
- •Для среднего уровня технической грамотности
- •Листинг 4.1. Ввод действительных чисел
- •Листинг 4.3. Комплексные числа
- •Листинг 4.7. Ввод и вывод строк
- •Листинг 5.15. Прямое преобразование Фурье Листинг 5.16. Обратное преобразование
- •3.4.2. Преобразование Лапласа (Laplace) Преобразованием Лапласа называют интеграл от f (х) следующего вида:
- •Листинг 5.19. Функция пользователя в символьных вычислениях Листинг 5.20. Значения переменных влияют на результат символьных вычислений
Листинг 4.7. Ввод и вывод строк
Примечание Совершенно аналогичным образом можно определять пользовательские функции строкового типа. 2.2. Размерные переменные В MathCAD числовые переменные и функции могут обладать размерностью. Сделано это для упрощения инженерных и физических расчетов. В MathCAD встроено большое количество единиц измерения, с помощью которых и создаются размерные переменные. 2.2.1. Создание размерной переменной Чтобы создать размерную переменную, определяющую, например, силу тока в 10 А: 1. Введите выражение, присваивающее переменной i значение ю: 10:=10 2. Сразу после ввода ю введите символ умножения "*". 3. Находясь в области местозаполнителя, выберите команду Insert / Unit (Вставка / Единицы), либо нажмите кнопку с изображением мерного стакана на стандартной панели инструментов, либо клавиши <Ctrl>+<U> (рис. 4.3). 4. В списке Unit (Единица измерения) диалогового окна Insert Unit (Вставка единицы измерений) выберите нужную единицу измерения Ampere (A). 5. Нажмите кнопку ОК. Если вы затрудняетесь с выбором конкретной единицы измерения, но знаете, какова размерность переменной (в нашем случае это электрический ток), то попробуйте выбрать ее в списке Dimension (Размерность) диалогового окна Insert Unit (Вставка единицы измерений). Тогда в списке Unit (Единица измерения) появятся допустимые для этой величины единицы измерений, из которых выбрать нужную будет легче (рис. 4.5). Просмотреть вставку единиц измерения можно и без выхода из диалогового окна Insert Unit, нажимая вместо кнопки ОК кнопку Insert (Вставить). В этом случае вы увидите, что единица измерений появилась в нужном месте документа, и можете поменять ее, оставаясь в диалоге Insert Unit. Примечание Многие единицы измерения можно представлять в виде различных символов. Например, ампер - как А или amp, Ом - как ohm или Q и т. д.

Рис.
4.3. Вставка
единиц измерения размерной величины
 Рис.
4.4. Диалоговое
окно Insert
Unit
Рис.
4.4. Диалоговое
окно Insert
Unit
 Рис.
4.5. Выбор
размерности
Рис.
4.5. Выбор
размерности
2.2.2.
Работа с размерными переменными Работая
с размерными переменными, приготовьтесь
к тому, что MathCAD будет постоянно
контролировать корректность расчетов.
Например, нельзя
складывать переменные
разной размерности, в противном случае
(рис. 4.6)
будет получено сообщение об
ошибке "The
units in this expression do not
match" (Размерности
в этом выражении не совпадают). Тем не
менее, позволяется складывать, например,
амперы с килоамперами (см. рис. 4.9).
 Рис.
4.6. Нельзя
складывать переменные разной размерности
Рис.
4.6. Нельзя
складывать переменные разной размерности
 Рис.
4.7. Изменение
единиц измерения в ответе
Рис.
4.7. Изменение
единиц измерения в ответе
Над
размерными переменными можно производить
любые корректные с физической точки
зрения расчеты. Пример расчета
сопротивления через отношение напряжения
к току приведен в листинге 4.8.
Листинг
4.8. Расчеты с размерными переменными
 Обратите
внимание, что результат в листинге 4.8
выдан не в омах. Тем не менее, легко
перевести его в омы, как и в другие
единицы. Для этого достаточно дважды
щелкнуть на местозаполнителе,
присутствующем после вычисленного
значения формулы в момент, когда она
выделена (рис. 4.7, внизу). В результате
появляется то же самое диалоговое окно
Insert
Unit (Вставка
единицы измерений), в котором можно
поменять единицу измерений вычисленного
ответа. В результате ответ будет
пересчитан в соответствии с вновь
введенной единицей измерения (как
сделано для верхней формулы на рис.
4.7).
Примечание
Можно
включить автоматический перевод единиц
измерения в более простые единицы. Для
этого перейдите в диалоговое окно Result
Format (Формат
результата) на вкладку, посвященную
размерностям, с помощью команды For mat/
Result/ Unit Display (Формат/
Результат/ Отображение размерности).
Установите в ней флажок Simplify
units when possible (Упрощать
единицы, когда это возможно). Процесс
смены единиц в момент их выбора в диалоге
Insert
Unit (Вставка
единицы измерений) показан на рис. 4.8. В
результате приведенного выбора выведенное
в амперах значение силы тока будет
изменено на значение в килоамперах:
i.oi кд.
Обратите
внимание, что результат в листинге 4.8
выдан не в омах. Тем не менее, легко
перевести его в омы, как и в другие
единицы. Для этого достаточно дважды
щелкнуть на местозаполнителе,
присутствующем после вычисленного
значения формулы в момент, когда она
выделена (рис. 4.7, внизу). В результате
появляется то же самое диалоговое окно
Insert
Unit (Вставка
единицы измерений), в котором можно
поменять единицу измерений вычисленного
ответа. В результате ответ будет
пересчитан в соответствии с вновь
введенной единицей измерения (как
сделано для верхней формулы на рис.
4.7).
Примечание
Можно
включить автоматический перевод единиц
измерения в более простые единицы. Для
этого перейдите в диалоговое окно Result
Format (Формат
результата) на вкладку, посвященную
размерностям, с помощью команды For mat/
Result/ Unit Display (Формат/
Результат/ Отображение размерности).
Установите в ней флажок Simplify
units when possible (Упрощать
единицы, когда это возможно). Процесс
смены единиц в момент их выбора в диалоге
Insert
Unit (Вставка
единицы измерений) показан на рис. 4.8. В
результате приведенного выбора выведенное
в амперах значение силы тока будет
изменено на значение в килоамперах:
i.oi кд.
 Рис.
4.8. Сложение
переменных одной размерности, выраженных
в разных единицах
2.2.3.
Выбор системы единиц Как
легко заметить, во всех примерах этого
раздела вставлялись единицы системы
измерения SI. Об этом можно было судить
как по перечню самих единиц, так и по
недоступному списку System
(Система)
в диалоге Insert
Unit (Вставка
единицы измерений) с выбранным пунктом
SI.
Сменить
систему единиц во всем документе можно,
выполнив команду Math
/ Options (Математика
/ Опции) и переходя в диалоге Math
Options (Опции
математики) на вкладку Unit
System (Система
единиц). В ней следует выбрать один из
переключателей, соответствующий желаемой
системе.
2.2.4.
Определение новой размерности Чтобы
определить новую (пользовательскую)
единицу измерения некоторой размерности,
либо новую размерность, достаточно
присвоить ее выражение через используемые
размерности переменной с соответствующим
именем. Пример создания новой единицы
измерения "наноампер" приведен в
листинге 4.9.
Рис.
4.8. Сложение
переменных одной размерности, выраженных
в разных единицах
2.2.3.
Выбор системы единиц Как
легко заметить, во всех примерах этого
раздела вставлялись единицы системы
измерения SI. Об этом можно было судить
как по перечню самих единиц, так и по
недоступному списку System
(Система)
в диалоге Insert
Unit (Вставка
единицы измерений) с выбранным пунктом
SI.
Сменить
систему единиц во всем документе можно,
выполнив команду Math
/ Options (Математика
/ Опции) и переходя в диалоге Math
Options (Опции
математики) на вкладку Unit
System (Система
единиц). В ней следует выбрать один из
переключателей, соответствующий желаемой
системе.
2.2.4.
Определение новой размерности Чтобы
определить новую (пользовательскую)
единицу измерения некоторой размерности,
либо новую размерность, достаточно
присвоить ее выражение через используемые
размерности переменной с соответствующим
именем. Пример создания новой единицы
измерения "наноампер" приведен в
листинге 4.9.
Листинг
4.9. Определение новой единицы измерения
 Созданные
пользователем единицы измерения
недоступны в диалоговом окне Insert
Unit (Вставка
единицы измерений), поэтому их приходится
вводить вручную с клавиатуры (как это
сделано для новой единицы ПА во второй
строке листинга 4.9).
Созданные
пользователем единицы измерения
недоступны в диалоговом окне Insert
Unit (Вставка
единицы измерений), поэтому их приходится
вводить вручную с клавиатуры (как это
сделано для новой единицы ПА во второй
строке листинга 4.9).
2.4. Формат вывода числовых данных Несмотря на то, что невозможно влиять на результат, который отображается справа от оператора вывода значений переменных, функций и выражений, допускается изменять формат его отображения. Напомним, что как ввод, так и вывод данных может осуществляться в двух основных представлениях (см. разд. 4.1.1): - десятичное (decimal), например 13478.74559321; - с порядком (exponential notation), например 1.348x10. Выбор формата вывода числовых данных осуществляется при помощи диалогового окна Result Format (Формат результата). Оно вызываетсякомандой Format / Result (Формат / Результат).
2.4.1. Формат результата Управление представлением числа в десятичном представлении или представлении с порядком осуществляется при помощи следующих параметров: - количество отображаемых десятичных знаков (decimal places) после точки. Например, число 122,5587 с четырьмя десятичными знаками при отображении с двумя знаками будет выглядеть как 122,56; - отображение или скрытие незначащих нулей (trailing zeros) - опция, позволяющая показывать или скрывать незначащие нули в десятичном представлении числа, т. е. выводить, к примеру, "1,5" вместо "1,500" (даже если установлено количество десятичных знаков, равное 3); - порядковый порог (exponential threshold), при превышении степени 10 которого число будет показываться с порядком. Например, при пороге 3 число 122,56 будет отображаться как десятичное, а при пороге 2 - уже как "1,23х10 2 ";
Примечание Количество десятичных знаков левого сомножителя числа с порядком контролируется в некоторых форматах первым из трех перечисленных параметров.
- кроме того, число с порядком может представляться в эквивалентных видах: "1,23х10 2 " или с порядком в инженерном формате (engineering format): "1.23Е+002". - MathCAD имеется несколько типов форматов, в каждом из которых разрешается изменение различных параметров представления числа. Формат выбирается на вкладке Number Format (Формат числа) диалогового окна Result Format (Формат результата) (рис. 4.22).

Рис. 4.22. Выбор формата вывода числа
Основной
(general)
формат
Этот
формат принят при выводе чисел по
умолчанию. Можно управлять и количеством
отображаемых десятичных знаков (поле
Number
of decimal places), и
порядковым порогом (поле Exponential
threshold). При
превышении порога число отображается
с порядком (как показано на рис. 4.22).
Несколько примеров вывода одного и того
же числа в общем формате показано в
листинге 4.21. В левой колонке приведены
числа с порядковым порогом, равным 3, и
количеством десятичных знаков (сверху
вниз) 3, 4, 4, 5 соответственно. Для нижнего
числа установлен флажок отображения
незначащих нулей. В правой колонке
сгруппированы числа с порядковым порогом
от 1 до 4 (сверху вниз).
Листинг
4.21. Основной формат результата
 Десятичный
(decimal)
формат
Числа
отображаются только в десятичном
представлении и никогда - в представлении
с порядком. Научный
(scientific)
формат
Числа
отображаются только с порядком, причем
количество десятичных знаков левого
сомножителя, как и отображение незначащих
нулей, определяется пользователем.
Инженерный
(engineering)
формат
Числа
отображаются только с порядком, причем
обязательно кратным 3; как и в научном
формате, пользователю разрешается
изменять количество десятичных знаков.
Дробный
(fraction)
формат
Этот
формат сильно отличается от предыдущих,
представляя число в виде дроби (рис.
4.23). Причем можно управлять как точностью
представления числа с помощью поля
Level
of accuracy (Уровень
точности), так и задать модификацию
этого формата - отображение числа в виде
целой и дробной части (как показано на
рис. 4.23 внизу слева) посредством установки
флажка Use
mixed numbers (Смешанные
числа). Вид одного и того же числа в
различных форматах приведен в листинге
4.22. В первой строке показан десятичный
формат, во второй строке - научный с
тремя десятичными знаками, в третьей -
инженерный также с тремя десятичными
знаками. В последних двух строках
представлен дробный формат: в предпоследней
с уровнем точности 5, в последней - 10. К
тому же, для выражения последней строки
установлен флажок Use
mixed numbers (Смешанные
числа).
Десятичный
(decimal)
формат
Числа
отображаются только в десятичном
представлении и никогда - в представлении
с порядком. Научный
(scientific)
формат
Числа
отображаются только с порядком, причем
количество десятичных знаков левого
сомножителя, как и отображение незначащих
нулей, определяется пользователем.
Инженерный
(engineering)
формат
Числа
отображаются только с порядком, причем
обязательно кратным 3; как и в научном
формате, пользователю разрешается
изменять количество десятичных знаков.
Дробный
(fraction)
формат
Этот
формат сильно отличается от предыдущих,
представляя число в виде дроби (рис.
4.23). Причем можно управлять как точностью
представления числа с помощью поля
Level
of accuracy (Уровень
точности), так и задать модификацию
этого формата - отображение числа в виде
целой и дробной части (как показано на
рис. 4.23 внизу слева) посредством установки
флажка Use
mixed numbers (Смешанные
числа). Вид одного и того же числа в
различных форматах приведен в листинге
4.22. В первой строке показан десятичный
формат, во второй строке - научный с
тремя десятичными знаками, в третьей -
инженерный также с тремя десятичными
знаками. В последних двух строках
представлен дробный формат: в предпоследней
с уровнем точности 5, в последней - 10. К
тому же, для выражения последней строки
установлен флажок Use
mixed numbers (Смешанные
числа).
 Рис.
4.23. Дробный
формат
Рис.
4.23. Дробный
формат
Листинг
4.22. Другие форматы результата вычислений
 4.4.2.
Округление малых чисел до нуля MathCAD
автоматически округляет малые числа
до нуля (листинг 4.23). Допускается установка
порогового значения округления (в
степенях 10), отдельно для действительной
и мнимой части числа. При этом числа, по
модулю меньшие порога, отображаются в
виде нуля. Помните, что это касается
только отображения чисел. В памяти
компьютера они хранятся корректно.
Листинг
4.23. Представление близких к нулю чисел
4.4.2.
Округление малых чисел до нуля MathCAD
автоматически округляет малые числа
до нуля (листинг 4.23). Допускается установка
порогового значения округления (в
степенях 10), отдельно для действительной
и мнимой части числа. При этом числа, по
модулю меньшие порога, отображаются в
виде нуля. Помните, что это касается
только отображения чисел. В памяти
компьютера они хранятся корректно.
Листинг
4.23. Представление близких к нулю чисел
 Чтобы
изменить пороговые значения: 1. Щелкните
на любом пустом месте документа.
2.
Войдите в диалоговое окно Result
Format (Формат
результата): Format
/ Result (Формат
/ Результат).
3. Перейдите на вкладку
Tolerance
(Точность).
4. Установите пороговые значения для
действительного нуля в поле Zero
threshold (Порог
нуля) и мнимого нуля в поле Complex
threshold (Комплексный
порог нуля). 5. Нажмите кнопку ОК.
Чтобы
изменить пороговые значения: 1. Щелкните
на любом пустом месте документа.
2.
Войдите в диалоговое окно Result
Format (Формат
результата): Format
/ Result (Формат
/ Результат).
3. Перейдите на вкладку
Tolerance
(Точность).
4. Установите пороговые значения для
действительного нуля в поле Zero
threshold (Порог
нуля) и мнимого нуля в поле Complex
threshold (Комплексный
порог нуля). 5. Нажмите кнопку ОК.

Рис.
4.24. Задание
порога мнимого нуля
 Рис.
4.25. Задание
вывода результата в других системах
счисления Изменение порога мнимого
нуля возможно и в режиме редактирования
формулы (рис. 4.24), но изменение
действительного порога нуля при этом
недоступно. Просмотреть число в точном
представлении можно, нажав клавиши
<Ctrl>+<Shift>+<N>. В этом случае на
строке состояния (в самой нижней части
окна MathCAD, слева) будет на короткое время
выведен результат с максимальной
точностью (рис. 4.25).
Рис.
4.25. Задание
вывода результата в других системах
счисления Изменение порога мнимого
нуля возможно и в режиме редактирования
формулы (рис. 4.24), но изменение
действительного порога нуля при этом
недоступно. Просмотреть число в точном
представлении можно, нажав клавиши
<Ctrl>+<Shift>+<N>. В этом случае на
строке состояния (в самой нижней части
окна MathCAD, слева) будет на короткое время
выведен результат с максимальной
точностью (рис. 4.25).
2.4.3. Вывод чисел в других системах счисления Аналогично вводу чисел в других системах счисления (см. разд. 4.1.1), вывести результат также возможно в виде десятичного, двоичного, восьмеричного или шестнадцатеричного числа (листинг 4.24, сверху вниз).
Листинг
4.24. Вывод чисел в других системах
счисления
 Чтобы
задать систему счисления, выберите
команду Format
/ Result / Display Options (Формат
/ Результат / Опции отображения), а затем
желаемый элемент списка Radix
(Система
счисления) (рис. 4.26). При отображении
чисел в других системах счисления также
доступно форматирование их представления
на вкладке Number
Format (Формат
числа) того же диалога Result
Format (Формат
результата). В листинге 4.25 приведено
несколько примеров форматирования
чисел в двоичном представлении.
Чтобы
задать систему счисления, выберите
команду Format
/ Result / Display Options (Формат
/ Результат / Опции отображения), а затем
желаемый элемент списка Radix
(Система
счисления) (рис. 4.26). При отображении
чисел в других системах счисления также
доступно форматирование их представления
на вкладке Number
Format (Формат
числа) того же диалога Result
Format (Формат
результата). В листинге 4.25 приведено
несколько примеров форматирования
чисел в двоичном представлении.
 Рис.
4.26. Задание
вывода результата в других системах
счисления
Рис.
4.26. Задание
вывода результата в других системах
счисления
Листинг
4.25. Форматирование вывода чисел в других
системах счисления
 Примечание
Мы
рассмотрели в этой главе основные
принципы наиболее простого численного
ввода и вывода данных. О более впечатляющих
формах ввода-вывода (графики, анимация,
ввод-вывод в файлы) рассказывается в
последней части книги (см. гл. 15).
Примечание
Мы
рассмотрели в этой главе основные
принципы наиболее простого численного
ввода и вывода данных. О более впечатляющих
формах ввода-вывода (графики, анимация,
ввод-вывод в файлы) рассказывается в
последней части книги (см. гл. 15).
3.1.
Способы символьных вычислений Символьные
вычисления в MathCAD можно осуществлять в
двух различных вариантах: - с помощью
команд меню; - с помощью оператора
символьного вывода ->, ключевых слов
символьного процессора и обычных формул
(в справочной системе MathCAD
этот способ
называется символьными
вычислениями в реальном времени -
live symbolic evaluation).
Первый способ более
удобен, когда требуется быстро получить
какой-либо аналитический результат для
однократного использования, не сохраняя
сам ход вычислений. Второй способ более
нагляден, т. к. позволяет записывать
выражения в традиционной математической
форме и сохранять символьные вычисления
в документах MathCAD. Кроме того, аналитические
преобразования, проводимые через меню,
касаются только одного, выделенного в
данный момент, выражения. Соответственно,
на них не влияют формулы, находящиеся
в документе MathCAD выше этого выделенного
выражения (например, операторы присваивания
значений каким-либо переменным). Оператор
символьного вывода, напротив, учитывает
все предыдущее содержимое документа и
выдает результат с его учетом.
Примечание
В
символьных вычислениях допускается
использование большинства встроенных
функций MathCAD.
Для
символьных вычислений при помощи команд
предназначено главное меню Symbolics
(Символика),
объединяющее математические операции,
которые MathCAD умеет выполнять аналитически
(рис. 5.1). Для реализации второго способа
применяются все средства MathCAD, пригодные
для численных вычислений (например,
панели Calculator,
Evaluation и
т. д.), и специальная математическая
панель инструментов, которую можно
вызвать на экран нажатием кнопки Symbolic
Keyword Toolbar (Панель
символики) на панели Math
(Математика).
На панели Symbolic
(Символика)
находятся кнопки, соответствующие
специфическим командам символьных
преобразований. Например, таким как
разложение выражения на множители,
расчет преобразования Лапласа и другим
операциям, которые в MathCAD нельзя проводить
численно, и для которых, соответственно,
не предусмотрены встроенные функции.
 Рис.
5.1. Меню
Symbolics
Рис.
5.1. Меню
Symbolics

Рис. 5.2. Панель Symbolic
Рассмотрим
оба типа символьных вычислений на
простом примере разложения на сомножители
выражения sin (2-х). Первый способ (с помощью
меню). 1. Введите выражение sin (2-х). 2.
Выделите его целиком (см. рис. 5.1). 3.
Выберите в главном меню пункты Symbolics
/ Expand (Символика
/ Разложить).
После этого результат
разложения выражения появится чуть
ниже в виде еще одной строки (рис. 5.3).
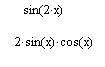 Рис.
5.3. Результат
применения команды меню Symbolics
/ Expand
Внимание
Символьные
операции с помощью меню возможны лишь
над каким-либо объектом (выражением,
его частью или отдельной переменной).
Для того чтобы правильно осуществить
желаемое аналитическое преобразование,
предварительно необходимо выделить
тот объект, к которому оно будет
относиться. В данном случае преобразование
было применено ко всему выражению sin
(2-х). Если же выделить часть формулы, как
показано на рис. 5.4, то соответствующее
преобразование будет отнесено к
выделенной части (нижняя строка на этом
рисунке).
Второй
способ символьных преобразований (с
помощью оператора ->).
1. Введите
выражение sin (2-х). 2. Нажмите кнопку Expand
(Разложить)
на панели Symbolic
(Символика).
Рис.
5.3. Результат
применения команды меню Symbolics
/ Expand
Внимание
Символьные
операции с помощью меню возможны лишь
над каким-либо объектом (выражением,
его частью или отдельной переменной).
Для того чтобы правильно осуществить
желаемое аналитическое преобразование,
предварительно необходимо выделить
тот объект, к которому оно будет
относиться. В данном случае преобразование
было применено ко всему выражению sin
(2-х). Если же выделить часть формулы, как
показано на рис. 5.4, то соответствующее
преобразование будет отнесено к
выделенной части (нижняя строка на этом
рисунке).
Второй
способ символьных преобразований (с
помощью оператора ->).
1. Введите
выражение sin (2-х). 2. Нажмите кнопку Expand
(Разложить)
на панели Symbolic
(Символика).
 Рис.
5.4. Символьное
разложение части выражения и его
результат
Рис.
5.4. Символьное
разложение части выражения и его
результат
 Рис.
5.5. Символьное
разложение выражения 3. Введите в
местозаполнитель после появившегося
ключевого слова expand (рис. 5.5, сверху) имя.
переменной х, либо нажмите клавишу
<Del>, чтобы просто удалить местозаполнитель.
4. Введите оператор символьного вывода
5. Нажмите клавишу <Enter>, либо просто
щелкните мышью за пределами выражения.
Оператор символьного вывода, как вы
помните, можно ввести в редакторе MathCAD
несколькими способами: нажатием кнопки
-> на любой из панелей Evaluation
(Выражения)
или Symbolic
(Символика)
либо сочетания клавиш <Ctrl>+<.>.
Результат символьного разложения
выражения показан на рис 5.5, снизу.
Внимание
Если
символьные вычисления осуществляются
вторым способом, символьный процессор
учитывает все формулы, предварительно
введенные в документе (рис. 5.6, снизу).
Но если те же преобразования выполняются
при помощи меню, символьный процессор
"не видит" ничего, кроме одной
формулы и воспринимает все ее переменные
аналитически, даже если им предварительно
были присвоены какие-то значения (рис.
5.6, сверху). По этой причине, например,
символьным преобразованиям через меню
недоступны предварительные определения
функций пользователя.
Совет
Если
вы можете выбрать способ символьных
вычислений, рекомендую второй путь - с
помощью оператора ->, поскольку при
этом в документе сохраняются действия
пользователя. Наличие специального
меню символьных вычислений - своего
рода дань прежним версиям MathCAD. В них
аналитические преобразования были
встроены не так гармонично и были
доступны, главным образом, через меню.
Не
всякое выражение поддается аналитическим
преобразованиям. Если это так (либо в
силу того, что задача вовсе не имеет
аналитического решения, либо она
оказывается слишком сложной для
символьного процессора MathCAD), то в
качестве результата выводится само
выражение (листинг 5.1, внизу).
Рис.
5.5. Символьное
разложение выражения 3. Введите в
местозаполнитель после появившегося
ключевого слова expand (рис. 5.5, сверху) имя.
переменной х, либо нажмите клавишу
<Del>, чтобы просто удалить местозаполнитель.
4. Введите оператор символьного вывода
5. Нажмите клавишу <Enter>, либо просто
щелкните мышью за пределами выражения.
Оператор символьного вывода, как вы
помните, можно ввести в редакторе MathCAD
несколькими способами: нажатием кнопки
-> на любой из панелей Evaluation
(Выражения)
или Symbolic
(Символика)
либо сочетания клавиш <Ctrl>+<.>.
Результат символьного разложения
выражения показан на рис 5.5, снизу.
Внимание
Если
символьные вычисления осуществляются
вторым способом, символьный процессор
учитывает все формулы, предварительно
введенные в документе (рис. 5.6, снизу).
Но если те же преобразования выполняются
при помощи меню, символьный процессор
"не видит" ничего, кроме одной
формулы и воспринимает все ее переменные
аналитически, даже если им предварительно
были присвоены какие-то значения (рис.
5.6, сверху). По этой причине, например,
символьным преобразованиям через меню
недоступны предварительные определения
функций пользователя.
Совет
Если
вы можете выбрать способ символьных
вычислений, рекомендую второй путь - с
помощью оператора ->, поскольку при
этом в документе сохраняются действия
пользователя. Наличие специального
меню символьных вычислений - своего
рода дань прежним версиям MathCAD. В них
аналитические преобразования были
встроены не так гармонично и были
доступны, главным образом, через меню.
Не
всякое выражение поддается аналитическим
преобразованиям. Если это так (либо в
силу того, что задача вовсе не имеет
аналитического решения, либо она
оказывается слишком сложной для
символьного процессора MathCAD), то в
качестве результата выводится само
выражение (листинг 5.1, внизу).
Листинг
5.1. Символьные преобразования
![]()
 Рис.
5.6. Различие
в символьных вычислениях при помощи
меню (сверху) и оператора -> (снизу)
Примечание
Далее
в этой главе, рассматривая символьные
вычисления с помощью меню, будем
иллюстрировать результаты рисунками,
а символьные вычисления с применением
оператора -> приводить в виде листингов.
Листинг
5.13. Разложение выражения в ряд с разным
порядком
аппроксимации
Рис.
5.6. Различие
в символьных вычислениях при помощи
меню (сверху) и оператора -> (снизу)
Примечание
Далее
в этой главе, рассматривая символьные
вычисления с помощью меню, будем
иллюстрировать результаты рисунками,
а символьные вычисления с применением
оператора -> приводить в виде листингов.
Листинг
5.13. Разложение выражения в ряд с разным
порядком
аппроксимации
 Пистинг
5.14. Разложение выражения в ряд по разным
переменным
Пистинг
5.14. Разложение выражения в ряд по разным
переменным

 Рис.
5.18. Функция
и ее разложения в ряды Тейлора
Рис.
5.18. Функция
и ее разложения в ряды Тейлора
