
- •Практическое задание 1. Работа с системой Windows и файловой системой
- •Текстовый процессор Microsoft Word. Практическое задание 2.
- •Практическое задание 4.
- •Практическое задание 5.
- •Практическое задание 6.
- •Практическое задание 7.
- •Практическое задание 8. Создание презентации в ms PowerPoint
- •Перечень практических приемов работы на пк, подлежащих обязательному освоению в рамках компьютерного практикума
Практическое задание 4.
-
Задать команду Вставка / Рисунок и вставить в документ Word любую фигуру, например, ослика.
-
Установить для рисунка следующие параметры:
Размер: высота — 5 см, ширина — 6 см.
Обтекание – по контуру.
-
Вставить в документ несколько абзацев текста из предыдущих заданий так, чтобы продемонстрировать обтекание.
-
Включить режим обтекания «в тексте». Расположить иллюстрацию так, чтобы текст был расположен сверху, справа и снизу от нее.
-
Внизу картинки вставить надпись и ввести в нее текст с названием картинки, размер шрифта — 14, разреженный — 1,7, полужирный.
-
Используя различные виды выноски, описать фигуру, представленную на картинке.
-
Объединить рисунок и надписи в единую графическую группу.
-
Скопировать полученный графический объект в новый документ.
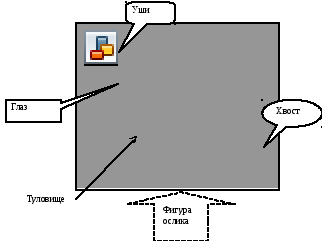
Практическое задание 5.
-
Средствами Microsoft WordArt ввести текст заголовка «Практическое задание 5».
-
Установить обтекание заголовка «в тексте», выровнять по центру, перейти на новую строку.
-
Оформить стилем Заголовок 1 заголовки «Вставка объектов, рисунков, символов». Внести изменения в стиль Заголовка 1: размер шрифта 20, полужирный курсив, выравнивание по центру.
-
На следующей строке вставить разделительную линию (таблицу размером 1х1).
-
Вставить в ячейку таблицы текущую дату, расположив ее справа. Установить возможность обновления даты при печати. Задать для текущей даты заливку «серый 5%» и обрамление линиями снизу и сверху.
-
Задать для следующего абзаца двустороннее выравнивание, абзацный отступ первой строки 1 см и интервал перед абзацем 12 пт. Вставить специальный символ <§>, ввести подзаголовок с подчеркиванием и два абзаца текста со сносками.
-
Вставить в текст диаграмму, подобную приведенной ниже. Установить для диаграммы обтекание «в тексте».
-
Вставить Разрыв раздела перед диаграммой. Установить курсор внутри второго раздела и изменить применительно к данному разделу ориентацию страницы на «альбомную». В режиме предварительного просмотра отследить изменение расположения текста на бумаге.
-
Для первого раздела установить переплет 2 см.
-
Задать нумерацию страниц внизу страницы по центру с номером на первой странице.
-
В конце текста вставить новый раздел и применить к нему ориентацию на «книжная».
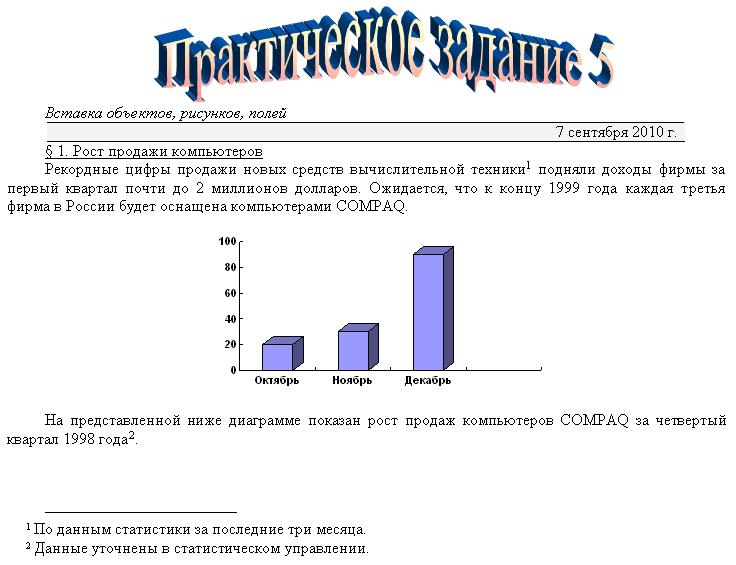
Практическое задание 6.
-
Ввести 1-ю строку заголовка жирным шрифтом размера 14, расположение по центру.
-
Создать таблицу, включающую 5 столбцов и 6 строк. Установить для первой ячейки в первой строке шрифт Courier 12 жирный, выравнивание по центру. Скопировать установленный формат на все ячейки первой строки.
-
Вставить перед первым столбцом пустой столбец. Для всех ячеек нового столбца скопировать формат первой строки. Ввести в верхнюю ячейку текст «№ п/п». Заполнить таблицу по образцу.
-
Пронумеровать в первом столбце товары. Уменьшить ширину столбца до минимума.
-
Во второй столбец последней строки ввести текст «Итого:» без нумерации.
-
Итоговые данные по количеству товаров получить средствами автоматического суммирования.
-
Данные в столбце «Объем продаж» получить используя формулу произведения числовых данных столбцов С и Е. Так, для третьей строки «Принтер лазерный ЧБ» расчет объема продаж будет произведен по формуле: =Product(C3;E3).
-
Отобразить расчетные формулы в таблице (нажать комбинацию клавиш Shift+F9), затем вернуться к отображению результатов.
-
Задать первой строке таблицы функцию заголовка таблицы.
-
Расчертить таблицу, воспользовавшись средством Таблица/Автоформат.

