
- •Методичні вказівки
- •7.05050201 “Технологія машинобудування”
- •7.05050201 “Технологія машинобудування”
- •1 Мета самостійної роботи
- •2 Умовні позначеня
- •3 Загальні відомості
- •3.1. Виклик команди створеня ескіза
- •3.2 Використання немодального діалогу «Свойства»
- •3.3 Об'єктні прив'язки
- •3.4 Безперервне введення ліній
- •3.5 Використання зсуву від вузла
- •3.6 Побудова відрізків
- •3.6.1 Паралельний відрізок
- •3.6.2 Перпендикулярний відрізок
- •3.6.3 Відрізок під кутом
- •3.7 Побудова дотичних відрізків
- •3.7.1. Відрізок, що дотичний до дуги і проходить через її крайню точку
- •3.7.2 Відрізок, дотичний до кола або дуги
- •4 Контрольні питання
- •5 Перелік літературних джерел
3.6.2 Перпендикулярний відрізок
Перпендикулярний відрізок створюється за допомогою опції:
|
|
<в> |
Перпендикулярный отрезок |
|
Рисунок - 12 |
Якщо
встановлений режим безперервного
введення ліній, то після вибору цієї
опції на екрані з'явиться нескінченна
пряма, перпендикулярна останньому
введеному відрізку і що проходить через
його крайній вузол. Саме цей вузол буде
початком створюваного відрізка (рис.12).
В
цьому випадку достатньо за допомогою
курсора перемістити динамічно рухомий
вузол уздовж
прямої
і
зафіксувати
його положення за
допомогою
![]() або
діалогу "Свойства".
або
діалогу "Свойства".
Якщо
необхідно побудувати перпендикуляр до
іншого відрізка або до цього ж, але такий
що не
проходить через останній вузол, то від
вибору, зробленого системою в режимі
безперервного введення ліній
можна
відмовитися з допомогою![]() .
Один
натиск
.
Один
натиск
![]() відмінить
вибір початкової точки створюваного
відрізка.
Другий
натиск
відмінить
вибір початкової точки створюваного
відрізка.
Другий
натиск
![]() відмінить
вибір початкового відрізка і дозволить
самостійно вибрати необхідний відрізок.
Подальший порядок побудови в цьому
випадку аналогічний створенню паралельного
відрізка (див. вище).
відмінить
вибір початкового відрізка і дозволить
самостійно вибрати необхідний відрізок.
Подальший порядок побудови в цьому
випадку аналогічний створенню паралельного
відрізка (див. вище).
3.6.3 Відрізок під кутом
|
Рисунок 13 - Задання параметрів для побудови відрізка під певним кутом |
|
|
<D> |
Отрезок под углом |
Даний
відрізок будується аналогічно
перпендикулярному, з тією лише різницею,
що в немодальному діалозі "Свойства"
можна задати необхідний кут.
Піктограма
![]() у вікні немодального діалогу дозволить
швидко змінити заданий кут додатковий
до 180°.
у вікні немодального діалогу дозволить
швидко змінити заданий кут додатковий
до 180°.
3.7 Побудова дотичних відрізків
3.7.1. Відрізок, що дотичний до дуги і проходить через її крайню точку
Такий відрізок будується за допомогою опції
|
|
<Ctrl+8> |
Касательный отрезок |
|
Рисунок 14 - Побудова відрізка дотичного до дуги |
3.7.2 Відрізок, дотичний до кола або дуги
|
|
<к> |
Касательный отрезок |
|
Рисунок 15 - Використання діалогу ‘’Свойства’’ для побудови дотичного відрізка |
|
Рисунок 16 – Побудова відрізка дотичного до кола |
Побудова дуг
|
Рисунок 17 – Меню піктограми ‘’дуга’’ |
Дуга по трьох крапках
|
|
<Ctrl+l> |
Дуга по трем точкам 1,2,3 |
|
Рисунок 18 – Використання діалогу ‘’Свойства’’ для побудови дуги по трьох крапках
|
|
Рисунок 19 – Побудова дуги по трьох крапках |
Як видно з рисунка 19, перша і третя крапки є кінцевими точками дуги, а друга крапка визначає положення дуги.
Дуга по двох крапках і радіусі
Для створення дуги по двох вузлах необхідно в автоменю включити опцію:
|
|
<Ctrl+2> |
Дуга по двум точкам и радиусу |
|
Рисунок 20 – Використання діалогу ‘’Свойства’’ для побудови дуги |
|
Рисунок 21 – Побудова дуги по двох крапках і радіусі |
Дуга з центром усередині кола
Побудова дуги з центром усередині кола здійснюється у відповідному режимі, який викликається за допомогою опції:
|
|
<Ctrl+7> |
Центральная дуга |
|
Рисунок 22 – Використання діалогу ‘’Свойства’’ для задання параметрів центральної дуги |
На третьому етапі побудови дуги система дає підказку на основні кути дуги. На екрані це виглядає таким чином.
|
Р
Угол=90 |
Дотична дуга
Щоб побудувати дугу, дотичну до лінії зображення (дуги або відрізку), потрібно викликати відповідний режим піктограмою:
|
|
<Ctrl+6> |
Касательная дуга |
|
Рисунок 24 – Побудова дуги дотичнї до відрізку |
Дуга, дотична до елементу
|
|
<S> |
Дуга, касательная к елементу |
|
Рисунок 25 – Використання діалогу ‘’Свойства’’ для побулови дуги, дотичної до елементу |
Далі
необхідно задати радіус допоміжного
кола, або вказавши конкретне значення
в діалозі "Свойства",
або довільно здопомогою
![]() .
В результаті положення допоміжного
кола зафіксується. У місці торкання
кола і вибраного елементу створиться
вузол (Рис.26).
.
В результаті положення допоміжного
кола зафіксується. У місці торкання
кола і вибраного елементу створиться
вузол (Рис.26).
Залишилося
лише показати положення самої дуги на
допоміжному колі, між двома створеними
вузлами. Для цього досить вказати
курсором необхідне положення - динамічне
зображення дуги переміщатиметься разом
з курсором. Вибравши необхіднеположення,
клацніть![]() ,
і створювана дуга зафіксується.
,
і створювана дуга зафіксується.
|
Рисунок 26 – Побудова дуги, дотичної до відрізка |
Дуга, дотична до двох елементів
-

<Т>
Дуга, касательная к двум елементам
Дана опція дозволяє побудувати дугу, дотичну відразу до двох елементів (колам, дугам або відрізкам). Побудова дуги починається з послідовного вибору двох початкових елементів, яких стосуватиметься створювана дуга (Рис.27,28). Як і у попередньому випадку, вибрані елементи підсвічуються і приймають вид своєї нескінченності. На екрані з'являється динамічно переміщуване коло, дотичне до вибраних елементів. Положення і розміри кола міняються залежно від переміщення курсора.
|
Р
Линия
изображения 0х300004В Линия
изображения 0х300004А |
Далі
необхідно задати радіус допоміжного
кола, або вказавши конкретне значення
в діалозі
"Свойства",
або довільно з допомогою
![]() .
В результаті положення допоміжного
кола зафіксується. У місці торкання
кола і вибраних елементів створюються
вузол. Залишилося лише показати положення
самої дуги на допоміжному колі, між
двома створеними вузлами. Для цього
досить вказати курсором необхідне
положення - динамічне зображення дуги
переміщатиметься разом з курсором.
Вибравши необхідне положення,
клацніть
.
В результаті положення допоміжного
кола зафіксується. У місці торкання
кола і вибраних елементів створюються
вузол. Залишилося лише показати положення
самої дуги на допоміжному колі, між
двома створеними вузлами. Для цього
досить вказати курсором необхідне
положення - динамічне зображення дуги
переміщатиметься разом з курсором.
Вибравши необхідне положення,
клацніть
![]() ,
і створювана дуга зафіксується.
,
і створювана дуга зафіксується.
|
Рисунок 28 – Побудова дуги, дотичної до кола і відрізка |
Побудова кола
|
Рисунок 29 – Меню піктограми ‘’Окружность’’ |
Коло по центру і радіусу можна створити за допомогою опції
|
|
<Ctrl+3> |
Окружность по центру и радиусе |
Для
створення кола необхідно задати положення
її центру і радіус. Це можна зробити
довільно,
з допомогою
![]() ,
а можна задати точні значення координат
центру і радіус в діалозі "Свойства".
Крім того, координати будь-якої точки
можна задавати із зсувом відносно
вибраної
крапки або вузла креслення, використовуючи
опцію <Z>
(
,
а можна задати точні значення координат
центру і радіус в діалозі "Свойства".
Крім того, координати будь-якої точки
можна задавати із зсувом відносно
вибраної
крапки або вузла креслення, використовуючи
опцію <Z>
(![]() ).
).
|
Рисунок 30 – Побудова кола по центру і радіусу |
Коло по двох крапках
|
|
<М> |
Окружность через две точки |
Дана
опція призначена для створення кола,
що проходить через дві крапки. Задати
дві крапки, через які повинна проходити
коло, можна з допомогою
![]() ,
або вказавши
координати у
вікні
діалогу "Свойства"
(Рис.31).
Потім необхідно вказати радіус кола.
Для цього можна вказати з
допомогою
,
або вказавши
координати у
вікні
діалогу "Свойства"
(Рис.31).
Потім необхідно вказати радіус кола.
Для цього можна вказати з
допомогою
![]() третю
крапку, що визначає положення і радіус
кола, або знов звернутися до діалогу
"Свойства".
Крім того, координати будь-якої точки
можна задавати із зсувом
щодо
вибраної крапки або вузла креслення,
використовуючи опцію <Z>
(
третю
крапку, що визначає положення і радіус
кола, або знов звернутися до діалогу
"Свойства".
Крім того, координати будь-якої точки
можна задавати із зсувом
щодо
вибраної крапки або вузла креслення,
використовуючи опцію <Z>
(![]() ).
).
|
Рисунок 31 – Побудова кола по двох крапках |
Коло, дотичне до одного елементу
Для побудови кола, дотичного до одного елементу (дузі, колу або відрізку), можна використовувати опцію:
|
|
<N> |
Окружность, касательная к одному елементу елементу |
Побудова кола починається з вибору елементу, якого вона повинна торкатися. Вибраний елемент підсвітиться і на екрані з'явиться динамічно переміщуване коло, дотичне до вибраного елементу.
|
Рисунок 32 – Вікно діалогу ‘’Свойства’’ до побудови кола дотичного до одного елементу |
При
цьому у вікні діалогу "Свойства"
можна задати точні координати точки
поза елементом торкання, що
визначає
положення створюваного кола. Положення
цієї крапки можна задати і з допомогою
![]() а також опції <Z>.
Потім необхідно вказати крапку, що
визначає радіус кола, з допомогою
а також опції <Z>.
Потім необхідно вказати крапку, що
визначає радіус кола, з допомогою
![]() ,
або у вікні
діалогу "Свойства".
,
або у вікні
діалогу "Свойства".
Коло, дотичне до двох елементів
Для побудови кола, дотичного до двох елементів, використовується опція:
|
|
<О> |
Окружность, касательная к двум елементам |
Першим
кроком при створенні кола є почерговий
вибір двох елементів торкання. Вибрані
елементи підсвітяться, і на екрані
з'явиться динамічно переміщуване коло,
дотичне ним. Положення і розміри кола
міняються залежно від переміщення
курсора. Положення і розмір кола можна
міняти за допомогою клавіші <Таb>.
Положення і
радіус
кола можна зафіксувати, вказавши з
допомогою
![]() крапку поза
елементами торкання або використавши
діалог "Свойства".
крапку поза
елементами торкання або використавши
діалог "Свойства".
Побудова багатокутників
|
Рисунок 33 – Меню піктограми ‘’Многоугольник’’ |
Побудова прямокутника
Для побудови прямокутника використовується опція:
|
|
<Ctrl+T> |
Прямоугольник |
Для
побудови прямокутника
досить задати розташування двох його
протилежних кутів.
Крапки
можна задавати як довільно, з допомогою
![]() ,
так і вводячи точні координати у вікні
діалогу "Свойства".
Також можна використовувати опцію <Z>
для завдання положення крапок щодо
іншої крапки або вузла креслення.
,
так і вводячи точні координати у вікні
діалогу "Свойства".
Також можна використовувати опцію <Z>
для завдання положення крапок щодо
іншої крапки або вузла креслення.
Побудова правильного багатокутника
Для побудови правильного багатокутника використовується опція:
|
|
<Ctrl+L> |
Многоугольник |
|
Рисунок 34 – Задання центру багатокутника за допомогою діалогу ‘’Свойства’’ |
Потім
необхідно задати радіус і кут повороту
багатокутника
(Рис.35). Для
цього можна з допомогою
![]() вказати
другу
крапку, яка буде вершиною
вписанного багатокутника
або серединою сторони описаного, або
явно задати у вікні діалогу "Свойства"
радіус і
кут повороту багатокутника. Також можна
використовувати опцію <Z>
для завдання положення крапок щодо
іншої крапки або вузла креслення.
вказати
другу
крапку, яка буде вершиною
вписанного багатокутника
або серединою сторони описаного, або
явно задати у вікні діалогу "Свойства"
радіус і
кут повороту багатокутника. Також можна
використовувати опцію <Z>
для завдання положення крапок щодо
іншої крапки або вузла креслення.
|
. Рисунок 35 – Побудова правильного багатокутника |
|
Рисунок 36 – Меню піктограми ‘’Скругление’’ |
Опції побудови фасок і всіляких скруглень між двома існуючими відрізками також об'єднані в одне випадне меню.
|
|
<Сtrl+4> |
Скругление |
|
|
<Ctrl+5> |
Фаска |
|
Рисунок 37 – Вікно діалогу ‘’Свойства’’ для побудови фасок і скруглень |
Безпосередньо побудова фасок і скруглень полягає лише в тому, що потрібне вибрати два відрізки, що перетинаються. Таким чином можна подовжити і ті що не перетинаються на даний момент, але що мають перетин на своєму продовженні відрізки. У вікні діалогу "Свойства" при цьому можна задати відстань для симетричної і кут для не симетричної фаски або радіус скруглення.
Осьові лінії
Для того, щоб побудувати осьові лінії для таких елементів як дуга, коло і скруглення, необхідно задати відповідний режим. Він викликається опцією:
|
|
<Ctrl+9> |
Создать осевые линии |
|
Рисунок 38 – Створення осьових ліній |
Способи модифікації відрізків
Модифікувати існуючі відрізки можна за допомогою опції:
|
|
<С> |
Обрізать линии изображения |
|
Рисунок 39 – Обрізування лінії зображення |
За допомогою наступної опції можна модифікувати всі елементи ескіза, окрім повного кола:
|
|
<U> |
Удлинить/Укоротить лини изображения |
В
цьому випадку потрібно вибрати елемент,
який необхідно подовжити або укоротити,
причому вказівка курсора в цьому випадку
має велике значення
(Рис.40).
Вибраний елемент підсвітиться і прийме
вид своєї нескінченності: якщо це
відрізок, то підсвітиться нескінченна
пряма, якщо дуга, то коло. А також
підсвітиться крайній вузол вибраного
елементу, причому той, до якого у момент
вибору найближче знаходився курсор.
Цей вузол за допомогою курсора можна
переміщати в ту або іншу сторону.
Зафіксувати положення вузла, а, отже, і
нове відображення елементу
можна при
допомозі
![]() .
Також можна вибрати лінію зображення,
до перетину з якою необхідно подовжити
або укоротити змінний елемент.
.
Також можна вибрати лінію зображення,
до перетину з якою необхідно подовжити
або укоротити змінний елемент.
|
Линия
изображения 0х3000012
|
Линия
изображения 0х30000131
Линия
изображения 0х3000011 |
|
Рисунок 40 – Вкорочення ліній зображення |
|
Розділити існуючу лінію зображення дві у вказаній крапці можна за допомогою опції:
|
|
<V> |
Разбить линию изображения |
|
Рисунок 41 – Розбиття Лінії зображення |
Параметри лінії зображення
Параметри лінії зображення можна задати або змінить у будь-який момент створення або редагування ескіза. Вікно діалогу для завдання параметрів викликається за допомогою опції
|
|
<Р> |
Задать параметры лини изображения |
Редагування ескіза
Редагування ескіза виконується за допомогою команди "ESK: Заменить эскиз". Виклик команди здійснюється одним з наступних способів:
|
Клавіатура |
Текстове меню |
Піктограма |
|
<ESK> |
«Правка| Чсртсж| Эскиз» |
|
Команду
також можна викликати, якщо в режимі
очікування команди вказати на лінію
зображення
ескіза і
натиснути
![]() .
Або можна натиснути
.
Або можна натиснути
![]() в контекстному меню, що з'явилося, вибрати
пункт "Изменить".
Як і при
створенні ескіза, для завдання різних
параметрів в команді редагування
використовується немодальний діалог
"Свойства".
в контекстному меню, що з'явилося, вибрати
пункт "Изменить".
Як і при
створенні ескіза, для завдання різних
параметрів в команді редагування
використовується немодальний діалог
"Свойства".
Першою
дією після виклику команди є вибір
елементів ескіза (ліній або вузлів), для
якої необхідно провести зміни. Для
вибору елементу досить вказати на нього
курсором
і натиснути![]() .
Вибраний елемент підсвітиться.
.
Вибраний елемент підсвітиться.
Декілька
елементів можна вибрати, використовуючи
вибір вікном, або послідовно виділяючи
декілька
елементів з допомогою![]() .
Для відміни вибору елементу можна
використовувати
.
Для відміни вибору елементу можна
використовувати
![]() з натиснутою
лівою клавішею <Shift>.
з натиснутою
лівою клавішею <Shift>.
Після
вибору елементів "в прозорому режимі"
доступне переміщення вибраних
елементів.
Для цього досить вказати на вибрані
елементи з допомогою
![]() ,
не відпускаючи натиснутої лівої клавіші
миші, небагато перемістити курсор. Якщо
курсор у цей момент знаходиться над
однією з точок ескіза, то при переміщенні
задаватиметься положення саме цієї
крапки (вузла). Для копіювання (дублювання)
вибраних елементів можна скористатися
лівою клавішею <Ctrl>.
,
не відпускаючи натиснутої лівої клавіші
миші, небагато перемістити курсор. Якщо
курсор у цей момент знаходиться над
однією з точок ескіза, то при переміщенні
задаватиметься положення саме цієї
крапки (вузла). Для копіювання (дублювання)
вибраних елементів можна скористатися
лівою клавішею <Ctrl>.
Редагування вузла: Якщо через вибраний вузол проходить тільки одна лінія зображення, система переходить в режим редагування вузла. Якщо ж через вузол проходить більше лінії зображення, то система переходить в режим переміщення вибраного вузла.
Редагування
відрізка:
Після вибору відрізка потрібно вибрати
один з вузлів відрізка, який в результаті
зміни буде перенесений на нове місце.
У цей момент у вікні діалогу "Свойства"
можна задати нові координати для
вибраного вузла. А також, після вибору
вузла, до курсора прикріплятиметься
динамічно переміщувана нитка, що
підсвічується, відображення якої і
визначатиме нове положення редагованого
відрізка. Якщо за допомогою курсора
перемістити цю нитку
у потрібне
положення і клацнути
![]() ,
то редагований відрізок прийме
нове положення.
,
то редагований відрізок прийме
нове положення.
Редагування
кола або дуги.
Якщо вибраний елемент - коло або дуга
(окрім
дуги по
трьох крапках), повторний
натиск
![]() при вказівці
на вибрану лінію приведе до переходу в
режим редагування радіусу кола або
дуги. Нове значення радіусу при цьому
можна задати або використовуючи діалог
"Свойства",
або перемістивши в необхідне положення
динамічно
переміщуване
зображення елементу і натиснувши
при вказівці
на вибрану лінію приведе до переходу в
режим редагування радіусу кола або
дуги. Нове значення радіусу при цьому
можна задати або використовуючи діалог
"Свойства",
або перемістивши в необхідне положення
динамічно
переміщуване
зображення елементу і натиснувши
![]() .
Для переміщення або копіювання кола
або дуги
необхідно після її вибору вказати на
маркер, що з'явився в центрі елементу.
Цей спосіб
редагування не підходить для дуги,
побудованої по трьох крапках. В цьому
випадку
необхідно
після вибору дуги вибрати вузол, через
який проходить ця дуга, і перемістити
його
необхідна
відстань або задати нові координати
розташування вузла у вікні діалогу
"Свойства".
Будь-який
вид дуги або скруглення можна змінити
ще одним способом. Для цього у вибраної
дуги потрібно вибрати один з крайніх
вузлів і динамічно переміщуване
зображення дуги, що з'явилося на екрані,
помістити в потрібне положення. Нова
дуга проходитиме через центр тієї, що
була.
Крім цих
можливостей, геометрію елементів ескіза
можна змінити за допомогою наступних
опцій:
.
Для переміщення або копіювання кола
або дуги
необхідно після її вибору вказати на
маркер, що з'явився в центрі елементу.
Цей спосіб
редагування не підходить для дуги,
побудованої по трьох крапках. В цьому
випадку
необхідно
після вибору дуги вибрати вузол, через
який проходить ця дуга, і перемістити
його
необхідна
відстань або задати нові координати
розташування вузла у вікні діалогу
"Свойства".
Будь-який
вид дуги або скруглення можна змінити
ще одним способом. Для цього у вибраної
дуги потрібно вибрати один з крайніх
вузлів і динамічно переміщуване
зображення дуги, що з'явилося на екрані,
помістити в потрібне положення. Нова
дуга проходитиме через центр тієї, що
була.
Крім цих
можливостей, геометрію елементів ескіза
можна змінити за допомогою наступних
опцій:
|
|
<F> |
Перенос |
|
|
<G> |
Поворот |
|
|
<Н> |
Масштабирование |
|
|
<I> |
Симметрия |
Ці опції є вкладеними. Тобто в автоменю відображена одна з цих піктограм, а при її виборі з'являється список вкладених можливостей.
За
допомогою опції "Перенос"
можна перемістити вибране зображення,
задавши координати зсуву в параметрах
команди або перемістити вибране
зображення довільно. Для цього потрібно
вибрати довільну крапку на кресленні
(Рис.42). До курсора прикріплятиметься
динамічно переміщувана стрілка, яка
показуватиме, в якому напрямі, і на яку
відстань (залежно від переміщення
курсора), переміщатиметься вибрана
крапка, а разом з нею і вибраний об'єктсаме
ці значення будуть відображені в
параметрах, якщо їх викликати в даний
момент. Коли вибране зображення займе
бажане положення, потрібно
натиснути
![]() і
перенесення завершиться.
і
перенесення завершиться.
|
Рисунок 42 – Перенесення выдрызка |
|
Рисунок 43 – Поворот відрізка |
За допомогою опції "Масштабирование" здійснюється гомотетичне перетворення вибраного об'єкту ескіза. В цьому випадку, після вибору зображення, потрібно задати вузол або довільну крапку (Рис.44), яка буде центром гомотетии|. Вона задаватиме нульове значення, при якому масштаб вибраного зображення рівний одиниці. Також центр гомотетии| можна визначити конкретними координатами за допомогою діалогу "Свойства". Щоб задати масштаб гомотетії, потрібно або у вікні діалогу "Свойства" встановити конкретне значення, або задати другу довільну крапку. У останньому випадку на екрані з'явиться допоміжна стрілка. За допомогою цієї стрілки і курсора (переміщаючи їх) можна задати коефіцієнт масштабування.
|
Рисунок 44 – Використання опції ‘’Масштабирования’’ |
|
Рисунок 45- Використання опції ‘’Симметрия’’ |
Окрім описаних вище опцій, в автоменю команди редагування ескіза доступний ряд додаткових піктограм:
-

<Ctrl+0>
Отрезок

<Ctrl+l>
Дуга по трём точкам 1,2,3

<Ctrl+3>
Окружность по центру и радиусу

<Ctrl+T>
Прямоугольник

<Ctrl+9>
Осевые линии

<Ctrl+4>
Скругление

<C>
Обрезать линии изображения

<U>
Удлинить/Укоротить линии изображения

<V>
Разбить линию изображения
Виклик будь-яку з цих опцій приводить до переходу в команду створення ескіза.



















 або
або

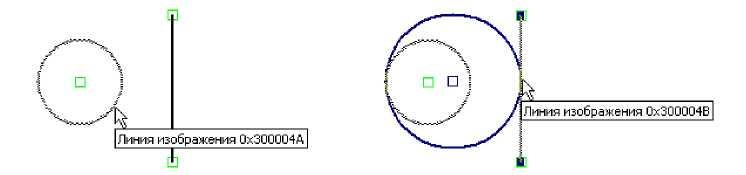
 або
або








 або
або



 або
або













