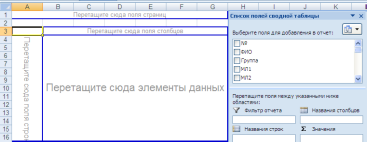- •Раздел 4. Электронные таблицы обработка списков
- •4.1. Списки ms Excel
- •4.1.1. Сортировка списка
- •Пример 4.1
- •4.1.2. Фильтрация списка
- •Использование команды Фильтр
- •Пример 4.2
- •Пример 4.3
- •Использование команды Дополнительно (Расширенный фильтр)
- •Создание таблицы критериев
- •Критерии отбора
- •Пример 4.4
- •Пример 4.5
- •4.1.3. Подведение промежуточных итогов
- •Функции для подведения итогов
- •Пример 4.6
- •4.1.4. Создание сводной таблицы
- •Редактирование сводной таблицы
- •Пример 4.7
- •4.2. Лабораторная работа Обработка списка «Контроль знаний»
- •4.3. Варианты заданий для самостоятельной работы
- •Вариант 1
- •Вариант 2
- •Вариант 3
- •Вариант 4
- •Вариант 5
- •Вариант 6
- •Вариант 7
- •Вариант 8
- •Вариант 9
- •Вариант 10
- •Вариант 11
- •Вариант 12
- •Вариант 13
- •Вариант 14
- •Вариант 15
- •Вариант 16
- •Вариант 17
- •Вариант 18
- •Вариант 19
- •Вариант 20
Редактирование сводной таблицы
При редактировании готовой сводной таблицы выполните следующие действия.
-
Щелкните правой кнопкой мыши на сводной таблице и выберите команду Показать список полей из контекстного меню. Области полей таблицы будут обведены синим цветом, и на экране появится панель Список полей сводной таблицы. С помощью мыши перетащите нужное поле в нужную область таблицы.
-
Для выбора функции используйте команду Параметры поля значений из контекстного меню.
-
При необходимости в готовой сводной таблице переместите поле данных из одной области в другую, перетаскивая его мышью.
-
Для удаления поля из сводной таблицы перетащите поле за пределы макета сводной таблицы или выберите команду Удалить (имя поля) из контекстного меню.
-
Для обновления сводной таблицы после изменения данных списка используйте команду Обновить из контекстного меню.
-
Если сводная таблица содержит поле с данными типа Дата, то его значения группируются в готовой сводной таблице следующим образом:
-
выделите любую ячейку с датой в готовой сводной таблице;
-
выберите команду из контекстного меню Группировать;
-
в диалоговом окне Группирование выберите шаг группировки: Дни, Месяцы, Кварталы, Годы;
-
выбрав шаг группировки – Дни, введите число в поле Количество дней;
-
нажмите кнопку OK.
Пример 4.7
Рассмотрим пример построения сводной таблицы на основе списка Виртуальное Государство. Постройте сводную таблицу, позволяющую просматривать суммарные баллы по матлогике и информатике каждого студента группы, выбранной из списка в области Страница.
-
Выделите любую ячейку списка и выполните команду Вставка – Сводная таблица.
-
В диалоге Создание сводной таблицы проверьте правильность задания диапазона ячеек, указанных в поле Таблица или диапазон.
-
Установите переключатель На существующий лист и введите в поле Диапазон адрес ячейки (верхней левой) будущего диапазона сводной таблицы.
-
Нажмите кнопку ОК.
-
Создайте макет сводной таблицы, перетаскивая поля из области Список полей сводной таблицы и распределяя их по областям (рис. 4.9):
-
в область с текстом Перетащите сюда поля страниц поместите поле Группа;
-
в область с текстом Перетащите сюда поля строк – поле ФИО;
-
в область с текстом Перетащите сюда элементы данных – поля Сумма МЛ и Сумма ИНФ (по умолчанию оба поля будут обработаны функцией Сумма).
|
|
Рис. 4.9. Макет будущей сводной таблицы
Примечание. Если в диалоге Создание сводной таблицы установить переключатель На новый лист, то сводная таблица будет помещена на новый рабочий лист, начиная с ячейки А1 (рис. 4.10). На рис 4.10 вторая сводная таблица скопирована с другого листа.
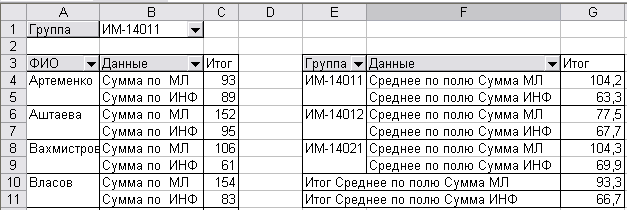
Рис. 4.10. Сводные таблицы
4.2. Лабораторная работа Обработка списка «Контроль знаний»
-
Скопируйте в свою папку файл Контроль знаний.xls с результатами выполнения контрольных и лабораторных работ по матлогике и информатике.
-
Переименуйте файл, используя в качестве нового имени файла свою фамилию.
-
Отсортируйте список на листе 1 по полю Группа и внутри каждой группы по полю ФИО, используя тип сортировки. По возрастанию.
-
Скопируйте список на лист 2.
-
На листе 1 выполните подведение итогов с помощью команды Промежуточные итоги (пример 4.6).
-
Выполните команду Промежуточные итоги еще раз для определения среднего балла по каждой группе по полям Сумма МЛ и Сумма ИНФ. В диалоге команды снимите флажок Заменить текущие итоги, чтобы не потерять итоги, полученные при первом прохождении команды.
-
Переименуйте лист 1, используя в качестве нового имени листа текст: Итоги.
-
Активизируйте лист 2 и выполните следующие действия с помощью команды Фильтр:
-
отберите из списка записи о студентах, заработавших 50 условных единиц по матлогике;
-
Скопируйте результаты фильтрации на лист 3.
-
Переименуйте лист 3, используя в качестве нового имени листа текст: Автофильтр.
-
На листе 2 отмените результаты команды Фильтр и с помощью команды Дополнительно выполните пример 4.4 и пример 4.5 из данного методического пособия.
-
Переименуйте лист 2, используя в качестве нового имени листа текст: Расширенный фильтр.
-
Постройте многостраничную сводную таблицу на отдельном листе (пример 4.7). В готовой сводной таблице переименуйте поля в столбце Данные (рис. 4.10).
-
Переименуйте лист, используя в качестве имени листа текст: Сводные таблицы.
-
Создайте еще одну сводную таблицу и переместите ее на лист Сводные таблицы (рис. 4.10). Во второй сводной таблице заполняются области Строка и Данные. Для вычислений в сводной таблице используется функция Среднее.