
- •Лабораторные работы ms office access 2007
- •Общие сведения
- •11. Создание таблицы путём ввода данных.
- •12. Создание таблицы на основе шаблона.
- •13. Мастер подстановок. Создание поля Подстановки.
- •14. Мастер подстановок. Создание поля Подстановки с фиксированным набором значений.
- •15. Самостоятельная работа.
- •2. Редактирование и удаление связей.
- •3. Проверка каскадного обновления связанных полей.
- •1. Создание запроса на выборку.
- •2. Создание запроса, содержащего несколько условий.
- •4. Создание запроса с вычисляемыми полями.
- •5. Использование фильтра.
- •6. Самостоятельная работа.
- •1.3. Создание формы при помощи Мастера форм.
- •3. Редактирование форм.
- •1. Любым способом создайте таблицы «Товары», «Типы», «Клиенты», «Поставщики», «Заказано», «Заказы», «Доставка».
- •3. Изменение схемы данных
- •4. Заполните таблицы данными
- •1. Иерархические формы.
- •2. Связанные формы.
- •1. Логическая операция «или».
- •2. Логическая операция «и».
- •5. Создание запроса с критерием поиска на первую букву фамилии.
- •6. Вычисления срока задержки исполнения заказа.
- •7. Выборка товаров, цена которых превышает среднюю.
- •8. Проверка отсутствующей даты выполнения заказа и срока выполнения.
- •1. Создание перекрёстных запросов.
- •2. Использование фиксированных заголовков столбцов в перекрестных запросах.
- •3. Изменение уровня детализации в запросе
- •4. Группировка в запросах. Определение пяти самых дорогих товаров.
- •5. Многотабличный запрос. Построение запроса на основе уже имеющегося запроса.
- •6. Самостоятельная работа.
- •2. Создание модифицирующего запроса на добавление данных в таблицу.
- •3. Самостоятельная работа.
- •1. Создание сводной таблицы.
- •1.8. Определение итоговых столбцов.
- •3. Самостоятельная работа.
- •3. Группировка в отчётах. Подведение итогов.
- •4. Построение отчёта в режиме конструктора
- •5. Добавление вычисляемых полей в отчёте в режиме Конструктора.
- •1. Создание основного документа.
- •2. Создание источника данных.
- •3. Слияние основного документа и источника.
- •2. Создание фильтров с помощью макросов
- •4. Создание макросов методом «перетащить и опустить»
- •5. Создание кнопок методом переноса макроса на форму
- •1. Создание кнопочной формы.
- •Команды для элементов кнопочной формы
- •2. Изменение кнопочной формы
- •3. Настройка вложенной формы
- •4. Оформление кнопочной формы.
- •5. Самостоятельная работа.
11. Создание таблицы путём ввода данных.
11.1. Откройте базу данных. Сделайте активной вкладку Создание и в разделе Таблицы щёлкните по кнопке Таблица. Появится пустая таблица, поля которой не определены и не имеют названия. При вводе информации в поле его тип устанавливается автоматически.
11.2. Переименуйте поля. Для этого установите курсор в ячейку со словом «Код», правой кнопкой мыши вызовите меню и выберите команду Переименовать столбец. Или дважды щелкните мышкой по заголовку столбца. Ячейка имени столбца окажется выделенной. Введите название поля «Отдел» и нажмите клавишу Enter. Аналогично переименуйте второе поле, дав ему имя «Руководитель». Сохраните таблицу под именем «Отделы».
11.3. Откройте таблицу «Отделы» в режим Конструктор и посмотрите, как заданы типы полей. Измените тип данных поля «Отдел» на числовой. По умолчанию поле «Отдел» определяется ключевым. Сохраните изменения.
11.4. Перейдите в Режим таблицы, заполните её следующими данными и закройте:
|
отдел |
руководитель |
|
101 |
Бурматова Е.К. |
|
102 |
Ташин В.Н. |
|
103 |
Санина И.В. |
12. Создание таблицы на основе шаблона.
12.1. Откройте созданную базу данных и перейдите на вкладку Создание. Нажав на кнопку Шаблоны таблиц, выберите Контакты.
12.2. Перейдите в режим Конструктора, сохранив таблицу под именем «Дополнительные сведения».
12.3. Поле «Код» переименуйте в «КодСотрудника».
12.4. Оставьте поля «Адрес», «Город». Измените названия имеющихся полей на «ДатаРождения», «ДатаНайма».
12.5. Ключевым сделайте поле «КодСотрудника».
12.6. Измените формат даты.
Установите курсор на поле «ДатаРождения». В окне Свойство поля (Общие) в нижней части окна конструктора щелкните в строке Формат поля, а затем на стрелке вниз в правом конце строки, выберите Длинный формат даты (рис.2).
Р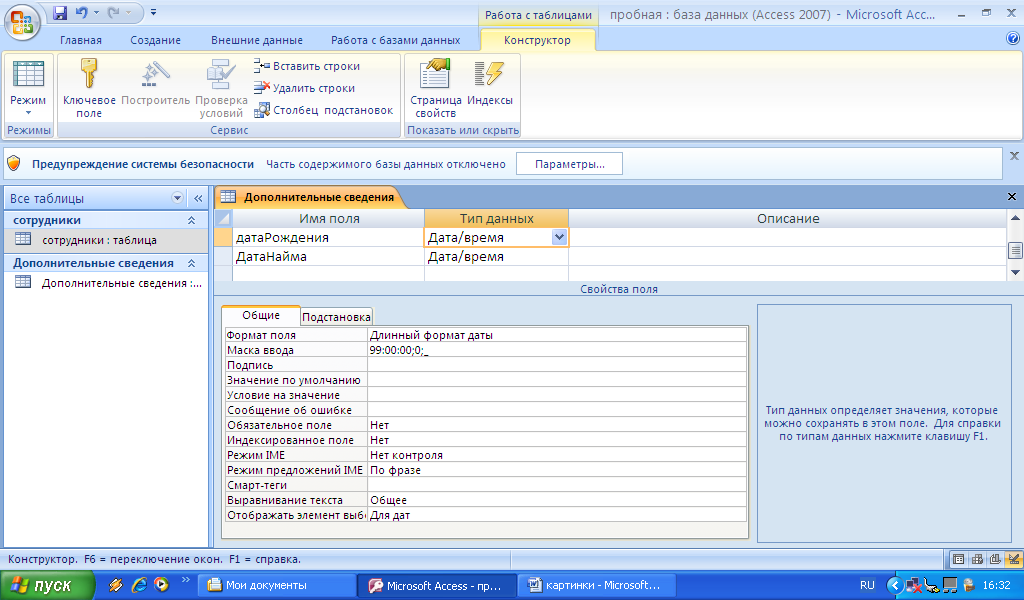 ис.2.
Изменение формата даты.
ис.2.
Изменение формата даты.
13. Мастер подстановок. Создание поля Подстановки.
13.1. Откройте таблицу «Сотрудники» в режиме Конструктор и добавьте поле «Отдел».
13.2. Выберите для поля «Отдел» тип данных Числовой, а затем выберите тип данных Мастер подстановок.
13.3. Убедитесь, что активна кнопка «Объект «столбец подстановки» будет использовать значения из таблицы или запроса» и нажмите Далее.
13.4. Выберите таблицу «Отделы» и в следующем окне выберите поле «Отдел». Порядок сортировки можно оставить по умолчанию.
13.5. В следующем окне вы должны увидеть содержимое поля «Отдел» таблицы «Отделы».
13.6. В следующем окне можно изменить заголовок столбца таблицы «Сотрудники», в котором будет использоваться подстановка. Нажмите кнопку Готово.
13.7. Перейдите в Режим таблицы и заполните поле Отдел, выбирая нужное значение из раскрывающегося списка.
14. Мастер подстановок. Создание поля Подстановки с фиксированным набором значений.
14.1. Откройте таблицу «Сотрудники» в режиме Конструктора и перед полем «Отдел» добавьте поле «Категория», выбрав тип данных Текстовый, а затем Мастер подстановок.
14.2. В диалоговом окне Создание подстановки сделайте активной кнопку «Будет введён фиксированный набор значений», щёлкните Далее.
14.3. В следующем окне в столбце введите значения А, В, и С, каждое в отдельной строке.
14.4. В следующем окне задайте имя столбца подстановки «Категория» и нажмите кнопку Готово.
14.5. Закройте окно Конструктора, сохранив изменения.
Внимание! В первом случае для подстановки используются данные из таблицы, в которую можно добавлять значения. Во втором случае используется фиксированный список значений.
14.6. Заполните поле «Категория».
