
Задание №3:
Измените ширину столбца А; выделите все строчки (1-10) и через главное меню - формат - строка - высота установите высоту строк равную 0.82см.
Задание №4:
Добавьте один столбец перед столбцом с фамилиями и добавьте две строчки перед первой фамилией. Оформите таблицу следующим образом в ячейке С1 напишите "дата проведения занятий"; в ячейке А2 - "№"; в ячейке В2 - "Ф.И.О."
Задание №5:
Заполните столбец А (порядковый номер №), с помощью команды автозаполнение.
Заполните ячейки "дата проведения занятий" (С2, D2, E2 ... ). Для этого:
-
установите формат ячеек С2, D2 - категория - "дата", форма "31 дек.99"
-
заполните эти ячейки (С2 - 01.09.07; D2 - 07.09.07)
-
с помощью команды автозаполнения заполните все остальные ячейки вплоть до 30 декабря 2007 года
-
измените формат всех этих ячеек (С2 - W2): разверните текст на 90 градусов и установите выравнивание по середине и по горизонтали и по вертикали (вкладка "Выравнивание" диалогового окна "Атрибуты ячеек")
-
установите ширину столбцов C - W равную 0.75см.
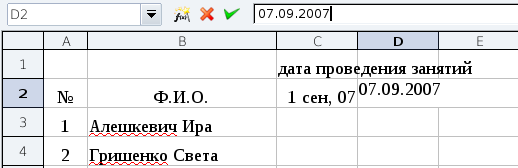
Урок № 2. Использование формул, построение графиков и диаграмм.
Одно из назначений электронных таблиц – это вычисления, поэтому сейчас будут рассмотрены основные правила написания формул.
Ввод формулы начинается со знака равенства, далее пишется сама формула. К примеру: =4+16. Записав такую формулу и нажав Enter, мы увидим в ячейке число 20. Конечно, формулы без переменных обычно не имеют особого смысла, поэтому теперь посмотрим, как использовать переменные, в качестве которых в OpenOffice.org Calc служат адреса ячеек. К примеру, если в A1 мы записали число 20, то после записи в B1 формулы =A1^2и нажатия Enter в ячейке B1 появится число 400.
Основные арифметические операции, доступные OpenOffice.org Calc:
-
"+" – сложение;
-
"-" – вычитание;
-
"*" – умножение;
-
"/" – деление;
-
"^" – возведение в степень;
-
":" – задание диапазона.
Кроме этих операций, в OpenOffice.org Calc доступен обширный набор функций следующих категорий:
-
работа с базами данных;
-
обработка времени и дат;
-
финансовые;
-
информационные;
-
логические;
-
математические;
-
работа с массивами;
-
статистические;
-
текстовые;
-
дополнительные.
Для удобства написания формул в OpenOffice.org Calc разработан автопилот функций.
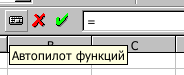
В окне автопилота можно набирать функции и проверять правильность их набора; в зависимости от выбора категории список доступных функций будет изменяться. Кроме перечисленных выше категорий, для удобства добавлены Все и Недавно использованные.
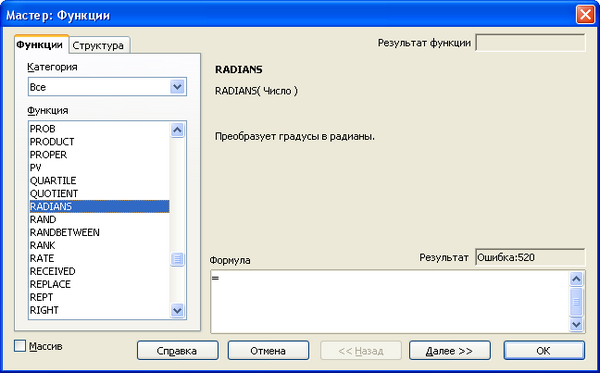
рис.5 Мастер: функции
В поле редактирования "Формула" отображается текущая формула, которую можно непосредственно редактировать – а можно, поставив курсор в необходимую позицию, дважды щёлкнуть по имени функции из списка, и выбранная функция вставится в окно ввода. Останется только либо ввести аргумент с клавиатуры, либо нажать кнопку:
![]()
Далее выберите ячейку, значение которой будет аргументом.
В закладке Структура, набранная формула развернута в дерево, что очень помогает в редактировании формул, позволяя отслеживать порядок вычисления формулы.
Для случая, когда формула достаточно проста (содержит знаки "+", "-", "*", "/", "^"), но состоит из относительно большого числа переменных, рассмотрим следующий пример:
Пусть требуется вычислить A1+C5*B4; для этого:
Нажмите "=", после чего выберите с помощью стрелок управления курсором ячейку A1 (при первом же нажатии на клавишу управления курсором появится красный прямоугольник-курсор). Затем нажмите "+" и выберите C5, нажмите "*" и, наконец, выберите B4. Таким способом с помощью клавиатуры можно быстро формировать формулы (ячейки можно выбирать и указателем мыши).
После ввода "=" и какой-либо буквы OpenOffice.org Calc автоматически высвечивает имя функции, начинающейся на эту букву. Эта возможность позволяет набирать не всю формулу, а только первые её буквы, а дальше, если предложенная функция является именно той, которая нужна, останется только нажать "Enter".
Бывает так, что при вводе формул в качестве их аргументов требуется передавать не адрес ячейки, а целую область – к примеру, необходимо просуммировать все значения в столбце A, начиная с адреса A2 по адрес A11. Конечно, можно написать =A2+A3+...+A10+A11 – но гораздо проще и в любом случае правильнее будет написать '=Су', затем воспользоваться подсказкой (Сумм) и, нажав "Enter", в скобках вписать диапазон 'A2:A11'.
Область рабочего листа задается указанием адреса левой верхней ячейки, далее ставится двоеточие и указывается правая нижняя ячейка. Область можно задать и с помощью мыши.
Диаграммы и графики.
Из меню выбирается пункт Вставка–>Диаграмма...

рис.6 Автоформат диаграммы
первая строка является подписью оси x, поэтому оставляем галочку Первая строка как подпись. Область значений, записанная в поле Область, определилась автоматически. Диаграмму можно разместить либо на одном из уже существующих листов, либо на новом листе. Если поместить диаграмму на новом листе, то она будет занимать его полностью, что очень удобно для распечатки диаграмм на целый лист.
После заполнения каждого диалогового окна нажимается кнопка Далее.
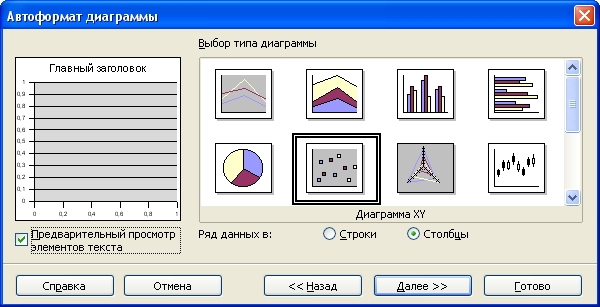
рис.7 Выбор типа диаграммы
В этом окне выбирается тип диаграммы из следующих возможных:
Двумерные диаграммы
-
линии;
-
с областями;
-
гистограмма;
-
линейчатая;
-
круговая;
-
диаграмма XY;
-
сетчатая;
-
биржевая.
Трехмерные диаграммы
-
график 3М;
-
с областями 3М;
-
гистограмма 3М;
-
линейчатая 3М;
-
круговая 3М.

рис.8
В этом окне уточняется вариант диаграммы.

Укажем название диаграммы. Далее нажимаем кнопку Готово
Урок № 3. Работа с фильтрами.
Фильтрация позволяет находить и отбирать для обработки часть записей (строк), которые содержат определенные значения или отвечают определенным критериям (условиям). Остальные строки при этом скрыты.
Для отбора данных используют Автофильтр (Данные, Фильтр, Автофильтр) и Расширенный фильтр (Данные, Фильтр, Расширенный фильтр). Заголовки столбцов преобразуются в раскрывающиеся списки (кнопки-стрелки), в которых можно задавать нужные критерии для поиска данных. В раскрывающемся списке выводятся все значения, встречающиеся в столбце, и дополнительные опции: Все, Первые 10, Стандартный фильтр, Пустые или Непустые.
Опция » Стандартный фильтр» позволяет указать для одного столбца один или два критерия отбора, объединив их (И — если оба условия должны выполняться одновременно, ИЛИ — если выполняется хотя бы одно условие).
В условиях поиска для текстовых полей можно задавать символы шаблона:
-
* - для указания любой последовательности символов;
-
? - для представления любого одного символа.
Сброс одного из фильтров осуществляется выбором опции Все раскрывающегося списка этого фильтра.
Отмена режима фильтрации (без уничтожения фильтров) реализуется командой Данные, Фильтр, Показать все.
Удаление фильтров (т.е. отключение Автофильтра) производится командой Данные, Фильтр, Автофильтр.
Самостоятельная работа:
Оформите таблицу, так чтобы результат получился приблизительно такой:
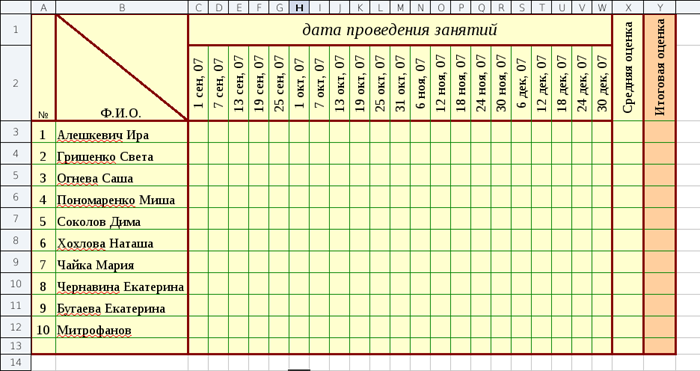
Контрольная работа:
-
Заполните таблицу по образцу:
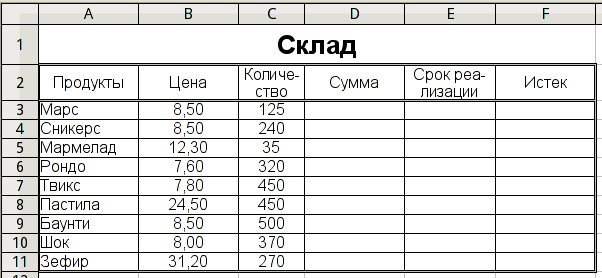
-
Заполните пустые ячейки с учетом формата данных (на некоторые продукты специально укажите просроченную дату реализации).
-
Переименуйте Лист1 в Склад, Лист2 - в Сортировка, Лист3 - в Поиск.
-
Выполните форматирование и обрамление таблицы по образцу.
-
Добавьте сроки реализации.
-
Отсортируйте записи в порядке убывания Срока реализации. Скопируйте результат на лист Сортировка.
-
Найдите все продукты с истекшим сроком реализации. Скопируйте результат на лист Поиск.
-
Найдите все продукты, для которых общая сумма не меньше 300 р. и не больше 1000 р. Скопируйте результат на лист Поиск.
-
Найдите все продукты, количество которых больше 300, а срок реализации еще не истек. Скопируйте результат на лист Поиск.
-
Придумайте свои критерии поиска (не менее двух). Запишите эти условия и скопируйте результат поиска на лист Поиск.
-
Сохраните документ под именем sklad.ods
Темы лабораторных и практических работ.
-
Оформление и редактирование таблиц;
-
Построение графиков и диаграмм;
-
Фильтрация и сортировка данных.
Темы докладов и рефератов для самостоятельной работы.
-
Основы работы в OpenOffice.org Calc.
-
Создание и оформление таблиц.
-
Построение диаграмм в OpenOffice.org Calc.
-
Создание и анализ баз данных.
-
Анализ данных в OpenOffice.org Calc.
-
Финансовый анализ в OpenOffice.org Calc.
-
Автоматизация работы в OpenOffice.org Calc.
Контрольно-измерительные материалы
Самостоятельная практическая работа
Контрольная работа
Список литературы:
-
tepka.ru › openoffice/17.html
-
ru.wikipedia.org › wiki/OpenOffice.org_Calc
-
myooo.ru › content/view/109/31/
