
- •Создание диалоговых окон пользователя
- •Открытие новой страницы диалога
- •Р исунок 1. Новая, чистая страница диалога, созданная в Excel
- •Помещение объектов в бланк
- •Объект "Командная кнопка"
- •Объект "Метка"
- •Объект "Окно редактирования'
- •Объект "Групповое окно"
- •Объект "Контрольный индикатор"
- •Объект "Кнопка выбора"
- •Объект "Окно списка"
- •Объект "Выпадающее окно"
- •Комбинированный объект "Окно список-редактирование"
- •Комбинированный объект "Окно выпадающий список-редактирование"
- •Объект "Линейка прокрутки"
- •Объект "Спиннер"
- •Подключение процедур к объектам диалогового окна пользователя
- •Отображение диалогового окна пользователя
-
Помещение объектов в бланк
Чтобы создать диалоговое окно пользователя, выберите в пиктографическом меню нужный вам объект, переместите его в бланк, затем заключите в прямоугольник (щелкните кнопкой мыши и растяните прямоугольник вокруг объекта). Вы можете перемещать и видоизменять объект и после того, как поместите его в бланк. Чтобы переместить объект, выберите его и перетащите за край на нужное место. Чтобы видоизменить объект, выберите его, а затем воспользуйтесь манипулятором редактирования. Манипуляторы редактирования — это маленькие черные прямоугольники, появляющиеся вокруг выбранного объекта. Примеры всех объектов, которые можно подключить к бланку, приведены на рис. 2.
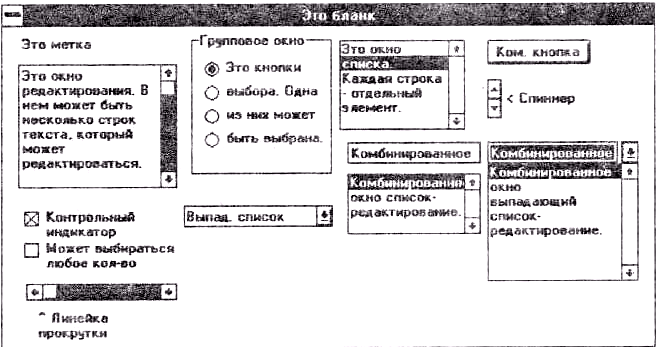
Рисунок 2. Пользовательский бланк с примерами объектов, которые можно в него поместить
-
Объект "Командная кнопка"
Новый бланк, изображенный на рис.1, исходно имеет подключенные командные кнопки ОК и Cancel. Чтобы подключить другие командные кнопки, выберите пиктограмму Create Button пиктографического меню Forms. Можно изменить название новой командной кнопки, выбрав его и записав новое название. Чтобы командная кнопка инициировала какие-нибудь действия, ее необходимо подключить к процедуре, для чего нужно выбрать командную кнопку, а затем указать директиву Сервис/Назначить_макрос. В появившемся окне Назначить_макрос надо выбрать процедуру, которую вы хотите включить к кнопке, или нажать командную кнопку New для создания заголовка новой процедуры. Кроме инициации подключенных к ним процедур, командные кнопки диалогового окна обладают несколькими специальными свойствами: Default, Cancel, Dismiss и Help, определяющими реакцию на нажатие этих командных кнопок. Свойство:
-
Default указывает на командную кнопку, которая автоматически считается нажатой, если пользователь нажал клавишу Enter. Только одна командная кнопка в бланке может иметь установленное свойство Default;
-
Cancel указывает на командную кнопку, которая автоматически считается нажатой, если пользователь нажал клавишу Esc. Свойство Cancel может быть установлено только для одной командной кнопки в бланке.
-
Dismiss диалоговое окно, содержащее данную командную кнопку, гасится после завершения подключенной к этой командной кнопке процедуры (диалоговое окно можно также погасить методом Hide).
-
Help превращает командную кнопку в кнопку помощи. Пользователь может нажать кнопку помощи для вызова программы Help.
Чтобы изменить свойства объекта бланка, выберите этот объект, а затем укажите директиву Формат/Объект и выберите корешок Управление. В качестве альтернативного способа можно выбрать пиктограмму Свойства пиктографического меню Формы. Диалоговое окно, появившееся в ответ на ваши действия, будет отображать, только те свойства, которые можно изменить в данный момент. Среди множества свойств объектов бланка есть свойства, позволяющие изменить внешний вид объекта и его поведение. Используйте интерактивную подсказку для получения полного списка свойств и методов каждого объекта.
-
Объект "Метка"
Метка — это строка текста, которая не может редактироваться пользователем Обычно метка используется для посылки сообщения пользователю или для дополнительной информации о других кнопках и окнах бланка. Пользователь не может редактировать метку, однако это может сделать программа.
Для изменения текста метки программным путем необходимо изменить свойство метки Caption. Так, следующая процедура изменяет текст метки после того, как пользователь нажмет командную кнопку:
' Button2_Click Macro
Sub Button2_Click()
Sheets("Dialogi").Labels("Label 4").Caption = "Доброе утро, Остап Ибрагимович!"
End Sub
