
- •Часть 1.2. Basic(Знакомство с информационной технологией) 186
- •Часть 1.3. Html (Знакомство с информационной технологией). Примечание: Подробно будут изучать (некоторые специальности) в рамках курса языки разметки web-страниц 198
- •Часть 1.4. С-подобные языки(Знакомство с информационной технологией) 204
- •Конспект лекций
- •Часть 1: Современные информационные технологии (по и оборудовние)
- •Вопрос 01. Информация и информатизация.
- •Вопрос 02. Устройства хранения информации.
- •Вопрос 06. Базы данных. Субд.
- •Вопрос 07. Acses
- •Вопрос 08. Передача данных.
- •Вопрос 09. Сетевые информационные технологии
- •Вопрос 10. Интернет. Сервисы, услуги и информационные ресурсы Интернета
- •Вопрос 11. Защита информации
- •Вопрос 12: Архитектура и структура пк. Назначение составных элементово пк. Сборка пк.
- •Часть 2: Разработка информационных технологий. Применение информационных технологий преданазначенных для разработки информационных технологий.
- •Вопрос 13. Переменные, объявление переменных, константы, массивы в языке Паскаль.
- •Вопрос 14. Условный оператор (If) и оператор выбора (case) в языке Паскаль
- •Вопрос 15. Циклы в языке Паскаль
- •Вопрос 16. Объявление и использование своих функций и процедур в языке Паскаль
- •Вопрос 17. Встроенные функции в языке Паскаль
- •Вопрос 23. Понятие класса. Объявление класса.
- •Вопрос 25. Среда Delphi и особенности языка
- •Вопрос 28. Основные языковые структуры и применение html.
- •Вопрос 29. JavaScript.
- •1. Оператор for
- •2. Оператор while
- •3. Оператор do…while
- •4. Метки операторов
- •5. Оператор break
- •6. Оператор continue
- •5. Оператор for…in
- •6. Оператор with
- •Вопрос 30. Php.
- •Вопрос 31. Жизненный цикл информационных технологий
- •Часть 3: Концептуальные информационные технологии
- •Вопрос 32: Технология com
- •Вопрос 33: Технология Java. Java virtual mashin. Особенности и области применения языка Java.
- •Технология Java
- •Язык программирования Java
- •Вопрос 34: Технология .Net. Особенности языка и области применения языка с#.
- •Технология .Net.
- •Язык с#.
- •Вопрос 35: Использование библиотек DirectX и OpenGl.
- •Вопрос 36: Создание компьютерных игр. Генераторы комьпьютерных игр.
- •Вопрос 37: Проектирование информационных технологий. Язык uml 2.
- •Вопрос 38: Интерпретаторы и компиляторы. История развития языков. Общая характеристика, назначение и область применения различных языков программирования.
- •Интерпретаторы
- •Компиляторы
- •История развития языков. Общая характеристика, назначение и область применения различных языков программирования.
- •Вопрос 39: Фриланс в информационных технологиях. Sharovar-ное программирование. Волонтерство в информационных технологиях.
- •Фриланс
- •Волонтеры
- •Вопрос 40: Интерфейс usb.
- •Список лабораторных работ (в количестве 5 штук с разделением на составные части)
- •Часть 2: Использование ms Acses.
- •Часть 3: Использование оборудования.
- •Часть 4: Дополнительные лабораторные работы
- •Пояснение по содержанию лекций и лабораторных работ
- •Условный оператор (If) и оператор выбора (case) в языке Паскаль
- •Циклы в языке Паскаль
- •Объявление и использование своих функций и процедур в языке Паскаль
- •Встроенные функции в языке Паскаль
- •(2 Занятие)Лаб. Работа. 1. Часть 2. Особенности применения, особенности языка и среда Delphi (Знакомство с информационной технологией).
- •Часть 1.2. Basic(Знакомство с информационной технологией)
- •(4 Занятие)Лаб. Работа. 2. Часть 2. Особенности применения, особенности языка и среда Visual Basic (Знакомство с информационной технологией).
- •Часть 1.3. Html (Знакомство с информационной технологией). Примечание: Подробно будут изучать (некоторые специальности) в рамках курса языки разметки web-страниц
- •Часть 1.4. С-подобные языки(Знакомство с информационной технологией)
- •(9 Занятие)Лаб. Работа. 4. Часть 4. Особенности применения, особенности языка и среда ms c# (Знакомство с информационной технологией).
- •(10 Занятие)Лаб. Работа. 4. Часть 5. Особенности применения, особенности языка и среда JavaScript (Знакомство с информационной технологией).
- •1. Оператор for
- •2. Оператор while
- •3. Оператор do…while
- •4. Метки операторов
- •5. Оператор break
- •6. Оператор continue
- •5. Оператор for…in
- •6. Оператор with
- •(11 Занятие)Лаб. Работа. 4. Часть 6. Особенности применения, особенности языка и среда php (Знакомство с информационной технологией).
-
Вопрос 02. Устройства хранения информации.
1) Устройства хранения информации на жестких дисках. Представляют из себя металлический диск, на поверхности которого сохраняется информация посредством намагничивания ячеек памяти магнитной головкой.
2) CD, DVD - Диски.
Органическое стекло и нанесенное на него светочувствительное вещество. Информация хранится посредством вогнутостей и выпуклостей на поверхности светочувствительного вещества.
Способ записи и хранения информации.
Объем CD - 702 мб.
Объем DVD - 4.5 гб.
3) Flash-память – твёрдотельная встроенная и сменная тонкая
пластина памяти из полупроводниковых материалов. Содержит чип
флэш-памяти с выведенными наружу контактами. Эти карты получают
электропитание из устройств, к которым они подключены.
Максимальный объем информации – до 32 Гб.
-
Вопрос 03. Работа в Microsoft Office Word. Примечание: Изучали в рамках курса "информатика и программирование", поэтому этот вопрос предназначен для самостоятельного усвоения, ниже приведен пример материалов для самостоятельного освоения.
(Ниже помимо теории описаны задания по изучению приложения).
Терминология. Для краткости описания действий ниже будет использованы следующие общепринятые термины:
Щелкнуть, нажать – подвести курсор мыши к объекту экрана, на мгновение нажать и отпустить ее левую клавишу,
Переместить, тащить, передвинуть, вести и т.д. - подвести курсор мыши к объекту экрана, нажать левую клавишу мыши и с нажатой клавишей плавно переместить мышь так, чтобы стрелка курсора установилась в нужное место экрана.
![]() Кнопки
управления
окном :
левая
– свертывание окна в значок без выхода
из программы, средняя
- развертывание окна во весь экран или
свертывание окна до стандартного
размера, правая
- выход из программы.
Кнопки
управления
окном :
левая
– свертывание окна в значок без выхода
из программы, средняя
- развертывание окна во весь экран или
свертывание окна до стандартного
размера, правая
- выход из программы.
Наиболее часто используемые клавиши:
Enter – переход к новому абзацу, пропуск пустой строки,
Delete – удаление выделенного фрагмента, если нет выделенного фрагмента, то удаление символа справа от курсора,
BackSpace – удаление символа слева от курсора,
Shift – удержание в нажатом виде приводит к смене режима прописных или строчных букв, используется в других специально оговоренных случаях,
Caps Lock - назначение основным режима прописных или строчных букв (подсвеченный индикатор в правой части клавиатуры указывает на режим ПРОПИСНЫХ букв),
Ctrl, Alt – вспомогательные клавиши, расширяющие возможности манипулирования клавиатурой,
Home, End – быстрая установка клавиатурного курсора в начало или конец строки,
Page Up, Page Down – клавиши листания текста к началу или концу.
Вход в редактор Word можно осуществить разными способами.
1. Наиболее простой из них заключается в использовании панели Microsoft Office. Если таковая имеется на рабочем столе монитора компьютера, то для запуска редактора щелкните на кнопке W панели.
2. Самый надежный способ. Щелкните на клавише Пуск, которая обычно расположена в левом нижнем углу экрана. В открывшемся меню переведите курсор в строку Стандартные, найдите в выпавшем окне строку Microsoft Word и щелкните по ней.
После запуска редактора появится окно документа, похожее на рис. 2.
Создание документа можно начать с нажатия кнопки Создать (рис.3) панели Стандартная или кнопки Файл (рис.1) панели Меню, щелкнув в выпавшем подменю на строке Создать. При этом Окно документа будет очищено и подготовлено к вводу.
![]()
Рис. 1. Панель Меню
Теперь следует установить параметры страницы. Для этого нажмите кнопку Файл (рис. 1), щелкните на строке Параметры страницы и в открывшемся окне установите поля страницы. После этого на линейках (рис.2) выбранное расположение рабочего поля страницы будет выделено светлым тоном. После установки параметров страницы нажмите кнопку OK.
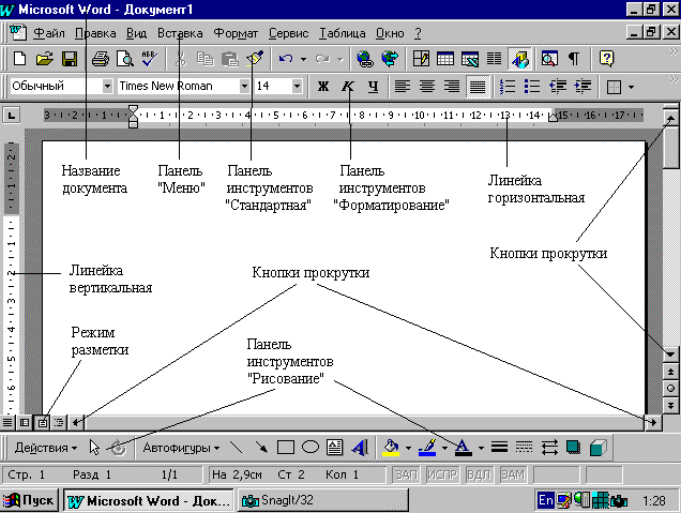
Рис. 2. Общий вид окна программы Word
Далее следует установить шрифт и его размеры. Для этого нажмите на панели Форматирование (рис. 4 ) указатель названия шрифта и выберите его. Обычнно используют пропорциональный шрифт Times New Roman или тонкий моноширинный шрифт Courier New. Теперь, после нажатия на соседний справа указатель, выберите размер шрифта. Машинописному тексту соответствует размер 14.
Далее установите абзац с помощью горизонтальной линейки. Для этого передвиньте маркер абзаца в нужное положение ( рис. 5 ).
Установите выравнивание текста по своему вкусу (Рис. 4). Лучше установить выравнивание по ширине. При этом вводимый текст будет автоматически распределяться по всей ширине листа во всех строках абзаца кроме начала первой строки.
![]()
Рис. 3. Панель Стандартная
![]()
Рис. 4. Панель Форматирование
![]()
Рис. 5. Горизонтальная линейка
Установите Режим разметки документа, нажав кнопку Режим разметки (рис. 2) или через меню Вид, строку Разметка страницы. Этот режим ввода предпочтительней, т.к. во время работы с документом позволяет видеть все его особенности и элементы.
Настройте клавиатуру на русский или латинский алфавит (обычно смена регистра производится одновременным нажатием двух левых клавиш Alt+Shift). Теперь можно приступить к вводу текста в документ.
Введите текст, который расположен между рис. 5 и 6. Вводите весь текст одним форматом без разметки текста. Для нового абзаца или пропуска пустой строки нажимайте клавишу Enter. В пределах отдельного абзаца при наборе текста перенос автоматически выполняет программа. Разметку текста удобнее выполнить после ввода всего текста или его достаточно большого фрагмента.
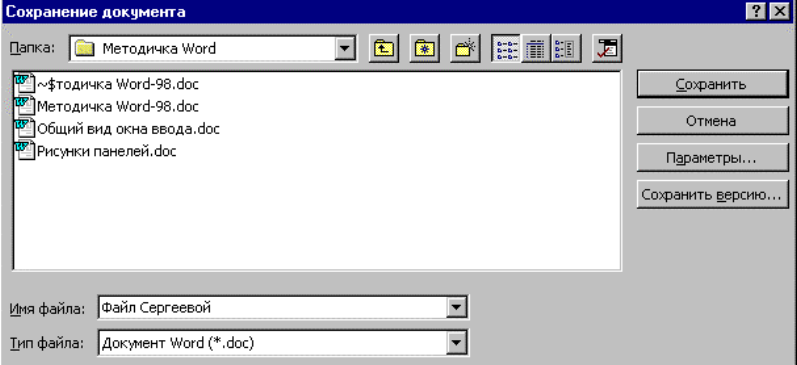
Рис.6. Окно сохранения файла (документа)
Сохранение документа. После ввода документа выполните его сохранение на диске. Для этого:
1. Нажмите кнопку Сохранить на панели Стандартная (рис. 3). При первом сохранении программа выведет окно с текущей папкой и списком ранее сохраненных в ней файлов (если сохранение производилось ранее, то измененный документ будет записан на место прежнего без запросов о месте сохранения измененного документа). Обычно программа указывает папку Мои документы. Окно сохранения нового файла показано на рис. 6.
2. Теперь можно создать новую папку и войти в нее или использовать уже существующую папку. Если студент еще не имеет своей папки, то рекомендуется создать папку с указанием группы и фамилии (например, МТ 17-1 Иванов).
3. Создание новой папки производится нажатием кнопки Создать папку (рис. 6). В выпавшем окне нужно щелкнуть на строке Имя, ввести имя папки и нажать кнопку ОК. В созданной папке можно хранить любое количество файлов и внутренних папок.
4. Если необходимо сохранить документ в ранее созданной папке, то ее нужно разыскать в иерархическом дереве папок и файлов. Для этого можно подниматься по дереву выше (щелкнуть на кнопке Переход на один уровень выше) или углубляться внутрь текущей папки (щелкнуть в списке папок и файлов на нужной папке), если она содержит в себе внутренние папки.
5. Далее, нужно войти в выбранную или созданную папку (дважды щелкнуть на ней) и ввести в окошке имя файла для хранения подготовленного документа (рис. 6).
6. Для сохранения документа в файле нужно нажать кнопку Сохранить.
Выход из редактора Word. После сохранения документа в файле нужно закончить работу в редакторе. Для этого следует нажать Alt+F4 или в меню Файл выбрать и щелкнуть на строке Выход.
Повторный вход в редактор Word и вызов ранее созданного документа. Снова войдите в редактор. Если окно Word раскрыто не полностью, нажмите среднюю кнопку, расположенную в правом верхнем углу. Окно раскроется во весь экран. Теперь нажмите кнопку Открыть (рис. 3) на панели инструментов. В выпавшем меню найдите и войдите в свою папку , щелкните на строке Вашего файла и затем - на клавише Открыть. При этом содержимое набранного ранее документа появится в окне ввода. Далее можно приступить к форматированию и разметке текста.
Простейшие приемы правки, форматирования и разметки текста
Вывод или сокрытие панелей инструментов. Когда на экране находится ненужная Вам панель, уберите ее, щелкнув в меню Вид по названию этой панели. В противоположность этому аналогичным способом вызывается на экран нужная панель.
Прокрутка текста. Для перемещения текста на одну строку вверх или вниз щелкните на одной из кнопок прокрутки, расположенной на вертикальной полосе справа от листа (рис. 2). Если кнопку удерживать нажатой, то текст “побежит” в заданном направлении. Для быстрой прокрутки нажмите на бегунок, расположенный между этими кнопками, и ведите его в нужном направлении. Для листания текста страницами используйте кнопки листания (рис. 2, кнопки с двойными стрелками).
Для горизонтальной прокрутки широких текстов используйте аналогичные кнопки, расположенные в нижней части экрана.
Вставка нового текста в уже существующий текст. Установите курсор клавиатуры в то место, где должен появиться новый текст, и введите его. Для быстрой установки клавиатурного курсора в нужное место текста, щелкните в этом месте мышью.
Отмена действий. Для отмены любой операции (переноса, удаления, вставки и т.д.) нажмите кнопку Отменить, расположенную на панели Стандартная. Повторное нажатие этой кнопки приведет к отмене более ранней операции и т.д.
Возврат отмененных действий. Сразу после отмены нажмите кнопку Вернуть панели Стандартная.
Для того, чтобы желаемый фрагмент текста можно было подвергнуть форматированию или разметке, его нужно выделить. Выделенный фрагмент имеет инверсный (противоположный) цвет.
Выделение фрагмента текста. Это можно сделать двумя способами: с помощью мыши или клавиатуры.
1. Мышь. Подведите курсор мыши к началу выделяемого фрагмента, нажмите левую клавишу и в таком состоянии плавно ведите мышь до конца выделяемого фрагмента. Отпустите клавишу мыши. Если фрагмент состоит из нескольких строк, то мышь можно перемещать по вертикали.
2. Клавиатура. Щелкните слева от начального символа фрагмента. При этом пульсирующий вертикальный клавиатурный курсор поместится в заданное место. Нажмите клавишу Shift, задержте ее в нажатом состоянии. Направляя клавиатурный курсор вправо или вниз, выделите фрагмент текста. Освободите клавиши. Операцию выделения можно выполнять, двигая клавиатурный курсор от конца фрагмента к началу.
Если нужно выделить весь текст, то в меню Правка (рис.2) следует щелкнуть на строке Выделить все.
Удаление фрагмента. Выделите фрагмент и нажмите клавишу Delete.
Перенос фрагмента. Выделите фрагмент, который нужно перенести в другое место текста. Это можно сделать с помощью мыши или клавиатуры.
1. Мышь. Поставьте курсор мыши на выделенный фрагмент, нажмите и держите нажатой ее левую клавишу. В таком состоянии ведите мышь, ориентируя появившуюся фигурку вертикальным пунктиром на место переноса текста. Отпустите клавишу мыши.
2. Клавиатура. Нажмите клавиши Ctrl+Insert для запоминания выделенного фрагмента в буфере памяти. Удалите фрагмент со старого места, нажав клавишу Delete. Установите клавиатурный курсор в то место, куда следует вставить спрятанный фрагмент, и нажмите Shift+Insert.
Копирование фрагмента текста. Выделите фрагмент текста.
1. Мышь. Поставьте курсор мыши на выделенный фрагмент, нажмите и держите нажатой ее левую клавишу и клавишу Ctrl клавиатуры. Переведите мышью копию текста и отпустите все клавиши.
2. Клавиатура. Запомните фрагмент клавишами Ctrl+Insert. Установите курсор клавиатуры к месту копирования и нажмите Shift+Insert. Запомненный один раз фрагмент можно копировать многократно в различные места текста.
Для сокращения манипуляций перенос и копирование удобнее выполнять мышью.
Задание полужирного, курсивного или подчеркнутого написания. Выделите фрагмент текста и нажмите одну из клавиш Ж (полужирный), К (курсив), Ч (подчеркнутый), расположенные на панели Стандартная.
Отмена полужирного, курсивного или подчеркнутого написания. Выделите фрагмент текста и нажмите одну из клавиш Ж, К, Ч, которая к моменту отмены находится в нажатом состоянии.
Задание цвета шрифта. Выделите фрагмент текста, нажмите указатель справа от кнопки А на панели Рисование (рис. 2). В открывшемся меню щелкните на квадратике нужного цвета. Если штрих под кнопкой А уже имеет нужный цвет, то можно щелкнуть на этой кнопке, не открывая меню красок.
Смена типа и размера шрифта. Выделите фрагмент и воспользуйтесь рекомендациями, которые приведены на стр. 5.
Выравнивание текста по ширине страницы. Выделите фрагмент или установите клавиатурный курсор на абзац. Нажмите одну из клавиш выравнивания панели Форматирование (рис. 4): по центру (строки будут центрированы относительно средней линии страницы с учетом абзаца; рекомендуется для центрирования заголовков), по левому или правому краям страницы (текст поджат к заданному краю) или по ширине (текст равномерно распределяется по заданной ширине абзаца; выравнивание производится за счет автоматической вставки дополнительных пробелов между словами; рекомендуемый режим выравнивания ).
Выполните форматирование ранее набранного текста так, чтобы он соответствовал тексту оригинала, не считая подчеркиваний. Сохраните файл и завершите работу в редакторе (стр.7).
-
Вопрос 04. Работа с электронными таблицами Excel. Примечание: Изучали в рамках курса "информатика и программирование", поэтому этот вопрос предназначен для самостоятельного усвоения, ниже приведен пример материалов для самостоятельного освоения.
(Ниже помимо теории описаны задания по изучению приложения).
Азы Что такое электронная таблица
Электронная таблица - это просто прямоугольная таблица, состоящая из строк и столбцов. Например:
|
|
Продажи |
|
|
|
|
|
|
Дата |
Организация |
Товар |
Кол-во |
Ед.из. |
Цена |
Сумма |
|
1.Июн |
Рога и копыта |
Рога |
5 |
шт |
400 |
2000 |
|
1.Июн |
Арлекин |
Масло |
6 |
кг |
12000 |
72000 |
|
2.Июн |
Мэлла |
Спирт |
10 |
бут |
5000 |
50000 |
|
3.Июн |
Рога и копыта |
Копыта |
3 |
шт |
300 |
900 |
По таблице Вы двигаете маркер. Каждая клетка обозначается, как в шахматах или в игре "морской бой"; например, D5.
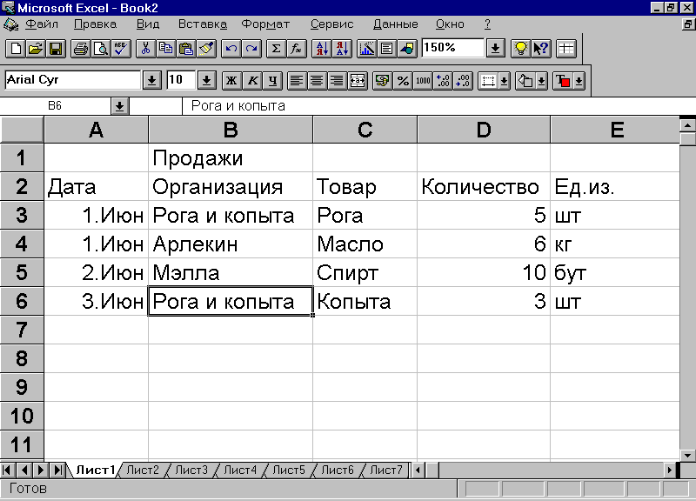
В каждую клетку Вы можете занести текст, число или (самое главное!) формулу. Например, в клетку G3 (сумма) Вы записываете формулу D3*F3 (количество умножить на цену). Вся штука в том, что запишете-то Вы в клетку G3 формулу, а показывать-то она будет вычисленное значение! И более того, если Вы измените значение в какой-нибудь клетке (D3 или F3), клетка G3 тут же сама пересчитается! Это означает, что Ваше дело - указать формулы и внести числа, а все расчеты выполнятся сами! Это же голубая мечта каждого школьника - самосчитающая тетрадь по математике!
Как создать таблицу
Запустите Excel. Он находится в группе Microsoft Office. Перед Вами пустая таблица.
Как двигаться по таблице
![]()
Маркер - прямоугольник, который указывает на нужную клетку. Сейчас он стоит на клетке А1. Как Вы уже, вероятно, догадались, передвигать маркер можно клавишами-стрелками, но лучше сразу привыкнуть работать с мышкой.
Упражнение. Щелкните по клетке А4. Щелкните по клетке С6.
Да, но как двигаться вправо или вниз, если нужная клетка не видна экране? А для этого внизу и справа окна есть движки:
Эксперименты
кончаются ли столбцы на "E" или есть столбцы дальше? (Есть, да сколько много! И, кстати, вернуться в столбец А можно очень просто: нажав клавишу [Home]).
кончаются ли строки на 11-й или есть еще строки? Попытайтесь измерить "глубину" таблицы: скроет ли "с ручками" те таблицы, которыми Вы пользуетесь в жизни? (Конечно, скроет! и более того; однако пройдитесь "по вертикали" и проверьте это).
Как ввести информацию в клетку
Да очень просто: подвести маркер к нужной клетке, набрать содержимое и нажать клавишу [Enter].
Упражнения
введите в клетку С1 число 1992;
введите в клетку А2 текст "Ведомость";
введите в клетку С2 формулу =С1+10. (Да, ввод формулы начинается с символа "="). Что там появилось? Правильно, 2002, то есть 1992+10;
введите в клетку С3 число 3,14. Обратите внимание на то, что дробная часть отделяется от целой части запятой;
введите в клетку C4 дату: 12.08. Обратите внимание, что на самом деле ввелось "12 август".
Что делать, если Вы ошиблись при вводе
Если клавиша [ENTER] еще не нажата, то информация пока еще не введена и все можно поправить, действуя мышкой или клавишей [ЗАБОЙ].
Упражнение. Проверьте это: наберите 1234567 (не нажимая [ENTER]!), сотрите 7 и напишите 8; замените 2 на 5.
Как исправить уже введенную клетку
А если [ENTER] уже была нажата? Тогда нужно подвести маркер к нужной клетке и нажать [F2] или сделать двойной щелчок мышкой. Теперь Вы можете действовать, как в предыдущем случае.
Упражнение. Замените в клетке А2 текст "Ведомость" на "Ведомости номер 18".
А если информации в клетке мало, или она совершенно не похожа на то, что Вы хотите туда ввести, то можно просто подвести маркер, набрать всю строку заново и нажать [ENTER]. Попробуйте.
Упражнение. Замените в клетке С1 число 1992 на 50. Кстати, как это отразилось на содержимом клетки С2? Поменяйте еще несколько раз содержимое клетки С1, посматривая при этом на С2.
Большое упражнение
Вы уже имеете минимум знаний, необходимый для работы с электронными таблицами. Этих знаний вполне достаточно для того, чтобы создать простые таблицы. Чем Вы сейчас и займетесь. Прежде чем двигаться дальше, Вы обязательно должны набить руку на вводе и корректировке клетки.
Упражнения.
Создайте таблицу с таким содержимым, как на первой странице этой методички. Суммы должны рассчитываться!
Измените цены на рога и копыта. Как отреагировали суммы?
Измените формулу: включите в сумму НДС (20 процентов).
Что такое интервал
В клетке G7 нам хотелось бы видеть сумму всех сумм. Можно, конечно, ввести туда формулу G3+G4+G5+G6, но это, во-первых, долго, а во-вторых... А во-вторых, что делать, если нужно будет сложить не четыре клетки, а четыреста?
Упражнение. Но сначала запишите в клетку G7 формулу G3+G4+G5+G6.
Формулу эту можно записать и поизящнее.
Эксперимент. Давайте запишем в G7 такую формулу: =СУММ(G3.G6), то есть сумма всех клеток от G3 до G6).
Изменилось ли числовое значение клетки? Нет. Но эта запись намного удобнее. Ведь строк в таблице может быть не 3 и даже не 30; неужели перечислять их все?!
И, кстати, формулу можно записать еще проще.
Подведите
маркер на G7, и щелкните по кнопке ![]() (не на клавиатуре, а на экране, и не
пальцем, а мышкой). Excel сам догадался,
что Вы хотите суммировать, и что именно
Вы собираетесь суммировать. Если он
догадался неправильно, Вы можете его
поправить, указав другой интервал
клеток.
(не на клавиатуре, а на экране, и не
пальцем, а мышкой). Excel сам догадался,
что Вы хотите суммировать, и что именно
Вы собираетесь суммировать. Если он
догадался неправильно, Вы можете его
поправить, указав другой интервал
клеток.
Интервал - это прямоугольное поле в таблице. Мы задаем интервал, указав клетку в левом верхнем и правом нижнем углу, например: B3 - верхняя левая, C5 - нижняя правая. Между ними ставится двоеточие. Однако проще всего выделять интервал мышкой. Нужно просто щелкнуть по левой верхней клетке и, не убирая пальца с левой кнопки мышки, протащить указатель до правой нижней клетки.
Упражнение. Попробуйте выделить интервал B4:E12.
Ух ты, сколько кнопочек!
Конечно, возможности электронной таблицы не ограничиваются вводом или исправлением содержимого клеток. Чтобы увидеть, что предлагает Вам Excel, посмотрите на верхнюю панель таблицы. Там есть и масса кнопок, и меню, а щелкнув по любому слову в меню, Вы увидите, как из него вывалилось еще одно меню...
Вы можете делать с таблицами очень многое:
упорядочивать таблицу;
копировать или переносить отдельные клетки и целые интервалы клеток в другое место;
удалять и вставлять строки или столбцы;
изменять ширину столбцов и строк;
изменять представление чисел и текстов (размер, шрифт и т.д.);
печатать таблицу;
строить диаграммы;
защищать фрагменты таблицы от случайной порчи;
сохранять таблицу на диск и загружать ее оттуда;
и многое-многое другое.
Столько возможностей! У Вас голова пошла кругом: разве можно все это запомнить?
Можно. Но не нужно. Вы будете осваивать действие за действием, начиная с самых простых и необходимых, и сами не заметите, как их запомните. А все возможности я и сам не знаю, хотя и работаю с таблицами очень давно. И, кстати, вряд ли кто знает, кроме разве что программистов, которые сделали Excel.
Наш же подход будет утилитарным: вместо того, чтобы стремиться к полноте описания, я буду стремиться к понятности. Главное, чтобы Вы знали основные возможности Excel, а детали приложатся потом, когда Вы начнете с ним работать.
Как работать с меню
Итак, с кнопками на верхней панели всё понятно. Вы нажали ее и получили результат. А как работать с меню?
Упражнение. Щелкните по слову Вставка в меню. Из этого слова должно выпасть еще одно меню:

Дальнейшее понятно: Вы просто выбираете нужное слово (блюдо) в этом меню и щелкаете по нему!
А как выйти из меню? Не поможет ли нам клавиша [Esc], нажатая дважды? Попробуйте!
Упражнение. Выйдите из меню.
И точно - помогла! А кстати, можно вместо [Esc] щелкнуть по полю таблицы, за пределами меню. Попробуйте!
Как очистить клетку
Задание. Очистите клетку А2: щелкните по ней, а затем нажмите [Delete].
И всё? И всё!
Эксперимент. А нельзя ли таким образом очистить интервал? Давайте сотрем клетки с B2 по С3, и Вы сразу все поймете. Щелкните по B2 (этим Вы задали верхний левый угол интервала), и, не отпуская клавишу мышки, протяните черную область до С3.
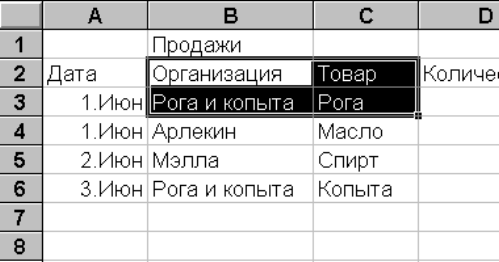
Теперь Вы указали нужный интервал клеток, которые хотите очистить. Нажмите [Delete], чтобы выполнить очистку.
Итак, когда Вы хотите проделать операцию не над одной клеткой, а над прямоугольной областью таблицу, Вам достаточно указать интервал.
А если Вы ошиблись? Как вернуться на шаг?
А
если Вы очистили что-то не то, или ввели
что-то не то, то Вы можете "откатиться"
на шаг назад, щелкнув по кнопке ![]() (попробуйте!). К сожалению, в отличие от
Word, Excel помнит только одну последнюю
операцию и может вернуть только последнее
исправление.
(попробуйте!). К сожалению, в отличие от
Word, Excel помнит только одну последнюю
операцию и может вернуть только последнее
исправление.
Упражнения
"Откатитесь" на шаг назад, верните очищенные значения клеток B2:C3.
Отработаем полученный навык. Сотрите клетки с B3 по D4 и откатитесь назад. Введите в D5 число 888 и откатитесь назад.
Как напечатать таблицу
Вообще говоря, это довольно сложная задача. Она сложна оттого, что в ней очень много возможностей. Вы можете печатать таблицы разной ширины, разбивать их на страницы, снабжать заголовками, выбирать для печати только часть таблицы и все такое прочее.
А мы с Вами поступим так: сейчас научимся печатать простые небольшие таблицы, а уж потом, ближе к концу занятий, погрузимся во всяческие тонкости.
Вот как это делается. Сначала, конечно, нужно включить принтер, заправить в него бумагу и привести его в "готово". Можно это сделать и потом, но тогда будет немного сложнее, а мы сейчас, повторяю, идем по самому простому пути.
А
потом нужно щелкнуть по кнопке ![]() .
И всё!
.
И всё!
Упражнение. Напечатайте Вашу таблицу.
Как запомнить таблицу на диске
Это совершенно необходимая операция.
Дело в том, что Ваша таблица во время работы находится в оперативной памяти. А значит, если Вы выключите компьютер или закончите работу с Excel, она сотрется.
Она сотрется из оперативной памяти и в том случае, если будет скачок напряжения, и компьютер на мгновение выключится, а потом включится опять.
Бывает также, что компьютер "повисает", то есть не реагирует на клавиши, и приходится его перезагружать.
Еще одна неприятная ситуация может возникнуть, когда Вы долго работаете с таблицей, изменяя и редактируя ее, а потом нечаянно портите ее (например, стираете больше, чем нужно, клеток, или удаляете не ту строку, которую хотели).
Из этого следует, что электронную таблицу нужно запоминать на диск в виде файла как минимум в двух случаях:
перед окончанием работы с Excel;
и просто каждые 20-30 минут, чтобы избежать неприятностей, связанных с электричеством, "зависаниями", собственными ошибками и т.д.
Я, например, запоминаю таблицу (да и любой другой файл), как только достигну определенного успеха (допишу главку, подготовлю фрагмент таблицы и т.д.).
Чтобы
запомнить таблицу, щелкните по кнопке ![]() .
Появляется диалоговое окно.
.
Появляется диалоговое окно.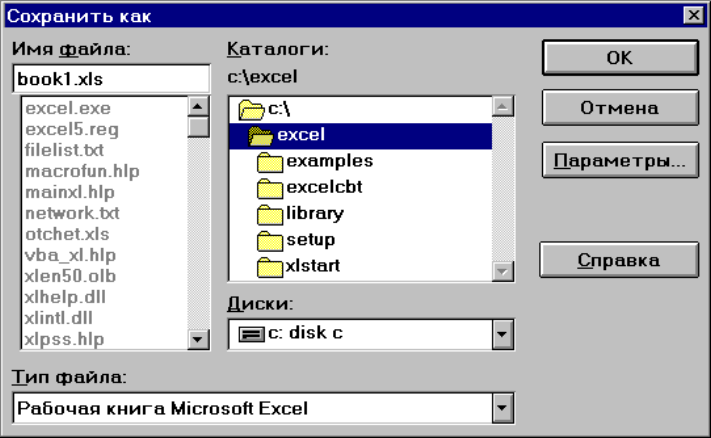
Теперь нужно просто затереть то имя файла, которое предлагает Excel (book1) и записать свое, а потом щелкнуть по кнопке ОК.
Упражнение. Проделайте эти шаги и запомните таблицу по именем Prodano.
Если Вы запоминаете таблицу не в первый раз, то Excel даже не будет Вас ни о чём спрашивать: щелкните по кнопочке с дискетой, подождите несколько секунд, и всё. Другое дело, если Вы захотите сохранить таблицу под другим именем, в другой каталог или на другой диск... Но об этом - позже. Сейчас главное - в принципе научиться сохранять таблицу.
Упражнение. Запомните таблицу Prodano еще раз.
Как закончить работу с Excel
Для этого нужно выполнить Файл | Выход, то есть щелкнуть по слову Файл в меню, а затем в появившемся подменю щелкнуть по слову Выход.
Упражнение. Проделайте это.
А теперь войдите в Excel снова. Экран пуст.
Научимся еще одной важной операции.
Как загрузить таблицу с диска
Загрузим, конечно, все ту же таблицу Prodano.
Задание.
Щёлкните по ![]() .
На экране появился список файлов-таблиц:
.
На экране появился список файлов-таблиц:
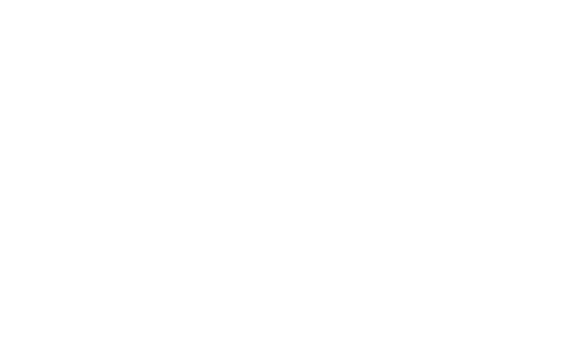
Нужно щелкнуть по нужному имени (Prodano) и щелкнуть по ОК.
Большое упражнение
Стандартный цикл работы с Excel таков: Вы запускаете Excel; создаете новую таблицу или загружаете старую; работаете с этой таблицей и, если она еще понадобится, запоминаете ее на диске. Если хотите работать с другой таблицей, создаете (или загружаете) ее и, наконец, заканчиваете работу с Excel.
Создайте одну-две небольшие таблицы из области Вашей профессиональной деятельности. Постарайтесь, чтобы в них было максимум по 20 строк и 6 столбцов (работа с большими таблицами имеет свои особенности, о которых мы поговорим позже; не забегайте вперед!). Распечатайте их на бумаге. Запомните их на диске. Сымитируйте цикл работы, описанный в предыдущем абзаце.
Как редактировать таблицу
Редактировать - значит:
убирать и вставлять строки и столбцы;
копировать и перемещать клетки и группы клеток (блоки);
рисовать разграничительные линии.
Форматировать - значит:
изменять ширину столбцов;
"прижимать" текст и числа в клетках к левому или правому краю столбца;
изменять форму представления чисел (количество значащих цифр, знаков после точки и так далее);
менять шрифт и цвет;
и кое-что еще.
Запустите Excel, если он еще не запущен, и загрузите таблицу Prodano. Сейчас мы ее существенно исправим.
|
|
A |
B |
C |
D |
E |
F |
G |
|
1 |
|
Продажи |
|
|
|
|
|
|
2 |
Дата |
Организация |
Товар |
Кол-во |
Ед.из. |
Цена |
Сумма |
|
3 |
1.Июн |
Рога и копыта |
Рога |
5 |
шт |
400 |
2000 |
|
4 |
1.Июн |
Арлекин |
Масло |
6 |
кг |
12000 |
72000 |
|
5 |
2.Июн |
Мэлла |
Спирт |
10 |
бут |
5000 |
50000 |
|
6 |
3.Июн |
Рога и копыта |
Копыта |
3 |
шт |
300 |
900 |
Как вставлять строки и столбцы
Вставляем одну строку или один столбец
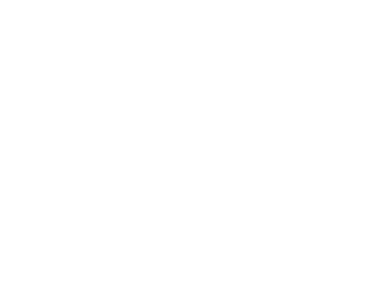
Конечно, в реальной ведомости будет не три продажи. А как в этом случае расширить таблицу?
Задание. Щелкните правой(!) кнопкой мышки по номеру строки 6 (то есть не по клетке, а по вертикальной полоске с номерами строк). Строка 6 должна выделиться черным цветом, и к тому же появится меню
Теперь щелкните по Вставка. Заметьте, что формула с суммой отодвинулась вниз.
Готово!
Упражнение. А теперь сами вставьте столбец F. Процедура точно такая же, но Вы должны щелкнуть не по номеру строки, а по имени столбца. Проделайте это. Заметьте, что то, что было в столбце F, переместилось в столбец G.
Закрепите успех. Вставьте еще раз строку 6. Вставьте столбец D.
Вставляем несколько строк или столбцов
А если Вам нужно вставить, например, пять строк? Неужели пять раз выполнять вставку?
Конечно, нет. Давайте вставим пять строк с 6-й по 10-ю.
Задание. Щелкните левой клавишей по номеру строки 6 и, не отпуская клавиши, протяните указатель до строки 10. Все эти строки должны выделиться черным цветом. А теперь щелкните по выделению уже правой клавишей мышки. Дальнейшее понятно. Готово!
Упражнения.
Вставьте сами строки 4-5.
Вставьте сами столбцы C-E.
Проблемы с настройкой формул
Собственно говоря, особых проблем нет. Например, когда Вы вставили столбцы С-Е, формула Сумма перенастроилась и вместо СУММ(G3:G6) стала такой: СУММ(G3:G8)
Задание. Проверьте это!
То же самое произошло с формулами в строке итогов, когда Вы вставили строки 4-5. Проблема проявляется только в одном. Если Вы хотите, чтобы перенастраивались формулы, включающие интервал, то делайте вставку между первой и последней строкой (или первым и последним столбцом) интервала.
Непонятно? Давайте поэкспериментируем.
Эксперимент. Вставьте строку 9. Изменился ли интервал в формуле суммы? Нет, потому что Вы вставляли строку за пределами интервала.
Эксперимент. Вставьте строку 5. Изменился ли интервал? Значит, если мы вставляем строки в середину интервала, формулы перенастраиваются.
Еще эксперимент. Вставьте строку 8. Интервал опять изменился, и вставленная строка попала в формулу.
И последний эксперимент. Вставьте строку 3. Интервал изменился, но как!
Все это интересно, но зачем Вам это, спросите Вы. А вот зачем: ведь таблицы, которые Вы создаете, не вечны. Все время Вы будете их корректировать. Так зачем создавать себе лишнюю работу и сначала вставлять строки и столбцы, а потом исправлять формулы? Уж лучше вставить их так, чтобы формулы перенастроились сами! Настоящий пользователь компьютера должен быть ленивым!
Как удалять строки и столбцы
Да точно так же, как и вставляли, только вместо команды Вставка нужно использовать команду Удалить. Вы, может быть, даже обидитесь, если я начну Вам описывать это подробно. Вы уже достаточно сильны в Excel, чтобы попробовать эту команду самостоятельно.
Упражнение. Удалите все, что перед этим навставляли. Не забывайте, что удалять можно сразу несколько строк или столбцов. Не бойтесь испортить таблицу: Вы в любой момент можете загрузить ее с диска в первозданном виде.
Проблема с настройкой формул существует и при удалении. Что будет, если Вы удалите столбец, значения которого используются в других клетках? Например, столбец D (Количество). Давайте попробуем. Удалите столбец D. В столбце "Сумма" немедленно появилось слово ССЫЛКА! Это не означает, что Вас за это нужно сослать на три года с поражением в правах. Просто теперь Excel не знает, что ему использовать в формуле - количество-то Вы убрали!
Мораль. Прежде, чем удалять строки или столбцы, посмотрите, а не ссылаются ли на них какие-нибудь клетки.
Как копировать клетки
А теперь вставьте несколько строк перед "итого". Заполните строки 5-8 в столбцах А - F любыми товарами.
Встает, однако, такая проблема. Неужели Вам теперь нужно вручную внести в клетку G5 формулу C5*F5, в клетку G6 формулу С6*F6 и так далее? Как-то это скучновато! Если Вы настоящий пользователь (то есть ленивый), эта перспектива не может Вас не беспокоить!
Конечно же, создатели Excel все предусмотрели. Давайте возьмем клетку G4 да и размножим ее одним махом на весь интервал G5:G8!
Задание. Щелкните по клетке G4. А теперь постарайтесь подвести указатель мышки к точке в правом нижнем углу клетки, чтобы указатель из толстого крестика превратился в тонкий. А теперь прижмите левую кнопку мышки и тащите указатель вниз. Когда отпустите - клетка G4 скопируется.
Как задать формат ячеек
Следующая задача - привести ячейки в вид, приятный глазу. Может, Вы хотите изменить цвет ячеек, а может, чтобы после каждого числа стояло "руб". Делается это просто: нужно щелкнуть по ячейке или интервалу ПРАВОЙ клавишей мышки и выбрать в появившемся меню пункт "Формат ячеек". (Конечно, то же самое можно было сделать, выполнив Формат | Формат ячеек.) Появляется диалоговое окно, в котором Вы видите множество закладок, в том числе и знакомые (например, "выравнивание").
Вот тут, щелкнув по слову "Число", Вы получите все возможные виды представления чисел:

Поясню:
если Вы щелкнете по формату "0", числа будут округляться до целого;
0.00 означает, что числа округляться до двух знаков после запятой;
# ##0 означает, что через каждые три знака будет ставиться пробел; при нашей инфляции это весьма удобно, например число 123456789 будет выглядеть так: 123 456 789;
ну и так далее. "Красный" означает, что отрицательные числа будут выводиться красным цветом.
Упражнение. Опробуйте различные форматы представления чисел.
Функции
В Excel существует масса математических, логических, финансовых и т.д. функций, которые при умелом обращении могут сильно упростить Вам вычисления. К изучению функций Вам надо подходить выборочно. Например, тем, кто занимается математическими расчетами, ни к чему финансовые функции и функции работы с календарем, а экономистам ни к чему синусы и косинусы.
Как работать с Мастером функций
Конечно,
не стоит помнить наизусть все функции.
Вам всегда поможет Мастер
функций.
Если Вы хотите вставить в выражение
функцию, щелкните по кнопке ![]()

Мастер функций проведет Вас за ручку и подскажет на каждом шаге, что нужно сделать. А сейчас мы разберем несколько самых употребительных функций и заодно научимся работать с Мастером функций.
Как округлить число и взять абсолютное значение
Перейдите на любой пустой лист рабочей книги.
Введите в клетку А1 число 1234,567, а в клетку В1 число -123.
Введите в клетку В2 формулу abs(B1) (или, что то же самое, вызовите Мастер функций, выберите категорию "Математические" и функцию ABS).
В клетке В2 появилось 123, то есть абсолютное значение числа -123. Какой знак ни имело бы число, abs делает его положительным.
Введите в клетку А2 формулу ЦЕЛОЕ(B1) (или, что то же самое, вызовите Мастер функций, выберите категорию "Математические" и функцию ЦЕЛОЕ).
В клетке А2 появилось число 1234, или целая часть числа 1234.567. Функция ЦЕЛОЕ просто отбрасывает дробную часть, как будто ее нет вовсе.
А округление?! А округление делает следующая функция.
Введите в клетку А3 формулу ОКРУГЛ(B1,0).
В клетке А3 появилось число 1235. Оно округлено до целого. А если вместо нуля Вы установите другое число, то ОКРУГЛ округлит до указанного количества десятичных знаков.
Любопытно, что количество разрядов может быть отрицательным. Например, ОКРУГЛ(B1,-2) даст 1200, то есть округлять можно до десятков, сотен и т.д.
-
Вопрос 05. Программы подготовки презентаций (PowerPoint и др.). Примечание: Изучали в рамках курса "информатика и программирование", поэтому этот вопрос предназначен для самостоятельного усвоения, ниже приведен пример материалов для самостоятельного освоения.
(Ниже помимо теории описаны задания по изучению приложения).
PowerPoint XP — приложение для подготовки презентаций, слайды которых выносятся на суд общественности в виде распечатанных графических материалов или посредством демонстрации электронного слайд-фильма. Создав или импортировав содержание доклада, вы сможете быстро украсить его рисунками, дополнить диаграммами и анимационными эффектами. Элементы навигации дают возможность генерировать интерактивные презентации, управляемые самим зрителем.
Построение презентации
Программа PowerPoint для многих крупных организаций стала стандартным средством создания презентации, поскольку она направляет действия пользователя момента своего запуска и вплоть до завершения процесса разработки презента. Этот раздел посвящен описанию основных понятий и инструментов PowerPoint. Вы научитесь быстро строить красочные презентации и модифицировать их.
Упражнение 1. Создание презентации
В основе любой презентации лежит набор слайдов, на которых размещаются текст, графики, рисунки. Электронные слайды подобны обычным фотографическим, но издаются гораздо проще. Программа PowerPoint сама запрашивает всю необходимую текстовую и числовую информацию, а также предоставляет множество готовых вариантов дизайна и шаблонов содержания. Сейчас мы воспользуемся одним из таких шаблонов.
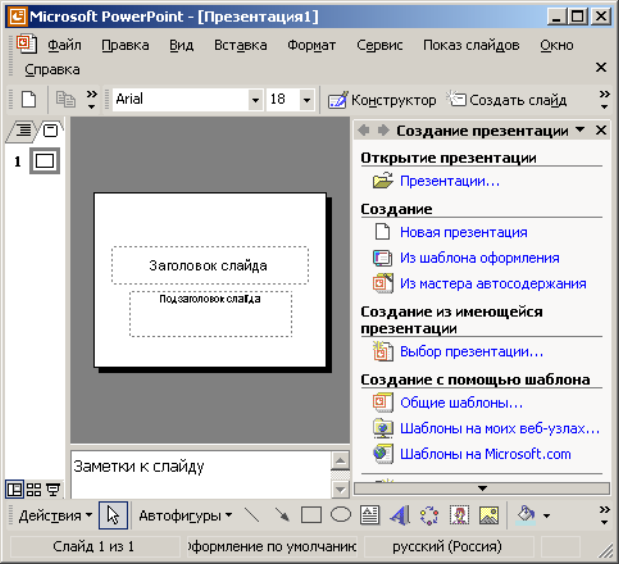
Рис. 13.1. Окно диалога PowerPoint
Сразу после запуска PowerPoint появляется окно презентации с первым титульным слайдом; справа в области задач приложения видно окно Создание презентации (New Presentation), показанное на рис. 13.1. Оно позволяет выбрать способ создания документа. Первый раздел Открыть презентацию (Open a Presentation) дает возможность открыть уже существующую презентацию. В разделе Создание (New) перечислены возможные варианты создания новой презентации:
Новая презентация (Blank Presentation) без какого-либо форматирования;
презентация Из шаблона оформления (From Design Template);
презентация Из мастера автосодержания (From AutoContent Wizard) с заранее заданной структурой содержания.
В этом же окне можно выбрать шаблон оформления в разделе Создание с помощью шаблона (New From Template).
Если у вас уже есть тезисы презентации и нужно лишь разместить готовый текст на слайдах и оформить его надлежащим образом, выполните следующие шаги:
1. Щелкните на пункте Общие шаблоны (General Templates).
2. Откроется окно диалога Шаблоны (Templates), показанное на рис. 13.2. На вкладке Шаблоны оформления (Design Templates) вы увидите список доступных шаблонов оформления слайдов. Другие вкладки этого окна открывают доступ к иным способам создания презентаций, о которых мы поговорим позже. Щелкните по очереди на значках каждого из шаблонов, чтобы в расположенном справа поле просмотра увидеть примеры оформления презентации.
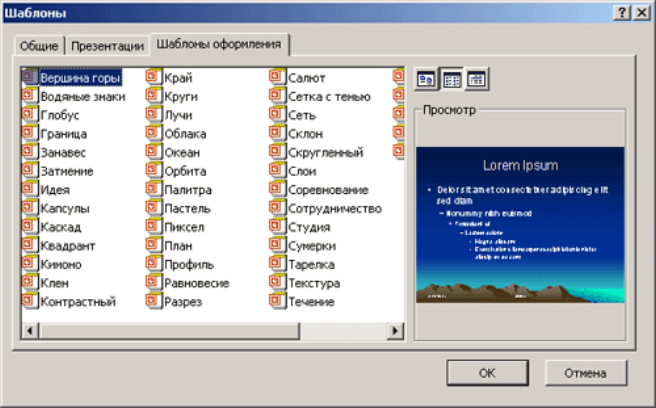
Рис. 13.2. Окно диалога Шаблоны (Templates)
3. Дважды, щелкните на значке шаблона Галстук (Dads Tie). Шаблон будет применен к слайду в окне презентации.
Чтобы добавить в окно создания презентации свой собственный шаблон, сохраните его в папке Windows\Application Data\Microson\Templates. Шаблон появится на вкладке Общие (General). Чтобы поместить его на новую вкладку, которая, например, будет содержать все шаблоны вашей фирмы, создайте в указанной папке вложенную папку и переместите туда свой шаблон. Роль шаблона может играть любая презентация, при сохранении которой был выбран тип файла Шаблон презентации (Design Template).
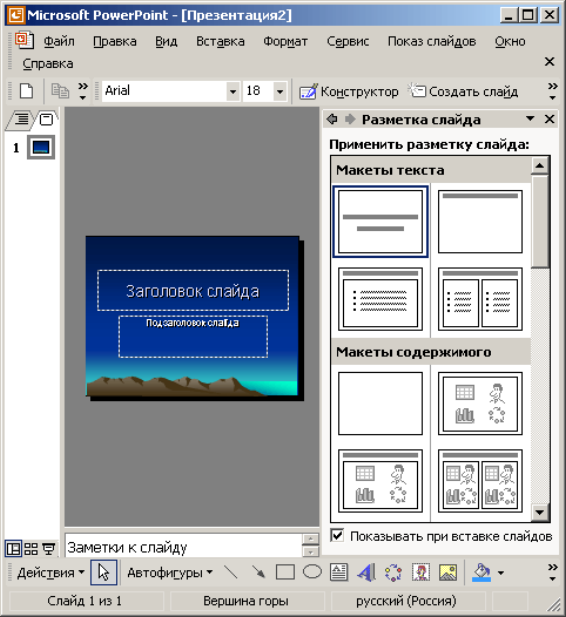
Рис. 13.3. Титульный слайд в обычном режиме просмотра
В поле презентации окажется титульный слайд в режиме структуры с примененным к нему выбранным шаблоном, а в области задач появится окно Разметка слайда (Slide Layout) с набором стандартных авторазметок. Поместив указатель мыши на одном из образцов, вы увидите всплывающую подсказку, характеризующую образец, и треугольник справа от него, скрывающий раскрывающийся список с набором возможных команд.
4. Щелкните в поле с надписью Заголовок слайда (Click to add title) и введите заголовок презентации. В нашем примере это будет текст План развития.
5. Чтобы добавить к основному названию небольшое пояснение, щелкните на поле Подзаголовок слайда (Click to add subtitle) и введите подзаголовок Отдел информационных технологий. На рис. 13.3 показан сформированный титульный слайд в окне презентации PowerPoint.
6. Щелкните на кнопке Сохранить (Save) панели инструментов Стандартная (Standard). Откроется окно сохранения презентации.
7. В левой части окна щелкните на значке папки Мои документы (My Documents). В поле Имя файла (File Name) введите имя План и щелкните на кнопке Сохранить. Любой файл PowerPoint содержит всю презентацию целиком, поэтому вам не нужно беспокоиться о том, что при демонстрации некоторые слайды могут пропасть.
Упражнение 1. Создание презентации
В основе любой презентации лежит набор слайдов, на которых размещаются текст, графики, рисунки. Электронные слайды подобны обычным фотографическим, но издаются гораздо проще. Программа PowerPoint сама запрашивает всю необходимую текстовую и числовую информацию, а также предоставляет множество готовых вариантов дизайна и шаблонов содержания. Сейчас мы воспользуемся одним из таких шаблонов.
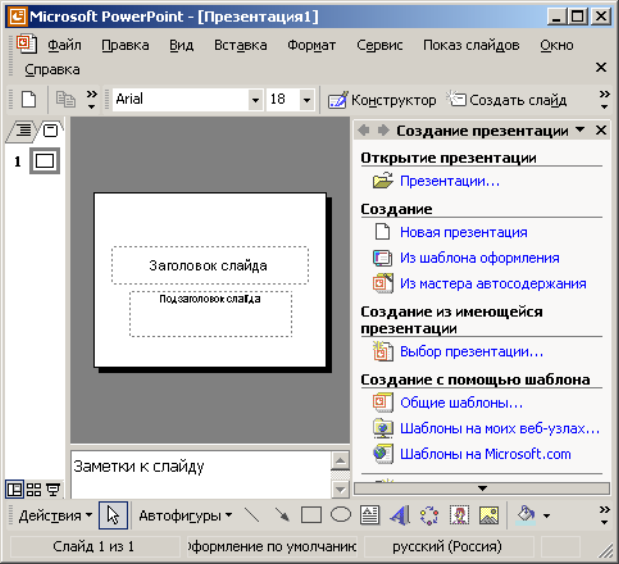
Рис. 13.1. Окно диалога PowerPoint
Сразу после запуска PowerPoint появляется окно презентации с первым титульным слайдом; справа в области задач приложения видно окно Создание презентации (New Presentation), показанное на рис. 13.1. Оно позволяет выбрать способ создания документа. Первый раздел Открыть презентацию (Open a Presentation) дает возможность открыть уже существующую презентацию. В разделе Создание (New) перечислены возможные варианты создания новой презентации:
Новая презентация (Blank Presentation) без какого-либо форматирования;
презентация Из шаблона оформления (From Design Template);
презентация Из мастера автосодержания (From AutoContent Wizard) с заранее заданной структурой содержания.
В этом же окне можно выбрать шаблон оформления в разделе Создание с помощью шаблона (New From Template).
Если у вас уже есть тезисы презентации и нужно лишь разместить готовый текст на слайдах и оформить его надлежащим образом, выполните следующие шаги:
1. Щелкните на пункте Общие шаблоны (General Templates).
2. Откроется окно диалога Шаблоны (Templates), показанное на рис. 13.2. На вкладке Шаблоны оформления (Design Templates) вы увидите список доступных шаблонов оформления слайдов. Другие вкладки этого окна открывают доступ к иным способам создания презентаций, о которых мы поговорим позже. Щелкните по очереди на значках каждого из шаблонов, чтобы в расположенном справа поле просмотра увидеть примеры оформления презентации.
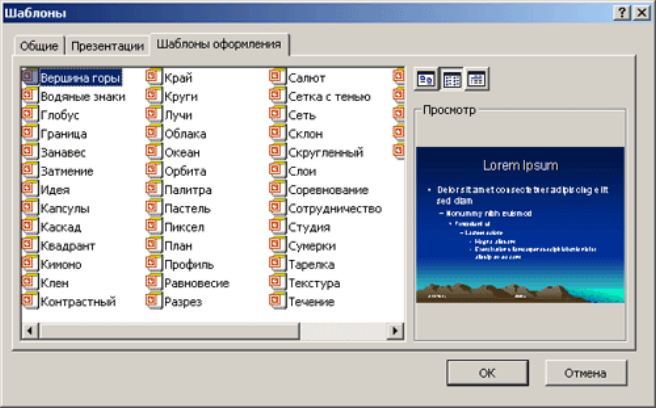
Рис. 13.2. Окно диалога Шаблоны (Templates)
3. Дважды, щелкните на значке шаблона Галстук (Dads Tie). Шаблон будет применен к слайду в окне презентации.
Чтобы добавить в окно создания презентации свой собственный шаблон, сохраните его в папке Windows\Application Data\Microson\Templates. Шаблон появится на вкладке Общие (General). Чтобы поместить его на новую вкладку, которая, например, будет содержать все шаблоны вашей фирмы, создайте в указанной папке вложенную папку и переместите туда свой шаблон. Роль шаблона может играть любая презентация, при сохранении которой был выбран тип файла Шаблон презентации (Design Template).

Рис. 13.3. Титульный слайд в обычном режиме просмотра
В поле презентации окажется титульный слайд в режиме структуры с примененным к нему выбранным шаблоном, а в области задач появится окно Разметка слайда (Slide Layout) с набором стандартных авторазметок. Поместив указатель мыши на одном из образцов, вы увидите всплывающую подсказку, характеризующую образец, и треугольник справа от него, скрывающий раскрывающийся список с набором возможных команд.
4. Щелкните в поле с надписью Заголовок слайда (Click to add title) и введите заголовок презентации. В нашем примере это будет текст План развития.
5. Чтобы добавить к основному названию небольшое пояснение, щелкните на поле Подзаголовок слайда (Click to add subtitle) и введите подзаголовок Отдел информационных технологий. На рис. 13.3 показан сформированный титульный слайд в окне презентации PowerPoint.
6. Щелкните на кнопке Сохранить (Save) панели инструментов Стандартная (Standard). Откроется окно сохранения презентации.
7. В левой части окна щелкните на значке папки Мои документы (My Documents). В поле Имя файла (File Name) введите имя План и щелкните на кнопке Сохранить. Любой файл PowerPoint содержит всю презентацию целиком, поэтому вам не нужно беспокоиться о том, что при демонстрации некоторые слайды могут пропасть.
Упражнение 3. Добавление нового слайда
Сформировав титульный слайд, можно перейти к добавлению других слайдов.
1. Найдите на панели инструментов Форматирование кнопку Создать слайд (New Slide). Если вы забыли, как выглядит значок этой кнопки, переместите указатель мыши на панель инструментов и задержите его на несколько секунд. Появится экранная подсказка, разъясняющая смысл той кнопки, на которой расположен указатель мыши. Перемещайте указатель по кнопкам и читайте экранные подсказки.
2. Если кнопки Создать слайд не оказалось в панели инструментов Форматирование, щелкните на маленькой треугольной стрелке, расположенной на правом краю панели. Откроется дополнительная палитра с кнопками (рис. 13.5). Здесь, можно отыскать пропавший инструмент Создать слайд.
3. Щелкните на кнопке Новый слайд (New Slide). В окне презентации появится незаполненный второй слайд.
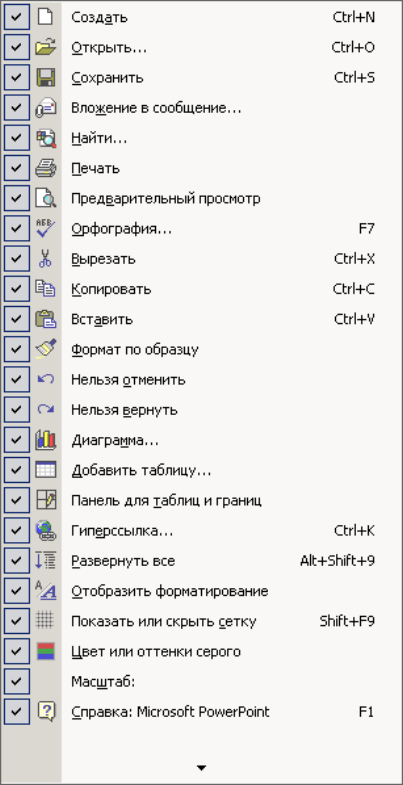
Рис. 13.5. Дополнительная палитра кнопок стандартной панели инструментов
4. В области задач в окне Разметка слайда, показанном на рис. 13.6, PowerPoint предлагает 27 типов стандартных авторазметок, которые способны удовлетворить практически любые потребности разработчиков презентаций.
Авторазметка — это шаблон слайда с заранее размещенными стандартными объектами, такими как заголовок, маркированный список, диаграмма или рисунок.
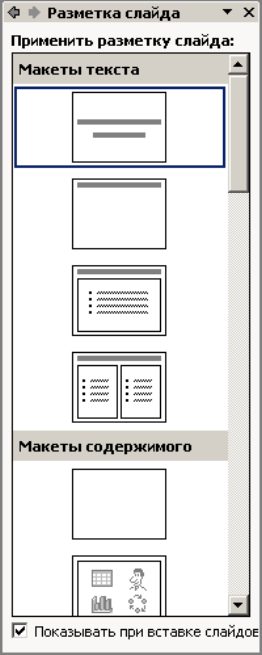
Рис. 13.6. Окно Разметка слайда с набором авторазметок
После создания слайда на базе авторазметки вам остается лишь щелкать на место заполнителях этих объектов и вводить необходимую информацию.
5. Просмотрите имеющиеся авторазметки. Для этого воспользуйтесь полосой прокрутки, расположенной в правой части окна.
Примечание
На значках авторазметок заголовки показаны серой полосой, маркированные списки — прямоугольником с тремя пунктами. Диаграммы представлены маленькой гистограммой, рисунки — портретом человечка. Здесьже можно найти миниатюры организационных диаграмм и видеоклипов.
6. Выберите для второго слайда авторазметку Маркированный список (Bulleted List), щелкнув на ней.
В области структуры презентации появится значок второго слайда, а справа будет виден сам новый слайд с двумя местозаполнителями.
Местозаполнитель представляет собой рамку, заменяющую будущий объект. Внутри рамки содержится текст, предлагающий щелкнуть в области рамки для ввода данных. К примеру, авторазметка Маркированный список содержит два место-заполнителя один для заголовка и второй для маркированного списка (рис. 13.7).
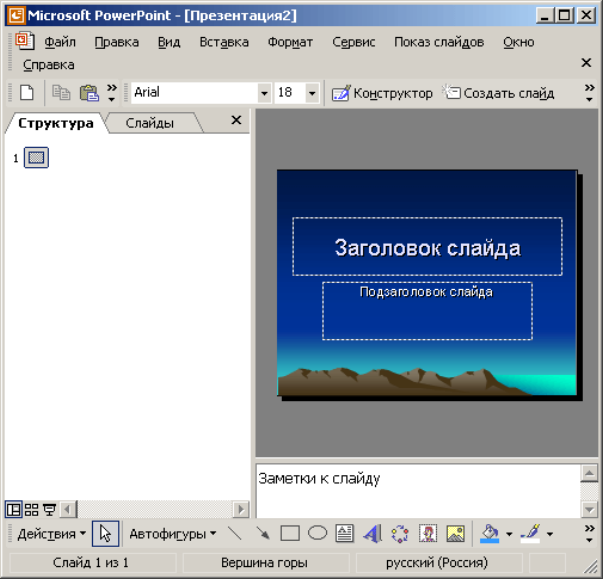
Рис. 13.7. Слайд с маркированным списком
7. Чтобы добавить заголовок нового слайда, щелкните на местозаполнителе Заголовок слайда (Click to add title). Текст местозаподнителя исчезнет, и вы сможете сразу ввести заголовок. Напечатайте слова Направления развития.
8. Щелкните на местозаполнителе маркированного списка Текст слайда (Click to add text) и введите первый пункт списка Спутниковая связь. Нажмите клавишу Enter.
9. В списке появится маркер второго пункта. Не огорчайтесь, если форма маркера вас не устраивает. Позже его можно будет изменить или даже совсем убрать. Введите текст Цифровая телефония. Снова нажмите клавишу Enter и введите слово Интернет.
Упражнение 3. Добавление нового слайда
Сформировав титульный слайд, можно перейти к добавлению других слайдов.
1. Найдите на панели инструментов Форматирование кнопку Создать слайд (New Slide). Если вы забыли, как выглядит значок этой кнопки, переместите указатель мыши на панель инструментов и задержите его на несколько секунд. Появится экранная подсказка, разъясняющая смысл той кнопки, на которой расположен указатель мыши. Перемещайте указатель по кнопкам и читайте экранные подсказки.
2. Если кнопки Создать слайд не оказалось в панели инструментов Форматирование, щелкните на маленькой треугольной стрелке, расположенной на правом краю панели. Откроется дополнительная палитра с кнопками (рис. 13.5). Здесь, можно отыскать пропавший инструмент Создать слайд.
3. Щелкните на кнопке Новый слайд (New Slide). В окне презентации появится незаполненный второй слайд.
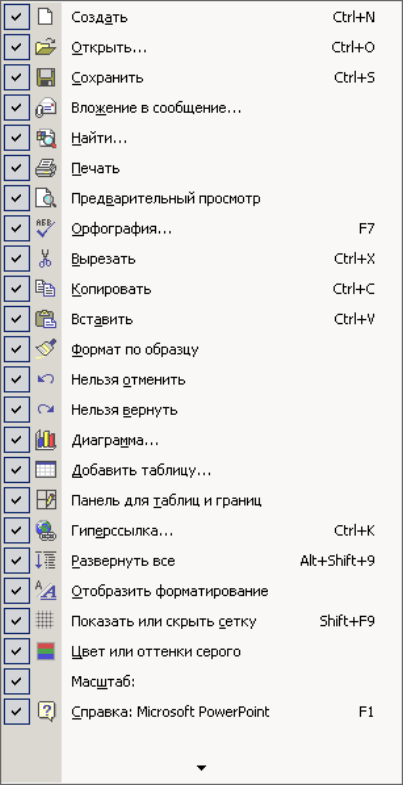
Рис. 13.5. Дополнительная палитра кнопок стандартной панели инструментов
4. В области задач в окне Разметка слайда, показанном на рис. 13.6, PowerPoint предлагает 27 типов стандартных авторазметок, которые способны удовлетворить практически любые потребности разработчиков презентаций.
Авторазметка — это шаблон слайда с заранее размещенными стандартными объектами, такими как заголовок, маркированный список, диаграмма или рисунок.
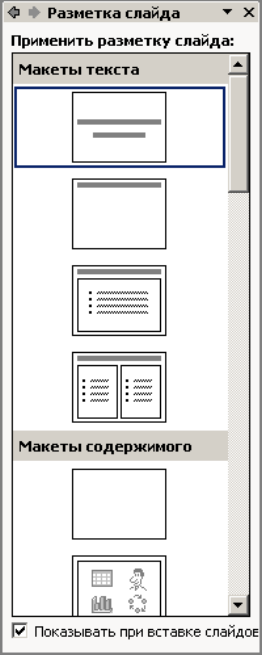
Рис. 13.6. Окно Разметка слайда с набором авторазметок
После создания слайда на базе авторазметки вам остается лишь щелкать на место заполнителях этих объектов и вводить необходимую информацию.
5. Просмотрите имеющиеся авторазметки. Для этого воспользуйтесь полосой прокрутки, расположенной в правой части окна.
Примечание
На значках авторазметок заголовки показаны серой полосой, маркированные списки — прямоугольником с тремя пунктами. Диаграммы представлены маленькой гистограммой, рисунки — портретом человечка. Здесьже можно найти миниатюры организационных диаграмм и видеоклипов.
6. Выберите для второго слайда авторазметку Маркированный список (Bulleted List), щелкнув на ней.
В области структуры презентации появится значок второго слайда, а справа будет виден сам новый слайд с двумя местозаполнителями.
Местозаполнитель представляет собой рамку, заменяющую будущий объект. Внутри рамки содержится текст, предлагающий щелкнуть в области рамки для ввода данных. К примеру, авторазметка Маркированный список содержит два место-заполнителя один для заголовка и второй для маркированного списка (рис. 13.7).
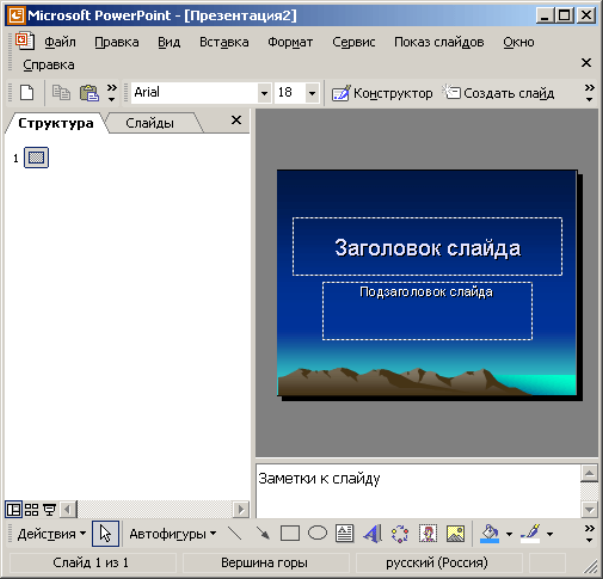
Рис. 13.7. Слайд с маркированным списком
7. Чтобы добавить заголовок нового слайда, щелкните на местозаполнителе Заголовок слайда (Click to add title). Текст местозаподнителя исчезнет, и вы сможете сразу ввести заголовок. Напечатайте слова Направления развития.
8. Щелкните на местозаполнителе маркированного списка Текст слайда (Click to add text) и введите первый пункт списка Спутниковая связь. Нажмите клавишу Enter.
9. В списке появится маркер второго пункта. Не огорчайтесь, если форма маркера вас не устраивает. Позже его можно будет изменить или даже совсем убрать. Введите текст Цифровая телефония. Снова нажмите клавишу Enter и введите слово Интернет.
Упражнение 5. Режим слайдов
В режиме слайдов отдельный слайд занимает все окно презентации. Это как бы увеличенный вариант области слайда обычного режима просмотра. В режиме слайдов удобно редактировать отдельные объекты, добавлять рисунки и текстовые комментарии. Давайте продолжим построение презентации, созданной в предыдущих упражнениях.
1. Щелкните на кнопке Открыть (Open) панели инструментов Стандартная.
2. В окне диалога открытия файла щелкните на папке Мои документы, найдите значок документа План.ррt и дважды щелкните на нем.
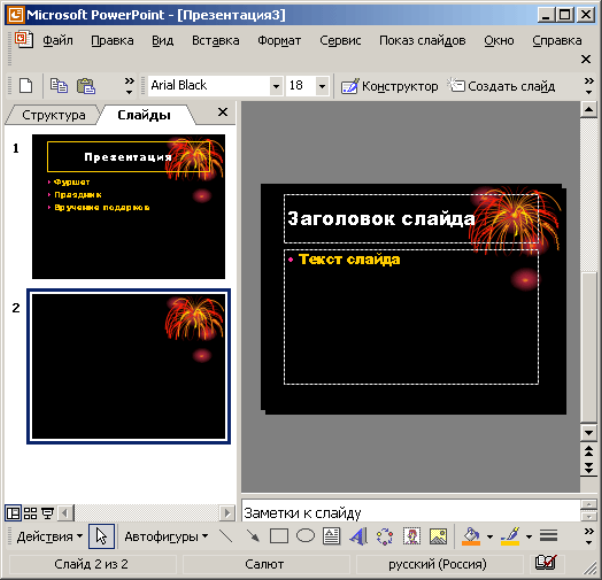
Рис. 13.10. Второй слайд в режиме просмотра слайдов
3. Щелчком на кнопке панели смены режимов включите режим слайдов.
На экране появится первый слайд презентации. Новые слайды в PowerPoint всегда вставляются после текущего. Мы хотим добавить третий слайд, поэтому нужно сделать текущим второй слайд презентации.
4. Щелкните на кнопке Следующий слайд (Next Slide) полосы прокрутки слайдов. На экране появится второй слайд (рис. 13.10).
5. Щелкните на кнопке Создать слайд панели инструментов Форматирование.
6. В окне Разметка слайда щелкните на авторазметке Маркированный список.
7. Введите заголовок слайда Выставки и конференции. Щелкните на место заполнителе маркированного списка и введите пункты:
Вам пришло в голову, что хорошо бы разделить названия выставок и конференций и разместить их в отдельных списках. Но дополнительный слайд кажется вам лишним, а на текущем слайде все место занято имеющимся списком. Что делать?
PowerPoint позволяет оперативно изменять разметку любого слайда. Если вы решили удобавить на слайд еще один список или дополнительный рисунок, бывает достаточно просто сменить авторазметку, хотя иногда приходится добавлять недостающие объекты вручную.

Рис 13.11. Изменение разметки второго слайда
8. В окне Разметка слайда щелкните на авторазметке Текст в две колонки (2 Column Text).
9. Введите в появившийся справа дополнительный маркированный список следующие пункты:
История телефонной связи;
Опыт зарубежных филиалов;
Исследования отечественного рынка.
10. Выберите в меню Вставка (Insert) команду Надпись (Text Box).
11. Ниже маркированных списков растяните мытью рамку текстового поля. Введите текст Сроки проведения: с мая по ноябрь.
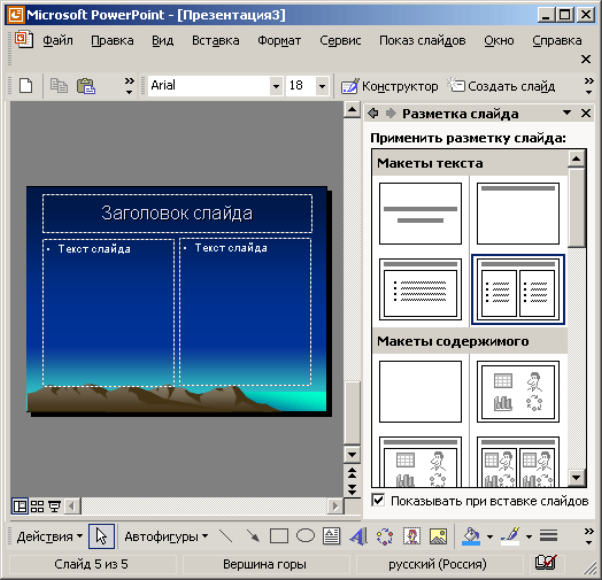
Рис. 13.12. Третий слайд презентации
12. Чтобы отцентрировать текст, щелкните в панели инструментов Форматирование на кнопке По центру (Center). Окончательный вид третьего слайда показан на рис. 13.12.
Для перехода от слайда к слайду в режиме слайдов пользуйтесь вертикальной полосой прокрутки. Если выбранный масштаб не позволяет увидеть весь слайд целиком, кнопки и ползунок полосы прокрутки обеспечивают возможность перемещений как по слайду, так и между слайдами вперед и назад в пределах всей последовательности слайдов данной презентации. При перетаскивании мышью ползунка полосы прокрутки рядом с ним появляется номер и заголовок текущего; слайда. Для быстрого перехода к предыдущему и-последующему слайдам пользуйтесь кнопками Следующий слайд и Предыдущий слайд (Previous Slide) или клавишами Page Down и Page Up.
Примечание
Этими же приемами перехода по слайдам можно пользоваться и во всех остальных режимах просмотра, однако режим структуры и обычный режим предлагают другие, более удобные способы переключения слайдов.
Режим структуры
Режим структуры похож на обычный, но область структуры презентации увеличена, а области слайда и заметок уменьшены. Этот режим в основном предназначен для работы над текстом. Он позволяет сконцентрироваться на словесном изложении идей, подобрать оптимальную последовательность подачи материала. Дизайн и другие элементы оформления, как правило, прорабатываются в других режимах просмотра, хотя область слайда позволяет работать с конкретными объектами и в режиме структуры.
