
- •Задание №1
- •Порядок выполнения работы.
- •Ввод формулы в ячейку:
- •Задание №1
- •Порядок выполнения работы:
- •Задание№1
- •Порядок выполнения работы:
- •Лабораторная работа № 4.1. Построение диаграмм. Мастер диаграмм.
- •Общие сведения.
- •Порядок выполнения работы.
- •Задания для самостоятельной работы.
- •Лабораторная работа №4.2 . Работа с фильтрами, сортировка данных в эт.
- •Общие сведения.
- •Инструменты работы с бд в Excel
- •Задание №1.
- •Порядок выполнения работы.
- •Задание №2.
- •Порядок выполнения работы:
- •Задание №3
- •Лабораторная работа №5. Решение задач оптимизации с помощью надстройки «Поиск решения».
- •Общие сведения.
- •Решение
Системы табличной обработки данных.
Лабораторная работа № 1.
Ввод данных и формул в ячейки ЭТ. Арифметические действия и простые функции. Мастер функций .
Цель работы - Ознакомление с особенностями обработки текстовых и числовых данных в электронных таблицах Excel. Изучение приемов создания формул и использования функций.
Общие сведения
Для
ввода данных в ячейку необходимо сделать
ее активной и ввести данные с клавиатуры.
Данные появятся в ячейке и в строке
редактирования
![]() .
.
Для завершения ввода следует нажать Enter или одну из клавиш управления курсором. Процесс ввода данных закончится и активной станет соседняя ячейка.
Чтобы отредактировать данные в ячейке, необходимо:
-
дважды щелкнуть в ячейке мышью;
-
в ячейке появится текстовый курсор, который можно передвигать клавишами управления курсором;
-
отредактировать данные;
-
выйти из режима редактирования клавишей Enter.
Внимание! Перед выполнением любой команды Microsoft Excel следует завершить работу с ячейкой, т. е. выйти из режима ввода или редактирования.
Каждая ячейка в Excel может содержать данные одного из трех типов:
-
текст,
-
число,
-
формула .
Данные вводятся непосредственно в ячейку. Для ввода необходимо:
-
Указатель мыши поместить в клетку, в которую необходимо ввести данные. В строке формул появятся координаты выбранной клетки.
-
Ввести данные с клавиатуры.
-
Нажать клавишу Enter или щелкнуть по любой другой клетке.
Тип данных определяется автоматически при вводе: если вводятся только цифры - это число , если нет - это текст.
Ячейка текстового типа данных может содержать слова, предложения, произвольный набор символов.
Excel предоставляет возможность вводить числа в Excel могут быть представлены в различном формате.
Чтобы задать или изменить формат ячейки или выделенных групп ячеек необходимо:
Выбрать в меню Формат Ячейки Число
В появившемся окне форматирования будут выделены названия всех используемых в Excel числовых форматов.
Можно представлять числа в ячейке как десятичные числа, денежные единицы, проценты, числа в экспоненциальном виде и т.д.
Все вычисления в Excel выполняются с помощью формул. Вводя в ячейку формулу пользователь дает указание Excel, какие вычисления должны быть выполнены. При этом, отображаемое в ячейке значение будет являться результатом этих вычислений.
Формула может содержать числовые константы, адреса ячеек и функции, соединенные знаками математических операций.
Формулы автоматически пересчитывают свои значения, как только один из их аргументов изменен.
Задание №1
Нужно создать простую ЭТ, в которой выполняются определенные действия над числами a и b, приведенную на рисунке.

Порядок выполнения работы.
Для создания ЭТ выполните следующие действия:
-
Заполните ячейки в строках 2-5. Используйте те же адреса ячеек, которые используются на рисунке..
-
Текст Число а и Число b из ячеек A4 и A5 скопируйте в ячейки С8 и D8.
Копирование содержимого ячейки выполняется так:
Первый способ (при помощи команд основного меню):
-
выберите копируемую ячейку;
-
выберите меню Правка Копировать ;
-
выбрать новую ячейку;
-
выбрать меню Правка Вставка.
Второй способ (буксировка с помощью мыши):
-
выберите копируемую ячейку;
-
Подведите указатель мыши к границе ячейки (указатель должен принять вид стрелки), нажмите и удерживайте клавишу Ctrl , одновременно перетаскивая содержимое ячейки на нужное место
-
Заполните все ячейки столбца А.
-
Введите текст в ячейку Е8.
-
Введите формулы в ячейки С10 : Е11.
 .
.
Ввод формулы в ячейку:
-
Установить курсор на ячейке, в которую должна быть введена формула;
Ввести знак «=» (перед формулой всегда ставиться знак «=». Это означает, что вводится формула, по которой будет производиться расчет.)
-
Щелкнуть мышью по ячейке, в которой содержится первое значение, используемое в формуле
-
Поставить знак арифметической операции
-
Щелкнуть мышью по ячейке, в которой содержится второе значение, используемое в формуле
-
Повторить, если требуется, действия пунктов 4-5.
-
Нажать клавишу [ENTER].
-
Т
 ак
как в ЭТ все формулы считаются для одних
и тех же исходных данных., скопируйте
формулу из ячейки С11 в ячейки С12: С17.
Для этого кликнете по ячейке С11 . В
нижнем правом углу есть маркер заполнения
- маленький черный квадрат . Чтобы
скопировать содержимое ячейки с формулой
в соседние ячейки подведите к нему
указатель мыши (попав на маркер
заполнения, указатель мыши принимает
вид черного креста), нажмите
левую кнопку мыши и перемещайте мышь
в нужном направлении.
ак
как в ЭТ все формулы считаются для одних
и тех же исходных данных., скопируйте
формулу из ячейки С11 в ячейки С12: С17.
Для этого кликнете по ячейке С11 . В
нижнем правом углу есть маркер заполнения
- маленький черный квадрат . Чтобы
скопировать содержимое ячейки с формулой
в соседние ячейки подведите к нему
указатель мыши (попав на маркер
заполнения, указатель мыши принимает
вид черного креста), нажмите
левую кнопку мыши и перемещайте мышь
в нужном направлении. -
Скопируйте аналогичным образом формулу из ячейки D11 в ячейки D12: D17.
-
Введите формулы в ячейки Е12:Е15.

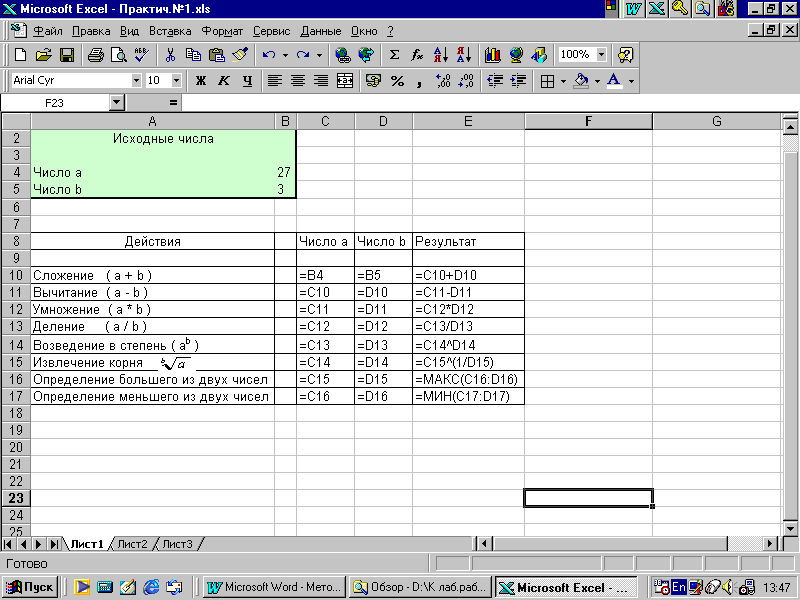
-
Так как в формулах в ячейках Е16:Е17 используются функции МАКС (возвращает максимальное число из множества чисел , находящихся в указанном диапазоне/ диапазонах ячеек) и МИН (возвращает минимальное число), для ввода формул в ячейки Е16:Е17 используйте Мастер функций.
-
Выделите ячейку Е16;
-
Выполните команду Вставка / Функции или щелкнем кнопку
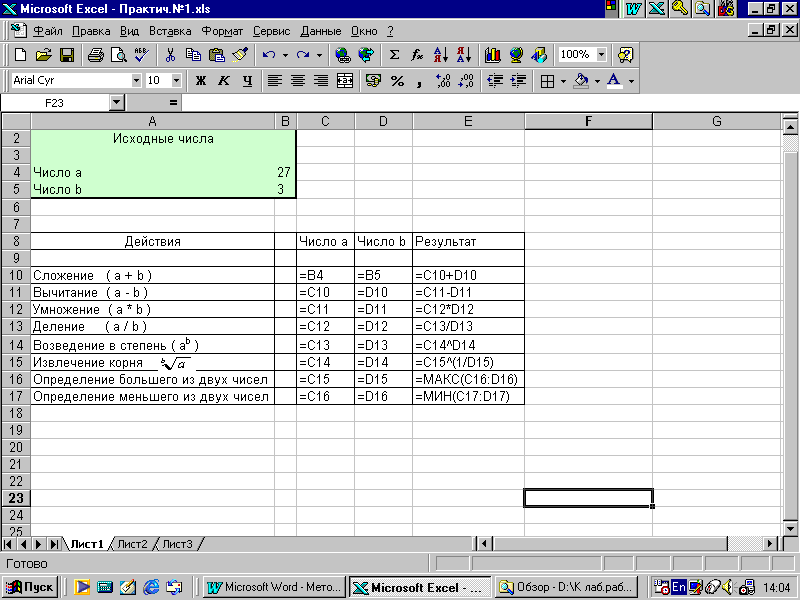 на панели инструментов;
на панели инструментов; -
в открывшемся окне диалога Мастер функций - шаг 1 из 2
 выберите
щелчком категорию Полный алфавитный
перечень, а в списке Функции щелчком
функцию МАКС;
Нажмите ОК
выберите
щелчком категорию Полный алфавитный
перечень, а в списке Функции щелчком
функцию МАКС;
Нажмите ОК
-
В открывшемся окне диалога Мастер функций следует указать диапазон ячеек, в которых выбирается максимальное число.

Чтобы сделать это, уберите диалоговое окно на время выделения этого диапазона, для чего нажмите кнопку свертывания диалогового окна справа от поля с названием Число1 (с косой красной стрелкой), укажите диапазон ячеек, которые следует просмотреть. Кнопка разворачивания окна диалога справа от поля позволяет , выделив диапазон, снова вывести на экран окно Мастера функций. Кликнете по ней.
-
Кликнете ОК. Нажмите Enter для окончания ввода формулы.
-
Выполните аналогичные действия для ввода функции МИН.
-
Отформатируйте ЭТ, создав рамки для диапазонов ячеек. Для этого:
-
выделите диапазон А2:В5 ;
-
воспользуйтесь командой Формат -Ячейки - Граница ;

-
Выберите по своему усмотрению цвет линии границы, тип линии, и кликнете по одной из кнопок типа границы на панели Все или Отдельные. Посмотрите, как изменился образец в диалоговом окне. Если границы Вас устраивают, кликнете по кнопке ОК.
-
Кликнете по кнопке Предварительный просмотр , чтобы увидеть, как документ будет выглядеть на печати. Закройте окно просмотра. Если Вас не устраивает полученный формат таблицы, внесите необходимые изменения.
-
Выполните раскраску для диапазона ячеек. Для этого:
-
выделите диапазон А2:В5 ;
-
воспользуйтесь командой Формат - Ячейки -Вид ;
-
Выберите по своему усмотрению цвет заливки и кликнете по нему дважды. Посмотрите, как изменился образец в диалоговом окне. Если цвет подходит, кликнете по кнопке ОК
Измените исходные числа a и b. Посмотрите как меняется содержимое ячеек в таблице.
З
Счет № ______
от 08.07 .01
Поставщик: АО
"Связьсервис"
Получатель: ООО
"ЛЕКС"
№ Наименование
товара Цена Кол-во Ед. Сумма 1 Телефонный
аппарат Euroset 805 55,85 4 шт. 223,40 2 Телефонный
аппарат Euroset 815 101,00 3 шт. 303,00
Всего: 526,40
НДС : 105,28
Итого: 631,68
Всего наименований
2, на сумму 631.68 грн.
Сумма: Шестьсот
тридцать один рубль 68 копеек
Создать ЭТ для подготовки счетов фирмы. Формулы для расчетов используются при вычислении сумм, значений Всего, НДС и Итого. В таблице должны присутствовать данные по 5 наименованиям товара (по Вашему выбору).
Лабораторная работа № 2.
Абсолютная и относительная адресация ячеек.
Цель работы - Ознакомление с особенностями адресации ячеек при создании формул в электронных таблицах Excel.
Общие сведения.
При копировании формул из одной ячейки в другую сама формула изменяется. Вернее, изменяются адреса ячеек, используемые в формуле.
Пусть, например, ячейка B6 содержит формулу =A5; искомое значение находится на одну ячейку выше и левее ячейки B6. Адресация по методу "левее","правее","выше" называется относительной адресацией.
При копировании формулы, содержащей относительные ссылки, и вставке ее в другое место, ссылки будут указывать на другие ячейки. Если формулу из ячейки B6 скопировать в ячейку B7, в ячейке B7 будет содержаться формула =A6, которая ссылается на одну ячейку выше и левее ячейки B7.
По умолчанию Excel рассматривает адреса ячеек как относительные, это позволяет копировать формулы методом заполнения (используя маркер заполнения) нужного диапазона. Благодаря относительной адресации формулы будут правильными для всех его ячеек.
Если необходимо, чтобы ссылки не изменялись при копировании формулы в другую ячейку, используют абсолютную адресацию ячеек. Для создания абсолютной ссылки на ячейку, поставьте знак доллара ($) перед той частью адреса ячейки (у обозначения столбца или у обозначения строки), которая не должна изменяться.
Таким образом , ссылка на ячейку возможна в 4-х вариантах:
-
А1 (при копировании меняется обозначение столбца и строки)
-
$А1 (при копировании меняется обозначение строки
-
А$1 (при копировании меняется обозначение столбца)
-
$А$1 (при копировании обозначение столбца и строки не меняются)
Если адрес ячейки введен в формулу, то выбрать один из четырех вариантов можно , поместив текстовый курсор перед адресом и нажимая нужное количество раз клавишу F4.
