
- •Задание №1
- •Порядок выполнения работы.
- •Ввод формулы в ячейку:
- •Задание №1
- •Порядок выполнения работы:
- •Задание№1
- •Порядок выполнения работы:
- •Лабораторная работа № 4.1. Построение диаграмм. Мастер диаграмм.
- •Общие сведения.
- •Порядок выполнения работы.
- •Задания для самостоятельной работы.
- •Лабораторная работа №4.2 . Работа с фильтрами, сортировка данных в эт.
- •Общие сведения.
- •Инструменты работы с бд в Excel
- •Задание №1.
- •Порядок выполнения работы.
- •Задание №2.
- •Порядок выполнения работы:
- •Задание №3
- •Лабораторная работа №5. Решение задач оптимизации с помощью надстройки «Поиск решения».
- •Общие сведения.
- •Решение
Порядок выполнения работы:
-
Текст заголовка (до слов «на 5.11.98») введите в ячейку В1. По умолчанию ширина столбца составляет 8,43 символа, а текст первой строки заголовка (с учетом пробелов) содержит 47 символов, следовательно, он не сможет быть отображен в одной ячейке. Однако, если ячейки справа от В1 будут пустыми, то весь текст первой строки заголовка будет виден на экране.
-
Вторая строка заголовка состоит из данных разного типа: «на» - текстовое значение и «5.11.98» - дата. Поэтому их следует ввести в разные ячейки таблицы - соответственно в С2 и D2. Если дату вводить в формате ЧЧ.ММ.ГГ (т.е. в данном случае как 05.11.98 ), то Ехсе1 воспримет значение как дату. В строке формул появится «05.11.98». Но при выполнении вычислений с этой ячейкой, в расчетах будет участвовать целое число , которое обозначает количество дней между базовой датой (1 января 1900 г.) и введенной датой. Это число можно увидеть в ячейке С2, если установить числовой формат данных ячейки, выделить ее и выполнить команду Формат / Ячейки, а затем в открывшемся диалоговом окне Формат ячеек на вкладке Число в списке Числовые форматы щелкнуть Числовой, а в поле Число десятичных знаков щелкнуть «0» (это количество знаков дробной части числа), далее «ОК». .
-
Введите шапку таблицы в ячейки А4:Н4. Так как заголовки некоторых столбцов таблицы состоят из двух или трех строк, укажите режим ввода текста с переносом на следующие строки. Для этого сначала выделим диапазон ячеек А4:Н4 и выполним команду Формат /Ячейки и в открывшемся окне диалога Формат ячеек щелкните вкладку Выравнивание. В поле по горизонтали выберите вид выравнивания - по центру, в поле по вертикали также - по центру установим флажок Переносить по словам, затем ОК. Снимем выделение щелчком вне зоны выделения.
-
Введите в ячейку А5 число 1, а в ячейку В5 - число 2. Затем выделите эти две ячейки и установите указатель мыши в правый нижний угол выделения. Когда указатель мыши примет вид тонкого крестика, нажмите левую кнопку мыши и, не отпуская ее, протяните вправо до конца таблицы. Выделите диапазон ячеек А5:Н5 и щелкните по кнопке По центру панели инструментов Форматирование .
-
Аналогичным образом заполните ячейки А6:А15 числами от 1 до 10.
-
Заключите поля шапки таблицы в рамки. Выполните команду Формат /Ячейки и в открывшемся окне диалога Формат /Ячейки щелкните вкладку Границы
-
Введите фамилии 10 рабочих, а в ячейки С6 - С15 выработку (например, если норму выработки считать 100, то числа в этих ячейках должны быть больше и меньше 100).
-
Норму выработки и расценки для простоты считайте одинаковыми для всех рабочих, поэтому их можно ввести только в первые ячейки (Dб и Е6) соответствующих столбцов и затем скопировать в остальные ячейки столбцов.
-
С
 одержимое
ячеек F6- F15 следует вычислять по
формуле:
«Расц-ка» * «Выр-ка»,
если «Выр-ка»<= «Норма»
«Нач-но»
= «Расц-ка»* «Выр-ка» + («Выр-ка»
- «Норма»)*0,3 * «Расц-ка»,
если
«Выр-ка» > «Норма»,
для чего в
ячейку F6 надо ввести формулу
=ЕСЛИ(6<=D6;Е6*С6;E6*С6+(С6-D6)*0,З*Е6)
Формулу
в ячейку F6 введите с помощью Мастера
функций, для чего:
одержимое
ячеек F6- F15 следует вычислять по
формуле:
«Расц-ка» * «Выр-ка»,
если «Выр-ка»<= «Норма»
«Нач-но»
= «Расц-ка»* «Выр-ка» + («Выр-ка»
- «Норма»)*0,3 * «Расц-ка»,
если
«Выр-ка» > «Норма»,
для чего в
ячейку F6 надо ввести формулу
=ЕСЛИ(6<=D6;Е6*С6;E6*С6+(С6-D6)*0,З*Е6)
Формулу
в ячейку F6 введите с помощью Мастера
функций, для чего:
-
Выделите ячейку F6;
-
Выполните команду Вставка / Функции или щелкнем кнопку
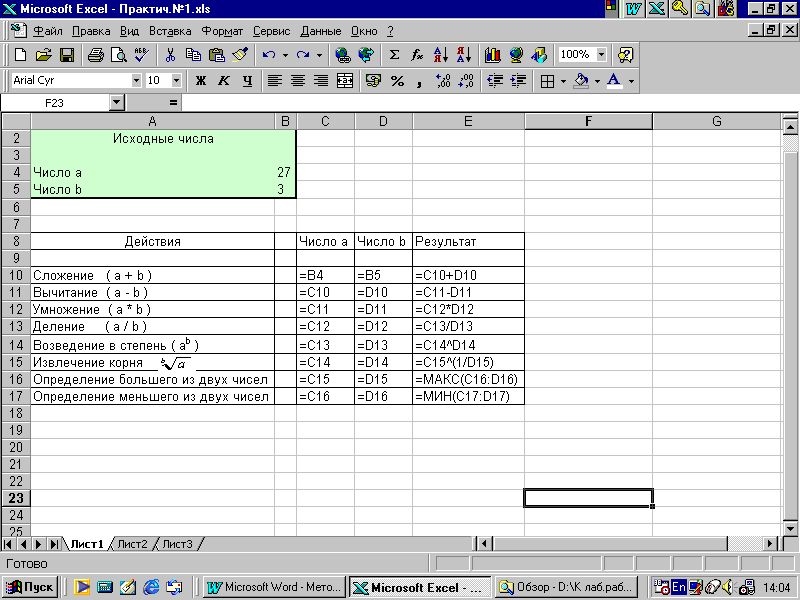 на панели инструментов;
на панели инструментов; -
в открывшемся окне диалога Мастер функций - шаг 1 из 2 выберите щелчком категорию Логические, а в списке Функции щелчком функциюЕСЛИ; Нажмите ОК
-
В открывшемся окне диалога Мастер функций

-
в открывшемся окне диалога Мастер функций по очереди активизируйте щелчком мыши поля для ввода аргументов и введите в первое поле – С6<=D6 (чтобы сделать это, уберите диалоговое окно на время выделения этого диапазона, для чего нажмите кнопку свертывания диалогового окна справа от поля с названием Логическое выражение (с косой красной стрелкой), кликнете по ячейке С6, с клавиатуры введите знак операции <= и снова кликнете по ячейке D6. Кнопка разворачивания окна диалога справа от поля ввода формулы позволяет снова вывести на экран окно Мастера функций. Кликнете по ней. Так же введите во второе поле – Е6*С6 , в третье – E6*С6+(С6-D6)*0,З*Е6;
-
Кликнете ОК,
-
Нажмите Enter для окончания ввода формулы.
-
Скопируйте формулу в остальные ячейки этого столбца .
-
В ячейку G6 введем формулу =СЕГОДНЯ() , где СЕГОДНЯ - функция, определяющая текущую дату, и скопируем ее в ячейки G7 – G15.
-
С
 одержимое
ячеек Н6 - Н15 следует вычислять по
формуле:
«Начислено», если
«Тек. дата»-«Срок» <= 20;
«К
выпл»=
«Начислено»+(«Тек.
дата»-«Срок»-20)*0,005* «Начислено»,
если
«Тек. дата»-«Срок»>20,
для чего в
ячейку Н6 надо ввести формулу:
=ЕСЛИ(G6-$D$2<=20;F6;F6+(G6-$D$2-20)*0,005*F6),
а
в остальные ячейки этого столбца
скопировать ее. Здесь срок выплаты
зарплаты (содержимое ячейки D2) остается
неизменным для всех сотрудников и
поэтому при копировании формулы ссылка
на эту ячейку. не должна измениться.
Поэтому в формуле использована абсолютная
ссылка на ячейку D2 (т.е. $D$2). Формулу в
ячейку Н6 введите с помощью Мастера
функций:
одержимое
ячеек Н6 - Н15 следует вычислять по
формуле:
«Начислено», если
«Тек. дата»-«Срок» <= 20;
«К
выпл»=
«Начислено»+(«Тек.
дата»-«Срок»-20)*0,005* «Начислено»,
если
«Тек. дата»-«Срок»>20,
для чего в
ячейку Н6 надо ввести формулу:
=ЕСЛИ(G6-$D$2<=20;F6;F6+(G6-$D$2-20)*0,005*F6),
а
в остальные ячейки этого столбца
скопировать ее. Здесь срок выплаты
зарплаты (содержимое ячейки D2) остается
неизменным для всех сотрудников и
поэтому при копировании формулы ссылка
на эту ячейку. не должна измениться.
Поэтому в формуле использована абсолютная
ссылка на ячейку D2 (т.е. $D$2). Формулу в
ячейку Н6 введите с помощью Мастера
функций:
-
В итоговой строке в ячейку В16 введем текст ( Итого:), а в столбцах C,F и H подсчитаем сумму значений по столбцам. Для этого используем функцию СУММ, аргументом которой следует взять соответствующий диапазон ячеек. Например, чтобы просуммировать данные столбца С, надо:
-
выделить диапазон ячеек С6:С15
-
щелкнуть кнопку Автосуммирование
 в панели инструментов
Стандартные.В
ячейке С16 появится искомая сумма.
Аналогично просуммируем столбцы Е и
Н.
в панели инструментов
Стандартные.В
ячейке С16 появится искомая сумма.
Аналогично просуммируем столбцы Е и
Н.
-
Отформатируем данные в столбцах F и Н, установив вывод чисел с заданным количеством десятичных знаков (например, двух) после запятой, для чего:
-
выделим диапазон ячеек F6:F16
-
выполним команду Формат/Ячейки
-
в открывшемся окне диалога Формат ячеек щелкнем вкладку Числовой
-
в списке Числовые форматы щелкнем Числовой
-
в поле Число десятичных знаков выберем «2»
-
щелкнем ОК. Аналогично отформатируем столбец Н.
Отформатируйте таблицу, приготовьте ее для печати.
