
- •Лабораторна робота №1 Основи роботи в операційній системі Windows
- •Стислі теоретичні відомості
- •Загальні відомості про операційну систему Windows
- •Файлова система
- •Керування папками, файлами та ярликами. Меню пуск
- •Програма систематизації файлів "Проводник"
- •Стиснення інформації. Програма-архіватор WinRar.
- •Послідовність виконання роботи
-
Керування папками, файлами та ярликами. Меню пуск
Створення папок. Із погляду документоорієнтованості ОС Windows 98 папки є контейнерами, в яких зберігаються інші інформаційні об'єкти: документи, додатки, інші папки та ярлики. Для створення нової папки всередині вже існуючої (у тому числі на робочому столі) досить клацнути правою клавішею миші на вільному місці робочої області відкритої папки і з контекстного меню, що з'явилося, вибрати пункт «Создать», а в ньому — підпункт «Папка», потім увести ім'я папки і натиснути на клавішу <Enter>.
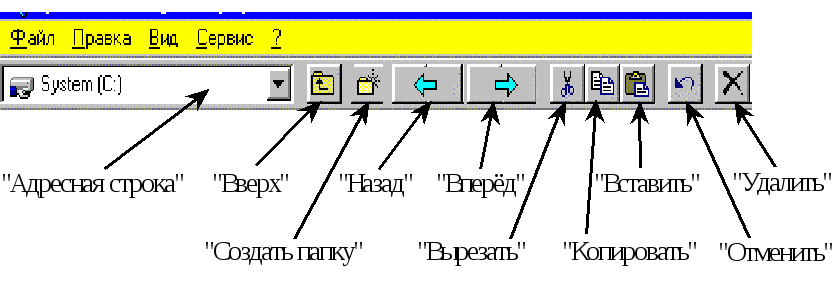
Рисунок 1.2 - Вид деяких кнопок керування папками і файлами
Другим поширеним способом створення нової папки всередині відкритої під час використання багатьох додатків є натиснення на кнопку «Создать папку» (рисунок 1.2) панелі інструментів діалогового вікна при зберіганні документа. Ця кнопка дублює команду меню "Файл — Создать".
Відкривання папок. Якщо потрібно відкрити папку, що міститься всередині вже відкритої, то слід у робочій області цієї папки знайти значок папки, що відкривається, і двічі клацнути на ньому мишею. Для виконання зворотної дії (переходу з укладеної папки до папки вищого рівня) досить на панелі інструментів клацнути мишею на кнопці «Вверх» (рисунок 1.2). Для відкривання довільної палки слід клацнути мишею у полі «Адресная строка», що розташовується на панелі інструментів або під нею, і зі списку дисків, який з'явився, вибрати потрібний диск, клацнувши мишею на його значку. Потім у робочій області папки диска, яка відкрилася, треба вибрати потрібну папку, двічі клацнувши мишею на її значку, і т. д. Для повернення до папки, що була відкрита перед цим, потрібно на панелі інструментів клацнути мишею на кнопці «Назад» або використати кнопку «Вверх». При цьому можна знову повернутися до вихідної папки, клацнувши мишею на кнопці «Вперед».
Переміщення папок і файлів. Переміщення папок і файлів з однієї папки (вихідної) до іншої (цільової) можна здійснити кількома способами:
Спосіб 1 (через буфер обміну). Клацнути правою клавішею миші на переміщуваному об'єкті у вихідній папці і з контекстного меню вибрати пункт «Вырезать». Потім, установивши курсор на вільному місці цільової папки, клацнути правою клавішею миші й вибрати пункт «Вставить»;
Спосіб 2 (перетягання мишею):
-
відкрити вікна вихідної і цільової папок, натиснути на праву клавішу миші на переміщуваному об'єкті і, не відпускаючи її, перетягнути його на вільне місце робочої області цільової папки і відпустити клавішу. З контекстного меню, що з'явилося, вибрати пункт «Переместить».
-
натиснути на ліву клавішу миші на переміщуваному об'єкті і перетягнути його на вільне місце робочої області цільової папки. При цьому контекстне меню не з'являється.
Перервати операцію перетягання можна одним із способів:
-
перемістити об'єкт у вихідну папку;
-
із контекстного меню вибрати пункт «Отменить»;
-
не відпускаючи клавішу миші, натиснути на клавішу <Esc> або на іншу клавішу миші.
Копіювання папок і файлів виконується аналогічно переміщенню:
-
у способі 1 замість пункту «Вырезать» вибрати пункт «Копировать»;
-
у способі 2а замість пункту «Переместить» також вибрати пункт «Копировать»;
-
при копіюванні лівою клавішею миші натиснути додатково на клавішу <Ctrl> й утримувати її.
Примітки:
-
При переміщенні та копіюванні папок і файлів необов'язково відкривати цільову папку. Перетягувати об'єкт можна безпосередньо на її значок;
-
Якщо при перетягуванні значка файлу накласти його на значок додатка, то Windows 98 запускає на виконання цей додаток для оброблення даного файлу. Наприклад, текст документа буде оброблятися в текстовому редакторі Word, якщо його помістити на значок Word, або роздруковуватися на принтері, якщо його помістити на значок принтера.
Вилучення папок і файлів найчастіше здійснюється такими способами:
-
Перетягнути об'єкт лівою клавішею миші на значок «Кошика»;
-
Позначити об'єкт і натиснути на клавішу <Delete>;
-
Позначити об'єкт і в меню вікна відкритої папки вибрати пункт «Файл—Удалить» або на панелі інструментів клацнути мишею на відповідній кнопці;
-
Клацнути правою клавішею миші на об'єкті і в контекстному меню вибрати «Удалить».
При використанні способів 2…4 видається запит на підтвердження переміщення у «Кошик» об'єкта, що вилучається. Із «Кошика» надалі його можна буде відновити на колишньому місці. Якщо точно відомо, що відновлення не знадобиться, то відразу можна вилучати об'єкт остаточно. Для цього під час вилучення необхідно додатково утримувати натисненою клавішу <Shift>.
Щоб перейменувати папку або файл, треба ввійти в режим редагування імені одним із способів:
-
Позначити об'єкт і клацнути лівою клавішею миші на його імені або натиснути клавішу <F2>;
-
Клацнути правою клавішею миші (контекстне меню) на об'єкті й вибрати пункт «Переименовать».
Далі слід змінити ім'я і натиснути на клавішу <Enter> для підтвердження.
Windows 98 запам'ятовує всі дії щодо перейменування, копіювання, переміщення і вилучення файлів. Це дає змогу скасувати ці дії у порядку, зворотному їх виконанню. Для цього досить викликати контекстне меню й у ньому вибрати відповідний пункт або в меню відкритої папки вибрати пункт «Правка–Отменить удаление», чи на панелі інструментів клацнути на кнопці «Отменить» (рисунок 1.2).
Операції з групою об'єктів. Для виконання операцій відразу з кількома об'єктами їх необхідно виділити в групу. Якщо значки цих об'єктів розташовані поруч (в одній прямокутній області — це суміжні об'єкти), то досить клацнути лівою клавішею миші на значку, розташованому в лівому верхньому кутку області, потім при натисненій клавіші <Shift> — на значку у правому нижньому кутку.
Для виділення об'єктів можна також область, що позначається, оточити штриховим контуром. Це роблять, натиснувши на ліву клавішу миші над значком, розташованим у лівому верхньому кутку області, й, утримуючи цю клавішу, розтягнути прямокутний контур, що з'явився на екрані, так, щоб він містив усі потрібні значки. Якщо таке виділення робити правою клавішею миші, то при її відпусканні з'являється контекстне меню з командами для їх виконання стосовно цієї групи об'єктів.
Якщо значки йдуть не підряд (несуміжні об'єкти), то їх можна позначати, клацаючи лівою клавішею миші на значках об'єктів у довільному порядку й утримуючи натисненою при цьому клавішу <Ctrl>.
Щоб виділити всі об'єкти, які знаходяться у папці, досить вибрати пункт меню «Правка–Выбрать все» або скористатися комбінацією клавіш <Ctrl+A>. При потребі позначити всі файли, за винятком деяких, треба спочатку позначити останні, а потім вибрати пункт меню «Правка-Обратить выделение». Скасовують зроблене виділення, клацнувши лівою клавішею миші в будь-якому вільному просторі вікна папки. Якщо потрібно перетягнути групу позначених об'єктів, то досить установити покажчик миші на значку одного з них і перетягти всю групу разом.
