
- •1. Использование одной функции
- •1.1. Нахождение суммы значений
- •1.2. Нахождение суммы произведений значений
- •1.3. Определение среднего арифметического числовых значений
- •В связи с отсутствием всех данных, заполняем таблицу исходных данных самостоятельно.
- •Входим в меню Вставка и выбираем пункт меню Функция.
- •Нажимаем кнопку ок окна мастера функций.
- •Входим в меню Вставка и выбираем пункт меню Функция.
- •Нажимаем кнопку ок окна мастера функций.
- •В связи с отсутствием всех данных, заполняем таблицу исходных данных самостоятельно.
- •Входим в меню Вставка и выбираем пункт меню Функция.
- •Нажимаем кнопку ок окна мастера функций.
- •В связи с отсутствием всех данных, заполняем таблицу исходных данных самостоятельно.
- •Входим в меню Вставка и выбираем пункт меню Функция.
- •Нажимаем кнопку ок окна мастера функций.
- •1.8. Нахождение значения, удовлетворяющего некоторому условию
- •В связи с отсутствием всех данных, заполняем таблицу исходных данных самостоятельно.
- •Входим в меню Вставка и выбираем пункт меню Функция.
- •Нажимаем кнопку ок окна мастера функций.
- •2. Использование абсолютной и смешанной адресации ячеек
- •В связи с отсутствием всех данных, заполняем таблицу исходных данных самостоятельно.
- •3. Использование нескольких функций
- •3.1. Проверка свойств результатов расчетов
- •В связи с отсутствием всех данных, заполняем таблицу исходных данных самостоятельно.
- •Входим в меню Вставка и выбираем пункт меню Функция.
- •Нажимаем кнопку ок окна мастера функций.
- •3.2. Определение максимального (минимального) значения среди чисел, удовлетворяющих некоторому условию
- •3.3. Определение количества значений, удовлетворяющих некоторому условию
- •3.4. Расчет суммы значений, удовлетворяющих некоторому условию
- •3.7. Поиск значений в упорядоченных последовательностях
- •4. Сортировка данных
- •4.1. Сортировка данных по одному ключу
- •В связи с отсутствием всех данных, заполняем таблицу исходных данных самостоятельно.
- •4.2. Сортировка данных по нескольким ключам
- •В связи с отсутствием всех данных, заполняем таблицу исходных данных самостоятельно
- •Входим в меню Вставка и выбираем пункт меню Функция.
- •Нажимаем кнопку ок окна мастера функций.
- •5.1. Построение графиков
3.3. Определение количества значений, удовлетворяющих некоторому условию
Пятнадцать чисел записаны подряд в ячейках одной строки. Найти количество пар «соседних» чисел, равных нулю.
Р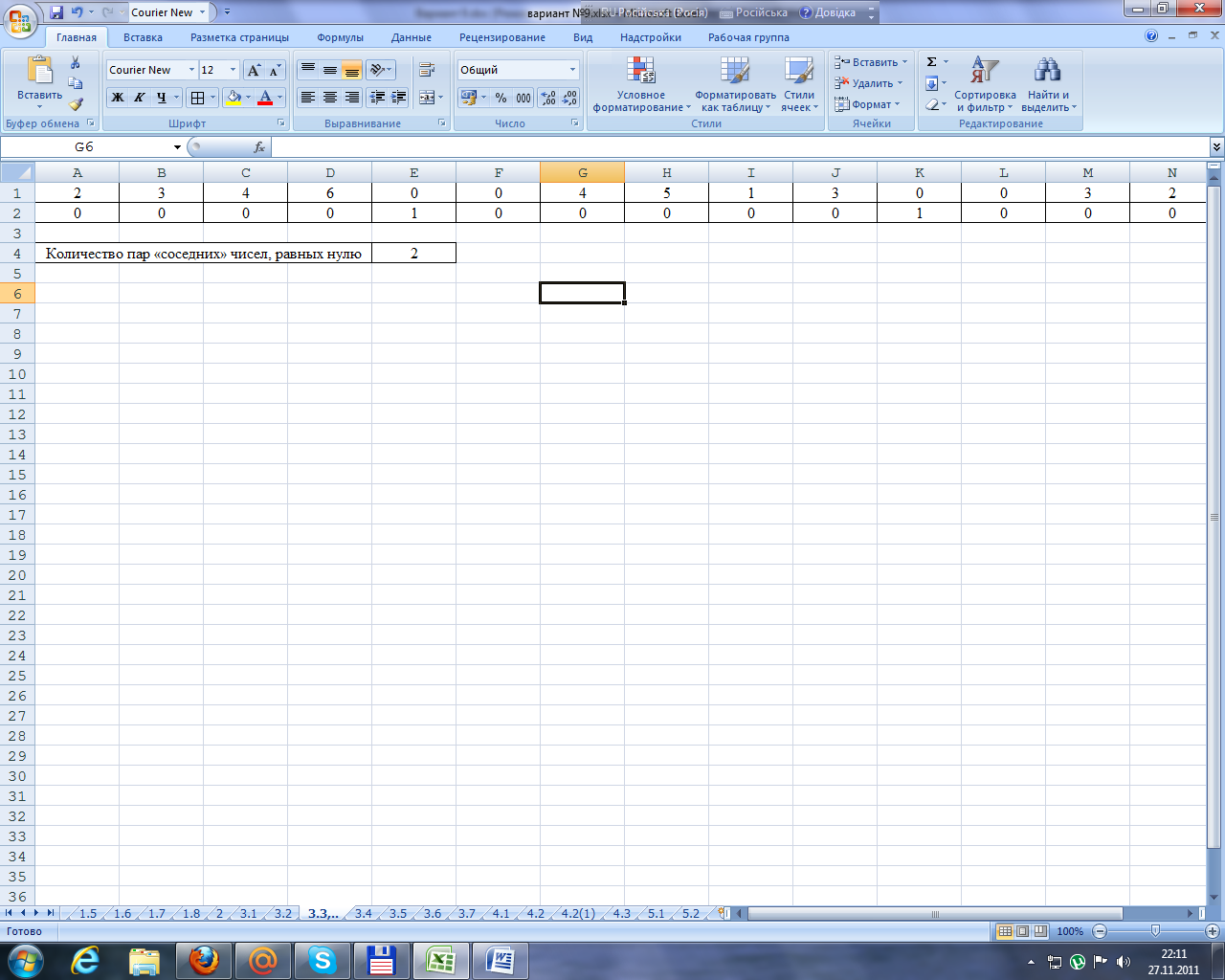 ешение
ешение
-
В связи с отсутствием всех данных, заполняем таблицу исходных данных самостоятельно.
-
Устанавливаем курсор на ячейку А2.
-
Входим в меню Вставка и выбираем пункт меню Функция.
-
В открывшемся диалоговом окне выбираем категорию Логические.
-
Из списка функций данного раздела выбираем функцию ЕСЛИ.
-
Нажимаем кнопку ОК окна мастера функций.
-
В качестве параметров функции Лог_выражение вводим И(A1=0;A1=B1); Значение_если_истина вводим 1; Значение_если_ложь вводим 0.
-
После нажатия кнопки ОК в окне функции в ячейке D3 отображается результат. С помощью автозаполнения заполняем диапазон ячеек В2:N2.
-
Устанавливаем курсор на ячейку E4.
-
Входим в меню Вставка и выбираем пункт меню Функция.
-
В открывшемся диалоговом окне выбираем категорию Математические.
-
Из списка функций данного раздела выбираем функцию СУММ.
-
Нажимаем кнопку ОК окна мастера функций.
-
В качестве параметров функции вводим А2:N2.
-
После нажатия кнопки ОК в окне функции в ячейке E4 отображается результат.
3.4. Расчет суммы значений, удовлетворяющих некоторому условию
Указание
Задачи 1- 24 решить двумя способами:
-
с выводом соответствующих чисел в каких-либо дополнительных ячейках;
-
без вывода соответствующих чисел в каких-либо дополнительных ячейках.
Даны 20 чисел. Найти сумму тех из них, которые больше некоторого числа, значение которого указывается в отдельной ячейке.
Решение
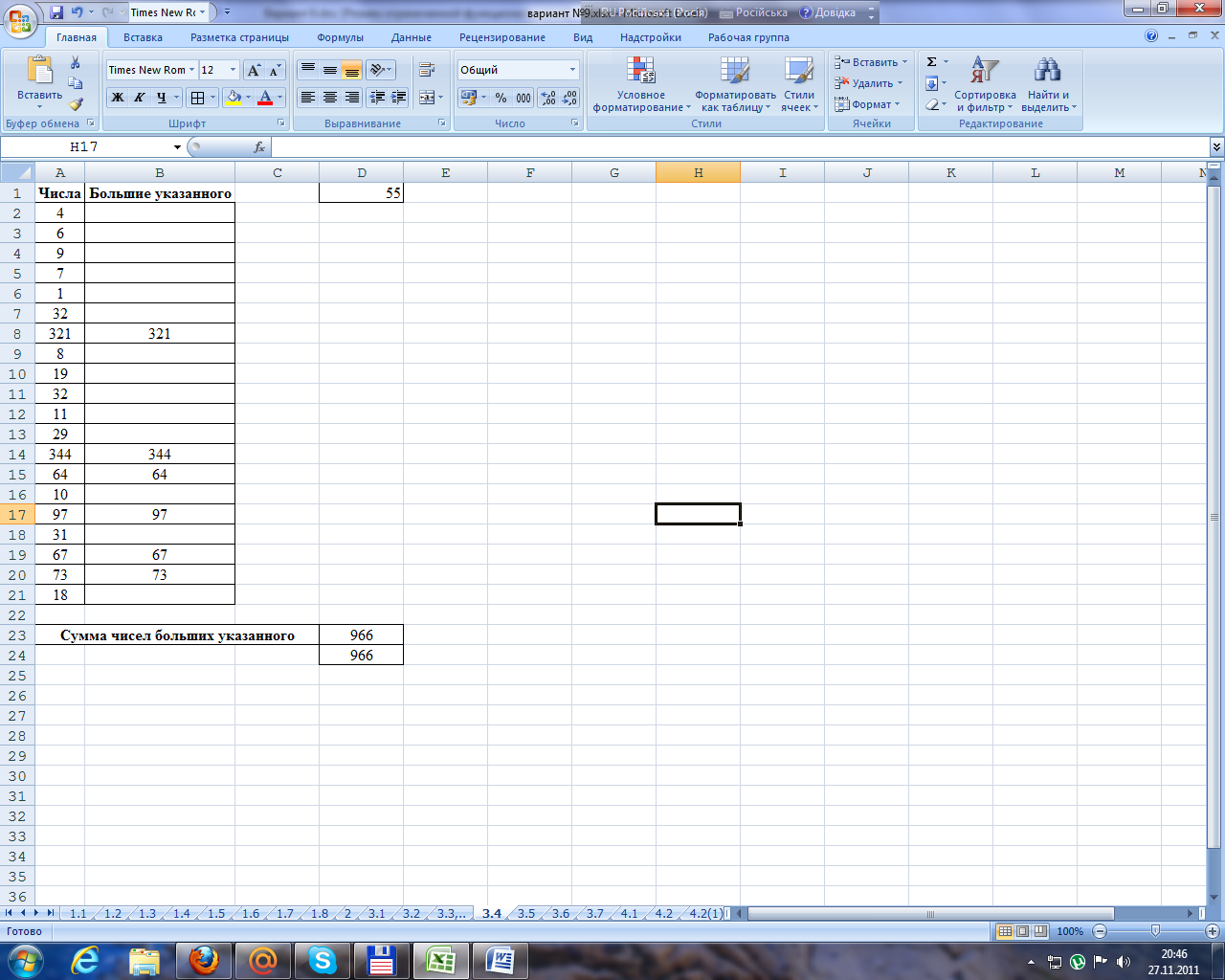
-
В связи с отсутствием всех данных, заполняем таблицу исходных данных самостоятельно.
-
Устанавливаем курсор на ячейку В2.
-
Входим в меню Вставка и выбираем пункт меню Функция.
-
В открывшемся диалоговом окне выбираем категорию Логические.
-
Из списка функций данного раздела выбираем функцию ЕСЛИ.
-
Нажимаем кнопку ОК окна мастера функций.
-
В качестве параметров функции Лог_выражение вводим A2>D$1; Значение_если_истина вводим A2; Значение_если_ложь вводим "".
-
После нажатия кнопки ОК в ячейке В2 отображается результат.
-
Растягиваем формулу на диапазон ячеек В3:В21.
-
Устанавливаем курсор на ячейку D23.
-
Входим в меню Вставка и выбираем пункт меню Функция.
-
В открывшемся диалоговом окне выбираем раздел Математические.
-
Из списка функций данного раздела выбираем функцию СУММ.
-
Нажимаем кнопку ОК окна мастера функций.
-
В качестве параметров функции вводим В2:В31
-
После нажатия кнопки ОК в ячейке D23 отображается результат.
-
Устанавливаем курсор на ячейку D24.
-
Входим в меню Вставка и выбираем пункт меню Функция.
-
В открывшемся диалоговом окне выбираем раздел Математические.
-
Из списка функций данного раздела выбираем функцию СУММЕСЛИ.
-
Нажимаем кнопку ОК окна мастера функций.
-
В качестве параметров функции вводим Диапазон: A2:A21; Критерий: ">"&D1.
-
После нажатия кнопки ОК в ячейке D24 отображается результат.
3.5. Определение среднего арифметического значения чисел, удовлетворяющих некоторому условию
Указание
Все задачи данного раздела решить двумя способами:
-
с использованием функции СРЗНАЧ;
-
без использования этой функции.
Известна масса каждого человека из группы в 20 человек. Людей, имеющих массу более 100 кг, будем условно называть полными. Подготовить лист для определения средней массы полных людей и средней массы остальных людей. Рассмотреть два случая:
-
известно, что полные люди в рассматриваемой группе есть;
-
допускается, что полных людей в группе может не быть.
Решение
1 способ

-
В связи с отсутствием всех данных, заполняем таблицу исходных данных самостоятельно.
-
Устанавливаем курсор на ячейку С2.
-
Входим в меню Вставка и выбираем пункт меню Функция.
-
В открывшемся диалоговом окне выбираем раздел Логические.
-
Из списка функций данного раздела выбираем функцию ЕСЛИ.
-
Нажимаем кнопку ОК окна мастера функций.
-
В качестве параметров Лог_выражение вводим B2>100; Значение_если_истина вводим В2; Значение_если_ложь вводим "Меньше 100".
-
После нажатия кнопки ОК в ячейке С2 отображается результат.
-
С помощью автозаполнения заполняем диапазон ячеек С3:С21.
-
Устанавливаем курсор в ячейке D23.
-
Входим в меню Вставка и выбираем пункт меню Функция.
-
В открывшемся диалоговом окне выбираем раздел Логические.
-
Из списка функций данного раздела выбираем функцию ЕСЛИ.
-
Нажимаем кнопку ОК окна мастера функций.
-
В качестве параметров Лог_выражение вводим ЕОШИБКА(СРЗНАЧ(C2:C21)); Значение_если_истина вводим "Нет полных людей в группе"; Значение_если_ложь вводим СРЗНАЧ(C2:C21).
-
После нажатия кнопки ОК в ячейке D23 отображается результат.
-
Устанавливаем курсор в ячейке D24.
-
Входим в меню Вставка и выбираем пункт меню Функция.
-
В открывшемся диалоговом окне выбираем раздел Статистические.
-
Из списка функций данного раздела выбираем функцию CРЗНАЧЕСЛИ.
-
Нажимаем кнопку ОК окна мастера функций.
-
В качестве параметров функции вводим или выделяем Диапазон: C2:C21; условие: "меньше 100"; диапазон_усреднения: В2:В21 .
-
Нажимаем кнопку ОК в окне функции и в ячейке D 34 выводится результат.
2 способ
-
Устанавливаем курсор на ячейку Е23.
-
Входим в меню Вставка и выбираем пункт меню Функция.
-
В открывшемся диалоговом окне выбираем раздел Логические.
-
Из списка функций данного раздела выбираем функцию ЕСЛИ.
-
Нажимаем кнопку ОК окна мастера функций.
-
В качестве параметров Лог_выражение вводим ЕОШИБКА(СУММ(C2:C21)/ /СЧЁТ(C2:C21)); Значение_если_истина вводим "Нет полных людей в группе"; Значение_если_ложь вводим СУММ(C2:C21)/СЧЁТ(C2:C21).
-
После нажатия OK в ячейке Е23 отображается результат
-
Устанавливаем курсор на ячейку Е24.
-
Вводим формулу СУММЕСЛИ(C2:C21;"меньше 100";B2:B21)/ /СЧЁТЕСЛИ(C2:C21;"меньше 100")
-
После нажатия OK в ячейке Е24 отображается результат
3.6. Поиск значения, соответствующего некоторому другому значению
Примечание
В данном разделе приведены задачи следующего типа:
1. Имеется таблица с данными вида:
-
Столбец 1
Столбец 2
…
Необходимо в столбце
N найти значение из той же строки столбца
M, в которой записано заданное значение,
например, по заданному номеру телефона
найти фамилию, по названию государства
– его столицу и т. п. Принимается, что N
<![]() M
и данные в столбце M неупорядочены.
M
и данные в столбце M неупорядочены.
2. Имеется таблица с данными вида:
-
Строка 1
Строка 2
…
Необходимо в строке с номером N найти значение из того же столбца строки M, в котором записано заданное значение. Принимается, что N < M и данные в строке M неупорядочены.
В задачах обоих типов искомое значение следует получить в отдельной ячейке, рядом с которой должно быть выделено соответствующее сообщение.
В таблице представлены сведения о расстоянии от Москвы до некоторых городов:
-
Город
Расстояние
Калуга
115
Брест
1530
…
…
Кременчуг
1040
Подготовить лист для определения:
-
города, находящегося в списке под городом Минск;
-
расстояния от Москвы до города, находящегося в списке непосредственно под городом Саратов;
-
города, находящегося в списке под городом, название которого будет указано в отдельной ячейке, а также расстояния от этого города до Москвы.
Принять, что заданных городов в списке может и не быть.
Решение
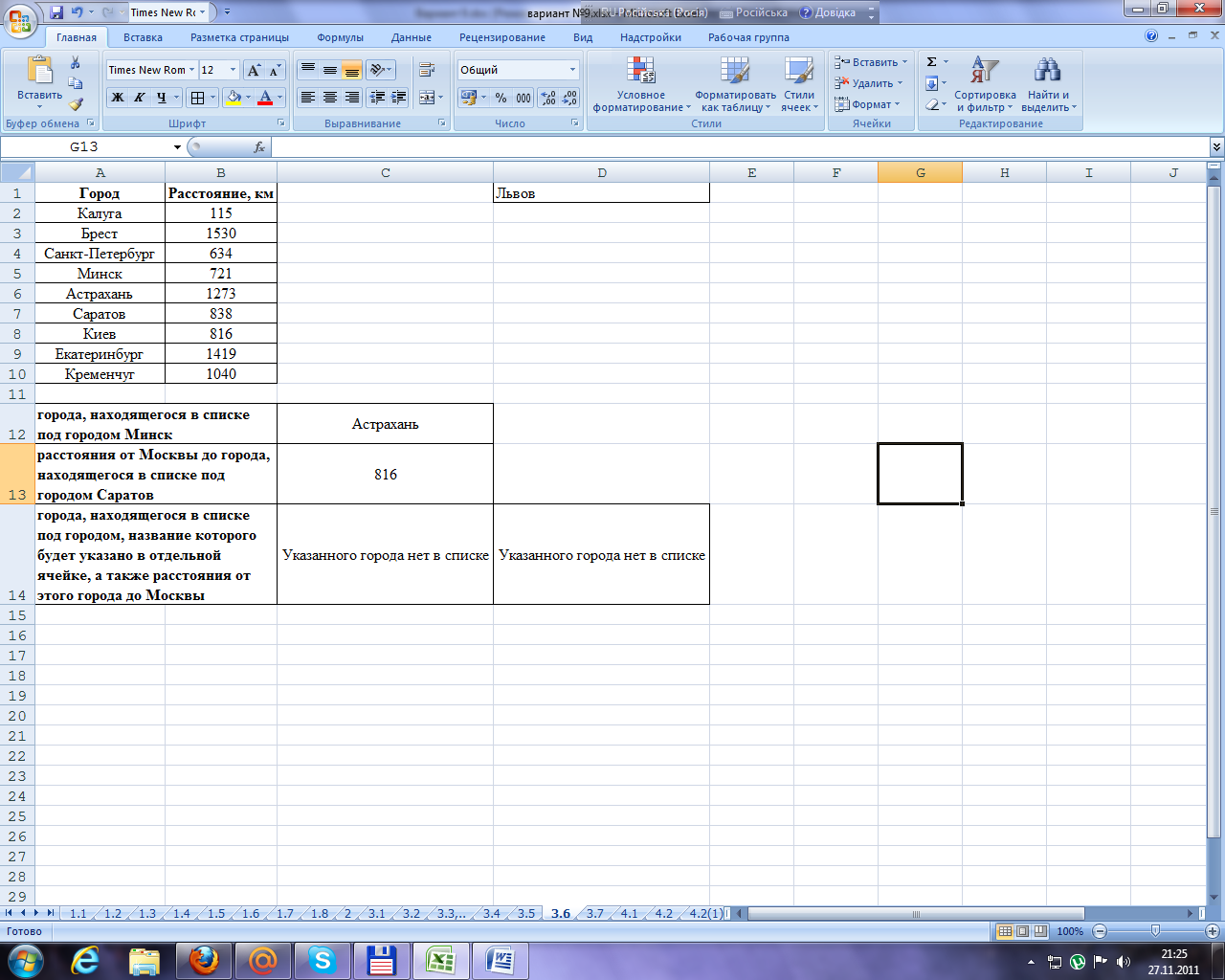
-
В связи с отсутствием всех данных, заполняем таблицу исходных данных самостоятельно.
-
Устанавливаем курсор на ячейку С12.
-
Входим в меню Вставка и выбираем пункт меню Функция.
-
В открывшемся диалоговом окне выбираем раздел Логические.
-
Из списка функций данного раздела выбираем функцию ЕСЛИ.
-
Нажимаем кнопку ОК окна мастера функций.
-
В качестве параметров Лог_выражение вводим ЕОШИБКА(ИНДЕКС(A2:A10;ПОИСКПОЗ("Минск";A2:A10;0)+1)); Значение_если_истина вводим "Города Минск нет в списке"; Значение_если_ложь вводим ИНДЕКС(A2:A10;ПОИСКПОЗ("Минск";A2:A10;0)+1).
-
После нажатия кнопки ОК в ячейке С12 отображается результат.
-
Устанавливаем курсор в ячейке С13.
-
Входим в меню Вставка и выбираем пункт меню Функция.
-
В открывшемся диалоговом окне выбираем раздел Логические.
-
Из списка функций данного раздела выбираем функцию ЕСЛИ.
-
Нажимаем кнопку ОК окна мастера функций.
-
В качестве параметров Лог_выражение вводим ЕОШИБКА(ИНДЕКС(A2:B10;ПОИСКПОЗ("Саратов";A2:A10;0)+1;2)); Значение_если_истина вводим "Города Саратов нет в списке"; Значение_если_ложь вводим ИНДЕКС(A2:B10;ПОИСКПОЗ("Саратов";A2:A10;0)+1;2).
-
После нажатия кнопки ОК в ячейке С13 отображается результат.
-
Устанавливаем курсор в ячейке С14
-
Входим в меню Вставка и выбираем пункт меню Функция.
-
В открывшемся диалоговом окне выбираем раздел Логические.
-
Из списка функций данного раздела выбираем функцию ЕСЛИ.
-
Нажимаем кнопку ОК окна мастера функций.
-
В качестве параметров Лог_выражение вводим ЕОШИБКА(ИНДЕКС(A2:A10;ПОИСКПОЗ(D1;A2:A10;0)+1)); Значение_если_истина вводим "Указанного города нет в списке"; Значение_если_ложь вводим ИНДЕКС(A2:A10;ПОИСКПОЗ(D1;A2:A10;0)+1).
-
После нажатия кнопки ОК в ячейке С14 отображается результат.
-
Устанавливаем курсор в ячейке D14
-
Входим в меню Вставка и выбираем пункт меню Функция.
-
В открывшемся диалоговом окне выбираем раздел Логические.
-
Из списка функций данного раздела выбираем функцию ЕСЛИ.
-
Нажимаем кнопку ОК окна мастера функций.
-
В качестве параметров Лог_выражение вводим ЕОШИБКА(ИНДЕКС(A2:B10;ПОИСКПОЗ(D1;A2:A10;0)+1;2)); Значение_если_истина вводим "Указанного города нет в списке"; Значение_если_ложь вводим ИНДЕКС(A2:B10;ПОИСКПОЗ(D1;A2:A10;0)+1;2).
-
После нажатия кнопки ОК в ячейке D14 отображается результат.
