
- •Использование фильтров
- •I. Фильтры в Photoshop
- •II. Использование галереи фильтров
- •III. Художественные фильтры (Artistic)
- •IV. Фильтры группы Blur (Размытие)
- •V. Фильтры, имитирующие мазки кисти (Brush Strokes)
- •Ink Outlines (Обводка)
- •VI. Искажающие фильтры (Distort)
- •VII. Фильтры группы Noise (Шум)
- •VIII.Мозаичные фильтры (Pixelate)
IV. Фильтры группы Blur (Размытие)
Blur (Размытие)
Приводит к небольшому размытию изображения, позволяя тем самым устранить имеющийся на нем шум. Фильтр не имеет диалогового окна и воздействует на все изображение либо на выделенную область.
Blur More (Размытие +)
Дает несколько более сильный эффект, чем предыдущий фильтр. Он также не имеет диалогового окна. Эти два фильтра обратны фильтрам Sharpen (Резкость) и Sharpen More (Резкость +).

Рис. 13. Фильтры группы Blur (Размытие)
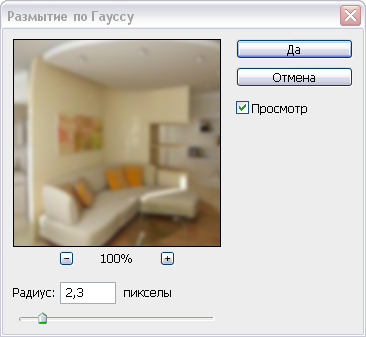
Рис. 14. Диалоговое окно фильтра Gaussian Blur (Размытие по Гауссу)
Box Blur (Размытие по рамке)
Размытие изображения базируется на среднем значении соседних пикселей. В диалоговом окне можно указать величину радиуса, задающего область для расчета среднего значения. Чем больше радиус, тем сильнее результирующее размытие.
Gaussian Blur (Размытие по Гауссу)
Фильтр обладает диалоговым окном с единственным параметром, позволяющим регулировать степень воздействия фильтра на изображение, - радиусом (рис. 14).
Фильтр Gaussian Blur (Размытие по Гауссу) воздействует на все изображение или на выделенную область, при этом радиус размытия задается в пикселях и может принимать значения от 0,1 до 250. По сравнению с предыдущим фильтром применяются более сложные подсчет усредненного значения и алгоритм размытия.
По сути, фильтр Blur (Размытие) дает такой же результат, как применение фильтра Gaussian Blur (Размытие по Гауссу) со значением Radius (Радиус), равным 1 пикселю, а фильтр Blur More (Размытие +) - со значением 2 пикселя.
Lens Blur (Размытие при малой глубине резкости)
Позволяет придать эффект глубины изображению, размывая часть и оставляя выделенные объекты в центре внимания (рис. 15). Доступен в галерее фильтров и позволяет настроить уровень и тип размытия, добавить шум ит. д.

Рис. 15. Результат применения фильтра Lens Blur (Линзовое размытие)
Для указания областей, которые требуется размыть, можно использовать как обычное выделение, так и альфа-канал.
Motion Blur (Размытие в движении)
Предназначен для создания эффекта размытия во время движения (его часто можно наблюдать на снимках мчащихся автомобилей или других быстро движущихся объектов). Этот фильтр размывает изображение не равномерно, а в определенном направлении. Направление Angle (Угол) и расстояние Distance (Дистанция), на которое будет производиться размывка, устанавливаются в диалоговом окне фильтра (рис. 16а). С помощью этого фильтра обычно создаются различные спецэффекты. На рис. 16б показано исходное изображение и полученный результат (рис. 16в).
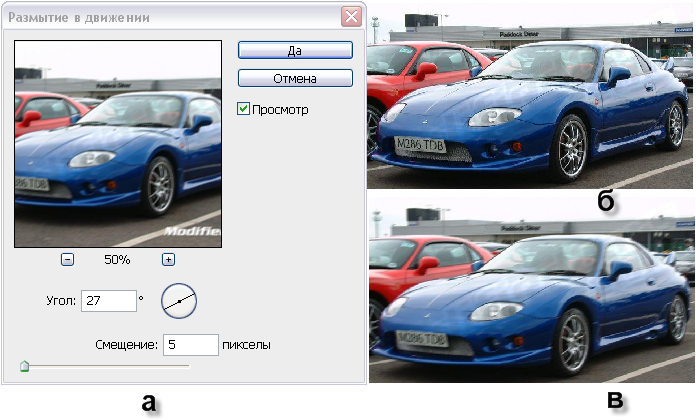
Рис. 16. Использование фильтра Motion Blur (Размытие в движении)
Radial Blur (Радиальное размытие)
Позволяет задать определенное направление, по которому будет производиться размывка. Данный фильтр не имеет окна предварительного просмотра (рис. 17).
Шкала Amount (Степень) определяет степень воздействия фильтра. По умолчанию задано значение 10 пикселей, что дает заметный эффект. Размытие может осуществляться двумя способами: Spin (Кольцевой) и Zoom (Масштаб).
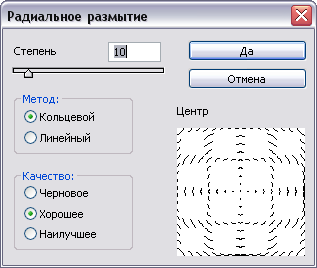
Рис. 16. Диалоговое окно фильтра Radial Blur (Радиальное размытие)
При использовании метода Spin (Кольцевой) пиксели изображения размываются по концентрическим окружностям с центром, перемещать который можно, щелкая мышью в окне Blur Center (Центр размытия).
При выборе метода Zoom (Масштаб) происходит размытие вдоль радиальных линий с центром, определяемым точкой Blur Center (Центр размытия). В этом случае изображение будет как бы «удаляться» от наблюдателя. Чем дальше находятся пиксели от центральной точки, тем сильнее они перемещаются. С другой стороны, пиксели, расположенные рядом с центром, практически не меняются (рис. 18).
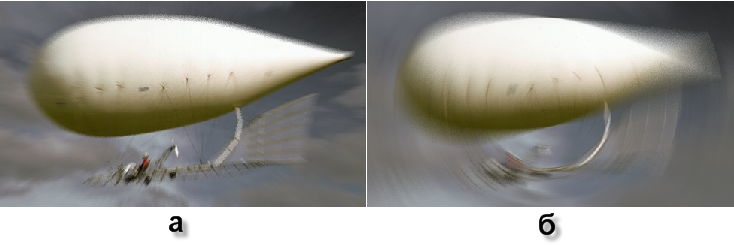
Рис. 18. Результаты применения фильтра Radial Blur (Радиальное размытие) методами Zoom (Масштаб) (а) и Spin (Вращение) (б)
Переключатели Quality (Качество) предназначены для задания качества сглаживания: Draft (Черновое), Good (Хорошее), Best (Наилучшее). Чем выше качество, тем больше времени потребуется для применения фильтра.
Для повышения скорости работы с данным фильтром можно создать копию изображения в низком разрешении и на ней провести эксперименты, подбирая подходящие параметры фильтра. Когда они будут установлены, следует применить фильтр к исходному изображению. Такой подход позволит сэкономить время.
Данный фильтр, как правило, используется для создания специальных эффектов и обработки фона изображений.
Shape Blur (Размытие по фигуре)
Создает размытие на основе фигуры (Custom Shape), выбранной в нижней части диалогового окна. Указанный радиус задает размер фигуры: чем он больше, тем сильнее размытие.
Smart Blur («Умное» размытие)
Предназначен для размытия областей изображения с невысокой контрастностью, не затрагивая при этом контуров (областей с высокой контрастностью). Этот фильтр позволяет избавиться от мелких дефектов (зернистости, растра, царапин и точек) без изменений контуров самого изображения.
В диалоговом окне фильтра Smart Blur («Умное» размытие) расположены движки Radius (Радиус) и Threshold (Порог), с помощью которых можно задать область, подвергаемую действию фильтра, а также минимальное различие между соседними пикселями, достаточное для того, чтобы они были определены как край (рис. 19).
В нижней части диалогового окна размещены два раскрывающихся списка: Quality (Качество) и Mode (Режим). В списке Quality (Качество) можно задать качество выполняемого размытия, выбрав один из трех вариантов: Low (Низкое), Medium (Среднее) и High (Высокое). Чем выше качество, тем больше времени будет потрачено на применение фильтра.
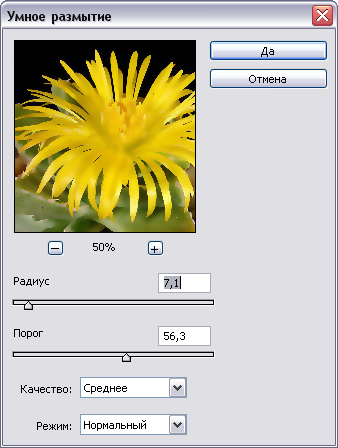
Рис. 19. Диалоговое окно фильтра Smart Blur («Умное» размытие)
В списке Mode (Режим) можно выбрать один из трех режимов работы фильтра:
-
Normal (Нормальный) - в этом режиме фильтр воздействует на области изображения с невысоким контрастом между соседними пикселями;
-
Edge Only (Только края) - в данном режиме после применения фильтра в полученном изображении будут присутствовать только определенные фильтром границы белого цвета. Все прочие области будут залиты черным. Этот режим может оказаться полезным при создании контурной маски;
-
Overlay Edge (Перекрытие краев) - в данном режиме контуры изображения, определенные фильтром, будут обведены белым цветом, при этом все остальные области останутся без изменений.
Обычно наибольший эффект дает увеличение параметра Threshold (Порог). Задание параметру Radius (Радиус) значения, большего чем 5, практически не влияет на результат применения фильтра. Манипулируя параметрами фильтра и отслеживая изменения в окне предварительного просмотра, можно создавать «кукольные» лица, добиваясь специальных эффектов, либо успешно бороться с мелкими дефектами изображений.
Аналогичные результаты могут быть достигнуты с помощью трех фильтров группы Noise (Шум): Despecle (Ретушь), Dust and Scratches (Пыль и царапины) и Median (Медиана). Все они также воздействуют на области изображения с невысоким контрастом, оставляя контуры и детали изображения достаточно резкими.
Surface Blur (Размытие по поверхности)
Схож по своему действию с фильтром Smart Blur («Умное» размытие), со сглаживанием переходов между областями с высокой и низкой контрастностью (рис. 20).
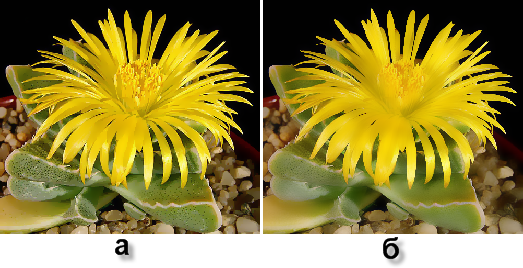
Рис. 20. Воздействие фильтров Surface Blur (Размытие подложки) (а) и Smart Blur («Умное» размытие) (б) с одинаковыми параметрами
