
- •Цветовая и тоновая коррекция изображений
- •I. Основные понятия коррекции
- •II. Использование корректировочных слоев
- •III. Использование команды Levels (Уровни)
- •IV. Использование команды Curves (Кривые)
- •V. Перевод изображения в черно-белое
- •VI. Команда Hue/Saturation (Цветовой тон/Насыщенность)
- •Прочие команды настройки изображения Photoshop cs3
II. Использование корректировочных слоев
Почти все команды
тоновой и цветовой коррекции можно
применять как непосредственно к слоям
изображения (при этом часть информации
будет утрачена), так и в виде корректировочных
слоев (Adjustments
Layers). Команды
«прямой» коррекции расположены в меню
Image
(Изображение)/Adjustments (Коррекция),
а для создания корректировочного слоя
предназначена кнопка
![]() )
в нижней части палитры Layers
(Слои) (рис. 4). При
выполнении цветокоррекции при помощи
корректировочных слоев не происходит
потери информации самого изображения
(как при использовании прямой коррекции).
)
в нижней части палитры Layers
(Слои) (рис. 4). При
выполнении цветокоррекции при помощи
корректировочных слоев не происходит
потери информации самого изображения
(как при использовании прямой коррекции).
 Рис
4.
Отображение корректировочного слоя в
палитре Layers (Слои)
Рис
4.
Отображение корректировочного слоя в
палитре Layers (Слои)
Корректировочный слой представляет собой слой-маску, накладывающую на изображение какую-либо команду цветокоррекции (см. рис. 4), и обладает почти всеми свойствами обычного слоя: его можно скрыть (что позволяет сравнить исходное изображение и результат коррекции), изменить прозрачность (а вместе с ней и степень воздействия команды) и режим наложения, создать маску, защищающую от воздействия те или иные части изображения (выполнить выборочную коррекцию) и, кроме того, можно редактировать уже примененные настройки коррекции (что невозможно при использовании команд «прямой» коррекции).
 Рис.
5.
Меню корректировочных слоев палитры
Layers (Слои)
Рис.
5.
Меню корректировочных слоев палитры
Layers (Слои)
При использовании корректировочных слоев следует помнить, что такой слой оказывает влияние на все нижележащие слои (а не на один).
Корректировочный слой
можно создать при помощи команды Layer
(Слой)/New Adjustments Layers (Новый корректировочный
слой). Также, как
и при использовании кнопки
![]() ,
в палитре Layers
(Слои), в появившемся
меню выбрать одну из команд цветокоррекции.
Все команды сгруппированы в меню по
типу их воздействия на изображение
(рис. 5).
,
в палитре Layers
(Слои), в появившемся
меню выбрать одну из команд цветокоррекции.
Все команды сгруппированы в меню по
типу их воздействия на изображение
(рис. 5).
Слои, создающие заливку цветом (Solid Color), градиентом (Gradient) или узором (Pattern), также называют слоями заливки (Fill Layers), и для создания такого слоя при помощи команд меню следует использовать команду Layer (Слой)/New Fill Layer (Новый слой заливки).
III. Использование команды Levels (Уровни)
Диалоговое окно команды Levels (Уровни) можно отобразить, используя команду Image (Изображение)/Adjustments (Коррекция)/Levels (Уровни) или посредством комбинации клавиш Ctrl+L (рис. 6).
Кнопки Save (Сохранить) и Load (Загрузить) используются для сохранения удачно найденной комбинации параметров команды и ее последующего применения при коррекции других изображений.
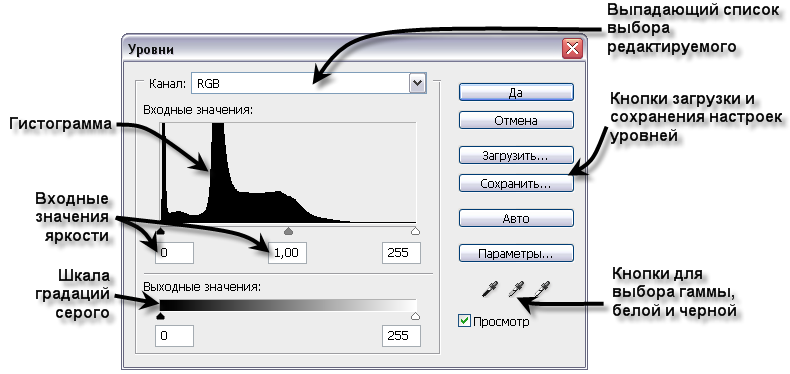
Рис. 6. Диалоговое окно команды Levels (Уровни)
На рис. 7 приведен пример настройки тона в изображении, выполненной с помощью команды Levels (Уровни).
Тоновая коррекция с помощью команды Levels (Уровни) обычно выполняется после проведения анализа гистограммы изображения и может быть разделена на несколько этапов.
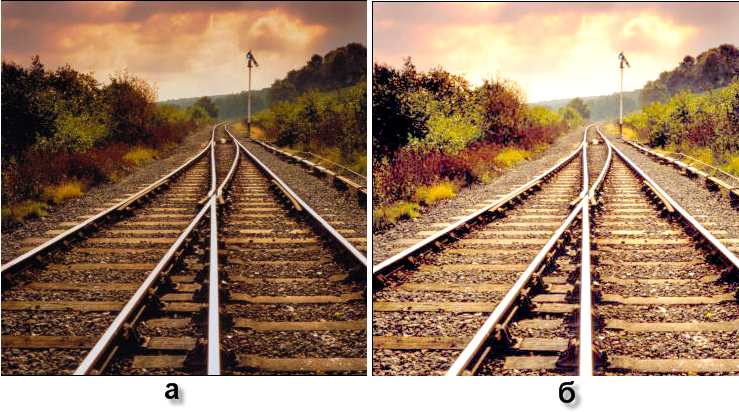
Рис. 7. Исходное изображение до (а) и после (б) тоновой коррекции командой Levels (Уровни)
Автоматическая тоновая коррекция
В диалоговом окне команды Levels (Уровни) расположена кнопка Auto (Автокоррекция), щелкнув по которой можно позволить Photoshop самостоятельно настроить тоновый баланс. Если результат автоматической коррекции оказался неудовлетворительным, следует отказаться от внесения изменений, воспользовавшись комбинацией клавиш Ctrl+Z или кнопкой Reset (Восстановить), появляющейся на месте кнопки Cancel (Отменить) в диалоговом окне (рис. 8).
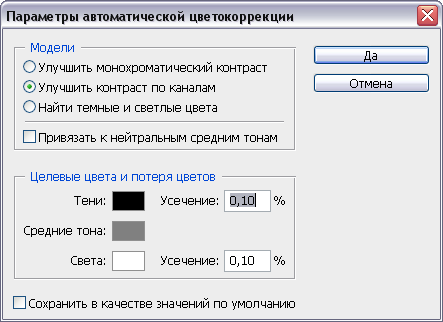
Рис. 8. Окно настройки автоматической коррекции
Не вызывая диалогового окна Levels (Уровни), автоматическую коррекцию тона можно выполнить при помощи команды Image (Изображение)/Adjustments (Коррекция)/Auto Levels (Автоматическая тоновая коррекция) (Shift+Ctrl+L).
Для установки значений яркости, которые будут отсекаться при автокоррекции, следует щелкнуть по кнопке Options (Опции) диалогового окна Levels (Уровни).
По умолчанию для тени (Shadows) и света (Highlights) установлены значения 0,1%. Это значит, что Photoshop при автоматической настройке будет считать соответственно черными и белыми все уровни, содержащие менее 0,1% пикселей. При изменении процентного соотношения будет изменяться и результат автоматической коррекции.
Определение черной и белой точек в изображении
Белая точка - это самая яркая точка в изображении, а черная - самая темная. В некоторых изображениях самые яркие пиксели могут иметь значение яркости значительно меньше 255, т. е. чисто белые области в таких изображениях вообще отсутствуют. С другой стороны, в чрезмерно светлых изображениях могут отсутствовать пиксели со значением яркости 0, т. е. черные. Кроме того, некоторые изображения и не должны иметь таких пикселей, например, на фотографии моря в солнечный день черного цвета может не быть совсем.
Но если в результате выполнения предыдущих действий изображение визуально оценивается как недостаточно хорошо сбалансированное по тону, в этом случае потребуется вручную определить белую точку. Для этого нужно выбрать белую пипетку (крайняя правая кнопка из трех в правой части диалогового окна Levels (Уровни)) и щелкнуть по самой яркой области на изображении. Результат коррекции сразу отобразится на экране и в окне гистограммы.
Для более точного выбора можно нажать клавишу Caps Lock, чтобы изменить курсор пипетки на точный.
В результате установки новой белой точки пиксель, по которому выполнен щелчок, а также все пиксели, которые имели большее или такое же значение яркости, становятся чисто белыми (значение яркости 255). Значения яркости остальных пикселей изображения автоматически пересчитываются относительно новой белой точки, в результате чего, если точка выбрана верно, изображение осветляется, становится контрастнее, лучше прорисовываются детали и «очищаются» цвета.
При необходимости можно также установить черную точку и точку средних тонов.
Настройка контраста
После настройки гаммы осуществляется корректировка контраста. Черный движок в левой части шкалы предназначен для регулировки тона в тенях, т. е. самых темных областях изображения. Перемещая черный движок вправо, можно увеличить количество черных пикселей в изображении.
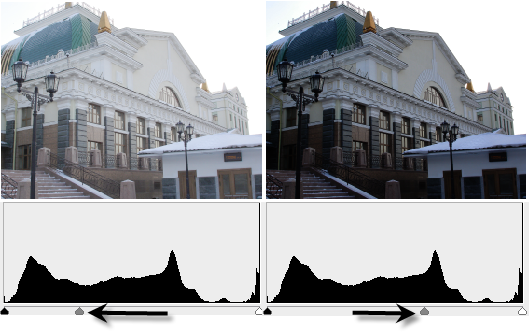
Рис. 9. Изменение настроек гаммы изображения
Одновременно с перемещением движка меняется значение гаммы в среднем поле ввода группы Input Levels (Входные значения) (в эти поля ввода можно вводить значения непосредственно с клавиатуры).
Настройка контраста
После настройки гаммы осуществляется корректировка контраста. Черный движок в левой части шкалы предназначен для регулировки тона в тенях, т. е. самых темных областях изображения. Перемещая черный движок вправо, можно увеличить количество черных пикселей в изображении.
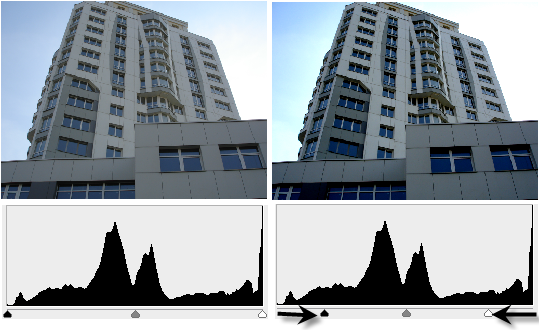
Рис. 10. Повышение контрастности изображения
Наблюдая за изменениями значений в первом окошке группы Input Levels (Входные значения) (рис. 10), можно видеть возрастающие значения яркости пикселей - все они становятся черными. Белый движок в правой части шкапы отвечает за регулировку пикселей, расположенных в светах. Перемещая его влево, можно увеличить количество белых пикселей в изображении за счет пикселей, близких по значениям яркости (их значения яркости можно видеть в крайнем правом поле ввода группы Input Levels (Входные значения)). В результате смещения черного и белого движков по направлению друг к другу повышается контраст изображения (см. рис. 10).
При смещении крайних движков в окне команды фактически выполняется дополнительная коррекция белой и черной точек изображения.
Обрезка яркости изображения
Расположенная в нижней части диалогового окна команды Levels (Уровни) шкала градаций серого предназначена для обрезки уровня яркости пикселей, составляющих изображение. Перемещение вправо движка черного цвета приводит к осветлению изображения. Это реализуется за счет того, что всем пикселям, имеющим значения яркости, меньшие указанного в правом окошке Output Levels (Выходные значения), назначается эта новая величина яркости (рис. 11).
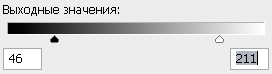
Рис. 11. Шкала обрезки значений яркости пикселей изображения
Другими словами, самые темные пиксели могут иметь значения яркости, не меньшие указанных в этом поле. Данное значение можно вводить с клавиатуры непосредственно в поле или устанавливать с помощью движка.
Аналогичным образом действует и правый движок белого цвета. Перемещение его влево по шкале приводит к затемнению изображения за счет обрезки пикселей по максимальному значению яркости. Оно отображается в правом окошке Output Levels (Выходные значения). В сущности, перемещение движков по шкале Output Levels (Выходные значения) задает крайние значения яркости белой и черной точек в изображении.
Применение обрезки изображения по яркости приводит к потере деталей (потому что значения яркостей выравниваются, создавая однотонные области), что в большинстве случаев портит изображение.
Обычно требуется «насытить» изображение, сделать его более контрастным, выявить скрытые детали и придать «рельефность». Однако в некоторых случаях, например при подготовке к печати, бывает необходимо выполнить обрезку, т. к. устройство печати может плохо воспроизводить цвета с очень малыми или очень высокими значениями яркости.
Если регулировка входных уровней повышает контраст, то обрезка выходных уровней, наоборот, снижает его. Чтобы компенсировать потерю качества после обрезки, нужно выполнить коррекцию входных уровней, увеличив контраст.
Коррекция отдельных цветовых каналов
Команду Levels (Уровни) можно применять к отдельным цветовым каналам изображения, что открывает дополнительные возможности по настройке цветового и тонового баланса цветных изображений, содержащих более одного канала. Для переключения между цветовыми каналами служит выпадающий список Channel (Канал) в верхней части диалогового окна команды Levels (Уровни).
Переключаться между каналами можно с помощью клавиатуры, удерживая нажатой клавишу Ctrl: нажатие клавиши ~ активизирует композитное изображение, нажатие клавиш 1, 2, 3 и т. д. - остальные каналы, в зависимости от выбранной цветовой модели.
