
- •В. Л. Быков
- •3.1.5. Закрепление материала 67
- •3.2.7. Закрепление материала 87
- •3.3.5. Закрепление материала 95
- •3.4.4. Закрепление материала 105
- •4.1.5. Закрепление материала 114
- •4.2.5. Закрепление материала 122
- •4.3.7. Закрепление материала 131
- •4.4.5. Закрепление материала 139
- •5.1.7. Закрепление материала 149
- •5.2.7. Закрепление материала 161
- •6.1.5. Закрепление материала 173
- •6.2.4. Закрепление материала 178
- •7.1.5. Закрепление материала 184
- •7.2.5. Закрепление материала 191
- •Введение
- •Выход из программы
- •1.1.2. Рабочее окно
- •Меню (Menu)
- •Панели инструментов (Toolbars)
- •Форма (Form)
- •Окно Проект (Project)
- •Окно Cвойства (Properties)
- •Окно Программа (Code) 4
- •Окно позиционирования формы (Form Layout)
- •1.1.3. Работа с внешними устройствами Сохранение информации и открытие файлов
- •Вывод информации на печать
- •1.1.4. Упражнение: работа в среде Visual Basic
- •1.1.5. Закрепление материала
- •1.2.2. Основные свойства объектов
- •Свойства объектов
- •События объектов
- •Методы объектов
- •1.2.3. Элементы управления Label, TextBox,
- •Командная кнопка (Command Button)
- •Надпись (Label)
- •Текстовое поле (TextBox)
- •1.2.4. Приступая к программированию
- •1.2.5. Упражнения: начало работы в Visual Basic
- •Описание переменных
- •Описание свойств элементов управления формы “Успеваемость”
- •1.2.6. Закрепление материала
- •Задание для самостоятельной работы
- •2.2. Форма и ее свойства
- •Свойства формы
- •События формы
- •Mетоды формы
- •Работа с дочерними формами
- •2.4. Разработка меню пользователя Многоуровневые меню
- •Средства для разработки меню
- •Группировка элементов списка пункта меню
- •Управление размещением пунктов меню
- •Взаимодействие меню mdi-формы и дочерних форм
- •Контекстное меню
- •2.5. Упражнения: разработка меню пользователя
- •Описание элементов меню
- •Описание элементов меню
- •2.6. Закрепление материала
- •Окно Программы (Code)
- •3.1.2. Переменные
- •Способы объявления переменных
- •Контроль типов переменных
- •Типы переменных
- •Область определения (видимости) переменных
- •Время жизни переменных
- •Статические переменные
- •3.1.3. Константы
- •3.1.4. Упражнение: типы переменных
- •Описание типов переменных
- •3.1.5. Закрепление материала
- •Задачи для самостоятельной работы
- •Ввод данных с помощью окна диалога InputBox
- •3.2.2. Вывод данных
- •Оператор Print
- •Стандартные шаблоны функции Format
- •Текстовое поле TextBox
- •Окно диалога MessageBox
- •Константы параметра Buttons
- •3.2.3. Процедуры
- •Процедуры обработки событий (обработчики событий)
- •Процедуры пользователя
- •Вызов процедуры
- •3.2.4. Функции Встроенные функции
- •Встроенные функции языка Visual Basic
- •Функции пользователя
- •Использование пользовательских функций
- •Оператор Select Case
- •Операторы циклов
- •3.2.6. Упражнения: использование окон диалога и функций пользователя
- •Текст программы формы
- •3.2.7. Закрепление материала
- •3.3. Массивы
- •3.3.1. Понятие об индексированных переменных. Массивы.
- •Область видимости массивов, объявление массивов
- •Способы распределения памяти
- •3.3.2. Функции для работы с массивами
- •3.3.3. Операции с массивами
- •Функция обмена двух переменных данными
- •Сортировка массивов
- •3.3.4. Упражнения: работа с массивами
- •3.3.5. Закрепление материала
- •Задания для самостоятельных занятий
- •Создание массивов элементов управления на этапе разработки
- •Динамическое добавление элементов управления в период выполнения
- •3.4.2. Управляющий элемент сетка
- •Основные свойства сетки
- •Свойства для выделения ячеек внутри таблицы
- •События и методы сетки
- •3.4.3. Упражнения: использование массивов управляющих элементов и сетки
- •Описание свойств элементов формы
- •3.4.4. Закрепление материала
- •Задания для самостоятельной работы
- •Метод Scale
- •Объект Screen
- •4.1.2. Элементы управления Line и Shape Элемент управления Line
- •Элемент управления Shape
- •4.1.3. Управление пикселем
- •4.1.4. Упражнения: графические объекты
- •4.1.5. Закрепление материала
- •Варианты заданий для самостоятельной работы.
- •4.2. Графические методы Visual Basic
- •Свойства графических объектов, влияющие на работу графических методов
- •4.2.1. Графический метод Line
- •4.2.2. Метод Circle
- •4.2.3. Метод Print
- •4.2..4. Упражнения: Графические методы
- •4.2.5. Закрепление материала
- •Задания для самостоятельной работы
- •4.3. Объекты PictureBox, Image
- •4.3.1. Понятие векторной и растровой графики
- •Типы файлов, загружаемых в объект PictureBox
- •4.3.2. Окно с рисунком (PictureBox )
- •Выгрузка рисунков
- •4.3.3. Элемент управления Image
- •4.3.4. Загрузка изображений в форму
- •4.3.5. Управление графическими объектами
- •Свойство AutoRedraw
- •Метод Refresh
- •Свойство ClipControls
- •Влияние свойства ClipControls и метода AutoRedraw на работу программы
- •Метод PaintPicture
- •Метод Point
- •Функция DoEvents
- •4.3.6. Упражнения: графические объекты
- •4.3.7. Закрепление материала
- •4.4. Анимация
- •4.4.1. Элемент управления Animation
- •4.4.2. Создание анимации пользователем
- •Режим DrawMode
- •Примеры анимации Простая анимация
- •Анимация посредством переноса изображений через буфер обмена
- •Опции функции Формат
- •Анимация посредством присвоения значения свойства одного графического объекта другому
- •4.4.3. Создание форм, независимых от используемого разрешения экрана
- •4.4.4. Упражнения: анимация
- •4.4.5. Закрепление материала
- •5.1.1. Флажки и переключатели
- •Создание элементов управления
- •5.1.2. Списки и поля со списками
- •Основные свойства и методы списков Свойства списков:
- •Множественный выбор элементов списка
- •Методы списков
- •Поле со списком (ComboBox)
- •Установка начального значения
- •5.1.3. Полоса прокрутки (ScrollBar)
- •5.1.4. Элемент управления Slider.
- •5.1.5. Счетчик (UpDown)
- •5.1.6. Упражнения: Основные элементы интерфейса
- •5.1.7. Закрепление материала
- •Задание для самостоятельной работы
- •5.2. Дополнительные элементы управления
- •5.2.1. Строка состояния Создание строки состояния
- •Основные свойства панелей строки состояния
- •Управление панелью состояния
- •5.2.2. Индикатор процесса
- •5.2.4. Стандартные окна диалога Windows
- •5.2.5. Печать документов.
- •Метод PrintForm
- •Объект Printer
- •Основные свойства и методы объекта Printer
- •5.2.6. Упражнения: дополнительные элементы управления для разработки интерфейса
- •5.2.7. Закрепление материала
- •6. Работа с файлами данных
- •6.1. Файлы последовательного доступа
- •6.1.1. Понятие о файлах данных
- •Открытие файлов
- •Закрытие файлов
- •Чтение данных из файла последовательного доступа
- •6.1.3. Создание базы данных с использованием файла последовательного доступа
- •6.1.4.Упражнение: создание базы данных
- •6.1.5. Закрепление материала
- •Задание для самостоятельной работы
- •6.2. Файлы прямого доступа
- •6.2.1. Создание файлов прямого доступа
- •6.2.2. Команды и функции для работы с файлами Команды для работы с файлами
- •Функции для работы с файлами
- •6.2.3. Упражнение: создание базы данных с использованием файла прямого доступа
- •6.2.4. Закрепление материала
- •7.1.2. Реализация проверки данных на уровне формы Обработчик клавиатуры на уровне формы
- •Использование события KeyPress
- •Использование события KeyDown и KeyUp
- •Использование события KeyPreview
- •7.1.3. Реализация проверки данных на уровне полей формы
- •Использование событий клавиатуры для контроля на уровне полей
- •Проверка данных с использованием события Change
- •Функции проверки данных
- •7.1.4. Упражнение: Контроль ввода
- •7.1.5. Закрепление материала
- •7.2. Обработка ошибок
- •7.2.1. Общие сведения об обработке ошибок
- •7.2.2. Реализация локального обработчика ошибок Порядок обработки ошибок
- •Реализация обработчика ошибок
- •7.2.3. Централизованная обработка ошибок
- •Обработка ошибок при вложенных вызовах процедур
- •Обработка ошибок объекта CommonDialog
- •7.2.4. Упражнение: Контроль ввода
- •7.2.5. Закрепление материала
- •Приложение 1 Основные приемы работы в среде Visual Basic Основные приемы работы с мышью
- •Управление окнами
- •Размещение элементов управления в форме Установка элемента на форму
- •Установка размеров элемента управления и его положения на форме
- •Копирование объекта
- •Управление группой объектов
- •Приложение 2 Основные функции и типы данных Арифметические операторы
- •Логические операторы
- •Арифметические функции
- •Логические функции
- •Функции и операторы работы с массивами
- •Функции работы с датами и временем
- •Функции обработки строк
- •Операторы и функции работы с файлами
- •Функции проверки значений выражений
- •Средства обработки ошибок
- •Типы данных
- •Приложение 3 Классы и операторы Visual Basic12
- •П4.1.2. Исходные данные
- •П4.1.3. Разработка математической модели
- •П4.1.4. Схема алгоритма программы
- •П4.1.5. Разработка проекта программы
- •Описание переменных
- •Глобальные переменные
- •Описание элементов управления
- •Свойства элементов управления формы Статика
- •П4.2. Текст программы Текст программы mdi-формы
- •Текст программы Модуля
- •Текст программы формы Статика
- •Текст программы формы Динамика
- •Текст программы формы определения зон действия механизма
- •Текст программы формы демонстрации траектории заданной точки
- •Паспорт программ
- •П4.3. Список использованной литературы
- •Литература
Управление окнами
Для перемещения окна зацепите его мышью за заголовок и переместите в требуемое положение.
Для изменения размеров окон зацепите мышью за одну из сторон (курсор принимает вид двухнаправленной стрелки) и протяните мышь в нужном направлении. Если зацепить мышью за угол окна, то можно изменять одновременно оба размера.
Размещение элементов управления в форме Установка элемента на форму
Выделите на Панели элементов управления (Toolbox) элемент, который вы хотите поместить на форму. Выделенный элемент изменяет серый цвет на белый и становится объемным. Переместите указатель мыши на форму. Обратите внимание, что указатель мыши изменил форму и принял вид тонкого черного крестика. Установите указатель мыши в точку, где должен находиться верхний левый край объекта, нажмите левую клавишу мыши и, протаскивая мышь по диагонали к нижнему правому углу объекта, установите требуемые размеры элемента управления.
Имеется и другой, более простой способ установки объекта на форму: щелкните дважды по элементу управления, - элемент управления будет вставлен в центре формы. После этого можно переместить объект в требуемое положение и изменить его размеры.
Установка размеров элемента управления и его положения на форме
В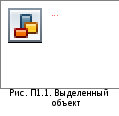 ыделите
элемент управления на форме. Выделенный
объект выделяется восемью черными
точками (маркеры выделения) по периметру
(рис. П1.1.). Если зацепить мышью за маркеры
выделения расположенные на сторонах
объекта, то можно изменить его ширину
или высоту, а если зацепить мышью за
маркеры выделения, расположенные в
углах, то можно изменять одновременно
оба параметра.
ыделите
элемент управления на форме. Выделенный
объект выделяется восемью черными
точками (маркеры выделения) по периметру
(рис. П1.1.). Если зацепить мышью за маркеры
выделения расположенные на сторонах
объекта, то можно изменить его ширину
или высоту, а если зацепить мышью за
маркеры выделения, расположенные в
углах, то можно изменять одновременно
оба параметра.
Для перемещения объекта в другое положение установите на него указатель мыши и нажмите левую клавишу и удерживая ее в нажатом состоянии переместите объект в требуемое положение. При перемещении указателя мыши вместе с ним будет перемещаться и контур объекта.
Размеры элемента управления и его положение на форме можно установить также с помощью панели Свойств (Properties) – свойства Height – высота объекта, Width – ширина объекта, Top – расстояние объекта от верхнего края формы, Left – расстояние объекта от левого края формы.
Копирование объекта
С помощью копирования можно создать объект с такими же свойствами, как и у исходного объекта. Наследуются все свойства исходного объекта, кроме свойств Index и Name. Для копирования объекта необходимо воспользоваться командами Копировать (Copy) и Вставить (Paste) команды Редактирование (Edit) главного меню, контекстного меню или соответствующими кнопками на панели инструментов. Контекстное (или всплывающее) меню появляется при щелчке правой клавишей мыши по объекту:
-
выделите объект и выберите команду Edit\Copy. Копия объекта помещается в буфер (специальный участок оперативной памяти компьютера). (Информация будет сохраняться в буфере до тех пор, пока в нее не будет помещена новая информация или не перезагрузят компьютер);
-
выберите команду Edit\Paste – копия объекта помещается в левый верхний угол формы или другого объекта – контейнера. Свойствами контейнера обладают также Рамка (Frame) и Окно с рисунком (PictureBox). При вставке объекта программа выдаст запрос: Создать массив элементов управления или нет? Ответьте Нет.
