
- •Оглавление
- •1. Информатика – предмет и задачи 5
- •2. Измерение информации 12
- •3. Представление информации в эвм 23
- •4. Аппаратное обеспечение современного персонального компьютера 36
- •5. Программное обеспечение компьютеров 58
- •6. Технология создания программНого продукТа 87
- •7. Компьютерные сети 102
- •8. Интернет 110
- •1. Информатика – предмет и задачи
- •1.1. Понятие и роль информатизации в развитии общества
- •1.2. Появление и развитие информатики
- •1.3. Структура информатики
- •2. Измерение информации
- •2.1. Информация и её свойства
- •2.1.1. Информация и данные
- •2.1.2. Формы адекватности информации
- •2.2. Меры информации
- •2.2.1. Классификация мер
- •2.2.2. Семантическая мера информации
- •2.2.3. Прагматическая мера информации
- •2.3. Качество информации
- •3. Представление информации в эвм
- •3.1. Системы счисления и формы представления чисел
- •3.1.1. Позиционные системы счисления
- •3.2. Системы счисления, используемые при работе с эвм
- •3.2.1. Двоичная система счисления
- •3.2.2. Двоичная арифметика
- •3.3. Перевод чисел из одной системы счисления в другую
- •3.4. Прямой, обратный и дополнительный коды чисел
- •3.4.1. Сложение чисел в прямом и дополнительном коде
- •3.5. Варианты представления информации в пк
- •4. Аппаратное обеспечение современного персонального компьютера
- •4.1. История возникновения персональных компьютеров
- •4.2. Структурная схема пк
- •4.2.1. Системный блок
- •4.2.2. Клавиатура
- •4.2.3. Мышь
- •4.2.4. Мониторы
- •4.2.5. Принтеры
- •4.2.6. Сканеры
- •4.3. Конфигурация компьютера
- •5. Программное обеспечение компьютеров
- •5.1. Классы программных продуктов
- •5.2. Системное программное обеспечение
- •5.2.1. Структура системного программного обеспечения
- •5.2.2. Операционные системы
- •5.2.3. Операционные оболочки
- •5.2.4. Сервисное программное обеспечение
- •5.2.5. Антивирусные программы
- •5.3. Пакеты прикладных программ
- •5.3.1. Проблемно-ориентированные ппп
- •5.3.2. Ппп автоматизированного проектирования
- •5.3.3. Ппп общего назначения
- •5.3.4. Методо-ориентированные ппп
- •5.3.5. Офисные ппп
- •5.3.6. Настольные издательские системы
- •5.3.7. Программные средства мультимедиа
- •5.3.8. Системы искусственного интеллекта
- •5.4. Инструментарий технологии программирования
- •5.4.1. Состав и назначение инструментария технологии программирования
- •5.4.2. Средства для создания приложений
- •5.4.3. Case-технология создания информационных систем
- •6. Технология создания программНого продукТа
- •6.1. Основные понятия
- •6.2. Постановка задачи
- •6.3. Алгоритм и его свойства
- •6.3.1.Способы записи алгоритма
- •6.3.2. Правила построения блок-схем
- •6.4. Программирование
- •6.5. Специалисты, занятые разработкой и эксплуатацией программ
- •6.6. Характеристика программного продукта
- •7. Компьютерные сети
- •7.1. Особенности локальных, глобальных и городских сетей
- •7.1.1. Тенденции сближения сетей разных типов
- •7.2. Архитектура локальной сети
- •7.2.1. Сети с топологией «шина»
- •7.2.2. Сети с топологией «кольцо»
- •7.2.3 Сети с топологией «звезда»
- •7.3. Разновидности локальных сетей
- •8. Интернет
- •8.1. Хронология возникновения Интернет
- •8.2. Глобальные сети
- •8.2.2. Всемирная сеть Internet
- •8.3.1. Понятие www
- •8.3.2. Возможности www
- •8.3.3. Поиск информации в www
- •8.3.4. Html - язык для создания Web-документов
- •8.4. Основные приёмы работы в Интернет
- •8.4.1. Система адресации в Internet
- •8.4.2. Программа-браузер Internet Explorer
- •8.4.3. Программа Outlook Express
- •Библиографический Список
8.4.2. Программа-браузер Internet Explorer
З апуск
Internet Explorer (IE) можно произвести с помощью
стартового меню компьютера (Пуск
| Все программы | Internet Explorer)
или с помощью ярлыка, расположенного
на рабочем столе или на панели задач.
Рабочее окно IE
показано на рис. 8.1.
апуск
Internet Explorer (IE) можно произвести с помощью
стартового меню компьютера (Пуск
| Все программы | Internet Explorer)
или с помощью ярлыка, расположенного
на рабочем столе или на панели задач.
Рабочее окно IE
показано на рис. 8.1.
Как и все окна Windows-приложений, окно Internet Explorer имеет строку меню, панель инструментов с кнопками, обеспечивающими быстрый доступ к наиболее часто используемым командам меню. Ниже расположена строка адреса. В неё следует вводить адрес (URL – универсальный указатель ресурсов) вызываемого Web-документа. Адресная строка имеет список, который хранит адреса последних просмотренных документов.
![]()
Большую часть окна Internet Explorer занимает сам просматриваемый документ. В нижней части окна расположена строка состояния.
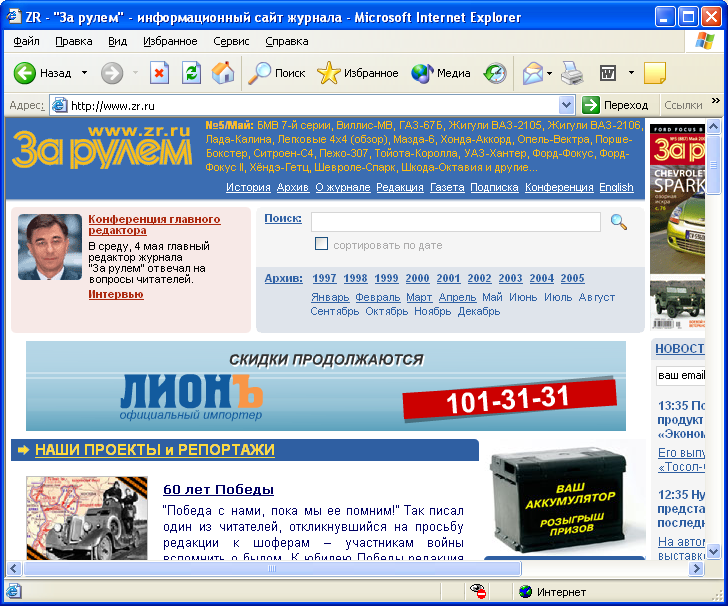
Рис. 8.1. Окно браузера Internet Explorer 6.0
Настройка домашней страницы
При запуске Internet
Explorer в окне появляется, так называемая,
домашняя страница. С этой страницы
начинается путешествие по WWW, на эту
страницу пользователь может быстро
вернуться из любого места своего
пребывания в сети, нажав кнопку Домой
![]() на
панели инструментов. Вы можете сами
выбрать, какую страницу сделать домашней.
на
панели инструментов. Вы можете сами
выбрать, какую страницу сделать домашней.
Для настройки домашней страницы следует выбрать команду Свойства обозревателя в меню Сервис. В открывшемся диалоговом окне (рис.8.2) на вкладке Общие задать адрес домашней страницы.

Рис. 8.2. Окно настройки домашней страницы
Движение по WWW
Для того чтобы
попасть на какой-либо сервер, нужно
ввести его URL в адресную строку. При
этом в окно браузера загрузится
соответствующая страница. Любая
Web-страница является гипертекстовым
документом, т.е. содержит ссылки на
другие страницы. Ссылки в окне выделены
цветом (обычно синим) и подчеркиванием,
указатель мыши на ссылке имеет вид
![]() .
В строке состояния при этом отображается
адрес документа, на который сделана
ссылка.
.
В строке состояния при этом отображается
адрес документа, на который сделана
ссылка.
Щелкая по ссылкам, можно передвигаться от одного документа к другому. При этом просматриваемые документы могут находиться на любых удаленных Web-серверах, расположенных в самых разных частях мира.
На панели инструментов
имеется ряд кнопок, обеспечивающих
удобство навигации. Так, для возврата
к предыдущей странице следует щелкнуть
по кнопке![]() (или с помощью меню Вид
| Переход | Назад).
Эта кнопка имеет раскрывающийся список,
с помощью которого можно перемещаться
не только на один шаг назад, но и на
любую из ранее просмотренных страниц.
(или с помощью меню Вид
| Переход | Назад).
Эта кнопка имеет раскрывающийся список,
с помощью которого можно перемещаться
не только на один шаг назад, но и на
любую из ранее просмотренных страниц.
Вернувшись назад
к предыдущей странице, можно вновь
перейти вперед, щелкнув по кнопке
![]() (или с помощью меню Вид
| Переход | Вперед).
Эта кнопка также имеет список из
просмотренных страниц.
(или с помощью меню Вид
| Переход | Вперед).
Эта кнопка также имеет список из
просмотренных страниц.
Можно вернуться к началу просмотра (на домашнюю страницу) с помощью кнопки (или с помощью меню Вид | Переход | Домашняя страница).
Можно просматривать ссылку в новом окне, т.е. для документа-ссылки открыть новое окно Internet Explorer. Для этого нужно щелкнуть по ссылке правой кнопкой мыши и в открывшемся контекстном меню выбрать команду Открыть ссылку в новом окне. Такой режим просмотра позволяет быстро переключаться из одного документа в другой (например, пока идет загрузка новой страницы документа-ссылки, можно продолжить просмотр исходного документа).
Просмотренные ссылки изменяют свой цвет (с синего на фиолетовый). Это помогает ориентироваться в просмотренном и непросмотренном материале.
Команда Остановить![]() позволяет прервать загрузку текущего
документа в окно обозревателя.
позволяет прервать загрузку текущего
документа в окно обозревателя.
Как ускорить отображение страниц
Для ускорения загрузки страниц в окне браузера можно отключить показ рисунков, анимации, видео, воспроизведение звуков.
Для этого откройте диалоговое окно Свойства обозревателя (меню Сервис), перейдите на вкладку Дополнительно. В группе Мультимедиа сбросьте флажки: Вывод рисунков, Анимация, Воспроизведение звуков, Воспроизведение видео.
Даже если флажки Вывод рисунков и Воспроизведение видео сброшены, вы сможете просмотреть отдельный рисунок (видеозапись), щелкнув по нему правой кнопкой мыши и выбрав пункт Показать рисунок.
Если рисунок
продолжает оставаться видимым, после
того как вы сняли указанные флажки, при
необходимости его скрыть, в меню Вид
выберите Обновить
или нажмите
соответствующую кнопку на панели
инструментов![]() .
.
Просмотр часто посещаемых страниц
Адресная строка имеет список документов, которые вы посещали раньше. Кроме того, вернуться к просмотренным ранее страницам можно с помощью Журнала и папки Избранное.
Журнал посещений
Журнал
представляет собой дневник просмотра
страниц. Открыть Журнал
можно с помощью кнопки
![]() на панели инструментов. Эта кнопка
открывает список недавно просмотренных
страниц. Чтобы просмотреть какую-либо
страницу, достаточно выбрать её из этого
списка. Можно изменять число дней, в
течение которых страницы хранятся в
дневнике. Чем дольше они хранятся, тем
больше занимают места на диске. Чтобы
закрыть Журнал,
нужно еще раз нажать кнопку Журнал.
на панели инструментов. Эта кнопка
открывает список недавно просмотренных
страниц. Чтобы просмотреть какую-либо
страницу, достаточно выбрать её из этого
списка. Можно изменять число дней, в
течение которых страницы хранятся в
дневнике. Чем дольше они хранятся, тем
больше занимают места на диске. Чтобы
закрыть Журнал,
нужно еще раз нажать кнопку Журнал.
Организация избранных страниц
Журнал посещений
и список истории адресной строки содержат
много ненужных файлов. URL-адреса,
идентифицирующие веб-страницы, трудно
запоминать, а ручной ввод существенно
усложняет работу с Интернетом. Поэтому
предусмотрен еще один способ возврата
на посещенные страницы – с помощью
папки
![]() .
.
При просмотре документа, к которому вы впоследствии хотите вернуться, выберите команду Добавить в избранное из меню Избранное или контекстного меню. В открывшемся диалоговом окне можно задать имя ссылки, выбрать папку для размещения ссылки, создать новую тематическую папку и т.п. В дальнейшем, чтобы просмотреть этот документ, достаточно открыть меню Избранное и выбрать его из списка.
Поиск информации в Интернете
Существует несколько
способов поиска информации в Интернете.
Если нажать кнопку Поиск
![]() на панели инструментов, появится
соответствующая панель обозревателя.
С её помощью вы сможете получить доступ
к многочисленным информационно-поисковым
службам, предоставляющим различные
возможности поиска. Так, для поиска
web-страниц нужно установить соответствующий
переключатель на панели Поиск,
ввести в поле
Поиск web-страницы, содержащей одно
или несколько ключевых слов и нажмите
кнопку Поиск.
В этом режиме можно одновременно
просматривать и веб-страницы, и результаты
поиска. Переход к очередной странице
осуществляется щелчком на следующей
ссылке в окне результатов поиска. Чтобы
выполнить новый поиск по тем же критериям,
но с помощью другой поисковой системы,
воспользуйтесь кнопкой Следующий,
которая содержит список поисковых
систем (рис. 8.3).
на панели инструментов, появится
соответствующая панель обозревателя.
С её помощью вы сможете получить доступ
к многочисленным информационно-поисковым
службам, предоставляющим различные
возможности поиска. Так, для поиска
web-страниц нужно установить соответствующий
переключатель на панели Поиск,
ввести в поле
Поиск web-страницы, содержащей одно
или несколько ключевых слов и нажмите
кнопку Поиск.
В этом режиме можно одновременно
просматривать и веб-страницы, и результаты
поиска. Переход к очередной странице
осуществляется щелчком на следующей
ссылке в окне результатов поиска. Чтобы
выполнить новый поиск по тем же критериям,
но с помощью другой поисковой системы,
воспользуйтесь кнопкой Следующий,
которая содержит список поисковых
систем (рис. 8.3).
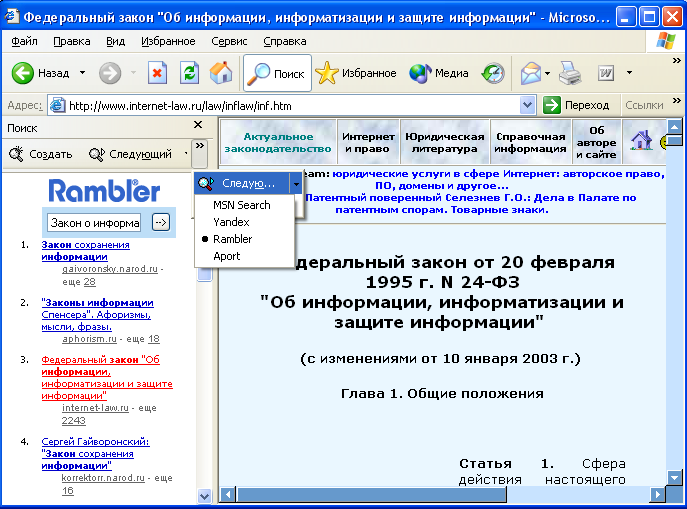
Рис. 8.3. Выбор другой поисковой системы на панели Поиск
Панель Поиска
можно настроить с помощью команды
Настроить
в меню
![]() (см. рис. 8.4).
(см. рис. 8.4).
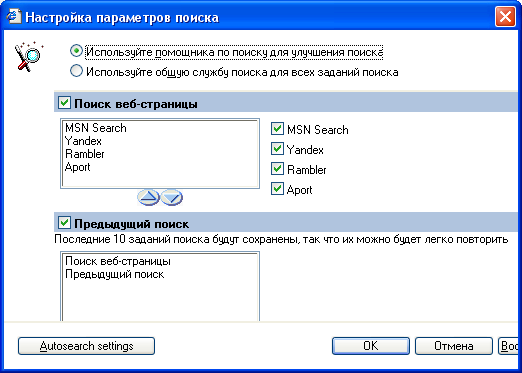
Рис. 8.4. Настройка параметров поиска
Для быстрого поиска текста удобно применить функцию автопоиска. Введите текст вашего запроса непосредственно в адресную строку и нажмите кнопку Переход. В результате получаем список отобранных ссылок в окне IE.
Для поиска в длинных документах в браузере, как и в текстовом процессоре, имеется команда Найти на этой странице… (меню Правка).
Как упоминалось выше, в Internet существует множество поисковых систем, которые помогут вам найти нужную информацию. Ниже приведены популярные поисковые системы:
Российские: Яndex, Rambler, Google, Апорт, Созвездие Интернет, Каталог ресурсов «УралWeb», АУ;
Всемирные: Altavista, Lycos, Yahoo, Galaxy, Web-каталоги.
Сохранение найденной информации
По мере просмотра Web-страниц вам будет встречаться информация, которую вы захотите сохранить, чтобы в дальнейшем иметь возможность обращаться к ней без подключения к соответствующему узлу. Можно сохранить страницу как полностью, так и частично — текст, изображения или ссылки. Сохраненную информацию Вы сможете использовать в своих документах, а изображения — в качестве фонового рисунка. Можно отправлять по электронной почте страницы или ссылки на них другим пользователям, имеющим доступ к Web, а для тех, кто не имеет к ней доступа или даже компьютера, страницы можно распечатать.
Для сохранения страницы на своем компьютере следует выбрать в меню Файл команду Сохранить как. При этом откроется стандартное диалоговое окно сохранения файла, в котором следует выбрать папку для размещения сохраняемого файла и указать имя этого файла. Следует отметить, что Internet Explorer сохранит со страницы только текст. Графика сохранена не будет.
Можно сохранить страницу, не открывая ее для просмотра. Для этого щелкните правой кнопкой мыши ссылку на сохраняемый элемент. В открывшемся контекстном меню выберите команду Сохранить объект как. При этом обозреватель Internet Explorer создает копию страницы или изображения, а не ссылки на них.
Фрагмент страницы можно сохранить, копируя его с помощью буфера обмена в новый документ (если фрагмент текстовый, то его можно скопировать, например, в документ Microsoft Word, а графический фрагмент – в Paint, Microsoft Photo Editor или Microsoft Power Point).
Сохранить рисунок с Web-страницы можно также, щелкнув по нему правой кнопкой мыши и выбрав в контекстном меню команду Сохранить как… или Сделать рисунком рабочего стола.
Чтобы создать копию ссылки, достаточно мышью перетащить ее туда, где она необходима, например, на рабочий стол. И там появится ссылка на Web-страницу.
