
- •1. Основные элементы языка турбо-паскаль
- •1.1. Алфавит
- •1.2. Идентификаторы
- •1.3. Константы
- •1.4. Выражения
- •1.5. Операции
- •1.6. Стандартные функции
- •1.7. Типы данных
- •1.8. Совместимость типов
- •2. Структура простой программы на языке турбо-паскаль.
- •1. Ввод-вывод данных
- •2. Операторы языка
- •2.1. Оператор присваивания
- •2.2. Условный оператор
- •2.3. Оператор перехода. Метка
- •2.4. Составной оператор
- •2.5. Оператор варианта
- •1. Знакомство со средой турбо-паскаля
- •2. Система меню
- •3. Редактор
- •1. Цикл с условием продолжения
- •2. Цикл с условием окончания
- •3. Цикл с параметром
- •4. Вложенные циклы
- •1. Массивы. Матрицы
- •2. Файловый тип данных
- •3. Записи
- •4. Множества
- •1. Структура сложной программы
- •2. Процедуры
- •3. Функции
- •1. Технические особенности воспроизведения графики
- •2. Точки, линии, многоугольники, окружности
- •3 . Построение графиков функций
1__________Информатика - это область человеческой деятельности связанная с процессами преобразования информации с помощью компьютера. Термин информатика возник в 60-е года прошлого века во Франции для названия области, занимающейся обработкой информации с помощью ЭВМ. Он образован путём слияния слов : “информация” и “автоматика” и означает автоматизированную обработку информации. В англоязычных странах ему соответствует термин : “computer sciense”.
Информатику можно представить в виде 3-х взаимосвязанных частей : -технические средства (handware) -програмные средства (software) -алгоритмические средства (brainware)
Термин информатика возник в 60-х гг. во Франции для названия области, занимающейся автоматизированной обработкой информации с помощью электронных вычислительных машин. Французский термин образован путем слияния слов “информация” и “автоматика” и означает “информационная автоматика или автоматизированная переработка информации”. В англоязычных странах этому термину соответствует синоним computer science (наука о компьютерной технике).
Существует множество определений информатики, что связано с многогранностью ее функций, возможностей, форм, методов. Одно из наиболее общих определений такое.
Информатика – это область человеческой деятельности, связанная с процессами преобразования информации с помощью компьютеров и их взаимодействием со средой применения.
Часто возникает путаница понятий “информатика” и “кибернетика”. Попытаемся разъяснить их сходство и различие.
Кибернетика – это наука об общих принципах управления в различных системах: технических, биологических, социальных и др.
Информатика занимается изучением процессов преобразования и создания новой информации более широко, практически не решая задачи управления различными объектами, как кибернетика. Информатика появилась благодаря развитию компьютерной техники, базируется на ней и совершенно немыслима без нее. Кибернетика развивается сама по себе и, хотя достаточно активно использует достижения компьютерной техники, совершенно от нее не зависит, т.к. строит различные модели управления объектами.
2________________________-Несмотря на то что понятие информации яв-ся распрастраненным,оно является одним из самых дискуссионных в науке.
Определения ин-и:1) Макарова.Сведенья о явлениях и объектах окружающей среды,их параметров, свойств и состояний,которые уменьшают имеющуюся в них степень неопределенности,неполноты знаний.2)Бриллюэн.Отрицание энтропии(отклонение реального процесса от идеального)3)Моль.Мера сложности структур.4)Урсул.Отражение разнообразия.5)Тузов.Содержание процесса отражения.6)Яглом.Вероятность выбора.
Информация ΞΙ в виде:текста,рисунков, чертежей,фоторгафий,звуковых и световых сигналов,магнитных записей.Передается в форме сообщений от источника к приемнику по средствам каналов связи.Источник посылает сообщение,которое кодируется в передаваемый сигнал.В приемнике появл-ся принимаемый сигнал,декодируется и становится принимаемым сообщением.Ист. канал связи àприемник.
Количество информации:ф.Хартли:I=log2N. Ф. Шеннона H= - ∑pi hi=сумма от 1 до n pilog2pi, где р – вероятность отдельного исхода.
Свойства ин-и:достоверность, доступность,понятность,полнота, ценность,краткость.
Хранение информации:изначально мозг,долгое время-бумага, за последние 2 века появились:виниловые пластинки,магнитные ленты, диски,дискеты, магнитно-оптичекие диски, оптические.
Аналоговая ин-я-непрерывна.Цифровая-дискретна.Преобразование из одного вида в другой наз.в зависимости от рода:цифра-аналоговая и аналого-цифровая.2 заметно сложнее.При копировании цифровая остается так как есть,а у аналоговой может меняться качество.
Обработка сигналов.Область инжинерного дела,которая осущ. обработку, усиление, манипуляц. сигналами(архивирование,сжатие). Сигналы могут быть аналоговыми и цифровыми и иметь разные источники.
Анализ обработки сигнала: корреляционный(приближ.методом наименьших квадратов) и спектральный(преобразование фурье сигналов).
Аналоговая обработка.любая обработка аналоговых сигналов аналоговыми средствами(*/+-интеграл,d,фильтрация).
Цифровая обработка.ЦОС(DSP)-обработка сигналок в цифровой форме. (лин.фильтрация, адаптивная фильтрация,многоскоростная обработка)
3_________________Информатика - это наука и техника, связанные с машинной обработкой, хранением и передачей информации. Она занимается схематичным "формализованным" представлением информации, ее обработкой, равно как и предписаниями по ее обработке, и машинами, обрабатывающими информацию. Это включает в себя вопросы анализа и моделирования взаимосвязей и структур в самых различных областях применения. Цель состоит в разработке способов решения задач информационной обработки на вычислительных машинах, а также в разработке, организации и эксплуатации вычислительных систем.
Компьютер может обрабатывать данные, которые представлены в специальном виде - только с помощью нулей и единиц. Каждый 0 или 1 называют битом. Один бит - это минимальная единица информации, описывающая только 2 возможных состояния. Восемь битов объединяются в байт: 00101011, 00000000, 11111111, 10101010. Байт - основная единица представления информации в компьютере. В итоге вся информация в компьютере представляется как набор огромного (сотни тысяч и миллионы) числа нулей и единиц, разбитых на отдельные байты. Такое представление информации называют цифровым или двоичным. Обработка двоичных данных выполняется с помощью специальных правил, определяемых так называемой двоичной арифметикой.
В зависимости от решаемой задачи байт может содержать закодированное представление различных типов данных.
Простейшим и исторически первым является кодирование целых чисел. Целые числа представляются в двоичном виде следующим образом:
000000002 = 010 000000012 = 110 . . . . . . . . . . 111111112 = 25510
Диапазон целых чисел, кодируемых одним байтом, определяется числом возможных комбинаций из восьми нулей и единиц. Это число равно 28, т.е. 256. Если надо закодировать число больше 255, то два байта объединяются вместе и используется 16 битов. Это дает 216, т.е. 65536 комбинаций. Еще большие целые числа можно представить с помощью 4 байтов или 32 битов. Для представления чисел со знаком один бит отводится под знак.
Более сложное представление существует для вещественных (не целых) чисел, и обработка таких чисел значительно сложнее для компьютера.
В ЭВМ используются три вида чисел: с фиксированной точкой (запятой), с плавающей точкой (запятой) и двоично-десятичное представление. Точка (запятая) - это подразумеваемая граница целой и дробной частей числа.
У чисел с фиксированной точкой в двоичном формате предполагается строго определенное место точки (запятой). Обычно это место определяется или перед первой значащей цифрой числа, или после последней значащей цифрой числа. Если точка фиксируется перед первой значащей цифрой, то это означает, что число по модулю меньше единицы. Диапазон изменения значений чисел определяется неравенством
![]() .
.
Если точка фиксируется после последней значащей цифры, то это означает, что п- разрядные двоичные числа являются целыми. Диапазон изменения их значений составляет:
![]()
Перед самым старшим из возможных разрядов двоичного числа фиксируется его знак. Положительные числа имеют нулевое значение знакового разряда, отрицательные - единичные.
Другой формой представления чисел является представление их в виде чисел с плавающей точкой (запятой). Числа с плавающей точкой представляются в виде мантиссы тa и порядка рa , иногда это представление называют полулогарифмической формой числа. Например, число A10= 373 можно представить в виде 0.373 • 103, при этом т = 0.373, р = 3, основание системы счисления подразумевается фиксированным и равным десяти. Для двоичных чиселА2 в этом представлении также формируется тa и порядок рa при основании системы счисления равным двум.
что соответствует записи
![]()
Порядок числа рa определяет положение точки (запятой) в двоичном числе. Значение порядка лежит в диапазоне -рamax <=рa<=рamax , где величина pamахопределяется числом разрядов к, отведенных для представления порядка
Положительные и отрицательные значения порядка значительно усложняют обработку вещественных чисел. Поэтому во многих современных ЭВМ используют не прямое значение рa, а модифицированное р'a приведенное к интервалу
![]()
Значение р'a носит название «характеристика числа». Обычно под порядок (модифицированный порядок - характеристику) выделяют один байт. Старший разряд характеристики отводится под знак числа, а семь оставшихся разрядов обеспечивают изменение порядка в диапазоне
![]()
Модифицированный порядок р'a вычисляется по зависимости
![]()
Этим самым значения р'a формируются в диапазоне положительных чисел
![]()
Мантисса числа ma представляется двоичным числом, у которого точка фиксируется перед старшим разрядом, т. е.
![]()
где k - число разрядов, отведенных для представления мантиссы.
Если
![]()
то старший значащий разряд мантиссы в системе счисления с основанием Nотличен от нуля. Такое число называется нормализованным. Например, A2 =(100;0.101101)2 -нормализованное число А2= 1011.01 или А10= 11.25, а то же самое число А2 = (101 ;0.0101101) - число ненормализованное, так как старший разряд мантиссы равен нулю.
Диапазон представления нормализованных чисел с плавающей точкой определяется
![]()
где r и k - соответственно количество разрядов, используемых для представления порядка и мантиссы.
Третья форма представления двоичных чисел - двоично-десятичная. Ее появление объясняется следующим. При обработке больших массивов десятичных чисел (например, больших экономических документов) приходится тратить существенное время на перевод этих чисел из десятичной системы счисления в двоичную для последующей обработки и обратно - для вывода результатов. Каждый такой перевод требует выполнения двух - четырех десятков машинных команд. С включением в состав отдельных ЭВМ специальных функциональных блоков или спецпроцессоров десятичной арифметики появляется возможность обрабатывать десятичные числа напрямую, без их преобразования, что сокращает время вычислений. При этом каждая цифра десятичного числа представляется двоичной тетрадой. Например, A10=3759, A2-10= 0011 0111 0101 1001. Положение десятичной точки (запятой), отделяющей целую часть от дробной, обычно заранее фиксируется. Значение знака числа отмечается кодом, отличным от кодов цифр. Например, «+» имеет значение тетрады «1100», а «-» - «1101» [17].
4_____Для тех, кому вообще сложно понять суть систем счисления, я попытаюсь пояснить: Вот вы всю жизнь пользовались обычными десятичными числами. Например: 146123656. Это десятичное число. Но почему оно так называется ? Потому что для обозначения каждой циферки используется 10 различных значков. Это: 0, 1, 2, 3, 4, 5, 6, 7, 8 и 9. А теперь попробуйте себе представить, что этих значков не 10, как мы привыкли, а к примеру 11: 0, 1, 2, 3, 4, 5, 6, 7, 8, 9 и A. Одиннадцатью значками тоже можно написать любое число. Но просто мы привыкли, что если число больше 10, то мы писали сначала цифру - сколько в это число входит десяток, а потом писали цифру - остаток. Например для числа 27 мы пишем - 27 %) это значит что в этом числе 2 десятки, и 7 единиц. Можно это число записать в другой системе счисления, в которой всё основано не на количестве десяток (10), сотен (10*10), тысяч (10*10*10) в числе, а на количестве (к примеру) одиннадцаток (11), 121иннадцаток (11*11), 1331иннадцаток (11*11*11). Вот десятичная система: 35 это 3 десятки и 5 единиц Вот одиннадцатиричная система: 35 это 3 одиннадцатки и 2 единицы. То есть в 11ричной системе это же число будет записано как 32 (три по 11 и ещё 2). Давайте попробуем это-же число записать в восьмиричной системе. В этой системе не существует чисел, больше чем 7. Просто нельзя использовать значки 8 и 9. Пользуясь тем же принципом определили, что в числе 35 можно вместить 4 восьмёрки. 4 восьмёрки это 32. значит у нас ещё остаётся 3. Значит число 35 в восьмиричной системе записывается как 43 %))) Это конечно не сложно %) правда ? %)) Но давайте усложним задачу. Давайте переведём в 8миричную систему число 350. сначала узнаем последнюю цифру: 350/8=43 а остаток будет 6. Это и есть последняя цифра искомого числа. тоесть если 43 умножить на 8 а затем прибавить 6, то мы получим 350. Теперь посмотрим предпоследнюю цифру: 43/8=5 и остаток 3. Значит предпоследней цифрой будет 3. Ну а ещё одной предпредпоследней цифрой будет число 5, так как 43/8=5, а 5 - уже меньше чем 8. Итак получим число 536. Это число 350, записанное в восьмиричной системе. Чтобы ещё попрактиковаться давайте попробуем перевести число 733 в 21ричную систему. В этой системе будет 21 разный значок для обозначения чисел. А мы знаем только 10 (0-9). Остальные числа не имеют значков. В математике принято обозначать недостающие числа буквами английского алфавита. Вот так: 0-0,1-1,2-2,3-3,4-4,5-5,6-6,7-7,8-8,9-9,10-A,11-B,12-C,13-D,14-E,15-F,16-G,17-H,18-I,19-J,20-K. (и всё. всего 21 знак, если считать нолик). Значит если в этой системе нам нужно записать число 20, то мы запишем его знаком "К", если число 15 - знаком "F". Приступим к переводу числа: 733/21=34, и 19 в остатке. 19 будет последней цифрой искомого числа, но в 21ричной системе оно будет обозначаться знаком "J". Ищем предпоследний знак: 34/21=1 и в остатке 13. Число 13 в 21ричной системе обозначается знаком "D", и этот знак будет предпоследней цифрой искомого числа. Предпредпоследний или первый знак в данном случае получается 1, так как 1 уже меньше чем 21. В 21ричной системе число 1 так и записывается, знаком 1. В итоге число 733 в 21ричной системе будет выглядеть как 1DJ. Вы, возможно, спросите, зачем всё это нужно? Я могу объяснить, зачем это понадобилось. Когда были придуманы компьютеры, люди столкнулись с тем, что очень сложно записывать в компьютер различные числа десятичного формата, как раз привычного нам. Потому, что в системе электроники довольно сложно создать автомат, который мог бы хранить десять различных уровней напряжения. А только так можно хранить в памяти информацию. Гораздо проще в электронике создать такое устройство, которое может хранить в себе два напряжения - либо напряжение есть, либо его нет. То есть, иметь два состояния. Другими словами это число 0, или число 1. Поэтому нужно было сделать так, чтобы привычные нам числа в десятичной системе (745, или 12326348123) хранились в памяти компьютера в последовательности нулей и единиц. Если представить какое либо десятичное число в таком варианте, имея достаточное количество устройств, позволяющих хранить в себе два состояния (0 - нет напряжения и 1 - есть напряжение) можно было бы записать любое число. Значит нужно было придумать систему, позволяющую переводить десятичные числа в последовательность нулей и единиц. Вот для этого и были использованы системы счисления. В памяти компьютера любое число записано в двоичной системе счисления. Она формируется так же как и выше описанные системы, на которых мы недавно практиковались. В этой системе есть только два числа - 0 или 1. И любое число при помощи записи в двоичном формате можно представить в виде последовательности нулей и единиц, а затем занести в память компьютера. На самом деле это преобразование числа из 10тичной системы в двоичную делается автоматически. Но иногда возникают случаи, когда нужно сделать это вручную, или даже использовать именно двоичное представление числа, потому что в некоторых специфических задачах это может быть более удобным. Зачем нужны другие системы счисления кроме двоичных? Давайте я опишу следующую задачу, которая могла бы возникнуть. К примеру у нас есть 7 источников света. Каждый источник света может светить разными цветами: не светить (чёрный), синий, красный, зелёный, жёлтый, белый. Всего 6 состояний. Цветом каждого источника мы можем управлять с пульта управления. Нам необходимо узнать, сколько может быть вариантов, при которых бы горели жёлтым цветом сразу три источника. Эта задача решается перебором. Если бы вы пробовали решить её вручную, вы бы начали перебирать все состояния источников цвета, считая попутно, когда загорались бы сразу три жёлтых. На компьютере эту задачу решить можно проще, введя новую систему счисления. Давайте введём 6тиричную систему счисления. То есть, каждая цифра этой системы может иметь 6 различных значений. И запомним для себя, что каждое из этих значений для нас будет значить один из цветов - 0-чёрный, 1-синий, 2-красный, 3-зелёный, 4-жёлтый, 5-белый. - всего 6 значений (считая ноль). Тогда 7 источников света в нашей задаче можно описать семью цифрами шестиричной системы счисления. Например: 0534412 Эта цифра может для нас значить, что первая лампа не светит (чёрный цвет), вторая лампа светит белым цветом, третья лампа светит зелёным, четвёртая и пятая лампы светят жёлтым цветом, шестая - синим и наконец седьмая лампа светит красным цветом. Так вот, если написать программу, которая эмулирует шестиричную систему счисления, то можно шестиричным числом описать наши семь ламп, и их состояния. Теперь если перебирать последовательно все шестиричные цифры от 0000000 до 5555555, можно получить все варианты в которых можно зажигать наши источники света. Системы счисления и способы перевода чисел из одной системы счисления в другую. Введение. Наверное ни один программист не обойдется без такой фундаментальной вещи, как знание систем счисления (в дальнейшем СС), перевода чисел из одной СС в другую. Этими вещами программист пользуется "практически" каждый день. Немного о системах счисления. Системой счисления называют систему приемов и правил, позволяющих устанавливать взаимно-однозначное соответствие между любым числом и его представлением в виде совокупности конечного числа символов. Множество символов, используемых для такого представления, называют цифрами. Различают два вида СС: позиционные и непозиционные. В позиционных СС одна и та же цифра может принимать разные значения, в зависимости от номера разряда этой цифры в совокупности чисел, представляющих данное число. В непозиционных СС число определяется как некоторая функция численных значений совокупности цифр, представляющих данное число. Цифры в непозиционных СС соответствуют некоторым фиксированным значениям. Примером такой системы - римская СС. В дальнейшем мы будем рассматривать только позиционные СС, так как непозиционные системы используются довольно редко, а в вычислительной технике практически совсем не используются, так как они не удобны. Каждая СС использует конкретный алфавит, с помощью которого она представляет числа в виде определенной совокупности символов, а именно цифр:0,1,2,3,4,5,6,7,8,9 -- и букв латинского алфавита:A,B,C,D,...,Z. Самыми распространенными СС являются двоичная (0,1), шестнадцатиричная (0,1,2,3,4,5,6,7,8,9,A,B,C,D,E,F), восьмиричная (0,1,2,3,4,5,6,7), ну и конечно десятичная(0,1,2,3,4,5,6,7,8,9), которой мы пользуемся каждый день. Применение Двоичная СС очень широко используется в различного вида ЭВМ и подобных им машинах, чтобы, например, определять, идет ли электрический сигнал(1) или не идет(0). Шестнадцатеричная СС очень широко используется программистами, так как из нее очень легко переводить числа в двоичную систему. Восьмеричная система так же используется в основном программистами и операторами ЭВМ, так как она также удобна для перевода в двоичную СС, но используется гораздо реже. Способы перевода чисел из одних систем счисления в другие. Определим основные правила перевода чисел из одной системы счисления в другую.
При переводе числа произвольной СС в 10-ую СС нужно воспользоваться всего лишь одной формулой, которую, конечно, Вам нужно знать: An=an-1*qn-1+an-2*qn-2+...+a1*q1+a0*q0+a-1*q-1+...+am-1*qm-1 .
При переводе в СС отличную от десятичной нужно следовать следующим правилам: Последовательно делим данное нам число и получаемое целое частное на основание СС в которую мы хотим перевести, до тех пор пока частное не станет равным 0. Полученные остатки выразить алфавитом (набор символов, которые образуют числа нужной нам СС) нужной СС. Составить число в новой СС, начиная с последнего остатка.
При переводе дробных чисел из одной СС в другую нужно следовать следующим правилам: Последовательно умножаем дробную часть данного числа на основание нужной нам СС до тех пор пока дробная часть не станет равной 0(или до нужной степени точности, так как не всегда частное может стать равным 0).При получении целой части ее отбрасываем. Полученные целые части произведений являются числами новой СС. Составить дробную часть числа в новой системе, начиная с целой части первого произведения.
Для быстрого перевода чисел из шестнадцатиричной и восьмеричной СС в двоичную, нужно следовать следовать следующем правилу: переводим каждую цифру данного нам числа в СС используя следущую таблицу:
-------------------------------------------------------------------
| Десятичная | Двоичная | Восьмеричная | Шестнадцатиричная |
-------------------------------------------------------------------
| 0 | 0 | 0 | 0 |
| 1 | 1 | 1 | 1 |
| 2 | 10 | 2 | 2 |
| 3 | 11 | 3 | 3 |
| 4 | 100 | 4 | 4 |
| 5 | 101 | 5 | 5 |
| 6 | 110 | 6 | 6 |
| 7 | 111 | 7 | 7 |
| 8 | 1000 | 10 | 8 |
| 9 | 1001 | 11 | 9 |
| 10 | 1010 | 12 | 0A |
| 11 | 1011 | 13 | 0B |
| 12 | 1100 | 14 | 0C |
| 13 | 1101 | 15 | 0D |
| 14 | 1110 | 16 | 0E |
| 15 | 1111 | 17 | 0F |
--------------------------------------------------------------------
При переводе из двоичной СС в шестнадцатиричную или восьмеричную используем следующие правила: для шестнадцатеричной разбиваем данное нам двоичное число на тетрады(по четыре цифры), начиная с конца (например, 110010111=0001 1001 0111), и переводим каждую тетраду согласно таблице, приведенной выше, а затем из полученных цифр составляем число в том же порядке как цифры выглядят тетрадами для восьмеричной разбиваем данное нам двоичное число на триады(по три цифры), начиная с конца (например, 1110010111=001 110 010 111), и переводим каждую триаду согласно таблице, приведенной выше, а затем из полученных чисел составляем число в том же порядке как цифры выглядят триадами.
Вот наверно и все, что можно сказать о переводе чисел из одной СС в другую. Сложение и умножение чисел производится с помощью специальных таблиц сложения и умножения, характерной для каждой СС.
Программа перевода чисел. Перейдем теперь непосредственно к разбору программы, которая переводит целые числа из одной системы счисления в другую. Нам важен сам алгоритм, поэтому я не буду приводить интерфейс общения программы с пользователем. Начнем с описания переменных, которые нам понадобятся. Переменные a и b соответственно обозначают основание СС, из которой нужно перевести и в которую нужно перевести, переменная r будет хранить в себе остатки от деления, cc - число в десятичной СС, с которым, собственно, и будет проходить основная работа, с- число, которое мы вводим, ab - число, которое мы должны получить после перевода, так как в системах счисления с основанием >10 присутствуют латинские буквы, то эти переменные имеет строковый тип данных, dd - число, которое служит связью десятичной СС с другой СС:
![]()
![]()
var a,b,cc,r:integer;c,ab,dd:string;
В основу нашего алгоритма мы положим то, что компьютер не понимает, в какой СС записана информация, он понимает, что если содержание переменной является числовым типом информации, то она записана в десятичной форме, поэтому мы будем введенное нами число переводить в десятичную СС, но хранить его в строковой переменной. Перевод в десятичную СС переводиться посредством формулы, описанной выше. Все действия производятся внутри цикла while, внутри него отделяется от числа по цифре, начиная с конца. Так как в качестве цифр у нас могут быть латинские буквы, то каждой букве должно соответствовать фиксированное число десятичной СС, а я буду работать с ASCII кодами символов, то мы поставим условие, является ли цифра числом или латинской буквой, так как ASCII коды латинских букв и чисел (0,1,..,9) являются не последовательными
5_____________История развития вычислительной техники
Более 5000 лет назад были изобретены счеты (Китай). Создавались различные технические средства, облегчающие счет.
Рис.1 Счеты
С появлением первых государств появляется иероглифическое письмо, законодательства прибавляют формальности рассуждениям. Появилась потребность в измерении длин, площадей, весов. Не случайно первыми вычислительными машинами были линейка и весы. В Древнем Египте и Древней Греции получили распространение автоматы (от греч. ” автоматос” - самодвижущийся), развивалась почта, использовались устройства типа абаков для механического счета. Возникли позиционные системы счисления. Появляется понятие "кибернетикос" - наука управления колесницами (термин принят в древней Греции при проведении Олимпийских игр).
Рис 2. Блез Паскаль и его вычислительное устройство
1642 - Блез Паскаль (Англия) изобрел вычислительное устройство, механически выполняющее сложение и вычитание чисел.
Рис. 3. Готфрид Вильгельм Лейбниц
Рис. 4. Арифмометры (середина 20 века)
1673 - Готфрид Вильгельм Лейбниц усовершенствовал устройство Паскаля, добавив еще два арифметических действия. Данное устройство применялось до 70-х годов 20 века и называлось арифмометром. Появилось специальная профессия - счетчик (человек, работающий с арифмометром)
Рис. 5. Чарльз Беббидж и проект его машины
В начале XIX века Чарльз Бэббидж (Англия) пытался построить аналитическую машину. Это устройство должно было иметь память, а ввод информации должен был, осуществляется с помощью "перфокарт". Работа по созданию аналитической машины не была доведена до конца, т.к. в то время не было соответствующих технологий для ее воплощения.
Машина должна была работать по заранее составленной инструкции - программе. Эти первые в мире программы были написаны Адой Августой Лавлейс (дочерью Джорджа Байрона), которая заложила основы современного программирования.
Рис.6 Ада Августа Лавлейс
Развитие промышленности потребовало эффективного управления средствами производства. В первой половине XIX века Андре Мари Ампер предположил, что должна существовать специальная наука управления, которую он назвал "кибернетикос".
1836 г. - изобретен телеграф
1846 г. - изобретена швейная машинка
1860 г. - изобретен ДВС
1867 г. - изобретена пишущая машинка
1876 г. - изобретен телефон
В 1890 году американец Герман Холлерит создал машину для проведения переписи населения в США. Перфокарты выступали в ней в качестве носителя информации, (то есть внешнего запоминающего устройства). Впервые для расчетов было использовано электричество. Он создал фирму - прообраз IBM.
Рис.7 Герман Холлерит за своей машиной
1895 г. - изобретено радио
1930 г. - первый аналоговый компьютер Буша
1936 г. - двадцатипятилетний студент Кембриджского университета англичанин Алан Тьюринг опубликовал статью “О вычисляемых числах”, в которой рассматривалось гипотетическое устройство (машина Тьюринга), пригодное для решения любой разрешимой математической или логической задачи, - прообраз программируемого компьютера.
Рис.8 Алан Тьюринг
1944 г. - Говард Эйкен на основе работ Бейббиджа и технологий 20 века построил первую цифровую вычислительную машину "Марк-1".
1945 г. - Конрад Цузе изобрел систему записи программ Планканкюль - первый язык программирования высокого уровня. Язык не был реализован в компьютере.
1945 г., 21 июня - разослан отчет американского математика венгерского происхождения Джона фон Неймана ”Предварительный отчет о машине EDVAC”, содержащий концепцию хранения команд компьютера в его собственной внутренней памяти.
Рис.9 Джон фон Нейман и его концепция архитектуры ЭВМ
1946 г. опубликована статья фон Неймана, в который сформулировал основные принципы функционирования вычислительных устройств (концепцию архитектуры):
Любая вычислительная машина должна включать в себя арифметическо-логическое устройство, устройство управления, запоминающее устройство, внешние устройства.
1946 г. - первый полностью электронный цифровой компьютер Моушли и Эккерта (ENIAC)
Продолжается развитие науки управления - "кибернетикос". В 1948 году американский математик Норберт Винтер определил ее как науку управления в живой природе и технических системах.
1948 г. - изобретен транзистор
1949 г. - завершена работа над первым компьютером с хранимой программой, мало отличающаяся от современных ЭВМ (EDSAC)
1951 г. - под руководством академика Лебедева построена ЭВМ МЭСМ
Рис.10 Сергей Алексеевич Лебедев
1964 г. - появление интегральных схем
1965 г. - первый миникомпьютер
При создании компьютеров используются специалисты различных направлений - математики, физики, техники, программисты и т.д. В этом смысле информатика определялась как совокупность дисциплин изучающих свойства информации, а так же процессы передачи, накопления, обработки информации с помощью технических средств.
Выделяется часть науки, которая занимается проблемами применения средств вычислительной техники для работы с информацией. В Англии и США это Computer Science (наука о вычислительной технике), во Франции - informatique (информатика). В 60-е годы происходит становление информатики , как фундаментальной естественной науки изучающей процессы обработки, передачи и накопления информации. Данная дисциплина создана на стыке точных и естественных наук. Ядро информатики - информационные технологии.
Информационная технология - совокупность технических и программных средств, с помощью которых обрабатывается информация. Центральное место в информационных технологиях занимает компьютер.
1970 - е г. - создание БИС
1970 г. - создана саморазмножающаяся программа для одной из первых компьютерных сетей - ARPnet. Программа Creepeer, которая по некоторым данным была написана Бобом Томасом из, путешествовала по сети, обнаруживая свое появление сообщением “Я КРИППЕР...ПОЙМАЙ МЕНЯ, ЕСЛИ СМОЖЕШЬ”.
1971 г. - создан первый микрокомпьютер Kenback1
1972 г. - 31-летний специалист по системному программированию из фирмы Bell Labs Деннис Ритчи разработал язык программирования С.
1972 г. - опубликована работа Эдсгера Дайкстры “ Заметки по структурному программированию”, содержащая блестящее описание основных идей структурного программирования
1973 г. - швейцарский специалист по программированию Никлаус Вирт опубликовал “Пересмотренное сообщение”, определившее точный стандарт языка Pascal. Строгий стиль языка Pascal был с восторгом принят приверженцами структурного программирования.
Рис.11. Никлаус Вирт
1975 г. - год образования фирмы Microsoft
1977 г. - первый микрокомпьютер Уозняка и Джобса, выпущенный фирмой Apple
1980 г. - создан центральный процессор на одном кремниевом кристалле
1980-е г. - появление СБИС.
ЭВМ - это программируемое электронное устройство обработки и накопления информации.
микроЭВМ, или персональный компьютер, используется для автоматизации отдельных рабочих мест, для обработки деловой информации, для обучения в средней и высшей школе, в быту;
миниЭВМ (отличаются от первых большим количеством дополнительных устройств) - это средства автоматизации различных технологических процессов, научных исследований, проектно - конструкторских работ и т.д.;
средние и большие ЭВМ используются для решения задач управления производством (эти машины, как правило, отличаются от предыдущих большим объемом памяти);
суперЭВМ применяются в решении сложнейших народнохозяйственных задач и проведения научных экспериментов (метеорологических и геофизических исследованиях, космических проектах, исследованиях по ядерной физике).
На основании элементной базы ЭВМ принято классифицировать по поколениям:
1 поколение ( 1944-1958 ) Ламповые машины с быстродействием порядка 10-20 тыс. операций в секунду, программы писались на машинном языке.
Рис.12. ЭВМ EDSAC
2 поколение (1959 - 1963 ) Полупроводниковые машины на транзисторах. Быстродействие 100 тыс. операций в секунду. Имеются программы перевода с алгоритмических языков на машинный язык. Есть набор стандартных программ.
Рис.13. ЭВМ ENIAK
3 поколение (1964-1970) Миникомпьютеры на интегральных схемах. Отличаются большей надежностью и малыми размерами. Быстродействие 10 млн. оп/с. Образуют системы программно-совместимых устройств.
Рис.14. Миникомпьютер на интегральных схемах
4 поколение (1971 - до сегодняшнего дня) Вычислительные системы на больших интегральных схемах (БИС). Имеют большой объем памяти, позволяют подключать большое количество устройств ввода и вывода информации. Для ввода данных и команд используется клавиатура. Микропроцессор, разработанный, в 1971 году позволил создать центральный процессор на одном чипе.
Рис.14. Миникомпьютер «Электроника» на БИС
5 поколение (настоящее и будущее) Еще создается, предполагается развитие искусственного интеллекта на основе оптико-лазерных технологий и применения СБИС. Планируется создать компьютер с большим быстродействием, огромным по мощности процессором и неограниченной виртуальной памятью.
В качестве основного элемента для электрических цепей будет использован арсенид галия. Работа этих компьютеров будет основана на параллельных вычислениях.
Информатика как учебная дисциплина появилась первой в библиотечных ВУЗах. В 1983 году создано отделение информатики и вычислительной техники, Академии Наук СССР.
Информатика - это техническая наука, систематизирующая приемы создания, хранения, обработки и передачи информации средствами вычислительной техники, а так же принципы функционирования этих средств и методы управления ими.
6__________Программный принцип работы ПК По своему назначению компьютер - это универсальный прибор для работы с информацией. По принципам своего устройства компьютер - это модель человека, работающего с информацией. Персональный компьютер (ПК) — это компьютер, предназначенный для обслуживания одного рабочего места. По своим характеристикам он может отличаться от больших ЭВМ, но функционально способен выполнять аналогичные операции. По способу эксплуатации различают настольные (desktop), портативные (laptop и notebook) и карманные (palmtop) модели ПК. Аппаратное обеспечение. Поскольку компьютер предоставляет все три класса информационных методов для работы с данными (аппаратные, программные и естественные), принято говорить о компьютерной системе как о состоящей из аппаратных и программных средств, работающих совместно. Узлы, составляющие аппаратные средства компьютера, называют аппаратным обеспечением. Они выполняют всю физическую работу с данными: регистрацию, хранение, транспортировку и преобразование как по форме, так и по содержанию, а также представляют их в виде, удобном для взаимодействия с естественными информационными методами человека. Совокупность аппаратных средств компьютера называют его аппаратной конфигурацией. Программное обеспечение. Программы могут находиться в двух состояниях: активном и пассивном. В пассивном состоянии программа не работает и выглядит как данные, содержательная часть которых - сведения. В этом состоянии содержимое программы можно «читать» с помощью других программ, как читают книги, и изменять. Из него можно узнать назначение программы и принцип ее работы. В пассивном состоянии программы создаются, редактируются, хранятся и транспортируются. Процесс создания и редактирования программ называется программированием. Когда программа находится в активном состоянии, содержательная часть ее данных рассматривается как команды, согласно которым работают аппаратные средства компьютера. Чтобы изменить порядок их работы, достаточно прервать исполнение одной программы и начать исполнение другой, содержащей иной набор команд. Совокупность программ, хранящихся на компьютере, образует его программное обеспечение. Совокупность программ, подготовленных к работе, называют установленным программным обеспечением. Совокупность программ, работающих в тот или иной момент времени, называют программной конфигурацией. Устройство компьютера. Любой компьютер (даже самый большой)состоит из четырех частей:
устройства ввода информации
устройства обработки информации
устройства хранения
устройства вывода информации.
 Конструктивно
эти части могут быть объединены в одном
корпусе размером с книгу или же каждая
часть может состоять из нескольких
достаточно громоздких устройств
Базовая
аппаратная конфигурация ПК
Базовой
аппаратной конфигурацией персонального
компьютера называют минимальный комплект
аппаратных средств, достаточный для
начала работы с компьютером. С течением
времени понятие базовой конфигурации
постепенно меняется.
Чаще
всего персональный компьютер состоит
из следующих устройств:
Конструктивно
эти части могут быть объединены в одном
корпусе размером с книгу или же каждая
часть может состоять из нескольких
достаточно громоздких устройств
Базовая
аппаратная конфигурация ПК
Базовой
аппаратной конфигурацией персонального
компьютера называют минимальный комплект
аппаратных средств, достаточный для
начала работы с компьютером. С течением
времени понятие базовой конфигурации
постепенно меняется.
Чаще
всего персональный компьютер состоит
из следующих устройств:
Системный блок
Монитор
Клавиатура
Мышь
Дополнительно могут подключатся другие устройства ввода и вывода информации, например звуковые колонки, принтер, сканер...
Системный
блок —
основной блок компьютерной системы. В
нем располагаются устройства, считающиеся
внутренними. Устройства, подключаемые
к системному блоку снаружи, считаются
внешними. Для внешних устройств используют
также термин периферийное
оборудование.
Монитор —
устройство для визуального воспроизведения
символьной и графической информации.
Служит в качестве устройства вывода.
Для настольных ПК в настоящее время
наиболее распространены мониторы,
основанные на электронно-лучевых
трубках. Они отдаленно напоминают
бытовые телевизоры.
Клавиатура —
клавишное устройство, предназначенное
для управления работой компьютера и
ввода в него информации. Информация
вводится в виде алфавитно-цифровых
символьных данных.
Мышь —
устройство «графического»
управления.
Внутренние
устройства персонального
компьютера.
Внутренними
считаются устройства, располагающиеся
в системном блоке. Доступ к некоторым
из них имеется на лицевой панели, что
удобно для быстрой смены информационных
носителей, например гибких магнитных
дисков. Разъемы некоторых устройств
выведены на заднюю стенку — они служат
для подключения периферийного
оборудования. К некоторым устройствам
системного блока доступ не предусмотрен
— для обычной работы он не
требуется.
Процессор. Микропроцессор
— основная микросхема персонального
компьютера. Все вычисления выполняются
в ней. Основная характеристика процессора
— тактовая частота (измеряется в
мегагерцах, МГц). Чем выше тактовая
частота, тем выше производительность
процессора. Так, например, при тактовой
частоте 500 МГц процессор может за одну
секунду изменить свое
состояние 500
миллионов раз. Для большинства операций
одного такта недостаточно, поэтому
количество операций, которые процессор
может выполнить в секунду, зависит не
только от тактовой частоты, но и от
сложности операций.
 Единственное
устройство, о существовании которого
процессор «знает от рождения», —
оперативная память — с нею он работает
совместно. Оттуда поступают данные и
команды. Данные копируются в ячейки
процессора (они называются регистрами),
а потом преобразуются в соответствии
с содержанием команд. Более полную
картину того, как процессор взаимодействует
с оперативной памятью, вы получите в
главах, посвященных основам
программирования.
Оперативная
память. Оперативную
память можно представить как обширный
массив ячеек, в которых хранятся числовые
данные и команды в то время, когда
компьютер включен. Объем оперативной
памяти измеряется в миллионах байтов
— мегабайтах (Мбайт).
Единственное
устройство, о существовании которого
процессор «знает от рождения», —
оперативная память — с нею он работает
совместно. Оттуда поступают данные и
команды. Данные копируются в ячейки
процессора (они называются регистрами),
а потом преобразуются в соответствии
с содержанием команд. Более полную
картину того, как процессор взаимодействует
с оперативной памятью, вы получите в
главах, посвященных основам
программирования.
Оперативная
память. Оперативную
память можно представить как обширный
массив ячеек, в которых хранятся числовые
данные и команды в то время, когда
компьютер включен. Объем оперативной
памяти измеряется в миллионах байтов
— мегабайтах (Мбайт).
 Процессор
может обратиться к любой ячейке
оперативной памяти (байту), поскольку
она имеет неповторимый числовой адрес.
Обратиться к индивидуальному биту
оперативной памяти процессор не может,
так как у бита нет адреса. В то же время,
процессор может изменить состояние
любого бита, но для этого требуется
несколько действий.
Материнская
плата. Материнская
плата — это самая большая плата
персонального компьютера. На ней
располагаются магистрали, связывающие
процессор с оперативной памятью, — так
называемые шины. Различают шину данных,
по которой процессор копирует данные
из ячеек памяти, адресную шину, по которой
он подключается к конкретным ячейкам
памяти, и шину команд, по которой в
процессор поступают команды из программ.
К шинам материнской платы подключаются
также все прочие внутренние устройства
компьютера. Управляет работой материнской
платы микропроцессорный набор микросхем
— так называемый
чипсет.
Процессор
может обратиться к любой ячейке
оперативной памяти (байту), поскольку
она имеет неповторимый числовой адрес.
Обратиться к индивидуальному биту
оперативной памяти процессор не может,
так как у бита нет адреса. В то же время,
процессор может изменить состояние
любого бита, но для этого требуется
несколько действий.
Материнская
плата. Материнская
плата — это самая большая плата
персонального компьютера. На ней
располагаются магистрали, связывающие
процессор с оперативной памятью, — так
называемые шины. Различают шину данных,
по которой процессор копирует данные
из ячеек памяти, адресную шину, по которой
он подключается к конкретным ячейкам
памяти, и шину команд, по которой в
процессор поступают команды из программ.
К шинам материнской платы подключаются
также все прочие внутренние устройства
компьютера. Управляет работой материнской
платы микропроцессорный набор микросхем
— так называемый
чипсет.
 Видеоадаптер. Видеоадаптер
— внутреннее устройство, устанавливаемое
в один из разъемов материнской платы.
В первых персональных компьютерах
видеоадаптеров не было. Вместо них в
оперативной памяти отводилась небольшая
область для хранения видеоданных.
Специальная микросхема (видеоконтроллер)
считывала данные из ячеек видеопамяти
и в соответствии с ними управляла
монитором.
По
мере улучшения графических возможностей
компьютеров область видеопамяти отделили
от основной оперативной памяти и вместе
с видеоконтроллером выделили в отдельный
прибор, который назвали видеоадаптером.
Современные видеоадаптеры имеют
собственный вычислительный процессор
(видеопроцессор), который снизил нагрузку
на основной процессор при построении
сложных изображений. Особенно большую
роль видеопроцессор играет при построении
на плоском экране трехмерных изображений.
В ходе таких операций ему приходится
выполнять особенно много математических
расчетов.
В
некоторых моделях материнских плат
функции видеоадаптера выполняют
микросхемы чипсета — в этом случае
говорят, что видеоадаптер интегрирован
с материнской платой. Если же видеоадаптер
выполнен в виде отдельного устройства,
его называют видеокартой. Разъем
видеокарты выведен на заднюю стенку. К
нему подключается монитор.
Звуковой
адаптер. Для
компьютеров IBM PC работа со звуком
изначально не была предусмотрена. Первые
десять лет существования компьютеры
этой платформы считались офисной
техникой и обходились без звуковых
устройств. В настоящее время средства
для работы со звуком считаются
стандартными. Для этого на материнской
плате устанавливается звуковой адаптер.
Он может быть интегрирован в чипсете
материнской платы или выполнен как
отдельная подключаемая плата, которая
называется звуковой картой.
Разъемы
звуковой карты выведены на заднюю стенку
компьютера. Для воспроизведения звука
к ним подключают звуковые колонки или
наушники. Отдельный разъем предназначен
для подключения микрофона. При наличии
специальной программы это позволяет
записывать звук. Имеется также разъем
(линейный выход) для подключения к
внешней звукозаписывающей или
звуковоспроизводящей аппаратуре
(магнитофонам, усилителям и т.п.).
Жесткий
диск. Поскольку
оперативная память компьютера очищается
при отключении питания, необходимо
устройство для длительного хранения
данных и программ. В настоящее время
для этих целей широко применяют так
называемые жесткие диски.
Принцип
действия жесткого диска основан на
регистрации изменений магнитного поля
вблизи записывающей головки.
Видеоадаптер. Видеоадаптер
— внутреннее устройство, устанавливаемое
в один из разъемов материнской платы.
В первых персональных компьютерах
видеоадаптеров не было. Вместо них в
оперативной памяти отводилась небольшая
область для хранения видеоданных.
Специальная микросхема (видеоконтроллер)
считывала данные из ячеек видеопамяти
и в соответствии с ними управляла
монитором.
По
мере улучшения графических возможностей
компьютеров область видеопамяти отделили
от основной оперативной памяти и вместе
с видеоконтроллером выделили в отдельный
прибор, который назвали видеоадаптером.
Современные видеоадаптеры имеют
собственный вычислительный процессор
(видеопроцессор), который снизил нагрузку
на основной процессор при построении
сложных изображений. Особенно большую
роль видеопроцессор играет при построении
на плоском экране трехмерных изображений.
В ходе таких операций ему приходится
выполнять особенно много математических
расчетов.
В
некоторых моделях материнских плат
функции видеоадаптера выполняют
микросхемы чипсета — в этом случае
говорят, что видеоадаптер интегрирован
с материнской платой. Если же видеоадаптер
выполнен в виде отдельного устройства,
его называют видеокартой. Разъем
видеокарты выведен на заднюю стенку. К
нему подключается монитор.
Звуковой
адаптер. Для
компьютеров IBM PC работа со звуком
изначально не была предусмотрена. Первые
десять лет существования компьютеры
этой платформы считались офисной
техникой и обходились без звуковых
устройств. В настоящее время средства
для работы со звуком считаются
стандартными. Для этого на материнской
плате устанавливается звуковой адаптер.
Он может быть интегрирован в чипсете
материнской платы или выполнен как
отдельная подключаемая плата, которая
называется звуковой картой.
Разъемы
звуковой карты выведены на заднюю стенку
компьютера. Для воспроизведения звука
к ним подключают звуковые колонки или
наушники. Отдельный разъем предназначен
для подключения микрофона. При наличии
специальной программы это позволяет
записывать звук. Имеется также разъем
(линейный выход) для подключения к
внешней звукозаписывающей или
звуковоспроизводящей аппаратуре
(магнитофонам, усилителям и т.п.).
Жесткий
диск. Поскольку
оперативная память компьютера очищается
при отключении питания, необходимо
устройство для длительного хранения
данных и программ. В настоящее время
для этих целей широко применяют так
называемые жесткие диски.
Принцип
действия жесткого диска основан на
регистрации изменений магнитного поля
вблизи записывающей головки.
 Основным
параметром жесткого диска является
емкость, измеряемая в гигабайтах
(миллиардах байтов), Гбайт. Средний
размер современного жесткого диска
составляет 80 — 160 Гбайт, причем этот
параметр неуклонно растет.
Дисковод
гибких дисков. Для
транспортировки данных между удаленными
компьютерами используют так называемые
гибкие диски. Стандартный гибкий диск
(дискета) имеет сравнительно небольшую
емкость 1,44 Мбайт. По современным меркам
этого совершенно недостаточно для
большинства задач хранения и транспортировки
данных, но низкая стоимость носителей
и высокая степень готовности к работе
сделали гибкие диски самыми распространенными
носителями данных.
Для
записи и чтения данных, размещенных на
гибких дисках, служит специальное
устройство — дисковод. Приемное отверстие
дисковода выведено на лицевую панель
системного блока.
Дисковод
CD-ROM. Для
транспортировки больших объемов данных
удобно использовать компакт-диски
CD-ROM. Эти диски позволяют только читать
ранее записанные данные — производить
запись на них нельзя. Емкость одного
диска составляет порядка 650-700
Мбайт.
Основным
параметром жесткого диска является
емкость, измеряемая в гигабайтах
(миллиардах байтов), Гбайт. Средний
размер современного жесткого диска
составляет 80 — 160 Гбайт, причем этот
параметр неуклонно растет.
Дисковод
гибких дисков. Для
транспортировки данных между удаленными
компьютерами используют так называемые
гибкие диски. Стандартный гибкий диск
(дискета) имеет сравнительно небольшую
емкость 1,44 Мбайт. По современным меркам
этого совершенно недостаточно для
большинства задач хранения и транспортировки
данных, но низкая стоимость носителей
и высокая степень готовности к работе
сделали гибкие диски самыми распространенными
носителями данных.
Для
записи и чтения данных, размещенных на
гибких дисках, служит специальное
устройство — дисковод. Приемное отверстие
дисковода выведено на лицевую панель
системного блока.
Дисковод
CD-ROM. Для
транспортировки больших объемов данных
удобно использовать компакт-диски
CD-ROM. Эти диски позволяют только читать
ранее записанные данные — производить
запись на них нельзя. Емкость одного
диска составляет порядка 650-700
Мбайт.
 Для
чтения компакт-дисков служат дисководы
CD-ROM. Основной параметр дисковода CD-ROM—
скорость чтения. Она измеряется в кратных
единицах. За единицу принята скорость
чтения, утвержденная в середине 80-х гг.
для музыкальных компакт-дисков
(аудиодисков). Современные дисководы
CD-ROM обеспечивают скорость чтения 40х -
52х.
Основной недостаток дисководов
CD-ROM — невозможность записи дисков —
преодолен в современных устройствах
однократной записи — CD-R. Существуют
также устройства CD-RW, позволяющие
осуществлять многократную запись.
Принцип
хранения данных на компакт-дисках не
магнитный, как у гибких дисков, а
оптический.
Коммуникационные
порты. Для
связи с другими устройствами, например
принтером, сканером, клавиатурой, мышью
и т. п., компьютер оснащается так
называемыми портами. Порт — это не
просто разъем для подключения внешнего
оборудования, хотя порт и заканчивается
разъемом. Порт — более сложное устройство,
чем просто разъем, имеющее свои микросхемы
и управляемое программно.
Сетевой
адаптер. Сетевые
адаптеры необходимы компьютерам, чтобы
они могли обмениваться данными между
собой. Этот прибор следит за тем, чтобы
процессор не подал новую порцию данных
на внешний порт, пока сетевой адаптер
соседнего компьютера не скопировал к
себе предыдущую порцию. После этого
процессору дается сигнал о том, что
данные забраны и можно подавать новые.
Так осуществляется передача.
Когда
сетевой адаптер «узнает» от соседнего
адаптера, что у того есть порция данных,
он копирует их к себе, а потом проверяет,
ему ли они адресованы. Если да, он передает
их процессору. Если нет, он выставляет
их на выходной порт, откуда их заберет
сетевой адаптер очередного соседнего
компьютера. Так данные перемещаются
между компьютерами до тех пор, пока не
попадут к адресату.
Сетевые адаптеры
могут быть встроены в материнскую плату,
но чаще устанавливаются отдельно, в
виде дополнительных плат, называемых
сетевыми картами.
Что
такое программа
Любой
компьютер представляет собой автоматическое
устройство, работающее по заложенным
в него программам. Компьютерная программа
представляет собой последовательность
команд, записанных в двоичной форме на
машинном языке, понятном процессору
компьютера. Компьютерная программа
является формой записи алгоритмов
решения поставленных задач.
В
основу построения подавляющего
большинства компьютеров положены
следующие общие принципы, сформулированные
в 1945 г. американским ученым Джоном
фон Нейманом .
Одним
из таких принципов является Принцип
программного управления:
Из
него следует, что программа состоит из
набора команд, которые выполняются
процессором автоматически друг за
другом в определенной
последовательности.
Выборка
программы из памяти осуществляется с
помощью счетчика
команд. Этот
регистр процессора последовательно
увеличивает хранимый в нем адрес
очередной команды на длину команды
.
А
так как команды программы расположены
в памяти друг за другом, то тем самым
организуется выборка цепочки команд
из последовательно расположенных ячеек
памяти.
Если
же нужно после выполнения команды
перейти не к следующей, а к какой-то
другой, используются команды условного
или безусловного переходов , которые
заносят в счетчик команд номер ячейки
памяти, содержащей следующую команду
. Выборка команд из памяти прекращается
после достижения и выполнения
команды “стоп” .
Таким
образом, процессор исполняет программу
автоматически, без вмешательства
человека.
Для
чтения компакт-дисков служат дисководы
CD-ROM. Основной параметр дисковода CD-ROM—
скорость чтения. Она измеряется в кратных
единицах. За единицу принята скорость
чтения, утвержденная в середине 80-х гг.
для музыкальных компакт-дисков
(аудиодисков). Современные дисководы
CD-ROM обеспечивают скорость чтения 40х -
52х.
Основной недостаток дисководов
CD-ROM — невозможность записи дисков —
преодолен в современных устройствах
однократной записи — CD-R. Существуют
также устройства CD-RW, позволяющие
осуществлять многократную запись.
Принцип
хранения данных на компакт-дисках не
магнитный, как у гибких дисков, а
оптический.
Коммуникационные
порты. Для
связи с другими устройствами, например
принтером, сканером, клавиатурой, мышью
и т. п., компьютер оснащается так
называемыми портами. Порт — это не
просто разъем для подключения внешнего
оборудования, хотя порт и заканчивается
разъемом. Порт — более сложное устройство,
чем просто разъем, имеющее свои микросхемы
и управляемое программно.
Сетевой
адаптер. Сетевые
адаптеры необходимы компьютерам, чтобы
они могли обмениваться данными между
собой. Этот прибор следит за тем, чтобы
процессор не подал новую порцию данных
на внешний порт, пока сетевой адаптер
соседнего компьютера не скопировал к
себе предыдущую порцию. После этого
процессору дается сигнал о том, что
данные забраны и можно подавать новые.
Так осуществляется передача.
Когда
сетевой адаптер «узнает» от соседнего
адаптера, что у того есть порция данных,
он копирует их к себе, а потом проверяет,
ему ли они адресованы. Если да, он передает
их процессору. Если нет, он выставляет
их на выходной порт, откуда их заберет
сетевой адаптер очередного соседнего
компьютера. Так данные перемещаются
между компьютерами до тех пор, пока не
попадут к адресату.
Сетевые адаптеры
могут быть встроены в материнскую плату,
но чаще устанавливаются отдельно, в
виде дополнительных плат, называемых
сетевыми картами.
Что
такое программа
Любой
компьютер представляет собой автоматическое
устройство, работающее по заложенным
в него программам. Компьютерная программа
представляет собой последовательность
команд, записанных в двоичной форме на
машинном языке, понятном процессору
компьютера. Компьютерная программа
является формой записи алгоритмов
решения поставленных задач.
В
основу построения подавляющего
большинства компьютеров положены
следующие общие принципы, сформулированные
в 1945 г. американским ученым Джоном
фон Нейманом .
Одним
из таких принципов является Принцип
программного управления:
Из
него следует, что программа состоит из
набора команд, которые выполняются
процессором автоматически друг за
другом в определенной
последовательности.
Выборка
программы из памяти осуществляется с
помощью счетчика
команд. Этот
регистр процессора последовательно
увеличивает хранимый в нем адрес
очередной команды на длину команды
.
А
так как команды программы расположены
в памяти друг за другом, то тем самым
организуется выборка цепочки команд
из последовательно расположенных ячеек
памяти.
Если
же нужно после выполнения команды
перейти не к следующей, а к какой-то
другой, используются команды условного
или безусловного переходов , которые
заносят в счетчик команд номер ячейки
памяти, содержащей следующую команду
. Выборка команд из памяти прекращается
после достижения и выполнения
команды “стоп” .
Таким
образом, процессор исполняет программу
автоматически, без вмешательства
человека.
7____см 6
8____________Микропроцессор - это программно управляемое устройство предназначенное для обработки цифровой информации и управления процессами этой обработки, выполненной в виде одной или нескольких интегральных схем с высокой степенью интеграции электронных компонентов. Микропроцессорный комплект - это набор микросхем необходимых для реализации одного функционально завершённого вычислительного устройства. Архитектура МП - это совокупность аппаратных, микропрограммных и программных средств, определяющая технические, эксплутационные характеристики. Микропроцессорная система - это управляемая и контрольно - измерительная система, обрабатывающим элементом в которой является микропроцессор.* В состав микропроцессорной системы входит микропроцессор (центральный элемент), который может быть реализован в виде одной СБИС либо в виде одной платы на которой микропроцессор будет собран из БИС, входящих в единый микропроцессорный комплект. Микропроцессор МПС выполняет две функции: 1 - служит центральным устройством управления 2 - выполняет арифметико - логическое преобразование данных. Память МПС имеет иерархическую структуру. Она делится на внутреннюю (ОЗУ, ПЗУ и КЭШ-память) и внешнюю (накопители на магнитных носителях, на магнитных лентах, жёсткие диски, флоппи диски). Устройство ввода - для передачи информации из вне в регистры МП или память (клавиатура, различные датчики) Устройство вывода - принимающее информацию из регистра МП или памяти МПС. Все устройства, входящие в состав МПС имеют стандартный интерфейс, через который они подключаются к магистрали. Стандартный интерфейс во всех узлах представлен следующими магистралями: МУ - магисталь управления, МА - магистраль адреса, МД - магистраль данных.
Микропроцессор как основа ЭВМ
Внутренняя структура микропроцессора.
Любая ЭВМ предназначена для обработки информации причем, как правило, осуществляет эту обработку опосредовано – представляя информацию в виде чисел. Для работы с числами машина имеет специальную важнейшую часть – микропроцессор. Это универсальное логическое устройство, которое оперирует с двоичными числами, осуществляя простейшие логические и математические операции, и не просто как придется, а в соответствии с программой, т.е. в заданной последовательности. Для хранения этой заданной последовательности служат запоминающие устройства – ЗУ. ЗУ бывают постоянными – ПЗУ, в которых информация хранится, не изменяясь сколь угодно долго, и оперативными – ОЗУ, информация в которых может быть изменена в любой момент в соответствии с результатами ее обработки. Процессор общается с ОЗУ и ПЗУ через так называемое адресное пространство, в котором каждая ячейка памяти имеет свой адрес. МП состоит из набора регистров памяти различного назначения, которые определенным образом связаны между собой и обрабатываются в соответствии с некоторой системой правил. Регистр – это устройство, предназначенное для хранения и обработки двоичного кода. К внутренним регистрам процессора относят: счетчик адреса команд, указатель стека, регистр состояний, регистры общего назначения. Наличие счетчика команд было положено еще в работах фон Неймана. Роль счетчика состоит в сохранении адреса очередной команды программы и автоматическом вычислении адреса следующей. Благодаря наличию программного счетчика в ЭВМ реализуется основной цикл исполнения последовательно расположенных команд программы.* Стек – это особый способ организации памяти, при использовании которого достаточно сохранять адрес последней заполненной ячейки ОЗУ. Именно адрес последней заполненной ячейки ОЗУ и хранится в указателе стека. Стек используется процессором для организации механизма прерываний, обработки обращения к подпрограммам, передачи параметров и временного хранения данных. В регистре состояний хранятся сведения о текущих режимах работы процессора. Сюда же помещается информация о результатах выполняемых команд, например: равен ли результат нулю, отрицателен ли он, не возникли ли в ходе операции ошибки и т.п. Использование и анализ в этом регистре происходит побитно, каждый бит регистра имеет самостоятельное значение. Регистры общего назначения (РОН) служат для хранения текущих обрабатываемых данных или их адреса в ОЗУ. У некоторых процессоров регистры функционально равнозначны, в других назначение регистров строго оговаривается. Информация из одного регистра может предаваться в другой.
Система команд микропроцессора
Несмотря на бурную эволюцию вычислительной техники, основной набор команд довольно слабо изменился. Система команд любой ЭВМ обязательно содержит следующие группы команд обработки информации. 1. Команды передачи данных (перепись), копирующие информацию из одного места в другое. 2. Арифметические операции, к которым в основном относят операции сложения и вычитания. Умножение и деление обычно реализуется с помощью специальных программ. 3. Логические операции, позволяющие компьютеру производить анализ получаемой информации. Простейшими примерами команд рассматриваемой группы могут служить сравнение, а также известные логические операции и, или, не. 4. Сдвиги двоичного кода влево и вправо. В некоторых случаях сдвиги используются для реализации умножения и деления. 5. Команды ввода и вывода информации для обмена с внешними устройствами. В некоторых ЭВМ внешние устройства являются специальными служебными адресами памяти, поэтому ввод и вывод осуществляется с помощью команд переписи. 6. Команды управления, реализующие нелинейные алгоритмы. Сюда относят условный и безусловный переходы, а также команды обращения к подпрограмме (переход с возвратом). Часто к этой группе относят операции по управлению процессором типа останов или нет операции. Любая команда ЭВМ обычно состоит из двух частей – операционной и адресной. Операционная часть называемая также кодом операции указывает, какое действие необходимо выполнить с информацией. Операционная часть имеется у любой команды. Адресная часть описывает, где используемая информация хранится и куда поместить результат. В некоторых командах управления работой машины адресная часть может отсутствовать, например, в команде останова. Код операции можно представить себе как некоторый условный номер в общем списке команд. В основном этот список построен в соответствии с определенными внутренними закономерностями. Адресная часть обладает значительно большим разнообразием. Основу адресной части составляет операнд. В зависимости от количества возможных операндов команды могут быть одно- и двухадресные. В двухадресных командах результат записывается либо в специальныйрегистр (сумматор), либо вместо одного из операндов.
Основные хаpактеpистики микpопpоцессоpа.
1. Тип микpопpоцессоpа. Тип установленного в компьютеpе микpопpоцессоpа является главным фактоpом, опpеделяющим облик ПК. Именно от него зависят вычислительные возможности компьютеpа. В зависимости от типа используемого микpопpоцессоpа и опpеделенных им аpхитектуpныхособенностей компьютеpа pазличают пять классов ПК: 1. Компьютеpы класса XT; 2. Компьютеpы класса AT; 3. Компьютеpы класса 386; 4. Компьютеpы класса 486; 5. Компьютеpы класса Pentium. 2. Тактовая частота микpопpоцессоpа. Импульсы тактовой частоты поступают от задающего генеpатоpа, pасположенного на системной плате. Тактовая частота микpопpоцессоpа - количество импульсов, создаваемых генеpатоpом за 1 секунду. Тактовая частота необходима для синхpонизации pаботы устpойств ПК. Влияет на скоpость pаботы микpопpоцессоpа. Чем выше тактовая частота, тем выше его быстpодействие. 3. Быстpодействие микpопpоцессоpа. Быстpодействие микpопpоцессоpа - это число элементаpных опеpаций, выполняемых микpопpоцессоpом в единицу вpемени(опеpации/секунда). 4. Разpядность пpоцессоpа. Разpядность пpоцессоpа - максимальное количество pазpядов двоичного кода, котоpые могут обpабатываться или пеpедаватьсяодновpеменно. 5. Функциональное назначение микpопpоцессоpа. 1. Унивеpсальные, т.е. основные микpопpоцессоpы. Они аппаpатно могут выполнять только аpифметические опеpации и только над целыми числами, а числа с плавающей точкой обpабатываются на них пpогpаммно. 2. Сопpоцессоpы. Микpопpоцессоpный элемент, дополняющий функциональные возможности основного пpоцессоpа. Сопpоцессоp pасшиpяет набоpкоманд компьютеpа. Когда основной пpоцессоp получает команду, котоpая не входит в его pабочий набоp, он может пеpедать упpавлениесопpоцессоpу, в pабочий набоp котоpого входит эта команда. Например, существуют сопроцессоры математические, графические и т.д. 6. Аpхитектуpа микpопpоцессоpа. В соответствии с аpхитектуpными особенностями, опpеделяющими свойства системы команд, pазличают: 1. Микpопpоцессоpы с CISC аpхитектуpой. CISC - Complex Instruction Set Computer - Компьютеp со сложной системой команд. Истоpически они пеpвые и включают большое количество команд. Все микpопpоцессоpы фиpмы INTEL относятся к категоpии CISC. 2. Микpопpоцессоpы с RISC аpхитектуpой. RISC - Reduced Instruction Set Computer - Компьютеp с сокpащенной системой команд. Упpощена система команд и сокpащена до такой степени, что каждая инстpукция выполняется за единственный такт. В следствие этого упpостилась стpуктуpа микpопpоцессоpа и увеличилось его быстpодействие. Пpимеp микpопpоцессоpа с RISC-аpхитектуpой - Power PC. Микpопpоцессоp Power PC начал pазpабатываться в 1981 году тpемя фиpмами: IBM, Motorola, Apple. 3. Микpопpоцессоpы с MISC аpхитектуpой.
Память компьютера построена из двоичных запоминающих элементов — битов, объединенных в группы по 8 битов, которые называются байтами. (Единицы измерения памяти совпадают с единицами измерения информации). Все байты пронумерованы. Номер байта называется его адресом.
Байты могут объединяться в ячейки, которые называются также словами. Для каждого компьютера характерна определенная длина слова — два, четыре или восемь байтов. Это не исключает использования ячеек памяти другой длины (например, полуслово, двойное слово). Как правило, в одном машинном слове может быть представлено либо одно целое число, либо одна команда. Однако, допускаются переменные форматы представления информации. Разбиение памяти на слова для четырехбайтовых компьютеров представлено в таблице:
Байт 0 |
Байт 1 |
Байт 2 |
Байт 3 |
Байт 4 |
Байт 5 |
Байт 6 |
Байт 7 |
ПОЛУСЛОВО |
ПОЛУСЛОВО |
ПОЛУСЛОВО |
ПОЛУСЛОВО |
||||
СЛОВО |
СЛОВО |
||||||
ДВОЙНОЕ СЛОВО |
|||||||
Широко используются и более крупные производные единицы объема памяти: Килобайт, Мегабайт, Гигабайт, а также, в последнее время, Терабайт и Петабайт.
Современные компьютеры имеют много разнообразных запоминающих устройств, которые сильно отличаются между собой по назначению, временным характеристикам, объёму хранимой информации и стоимости хранения одинакового объёма информации. Различают два основных вида памяти — внутреннюю и внешнюю.
В состав внутренней памяти входят оперативная память, кэш-память и специальная память.
Внешняя память (ВЗУ) предназначена для длительного хранения программ и данных, и целостность её содержимого не зависит от того, включен или выключен компьютер. В отличие от оперативной памяти, внешняя память не имеет прямой связи с процессором. Информация от ВЗУ к процессору и наоборот циркулирует примерно по следующей цепочке:
![]()
![]()
В состав внешней памяти компьютера входят:
накопители на жёстких магнитных дисках;
накопители на гибких магнитных дисках;
накопители на компакт-дисках;
накопители на магнитной ленте (стримеры);
накопители на магнитно-оптических дисках;
9___________________Устройства ввода-вывода
Тех, кто читал предыдущую статью, уже не “купишь” вопросом: “Что в компьютере важнее: процессор, память, или устройства ввода-вывода”? Ясно, если нет одного из них – нет компьютера.
Но вот другой вопрос. Какие устройства ввода-вывода вы знаете? Этот вопрос зачастую ставит людей в тупик. То ли вопрос слишком простой и люди не отвечают, боясь подвоха, то ли действительно никогда не задумывались об этом. Когда же спрашиваешь: “А экран – это что, устройство ввода или вывода? Или, скажем, клавиатура?” Тут ответы не заставляют себя ждать. Начинают сыпаться различные примеры. Ведь устройства ввода-вывода информации – это самый большой класс устройств в составе компьютера. С их помощью мы вводим программы и информацию в компьютер и выводим результаты. Этот класс устройств постоянно обновляется и добавляется. При этом существует так называемый классический набор устройств который родился чуть ли не вместе с первыми “персоналками”. Этот “джентльменский набор” присутствует в них и до сегодняшнего дня.
Речь идет о клавиатуре, экране, “КОМ-ПОРТЕ”, “ЛПТ-ПОРТЕ”, дисководе для дискет (извините за тавтологию) и жестком диске. Что они из себя представляют? С клавиатурой и экраном как бы все ясно: стучи по клавишам – ответ на экране. Давайте разберемся с другими устройствами. “КОМ-ПОРТ” предназначен для ввода-вывода информации последовательно. То есть мельчайшие элементы информации проходят через него “в колонну по одному”. А значит, это устройство работает медленно. Его используют для подключения различных медленнодействующих устройств, например, мышек. “КОМ-ПОРТ” мы узнаем с тыльной стороны компьютера как гнездо с 9-ю или 25-ю штырьками. Через “ЛПТ-ПОРТ” информацию можно вводить-выводить параллельно, как бы шеренгами. А значит, это устройство более быстродействующее, чем “КОМ-ПОРТ”. Его часто используют для подключения принтера или сканера. Внешне “ЛПТ-ПОРТ” выглядит как гнездо с 25-ю отверстиями и размещается он рядом с “КОМ-ПОРТОМ” на тыльной стороне компьютера. Актуальность последовательного и параллельного портов ввода-вывода в последние годы снизилась. В дополнение к ним, а часто – и на смену пришел гораздо более быстродействующий порт USB (Universal Serial Bus). Сегодня многие сканеры, принтеры, модемы, клавиатуры, мышки и другие устройства подключаются к компьютеру именно через порт USB. Важную роль в развитии персональных компьютеров сыграли дискеты – съемные носители информации. Информация хранится в дискете на круглой пластиковой пленке с магнитным покрытием. Установив дискету в дисковод, который находится в системном блоке компьютера, мы можем записать на нее нужную информацию и перенести ее затем на другой компьютер. Объем информации, которую можно записать на дискету, – небольшой. Уже существуют более емкие съемные накопители. Однако, до сегодняшнего дня дисководы и дискеты не потеряли своей актуальности, особенно при ремонте и наладке компьютера. Очень важным устройством хранения и ввода-вывода информации является жесткий диск. Он устанавливается стационарно в системном блоке и служит основным хранилищем программ и данных, которые мы используем. Информация в жестком диске заносится с высокой плотностью на тонкий алюминиевый диск с магнитным покрытием. Современный жесткий диск по своей вместимости заменяет от 20-и тысяч до 700 тысяч дискет.
Величайшим достижением фирмы IBM при создании персонального компьютера было использование принципа “открытой архитектуры”. Фирма IBM сделала компьютер не единым неразъемным устройством, а предоставила возможность собирать его, как в детском конструкторе, из независимо изготовленных узлов и блоков. При этом схемы и алгоритмы их взаимодействия не только не были засекречены, но были доступны всем желающим. Это позволило различным фирмам разрабатывать все новые и новые устройства, расширяя возможности компьютера и пополняя класс устройств ввода-вывода информации. Не все из нововводимых устройств приживаются. Не все проходят проверку временем. Тем не менее к “классическому” набору устройств ввода-вывода, о которых мы говорили ранее, следует добавить те, что широко применяются сегодня.
Первое место по праву принадлежит устройствам работы с компакт-дисками. Компакт-диск – необычайно удобное средство для хранения и переноса информации. Съемное, легкое, емкое (650-700 мегабайт), надежное и недорогое. Хранить можно как цифровую информацию, так и музыку.
CD ROM – это устройство чтения (ввода информации) компакт-диска. Первые CD ROM-ы имели скорость 150 килобайт в секунду. На передней панели современного CD ROM-а Вы увидите надпись: ” х 52″ или ” х 56″. Это значит, что его скорость в 52 или в 56 раз выше.
Параллельно с CD ROM-мом широкое распространение получили устройства ввода информации DVD. Информация на дисках DVD записывается более плотно, что позволяет их использовать для видеофильмов. Ведь емкость DVD может достигать от 4.7 гигабайт до 17 гигабайт в зависимости от используемого диска. DVD считывает информацию как с DVD-диска, так и с обычного компакт-диска. Скорость чтения для DVD-дисков – ” х 16″, для CD ROM-дисков – ” х 48″.
DVDRW – устройство, которое может считывать информацию с компакт-диска и DVD -диска, записывать на специальный диск с одноразовой записью, а также считывать, стирать и записывать информацию, используя специальные многоразовые диски.
Звуковой адаптер современного компьютера может быть реализован либо в виде отдельного блока, либо в виде отдельной микросхемы на системной плате, либо в виде устройства, встроенного в микросхемы системной платы. Если Вы предъявляете повышенные требования к звуковому сопровождению, то имеет смысл выбирать звуковой адаптер в виде отдельного блока с желаемыми характеристиками.
Сетевой адаптер служит мостиком для соединения компьютеров между собой и обмена информацией между ними. В большинстве компьютеров сетевой адаптер выполнен в виде отдельного блока, но все чаще и чаще его включают в состав системной платы.
Модем ( модулятор- демодулятор) – устройство ввода-вывода информации, которое позволяет передавать ее по телефонным линиям связи. Современные модемы имеют скорость 56 килобит в секунду. До появления быстрого Интернета эти устройства широко использовались. Сейчас они менее актуальны и используются для приема-отправления факсимильных сообщений (факсов) через компьютер, а также для некоторых технических программ.
Для работы с “быстрым” Интернетом используются специальные модемы, которые могут встраиваться в компьютер в виде отдельного блока, либо подключаться извне через порт USB или сетевой адаптер.
TV – адаптер (телевизионный адаптер). Очень многие сегодня решают вопросы экономии места и денег, совмещая телевизор и компьютер в одном целом. Осуществляется это путем установки в компьютер небольшого TV – адаптера. Удорожание компьютера незначительное, качество – приемлемое.
WEB – камера. В последнее время большое распространение получила возможность общения через Интернет с помощью переписки. WEB-камера в сочетании с микрофоном значительно повышают уровень общения. Теперь можно услышать и увидеть далекого собеседника, компьютер которого так же оснащен этими устройствами, как и Ваш.
Сканер служит для превращения графической информации (фотография, рисунок, текст) в цифровую. Так, что компьютер имеет возможность ее обработки в различных программах. Современные сканеры подключаются к параллельному порту или к порту USB.
Принтер служит для вывода графической и текстовой информации на бумагу. Принтеры бывают матричные, струйные и лазерные. Самые быстрые, качественные и дорогие – лазерные. Струйные наиболее подходят для домашнего использования. Они позволяют получить очень высокое качество печати.
Матричные принтеры сегодня практически вышли из домашнего употребления. При этом они хорошо себя зарекомендовали там, используется черно-белая печать на перфорированной бланочной бумаге (бухгалтерия, отделы кадров, службы министерства труда).
На этом можно закончить краткий обзор устройств ввода-вывода информации.
10_____________________Для работы с текстовой информацией предназначены специальные программы, которые называются текстовыми редакторами (ТР) или процессорами. Сейчас существует большое количество различных ТР, особое место среди них занимает ТР WORD .
MICROSOFT WORD представляет собой приложение для обработки текстов. Его можно использовать для создания писем, отчетов, накладных, брошюр, романов и других текстовых документов.
Текстовый документ – это любая информация, изображенная символами клавиатуры компьютера.
Документы, созданные в WORD , могут содержать как текст, так и графику, и другие объекты, например, звук и видео клипы.
WORD позволяет легко форматировать символы и абзацы. Встроенные программы проверки орфографии и грамматики проверяют документ не только после его завершения, но и в процессе создания. Существующие средства работы с объектами позволяют создавать привлекательные документы для печати, отображения на экране и размещения в INTERNET . И, наконец, поддержка формата HTML обеспечивает хороший инструмент для начинающих дизайнеров WEB -страниц.
Загрузка WOPD .
Стандартная: Пуск Программы Microsoft WORD
Через панель Microsoft OFFICE
Через ярлык программы.
Через открытие документа WORD .
Вид экрана.
Окно программы WORD содержит стандартные элементы управления окном:
Заголовок;
Строка меню;
Панели инструментов – Стандартная и Форматирование;
Линейки прокрутки;
Строка состояния.
Строка меню программы WORD состоит из следующих разделов:
Файл – работа с файлами документов.
Правка – редактирование документа.
Вид – настройка окна программы и вида документа.
Вставка – вставка в документ рисунков, диаграмм, математических формул, нестандартных символов и других объектов.
Формат – форматирование документа (установка параметров шрифта, абзаца, стиля и пр.).
Сервис – сервисные функции (проверка орфографии, параметры настройки WORD ).
Таблица – работа с таблицами.
Окно – работа с окнами документов.
? – справочная информация про WORD .
Обычно на экране мы видим две панели инструментов Стандартная и Форматирование. Они содержат кнопки для быстрого доступа к командам меню. Если навести указатель мыши на любую кнопку, то появляется всплывающая подсказка, а в строке состояния появляется краткое описание этой команды.
Рассмотрим некоторые команды первых трех пунктов меню, параллельно изучая соответствующие кнопки.
Меню Файл.
Создать. При выборе этого пункта меню открывается диалоговое окно, в котором мы можем выбрать шаблон для создаваемого документа: Общие, Письма и факсы, Записки, Другие документы, WEB-страницы. Кнопка Создать на панели инструментов быстро создает обычный документ.
Открыть. При выборе этого пункта меню открывается диалоговое окно, в котором мы можем найти нужный документ, чтобы его прочесть, исправить или распечатать. Этому пункту меню соответствует кнопка Открыть на панели инструментов.
Закрыть. Эта команда закрывает открытый документ. Ей соответствует кнопка y в правом верхнем углу окна документа.
Сохранить. Эта команда предназначена для сохранения открытого в данный момент документа. При первом выборе этой команды или при нажатии кнопки сохранить появляется диалоговое окно, в котором мы можем указать имя файла, в котором будет сохранен документ и, если необходимо, папку. При повторном выборе этой команды документ будет сохраняться в этом же файле.
Сохранить как… Если необходимо сделать копию документа или сохранить его в другом месте (например, на дискете), то используется эта команда. В диалоговом окне нужно указать другое имя ил путь.
Параметры страницы. Эта команда устанавливает параметры страницы для размещения на ней документа. Диалоговое окно состоит из 4 вкладок: Поля, Размер бумаги, Источник бумаги и Макет. Рассмотрим первые две. На вкладке Поля устанавливаются отступы от краев бумаги до начала текста. Расстояние указывается в см. На вкладке Размер бумаги мы можем выбрать стандартный размер или указать его в см. (если это позволяет принтер) и ориентацию текста на листе – Книжная или Альбомная.
Предварительный просмотр. Эта команда показывает как будет выглядеть документ при печати. Ей соответствует кнопка на панели инструментов.
Печать. Эта команда устанавливает параметры печати, например можно указать номера страниц, которые нужно печатать, число копий и т.д. Кнопка Печать на панели документов печатает весь документ только одну копию.
Меню Правка.
Отменить. Последовательно отменяет выполненные действия и введенный текст.
Повторить или вернуть. Повторяет последнее действие или возвращает, то что мы отменили командой отменить. Эти команды имеют соответствующие им кнопки на ПИ.
Вырезать, Копировать, Вставить – работа с буфером обмена.
Выделить все – выделяет весь документ.
Меню Вид.
Первые пять команд определяют вид документа на экране компьютера:
Обычный. В этом случае мы видим большой бесконечный белый лист с текстом на нем. В этом режиме WORD работает быстрее, но он не очень удобный.
Электронный документ. Экран делится на две части, в правой части размещается документ, а в левой – комментарии к нему.
Разметка страницы. Самый удобный режим. В нем документ выглядит так, как он будет выглядеть при печати, причем, сверху и слева располагаются линейки, в которых можно устанавливать абзацные отступы.
Структура. Этот режим удобно использовать, если документ содержит всевозможные разделы, главы и пр.
Главный документ. Этот режим используется тогда, когда приходится работать с большим, текстом, состоящим из нескольких файлов, например с книгой. Он позволяет объединить насколько файлов в одно целое.
Панели инструментов. При обращении к этому пункту меню появляется еще одно подменю, в котором находиться список всех возможных панелей инструментов. Если установить галочку слева от соответствующей панели, то она выведется на экран.
Линейка. Установив или убрав галочку возле этой команды, мы можем вывести или убрать с экрана линейки.
Ввод и редактирование текста.
Текст вводится с клавиатуры в месте расположения мигающего курсора. Указатель мыши в виде латинской буквы I не является местом ввода текста. С его помощью можно перемещать курсор, щелкнув кнопкой мыши в нужном месте текста.
Для вставки символов или слов нужно переместить курсор в нужное место и просто набирать текст или символы. Остальной текст будет сдвигаться вправо.
Для удаления символа слева от курсора нужно нажать BACKSPACE, а справа – DEL.
Возможности программы Word очень велики, она даже может проверять текс на наличие грамматических и синтаксических ошибок. Но знание русского языка она все равно заменить не может, репетитор русского языка Екатеринбургпоможет восполнить пробелы в знании языка и с честью выдержать выпускные и вступительние экзамены.
Главное меню Word представлено в виде вкладок. При щелчке на любой из них содержимое вкладки открывается ниже. Оно представляет собой инструменты, расположенные на горизонтальной ленте. Сходные по действию инструменты объединены в группы. Название группы указывает на то, с какими объектами или параметрами работают ее кнопки.
Изначально состав вкладок главного меню фиксирован и изменить его вручную нельзя, однако в процессе работы он может пополняться новыми вкладками, которые будут открывать на ленте перечень инструментов для выполнения поставленной задачи. Так, при попытке нарисовать таблицу появятся две новые вкладки Конструктори Макет, инструменты которых отвечают за создание и форматирование таблиц. Практически в любом приложении для того, чтобы узнать назначение кнопки панели инструментов, достаточно навести на нее указатель мыши и задержать его до появления всплывающей подсказки. В Microsoft Word 2007 всплывающая подсказка содержит не только краткую информацию о назначении кнопки, но и подробное описание действия, которое можно выполнить с ее помощью, и конечного результата
В верхнем левом углу окна Word имеется большая кнопка с логотипом Microsoft Office. Она открывает меню, состав которого аналогичен меню Файл. Здесь вы сможете найти основные команды, отвечающие за создание, открытие, сохранение и распечатку документа, некоторые дополнительные команды, список последних открытых документов, а также кнопку Параметры Word, открывающую окно настроек программы.
При сохранении документа, созданного в Microsoft Word 2007, вы должны учитывать одну важную особенность: между Microsoft Word 2007 и предыдущими версиями программы нет обратной совместимости. Если вы сохраните файл в формате, используемом Microsoft Word 2007 по умолчанию, то этот документ нельзя будет открыть на компьютере, на котором установлена одна из предыдущих версий Word. Помните об этом при отправке документа коллегам и друзьям или если собираетесь работать с ним на другом компьютере и используйте для сохранения формат, поддерживаемый предыдущими версиями Word. Напротив, документы, созданные в Word более ранних версий, без проблем открываются в Word 2007.
Для сохранения документа нажмите Кнопку «Office» и наведите указатель мыши на подменю Сохранить как. В развернувшемся меню выберите формат файла: если документ потребуется открыть на другом компьютере, на котором установлена одна из предыдущих версий Word, выполните команду Документ Word 97–2003; если перемещение файла за пределы данного компьютера не планируется, сохраните его в стандартном формате Word 2007, обратившись к команде Документ Word. В окне сохранения выберите папку, в которую будет помещен файл, введите имя и нажмите кнопку Сохранить.
Открыть любой документ Word можно стандартными способами:
щелкните дважды на файле Word;
запустите Microsoft Word 2007, нажмите Кнопку «Office» и выполните команду Открыть. В появившемся окне перейдите к папке, в которой хранится документ, выделите его щелчком кнопки мыши и нажмите кнопку Открыть;
щелкните на соответствующей ссылке в разделе Последние документы в меню Кнопки «Office», если документ ранее открывался.
Для создания чистого бланка документа выполните команду Создать в меню Кнопки «Office». В открывшемся окне щелкните кнопкой мыши на эскизе Новый документ и нажмите кнопку Создать.
При запуске программы новый документ будет создан автоматически. Слева в верхней части страницы, находящейся прямо перед вами, мигает курсор, указывая на то, что вы можете сразу приступить к набору текста.
Редактирование текстовых фрагментов
Удаление, копирование и вставка фрагментов текста в Word выполняются стандартными способами. Прежде чем выполнить стандартные операции редактирования, необходимо выделить нужный текстовой фрагмент.
Редактирование текста. Буфер обмена
Перемещать и копировать фрагменты текста в Word можно несколькими способами. Самый удобный из них — перетаскивание. Для перемещения текста таким образом щелкните кнопкой мыши на выделенном фрагменте и, удерживая ее нажатой, перемещайте указатель мыши в нужном направлении. Обратите внимание — он изменит свой вид, а при движении за ним будет следовать вертикальная пунктирная черта, которая служит ориентиром для вставки текста в новое место. Расположите эту черту между словами, где должен быть вставлен фрагмент, и отпустите кнопку. Для копирования выделенного фрагмента эти же действия следует проводить, удерживая нажатой клавишу Ctrl.
Классический способ перемещения фрагментов текста связан с использованием команд контекстного меню. Щелкните правой кнопкой мыши на выделенном тексте и выполните команду Вырезать (при перемещении) илиКопировать (при копировании) для помещения текста в буфер обмена. Затем щелкните правой кнопкой мыши между символами, где он должен быть помещен, и выполните команду Вставить.
Проверка правописания
Word проверяет орфографию и грамматику в документе автоматически по мере ввода текста. Если слово подчеркнуто красной линией, значит, оно отсутствует в орфографическом словаре системы проверки правописания. Щелкните на нем правой кнопкой мыши, чтобы выбрать в контекстном меню правильный вариант, предлагаемый для замены. В некоторых случаях таких вариантов может быть несколько — в зависимости от того, какую букву можно заменить или добавить для получения грамотно написанного аналога (рис. 3).
Поиск и замена текста
Иногда в документе требуется найти определенный фрагмент. Сделать это, просматривая страницы, непросто, особенно в случае больших текстов. В Word имеется специальная функция поиска, которая поможет вам быстро найти нужное слово или фразу. На вкладке Главная в группе Редактирование нажмите кнопку Найтиили используйте сочетание клавиш Ctrl+F. В открывшемся окне (рис. 4) введите текст, который вы ищете, и нажмите кнопку Найти далее.
Часто требуется заменить во всем документе какое-либо слово или фразу. Просматривать каждую строчку в поисках ненужного фрагмента, особенно в больших текстах, неудобно. Лучше обратиться к специальной функции замены. В группе Редактирование вкладки Главная нажмите кнопку Заменить. В открывшемся окне наберите искомое слово или фразу в поле Найти, а также фрагмент, которым нужно ее заменить, в полеЗаменить на (рис. Форматирование текста
Существует три важнейших свойства символов, которые вы можете изменять в Word, — шрифт, размер и начертание. Инструменты для работы с этими параметрами находятся в группе Шрифт на вкладке Главнаяленты.
Форматирование
текста
В
раскрывающемся списке Шрифт ![]() можно выбрать новый шрифт для выделенного
фрагмента. Шрифты отличаются друг от
друга формой знаков, толщиной линии,
которой вычерчен символ, шириной символов
и другими характеристиками, среди
которых можно варьировать две —
размер и начертание. Обратите внимание
на то, что не все шрифты могут быть
применены к кириллическим знакам, а
только те, которые справа в списке
помечены буквами русского алфавита.
К латинским буквам можно применить
любой шрифт.
можно выбрать новый шрифт для выделенного
фрагмента. Шрифты отличаются друг от
друга формой знаков, толщиной линии,
которой вычерчен символ, шириной символов
и другими характеристиками, среди
которых можно варьировать две —
размер и начертание. Обратите внимание
на то, что не все шрифты могут быть
применены к кириллическим знакам, а
только те, которые справа в списке
помечены буквами русского алфавита.
К латинским буквам можно применить
любой шрифт.
Размер шрифта можно
изменить в раскрывающемся списке Размер
шрифта ![]() или ввести произвольное значение
с клавиатуры. Именно с помощью
этого инструмента, а не регулятора
масштаба, меняется реальный размер
символов, который отразится не только
на экране, но и при выводе документа
на печать.
или ввести произвольное значение
с клавиатуры. Именно с помощью
этого инструмента, а не регулятора
масштаба, меняется реальный размер
символов, который отразится не только
на экране, но и при выводе документа
на печать.
Для изменения начертания символов в группе Шрифт имеются следующие инструменты:
|
|
|
|
|
|
Нажатие кнопки активизирует инструмент, повторное ее нажатие — деактивизирует. При желании типы начертания можно комбинировать между собой, например сделать шрифт курсивным и подчеркнутым одновременно.
Дополнительное видоизменение символов можно провести при помощи следующих кнопок:
|
|
|
|
|
|
|
|
При
желании вы можете изменить цвет шрифта
выделенного фрагмента, нажав
в группе Шрифт кнопку Цвет
текста ![]() .
Щелкнув на стрелке данной кнопки, вы
откроете палитру, на которой можно
выбрать другой цвет.
.
Щелкнув на стрелке данной кнопки, вы
откроете палитру, на которой можно
выбрать другой цвет.
Привлечь внимание
к определенному фрагменту в тексте
можно, выделив его маркером точно так
же, как вы бы делали это на бумаге. Нажмите
кнопку Цвет выделения
текста ![]() в группе Шрифт,
чтобы активизировать инструмент,
щелкните слева от первого символа
выделяемого фрагмента и, удерживая
нажатой левую кнопку мыши, протащите
указатель вдоль текста. Когда выделение
охватит последний нужный символ,
отпустите кнопку. При этом выделенный
текст будет закрашен. Щелкните на
кнопке Цвет выделения
текста еще раз, чтобы
деактивизировать ее. Цвет маркера можно
изменить на палитре, открываемой щелчком
на стрелке данной кнопки.
в группе Шрифт,
чтобы активизировать инструмент,
щелкните слева от первого символа
выделяемого фрагмента и, удерживая
нажатой левую кнопку мыши, протащите
указатель вдоль текста. Когда выделение
охватит последний нужный символ,
отпустите кнопку. При этом выделенный
текст будет закрашен. Щелкните на
кнопке Цвет выделения
текста еще раз, чтобы
деактивизировать ее. Цвет маркера можно
изменить на палитре, открываемой щелчком
на стрелке данной кнопки.
Форматирование абзацев. Абзац — это фрагмент текста, находящийся между двумя маркерами конца абзаца, которые можно визуализировать нажатием кнопки Отобразить все знаки в группе Абзац. Абзацем в Word называется не только фрагмент текста, но и пустая строка, образованная нажатием клавиши EnterАбзац вкладкиГлавная. (то есть содержащая только маркер конца абзаца). Основными характеристиками абзаца являются выравнивание, интервал между строками и величина отступа первой строки. Их можно варьировать с помощью инструментов, расположенных в группе
Форматирование текста
Для форматирования одного абзаца его можно не выделять — достаточно просто установить курсор в любую его часть. Для одновременного изменения параметров нескольких абзацев их нужно выделить.
Рассмотрим инструменты, предназначенные для выполнения различных действий с абзацами:
|
|
|
|
|
|
|
|
Если вы выровняли абзац определенным образом и решили набрать после него новый абзац, нажав клавишуEnter, имейте в виду, что он будет иметь такой же тип выравнивания. Переключиться на другой тип можно, нажав соответствующую кнопку в группе Абзац.
Каждый абзац характеризуется
величиной междустрочного интервала, а
также интервала, добавляемого перед
абзацем и после него. По умолчанию
в Word используется интервал 1,15. Это
значит, что расстояние между строками
абзаца в 1,15 раза больше высоты
строки. При необходимости величину
междустрочного интервала можно изменить,
щелкнув на кнопке Междустрочный
интервал ![]() и в раскрывшемся меню выбрав нужное
значение. Если ни одно из них вас не
устраивает, выполните команду Другие
варианты междустрочных интервалов,
в открывшемся окне (рис. 6)
в области Интервал щелкните
на кнопке раскрывающегося
спискамеждустрочный и выберите
пункт Множитель.
Справа в числовом поле значениеOК. наберите
с клавиатуры нужную величину интервала
и нажмите
и в раскрывшемся меню выбрав нужное
значение. Если ни одно из них вас не
устраивает, выполните команду Другие
варианты междустрочных интервалов,
в открывшемся окне (рис. 6)
в области Интервал щелкните
на кнопке раскрывающегося
спискамеждустрочный и выберите
пункт Множитель.
Справа в числовом поле значениеOК. наберите
с клавиатуры нужную величину интервала
и нажмите
Между абзацами также предусмотрены определенные интервалы. По умолчанию перед абзацем интервал не добавляется, после него величина интервала составляет 10 пунктов. Интервалы между абзацами можно по желанию добавлять, удалять или изменять их величину. Щелкните на кнопке Междустрочный интервал. Из названий двух последних команд ясно, имеется ли интервал перед абзацем и после него: если название команды начинается со слова Добавить, это значит, что интервал отсутствует и его можно добавить, выполнив данную команду; когда интервал установлен, соответствующая ему команда начинается со слова Удалить, и ее выполнением вы можете удалить интервал.
Задать точное значение интервала между абзацами можно в числовых полях Перед и После в группеИнтервал окна настройки параметров абзаца (см. рис. 6). Вызвать его можно нажатием кнопки диалогового окна в правом нижнем углу группы Абзац на ленте.
Вы можете самостоятельно изменять отступы абзаца от левого и правого поля и отступ первой строки абзаца. Делают это с помощью специальных маркеров абзаца, которые находятся на линейке. Для визуализации линейки нажмите кнопку, которая находится над вертикальной полосой прокрутки (рис. 7).
Менять положение любого маркера можно протаскиванием. Вместе с ним будут меняться отступы абзаца относительно полей документа или отступ первой строки. При задании точной величины отступа ориентируйтесь на шкалу линейки, которая градуирована в сантиметрах. Обратите внимание, что линейка за границами полей документа окрашена другим цветом. Не следует перемещать в эту область маркеры отступов.
Для
увеличения отступа абзаца по левому
краю на 1,25 см можно использовать
кнопку Увеличить
отступ![]() в группе Абзац.
Для уменьшения отступа на такую же
величину обратитесь к соседней
кнопке Уменьшить
отступ
в группе Абзац.
Для уменьшения отступа на такую же
величину обратитесь к соседней
кнопке Уменьшить
отступ![]() .
.
Узнать, какие параметры форматирования шрифта и абзаца установлены в некотором фрагменте можно, установив на него курсор и посмотрев настройки кнопок форматирования на ленте.
EXEL_______________________________ Вы запустили программу Microsoft Excel и попали в мир самой удобной и самой мощной электронной таблицы, разработанной для использования в среде Windows. Microsoft Excel — одна из самых загадочных и интересных программ в пакете MS Office. Интересна она многочисленными средствами автоматизации работы, оформления документов и вычислительной мощью. Загадочность же ее состоит в том, что большинство пользователей применяет в своей работе лишь малую толику того, что может дать им Excel. Это тем более удивительно, что спектр возможностей Excel почти безграничен: от создания хорошо оформленных бланков до программирования сложных вычислений и моделирования различных процессов с визуализацией параметров в виде диаграмм и графиков. В нашем самоучителе мы постараемся коснуться всех возможностей этой программы.
Окно Excel
При первом запуске Excel на экран выводится окно, содержащее элементы управления, соответствующие стандартным настройкам. Это окно условно можно разделить на несколько областей (рис. 1.1).
Области окна Microsoft Excel при стандартной настройке перечислены далее.

Рис. 1.1. Окно Excel
1. Строка меню. Каждый из пунктов строки меню содержит целый список команд, который разворачивается при щелчке на соответствующем пункте. Все команды, действия и настройки Excel можно выполнить при помощи меню.
2. Панели инструментов. При создании документов того или иного типа мы часто используем одни и те же команды. Чтобы каждый раз не открывать меню в поисках нужной команды, самые «популярные» команды вынесены на панель инструментов в виде кнопок с картинками. Эти кнопки носят название «инструменты», и щелчок мышью на любой из них приводит к выполнению соответствующей команды Excel. По умолчанию на экран выводятся всего две панели инструментов — стандартная и форматирования. Далее мы увидим, что панелей инструментов гораздо больше.
3. Поле задания имени объекта. Этот удобное средство для назначения имен различным объектам таблицы (рисункам, диаграммам, отдельным ячейкам и группам ячеек). В дальнейшем можно осуществлять доступ к именованным объектам по их именам.
4. Строка формул. В эту строку вы будете вводить формулы для вычисления различных значений. Эта же строка позволяет редактировать текст уже введенной формулы или просмотреть его в том случае, когда в самой таблице вместо формул отображаются их вычисленные значения.
5. Кнопки управления основным окном программы. Эти кнопки позволяют разворачивать, сворачивать в кнопку или закрывать основное окно Excel.
6. Кнопки управления дочерними окнами программы. Эти кнопки позволяют разворачивать, сворачивать и закрывать отдельные книги Excel внутри основного окна, которое при этом остается открытым.
7. Заголовки столбцов таблицы. Для доступа к отдельным ячейкам внутри электронной таблицы используются имена ячеек, представляющие собой комбинацию имени столбца и номера строки, на пересечении которых находится ячейка. Соответственно, имена столбцов отображаются в их заголовках. По умолчанию стандартная таблица Excel содержит 256 столбцов, обозначенных сочетаниями букв латинского алфавита, начиная с A и заканчивая IV.
8. Номера строк таблицы. По умолчанию стандартная таблица Excel содержит 65 536 строк, пронумерованных подряд. Методика доступа к ячейкам в таблице Excel напоминает игру «морской бой» и не должна вызывать у вас затруднений.
9. Навигатор по листам книги. Книга Excel по умолчанию содержит 3 таблицы, называемые листами. Но, в принципе, количество листов в книге не ограничено ничем, кроме объема доступной физической памяти компьютера (поскольку книга загружается в память целиком). Таким образом, листов в книге может оказаться гораздо больше, чем может поместиться в области отображения их ярлычков. В этом случае «прокрутку» ярлычков внутри отведенной для них зоны можно осуществлять при помощи навигатора.
10. Ярлычки листов. По умолчанию в книге Excel листы имеют имена Лист 1, Лист 2 и Лист 3. Однако пользователь может давать добавляемым листам иные произвольные имена, а также изменять существующие стандартные имена листов.
11. Строка состояния. В этой строке идентифицируется состояние тех или иных параметров Excel, а также некоторых свойств редактируемого документа.
Я не зря уточнил, что так выглядит окно Microsoft Excel при стандартной настройке. Дело в том, что диапазон, в котором можно изменять внешний вид этой программы, добавляя и убирая те или иные элементы интерфейса и инструменты, очень велик. Благодаря такой гибкости вы можете легко настроить Excel «под себя», изменив ряд параметров, и внешне программа может при этом очень сильно измениться.
Упражнение 1 Щелкните мышью на листе Excel. Нажмите сочетание клавиш Ctrl+®. Курсор в таблице переместится в самый ее конец. Убедитесь, что заголовком последнего столбца являются буквы IV.
Упражнение 2 Щелкните мышью на листе Excel. Нажмите сочетание клавиш Ctrl+Ї. Курсор в таблице переместится к последней строке. Убедитесь, что номер последней строки равен 65 536.
Панели инструментов и строка меню
Строка меню и каждая из панелей инструментов слева имеет вешку перемещения — своеобразную «рукоятку», взявшись за которую вы можете перемещать соответствующую панель инструментов по экрану Excel и за его пределами мышью, а затем «бросить» в любом удобном для вас месте (рис. 1.2).
![]()
Рис. 1.2. Вешка перемещения панели инструментов
Панель, снятая со своего «нормального» места и «брошенная» посреди экрана, приобретает строку заголовка, в правом верхнем углу которой есть кнопка закрытия панели. Это значит, что, щелкнув на этой кнопке, панель можно убрать с экрана. Этой кнопкой обладают все панели инструментов. Поскольку все кнопки панелей инструментов лишь дублируют соответствующие команды меню, убрав все панели инструментов, вы не теряете возможности выполнить любую из команд. «Спартанская» строгость интерфейса в этом случае может оказаться даже удобной, если у вашего компьютера монитор не очень больших размеров.
Обратите внимание на то, что панели инструментов можно размещать как внутри окна Excel, так и вне его в произвольном порядке, так же как панель задач на рабочем столе Windows. Это значит, что любую из панелей можно разместить не только горизонтально в верхней и нижней частях экрана, но и вертикально, по левой или правой стороне, а также в любом месте экрана вне окна программы, если окно Excel не развернуто до своего максимального размера. Чтобы расположить панель вдоль любой из сторон окна Excel, нужно просто перетащить панель мышью к соответствующей стороне окна, и панель сама примет нужное положение.
Когда вы скрыли панель, как вернуть ее обратно? Это очень просто, нужно щелкнуть на любой видимой панели инструментов или в строке меню правой кнопкой мыши. На экран будет выведено контекстное меню, показанное на рис. 1.3.

Рис. 1.3. Контекстное меню панелей инструментов и строки меню
Одним щелчком мыши на названии панели в этом меню вы можете сделать ее видимой (напротив видимых панелей установлен флажок) или скрыть.
Заметьте, что если навести указатель мыши на любой из инструментов выведенной на экран панели и не щелкать мышью, то после короткой паузы под указателем появится всплывающая подсказка с названием данного инструмента.
Ниже дано краткое описание панелей инструментов.
1. Стандартная — на этой панели собраны все наиболее часто применяемые при редактировании «обычных» документов инструменты.
2. Форматирование — как видно из самого названия этой панели, на ней собраны все инструменты, связанные с изменением параметров текста: размера, цвета, начертания символов; с цветовым выделением фрагментов текста, а также с расположением абзацев на странице.
3. Visual Basic — эта панель содержит инструменты, предназначенные для программирования в Excel при помощи встроенного макроязыка Visual Basic for Application. Несмотря на малое, на первый взгляд, количество инструментов, панель эта запускает целую систему прикладного программирования, при помощи которой в Excel можно разрабатывать большие и сложно организованные программы.
4. Web — панель, интегрирующая Excel с браузером Internet Explorer. При помощи этой панели производится навигация по гиперссылкам, находящимся как в локально расположенных документах, так и во Всемирной сети (World Wide Web).
5. WordArt — довольно часто возникает необходимость украсить текст красиво оформленным заголовком или оформить с применением особенных эффектов целый лист. Инструменты, содержащиеся на панели WordArt, позволяют творить с текстом чудеса: придавать ему объем, снабжать его тенью, изгибать, раскрашивать, менять пропорции.
6. Буфер обмена — эта панель возникла в результате воплощения в Excel 2000 (и других программах пакета MS Office 2000) давно витавшей в воздухе идеи иметь в буфере обмена не один, а несколько контейнеров, в которых можно хранить одновременно несколько блоков информации. Данная панель является своего рода пультом управления, позволяющим манипулировать двенадцатью блоками сразу.
7. Внешние данные — инструменты этой панели позволяют вставлять в Excel данные из внешних баз данных и контролировать их обновление.
8. Диаграммы — графическое отображение числовых табличных данных, одна из наиболее мощных и эффектных функций в Excel. При помощи этой панели можно быстро создать и отредактировать диаграмму любого вида и сложности из любого доступного диапазона данных Excel.
9. Настройка изображения — содержит инструменты, позволяющие в широких пределах настраивать параметры графических объектов, вставленных в документы Excel.
10. Рецензирование — содержит инструменты, позволяющие осуществлять коллективную работу над одним документом, отслеживать, кем и когда были внесены исправления, принимать и отклонять эти исправления, создавать несколько версий документа и планировать дальнейшую работу над ним.
11. Рисование — большое количество инструментов, которое содержит эта панель, позволяет выполнять любые мыслимые манипуляции с графическими объектами в тексте.
12. Сводные таблицы — панель, позволяющая сформировать таблицу (или таблицу с диаграммой), в которой будут присутствовать данные из нескольких других таблиц, а также из внешней базы данных.
13. Формы — панель, позволяющая создавать электронные и печатные формы в документах Excel. Эти формы могут применяться как для создания и заполнения на компьютере стандартных бланков, так и для создания баз данных для печати слиянием или ведения несложных операций учета. При помощи несложных манипуляций можно создавать бланки психологических или социологических опросных листов, а также системы контроля знаний.
14. Элементы управления — эта панель содержит набор элементов управления ActiveX, позволяющих наполнить создаваемые формы интерактивными инструментами ввода, отображения, редактирования и выбора данных.
Упражнение 3
В этом упражнении мы займемся исследованием многочисленных панелей инструментов Excel.
1. Пользуясь контекстным меню включения и скрытия панелей, выведите на экран все доступные в этом меню панели.
2. Постарайтесь расположить меню и окно Excel на экране так, как это изображено на рис. 1.4.
3. Пользуясь контекстным меню включения панелей, скройте все панели, за исключением первых двух, Стандартная и Форматирование. Верните строку меню на ее «законное» место.

Рис. 1.4. Панели инструментов и окно Excel на рабочем столе
Меню Окно
Команды меню Окно отвечают за то, каким образом будут размещены на экране окна, содержащие разные документы или копии одного и того же документа (рис. 1.5).

Рис. 1.5. Меню Окно
Команды меню Окно описаны ниже.
Новое — эта команда открывает новое окно, помещая в него текущий, уже открытый в другом окне, документ (книгу Excel). Это действие дает возможность просматривать и редактировать одновременно две разных таблицы из одной книги или две разные области одной и той же таблицы.
Расположить — управляет размещением нескольких окон на экране. Эти окна могут возникнуть в результате открытия нескольких книг одновременно во время одного сеанса работы с Excel либо в результате выполнения команды Новое. Команда Расположить выводит на экран диалоговое окно, показанное на рис. 1.6. В этом окне вы можете выбрать, как будут размещены на экране окна и будут ли размещены все окна, открытые в данном сеансе Excel, или только окна текущей книги.

Рис. 1.6. Диалоговое окно для задания расположения окон
ПРИМЕЧАНИЕ .Открытие нескольких документов (книг) во время одного сеанса Excel имеет некоторую специфику. В отличие от Word, Excel не создает отдельное и независимое окно для каждого нового документа, все окна вновь создаваемых или открываемых книг размещаются внутри основного окна Excel, являясь его дочерними окнами, поэтому их невозможно переместить за границы основного окна. В то же время, каждое вновь создаваемое дочернее окно отображается отдельной кнопкой на панели задач Windows.
Скрыть — эта команда делает невидимым окно текущего документа. При этом документ остается открытым и активным. Можно, последовательно выполняя команду Скрыть, «спрятать» таким образом несколько документов или все открытые в данный момент документы.
Отобразить — эта команда делает видимыми окна, скрытые командой Скрыть. При этом на экран выводится диалоговое окно (рис. 1.7), в котором можно выбрать, какое именно окно из тех, что в настоящий момент скрыты, сделается видимым.
Разделить — эта команда выводит в рабочую область текущей таблицы (текущего листа) разделительные линии (рис 1.8). Эти линии можно перетаскивать мышью влево и вправо (вертикальную) или вверх и вниз (горизонтальную). Обратите внимание на то, что области, на которые оказывается разделенным лист, становятся независимыми друг от друга с точки зрения навигации. Об этом, в частности, говорит наличие двух вертикальных и двух горизонтальных полос прокрутки. Показательно также наличие разрыва в последовательности имен столбцов (после C сразу идет BS) и в нумерации строк (после 14 сразу идет 166). Таким образом, в одном видимом фрагменте листа собраны четыре далеко разнесенных друг от друга области одной и той же таблицы. После разделения листа команда Разделить превращается в команду Снять разделение.

Рис. 1.7. Диалоговое окно отображения скрытых окон

Рис. 1.8. Разделительные линии
Закрепить области — эта команда делает разделительные линии гораздо менее заметными и убирает дополнительные полосы прокрутки. Это несколько снижает возможность независимой навигации внутри разделенных областей, но не исключает ее вовсе. Полностью «неподвижным» делается только левый верхний фрагмент таблицы, перемещение по остальным фрагментам происходит в обычном порядке. После разделения листа команда Закрепить области превращается в команду Снять закрепление областей.
Завершает меню Окно список всех окон, отображенных в данный момент внутри основного окна Excel. Щелкая на имени окна в этом списке, вы делаете его активным и выводите на передний план, если оно до того было закрыто другими окнами. Обратите внимание на то, что я написал «отображенных», а не «открытых». Дело в том, что когда вы скрываете окно при помощи команды Скрыть, его имя одновременно удаляется из этого списка. Таким образом, о наличии скрытых окон можно узнать, только выполнив команду Отобразить.
Упражнение 4 Это упражнение посвящено работе с командами меню Окно.
1. Раскройте меню Окно и два раза подряд выберите команду Новое. Снова раскройте меню Окно и посмотрите на список открытых окон. Там будет три пункта: Книга1:1, Книга1:2 и Книга1:3. Такое обозначение говорит о том, что открыты три копии одной и той же книги в трех разных окнах. Посмотрите на панель задач, там также будет три кнопки с аналогичными надписями. Говоря точнее, в трех окнах открыто не три копии, а три отображения одной и той же книги.
2. В меню Окно выберите команду Расположить и в открывшемся диалоговом окне установите переключатель рядом. Все три окна станут видимыми одновременно. Введите в одну из ячеек в левом верхнем углу любого окна несколько цифр (для этого нужно щелкнуть на ячейке мышью и далее просто вводить цифры с клавиатуры). Эти цифры будут одновременно появляться сразу во всех окнах.
3. В окне Книга1:2 щелкните на ярлычке Лист2, а в окне Книга1:3 — на ярлычке Лист3. Введите несколько произвольных цифр в любую ячейку в окне Книга1:2, а затем — в любую ячейку окна Книга1:3. Таким образом можно редактировать одновременно несколько разных таблиц, находящихся в одной книге.
4. Щелкая правой кнопкой мыши на соответствующих кнопках панели задач и выбирая в контекстном меню команду Закрыть, закройте окна Книга1:2 и Книга1:3. Оставшееся окно, которое теперь называется Книга1, разверните на весь экран, пользуясь для этого кнопкой развертывания в строке заголовка этого окна (не основного окна программы).
5. Три раза подряд щелкните на кнопке Создать стандартной панели инструментов для создания новой книги. Обратите внимание на панель задач: там после каждого щелчка появляется новая кнопка с соответствующей надписью: Книга2, Книга3, Книга4.
6. Раскройте меню Окно и убедитесь, что в списке открытых окон появились все названия новых созданных вами книг. Несколько раз подряд выберите команду Расположить, устанавливая разные переключатели: рядом, сверху вниз, слева направо, каскадом. Посмотрите, как изменяется расположение окон в каждом случае.
7. Щелкните в панели задач на кнопке Книга3. Раскройте меню Окно и выберите команду Скрыть. Повторите то же самое для окна Книга4. Убедитесь, что окна Книга3 и Книга4 исчезли как с панели задач, так и из списка открытых окон меню Окно. Выберите команду Отобразить для обеих скрытых книг. Убедитесь, что они обе появились в поле зрения, на панели задач и в списке меню Окно.
ПРИМЕЧАНИЕ .Книга, скрытая командой Скрыть, остается активной. Если значения ее ячеек используются в формулах текущей книги, то они остаются доступными, так же как и все процедуры и формулы скрытой книги.
8. Щелкая правой кнопкой мыши на соответствующих кнопках панели задач, закройте окна Книга2, Книга3 и Книга4. Оставшееся окно Книга1 разверните на весь экран, пользуясь для этого кнопкой развертывания в строке заголовка этого окна (не основного окна программы).
9. Выберите команду Разделить меню Окно. Пользуясь появившимися полосами прокрутки, добейтесь такого же, как показано на рис. 1.8, состояния разделенных областей, затем выберите команду Закрепить области. Разделительные линии должны измениться, став тонкими. Последовательно выберите команды Снять закрепление областей и Снять разделение. Убедитесь в том, что окно пришло к исходному состоянию.
Столбцы, строки и перемещение внутри таблицы
Столбцы и строки таблицы по умолчанию имеют одинаковую ширину (столбцы) и высоту (строки). Эту ситуацию легко изменить, перетаскивая разделительную линию между заголовками столбцов и номерами строк (рис. 1.9).
![]()
Рис. 1.9. Разделительные линии между заголовками столбцов и номерами строк
На рис. 1.10 показан результат изменения ширины столбца B и высоты строки 2.
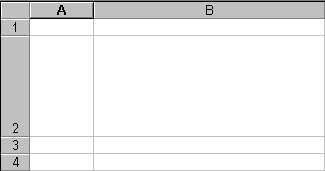
Рис. 1.10. Изменение ширины столбца и высоты строки
Перемещение по таблице производится с помощью клавиш со стрелками. При этом нажатие любой из этих клавиш совместно с клавишей Ctrl перемещает фокус ввода к следующей заполненной ячейке. Если от текущей ячейки и до конца таблицы все ячейки пусты, то фокус ввода переместится к концу таблицы.
Книга и листы
Как уже говорилось, по умолчанию новая книга в Excel создается с названием Книга<номер книги> и с тремя листами с названиями Лист1, Лист2 и Лист3. Переключение между листами производится выбором соответствующего ярлычка (рис. 1.11).
![]()
Рис. 1.11. Ярлычки листов
Листы можно добавлять и удалять, а также переименовывать. Делается это при помощи команд контекстного меню, вызываемого щелчком правой кнопки мыши на ярлычках листов (рис. 1.12).

Рис. 1.12. Контекстное меню ярлычков листов
Назначение команд этого контекстного меню описано ниже.
Добавить — при помощи этой команды в книгу можно добавить новый лист или другой объект, такой как диаграмма, макрос, диалоговое окно, шаблонная таблица. Команда Добавить выводит на экран диалоговое окно, в котором можно выбрать тип добавляемого объекта.
Удалить — удаляет из книги текущий лист (таблицу).
Переименовать — дает возможность назначить таблице другое имя.
Переместить/скопировать — при помощи этой команды можно производить перемещение (копирование) текущего листа в другую книгу, а также перемещение текущего листа внутри текущей книги для изменения порядка следования листов. Для того чтобы переместить лист в другую книгу, последняя также должна быть открыта.
Выделить все листы — позволяет пометить для перемещения (копирования) сразу все листы текущей книги.
Исходный текст — если таблица кроме стандартных элементов содержит программы на макроязыке, то команда Исходный текст позволяет просмотреть текст этих программ.
Упражнение 5 Это упражнение призвано научить вас операциям с рабочими листами.
1. Перезапустите программу Excel и при помощи кнопки Создать стандартной панели инструментов создайте еще одну книгу. У вас в Excel должно быть теперь две книги: Книга1 и Книга2.
2. Перейдите в окно Книга1, щелкните правой кнопкой мыши на ярлычке Лист1 и выберите в контекстном меню команду Переименовать. Курсор переместится в текстовое поле с названием листа. Удалите старое название Лист1 и введите новое — Это мой лист. Щелкните мышью вне ярлычка. Новое название листа будет закреплено.
3. Щелкните правой кнопкой мыши на ярлычке Это мой лист и выберите в контекстном меню команду Добавить. После выполнения команды новый лист Лист4 будет добавлен перед текущим листом. Запомните, что новые листы вставляются перед выбранным листом.
4. Щелкните правой кнопкой мыши на ярлычке Это мой лист и выберите в контекстном меню команду Переместить/Скопировать. На экран будет выведено диалоговое окно, показанное на рис. 1.13.
5. Прокрутите список Перед листом вниз, выберите пункт (переместить в конец) и щелкните на кнопке ОК. Убедитесь, что лист Это мой лист переместился в конец набора ярлычков.
6. Щелкните правой кнопкой мыши на ярлычке Это мой лист и выберите в контекстном меню команду Переместить/Скопировать. Проделайте все то же, что и на предыдущем шаге, только предварительно в раскрывающемся списке в книгу выберите пункт Книга2. Убедитесь, что лист Это мой лист пропал из книги Книга1 и появился в книге Книга2 в конце набора ярлычков.

Рис. 1.13. Перемещение/копирование листов
7. Проделайте то же самое, что и на предыдущем шаге, только в качестве приемника выберите книгу Книга1 и установите флажок Создавать копию. Таблица Это мой лист должна появиться в книге Книга1 и остаться в книге Книга2. Таким способом производят копирование таблиц из одной книги в другую.
Меню Вид
Меню Вид отвечает за то, какие объекты и каким образом будут отображаться на экране Excel (рис. 1.14).

Рис. 1.14. Меню Вид
Назначение пунктов меню Вид описано ниже.
Обычный — переключение таблицы в режим обычного просмотра. В этом режиме удобнее всего осуществлять редактирование таблицы и ввод значений или формул в ячейки.
Разметка страницы — переключение таблицы в режим разметки, в котором таблица отображается в точности так, как она будет выведена на печать. В этом режиме обычно осуществляют вставку и позиционирование графических объектов.
Панели инструментов — это подменю с перечнем панелей инструментов, которое вы уже видели на рис. 1.3. Пользуясь этим подменю, вы можете выводить на экран и скрывать панели инструментов.
Строка формул — выводит и скрывает строку формул.
Строка состояния — выводит и скрывает строку состояния.
Колонтитулы — позволяет создать или настроить колонтитулы.
Примечания — выводит на экран панель, позволяющую добавлять, редактировать и удалять примечания к любой из ячеек таблицы. Одновременно с выводом панели делаются видимыми и сами примечания (рис. 1.15). При деактивации этой команды (повторным щелчком) примечания скрываются, а ячейки, к которым сделаны примечания, остаются помеченными индикатором красного цвета в правом верхнем углу (рис. 1.16)
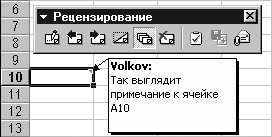
Рис. 1.15. Примечание к ячейке таблицы
![]()
Рис. 1.16. Индикатор примечания
Представления — выводит на экран диалоговое окно выбора или настройки представления текущей таблицы (рис. 1.17).
Во весь экран — скрывает с экрана все, кроме текущей таблицы и строки меню. Таким образом создается максимальная рабочая зона. Для того чтобы отменить это состояние, достаточно щелкнуть мышью на кнопке Вернуть обычный режим, которая возникает в виде отдельной панели инструментов на все время действия режима Во весь экран.
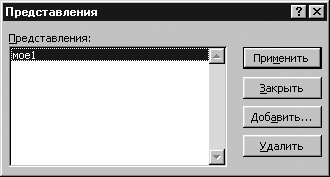
Рис. 1.17. Настройка представления текущей таблицы
ПРИМЕЧАНИЕ .Представлением называют сохраняемый набор параметров внешнего вида, печати, примененных фильтров. При необходимости можно в любой момент переключиться на одно из настроенных представлений. В виде представления сохраняются: значения ширины столбцов, параметры вывода на экран, размеры и расположение окна на экране, разбиение окон и закрепление областей, активный лист и ячейки, выделенные во время создания представления. Можно также по желанию сохранять скрытые строки, скрытые столбцы, параметры фильтров и печати. Представление включает всю книгу целиком. Если лист был скрыт до создания представления, то Microsoft Excel скрывает этот лист при каждом переключении в данное представление.
Масштаб — выводит на экран диалоговое окно с переключателями для выбора масштаба просмотра (рис 1.18). Обратите внимание на то, что изменение масштаба действует только на вид таблицы на экране, но никак не влияет на ее размер при печати.

Рис. 1.18. Выбор масштаба просмотра таблицы
Сохранение документа
Когда вы сохраняете в Excel 2000 текущий документ, сохраняется целиком и книга (в более ранних версиях сохранялись отдельные таблицы).
При сохранении документа в Excel на экран выводится стандартное окно сохранения документа (рис. 1.19).
Рис. 1.19. Окно сохранения документа
Несмотря на то что это окно одинаково у всех программ пакета Microsoft Office, не лишним будет подробно рассмотреть все его элементы управления и их назначение.
1. Список выбора папки для сохранения файла. Если вам нужно сохранить файл в папке Work на диске C, то, раскрыв этот список, вы не найдете там этой папки. Для того чтобы увидеть ее, вам нужно выбрать диск C, тогда в рабочем поле 12 окна отобразится содержимое диска C, в том числе и находящаяся на нем папка Work.
2. Кнопка возврата в предыдущую папку.
3. Кнопка выхода из текущей папки на уровень выше.
4. Кнопка инициирования поиска в сети Интернет. При щелчке на этой кнопке запускается Интернет-браузер и в него загружается поисковая страница с сервера Microsoft. Если вы зададитесь вопросом, зачем здесь этот значок, то ответа на него вы не найдете нигде. Я подозреваю, что он помещен здесь с единственной целью — еще раз напомнить, что в Интернете существует сервер Microsoft.
5. Кнопка удаления выбранного объекта. Осторожнее с этой кнопкой, в папке с документами удалять можно многое, а вот восстановить удаленное можно далеко не всегда. Так что перефразированная пословица «Семь раз отмерь, прежде чем удалять» тут будет как нельзя кстати.
6. Кнопка создания новой папки.
7. Меню выбора режима просмотра файлов в окне открытия документа.
8. Меню настройки параметров сохранения файлов. Рассмотрим его подробнее (рис 1.20).

Рис.1.20. Меню настройки параметров сохранения файлов
Команды Удалить, Переименовать и Добавить в папку «Избранное» вряд ли нуждаются в особых комментариях.
Команда Печать выводит на печать выбранный объект (если, конечно, выбран объект, который можно распечатать).
Команда Подключить сетевой диск доступна только в том случае, если ваша машина работает в локальной сети и в этой сети есть устройства хранения информации, предназначенные для совместного использования. В этом случае вы можете подключить такое устройство к своему компьютеру и сохранить документ на диске другого компьютера.
Команда Свойства выводит на экран окно со свойствами документа. Сказать, что этих свойств много, — значит ничего не сказать. Их избыточно много. И если вы используете Excel для ведения домашнего списка книг, заполнять все поля, которые там предлагаются, не имеет никакого смысла. Однако если вы создаете документ, который должен войти в упорядоченную систему безбумажного документооборота, созданную на основе Microsoft Office, то аккуратное заполнение полей всех свойств документа обязательно, потому что именно благодаря этим сведениям документ и займет свое место в иерархии документов, его легко будет найти, определить тему, автора и т. д.
Команда Параметры Web-документа позволяет задать более или менее сложные параметры экспорта файла из формата .doc в формат .html. Заметим, что чем более точно вы хотите отобразить созданный вами сложный документ с рисунками, таблицами и шрифтами в формате .html, тем меньше пользователей в итоге сможет его таковым увидеть. Это происходит по той причине, что самую точную преобразованную версию смогут увидеть только пользователи браузера Inernet Explorer 5.
Команда Общие параметры выводит на экран диалоговое окно для настройки параметров сохранения файла (создавать ли резервную копию, защитить ли файл паролем и т. д.).
9. Кнопка сохранения документа.
10. Список выбора типа сохраняемого файла.
11. Поле задания имени сохраняемого файла.
12. Рабочее поле окна с содержащимися в нем папками и файлами.
13. Системные папки для сохранения файлов. Windows предлагает пользователям несколько стандартных адресов для того, чтобы сохранять файлы. При щелчке на любом из этих значков содержимое соответствующей папки будет выведено в рабочем поле окна сохранения файла.
Стандартное окно открытия документа практически не отличается от окна сохранения документа, поэтому читателю предлагается изучить его самостоятельно. Форматирование в Excel применяется для облегчения восприятия данных, что играет немаловажную роль в производительности труда.
Назначение формата
1. Выделите ячейку (диапазон ячеек).
2. Выберите команду "Формат"-"Ячейки" (Ctrl+1).
3. В появившемся окне диалога (подробно окно будет рассмотрено позже) введите нужные параметры форматирования.
4. Нажмите кнопку "Ок"
Форматированная ячейка сохраняет свой формат, пока к ней не будет применен новый формат или не удален старый. При вводе значения в ячейку к нему применяется уже используемый в ячейке формат.
Удаление формата
1. Выделите ячейку (диапазон ячеек).
2. Выберите команду "Правка"-"Очистить"-"Форматы".
3. Для удаления значений в ячейках надо выбрать команду "Все" подменю "Очистить".
Следует учитывать, что при копировании ячейки наряду с ее содержимым копируется и формат ячейки. Таким образом, можно сберечь время, форматируя исходную ячейку до использования команд копирования и вставки.
Форматирование с помощью панелей инструментов
Наиболее часто используемые команды форматирования вынесены на панель инструментов "Форматирование". Чтобы применить формат с помощью кнопки панели инструментов, выделите ячейку или диапазон ячеек и затем нажмите кнопку мышью. Для удаления формата надо нажать кнопку повторно.
Для быстрого копирования форматов из выделенных ячеек в другие ячейки можно использовать кнопку "Формат по образцу" панели "Форматирование".
Форматирование отдельных символов
Форматирование можно применять к отдельным символам текстового значения в ячейке так же, как и ко всей ячейке. Для этого выделите нужные символы и затем в меню "Формат" выберите команду "Ячейки". Установите нужные атрибуты и нажмите кнопку "Ок". Нажмите клавишу Enter, чтобы увидеть результаты своего труда.
Применение автоформата
Автоматические форматы Excel - это заранее определенные сочетания числового формата, шрифта, выравнивания, границ, узора, ширины столбца и высоты строки.
Чтобы использовать автоформат, надо выполнить следующие действия:
1. Введите нужные данные в таблицу.
2. Выделите диапазон ячеек, которые необходимо форматировать.
3. В меню "Формат" выберите команду "Автоформат". При этом откроется окно диалога.
4. В окне диалога "Автоформат" нажмите кнопку "Параметры", чтобы отобразить область "Изменить".
5. Выберите подходящий автоформат и нажмите кнопку "Ок".
6. Выделите ячейку вне таблицы для снятия выделения с текущего блока, и вы увидите результаты форматирования.
Порядок ввода формулы
Вводить формулу надо со знака равенства. Это надо для того, чтобы Excel понял, что в ячейку вводится именно формула, а не данные.
Выделим произвольную ячейку, например А1. В строке формул введем =2+3 и нажмем Enter. В ячейке появится результат (5). А в строке формул останется сама формула.

Поэкспериментируйте с различными арифметическими операторами: сложения (+), вычитания (-), умножения (*), деления (/). Чтобы их правильно использовать надо четко представлять их приоритет.
В первую очередь выполняются выражения внутри скобок.
Умножение и деление имеют более высокий приоритет чем сложение и вычитание.
Операторы с одинаковым приоритетом выполняются слева направо.
Мой вам совет - ИСПОЛЬЗУЙТЕ СКОБКИ. В этом случае вы обезопасите себя от случайной ошибки в вычислениях с одной стороны, а с другой - скобки значительно облегчают чтение и анализ формул. Если в формуле количество закрывающих и открывающих скобок не совпадает, Excel выдаст сообщение об ошибке и предложит вариант ее исправления. Сразу после ввода закрывающей скобки Excel отображает жирным шрифтом (или другим цветом) последнюю пару скобок, что очень удобно при наличии в формуле большого количества скобок.
Теперь давайте попробуем поработать с использованием в формулах ссылок на другие ячейки.
Введите в ячейку А1 число 10, а в ячейку А2 - число 15. В ячейке А3 введите формулу =А1+А2. В ячейке А3 появится сумма ячеек А1 и А2 - 25. Поменяйте значения ячеек А1 и А2 (но не А3!). После смены значений в ячейках А1 и А2 автоматически пересчитывается значение ячейки А3 (согласно формулы).

Дабы не ошибиться при вводе адресов ячеек, можно использовать при вводе ссылок мышь. В нашем случае надо проделать следующее:
Выделить ячейку А3 и ввести в строке формул знак равенства.
Щелкнуть на ячейке А1 и ввести знак плюс.
Щелкнуть на ячейке А2 и нажать Enter.
Результат будет аналогичным.
Относительные, абсолютные и смешанные ссылки
Относительная ссылка указывает на ячейку, согласно ее положения относительно ячейки, содержащей формулу. Обозначение относительной ячейки - А1.
Абсолютная ссылка указывает на ячейку, местоположение которой неизменно. Обозначение абсолютной ячейки - $A$1.
Смешанная ссылка содержит комбинацию относительной и абсолютной ссылок - $A1, A$1.
Для быстрого изменения типа ссылки используется клавиша F4. Введите в ячейку А1 любое число. В ячейку А2 введите формулу =А1. Затем нажимайте клавишу F4. После каждого нажатия клавиши тип ссылки будет меняться.




Чтобы лучше разобраться в различиях ссылок, давайте поэкспериментируем.
Для начала разберем относительные ссылки. Введите в ячейки следующие значения:
А1 - 20 В1 - 200
А2 - 30 В2 - 300
В ячейку А3 введите формулу =А1+А2 и нажмите Enter.

Теперь установите курсор на правый нижний угол ячейки А3, нажмите правую кнопку мыши и протяните на ячейку В3 и отпустите кнопку мыши. Появится контекстное меню, в котором надо выбрать "Копировать ячейки".

После этого значение формулы из ячейки А3 будет скопировано в ячейку В3. Активизируйте ячейку В3 и посмотрите какая формула получилась - В1+В2. Почему так получилось? Когда мы записали в ячейке А3 формулу А1+А2, Excel интерпретировал эту запись так: "Взять значения из ячейки, расположенной в текущем столбце на две строки выше и сложить со значением ячейки, расположенной в текущем столбце на одну строку выше". Т.е. скопировав формулу из ячейки А3, например, в ячейку С43, мы получим - С41+С42. Вот в этом прелесть относительных ссылок, формула как бы сама подстраивается под наши задачи.

Рассмотрим теперь абсолютные ссылки.
Введите в ячейки следующие значения:
А1 - 20 В1 - 200
А2 - 30 В2 - 300
Введите в ячейку С1 число 5.
В ячейку А3 введите следующую формулу =А1+А2+$C$1. Аналогичным образом скопируйте формулу из А3 в В3. Посмотрите что получилось. Относительные ссылки "подстроились" под новые значения, а вот абсолютная - осталась неизменной.

Попробуйте теперь сами поэкспериментировать со смешанными ссылками и посмотрите как они работают. Можно ссылаться на другие листы той же книги точно так, как и на ячейки текущего листа. Даже можно ссылаться на листы других книг. В этом случае ссылка будет называться внешней ссылкой.
Например, чтобы записать в ячейку А1 (Лист 1) ссылку на ячейку А5 (Лист2), надо проделать следующее:
выделить ячейку А1 и ввести знак равенства;
щелкните на ярлыке "Лист 2";
щелкните на ячейке А5 и нажмите клавишу ввода;
после этого будет активизирован опять Лист 1 и в ячейке А1 появится следующая формула =Лист2!А5.
Ссылка на ячейку из другой книги будет выглядеть так - =[Книга2]Лист2!А5.
Редактирование формул происходит аналогично редактированию текстовых значений в ячейках. Т.е. надо активизировать ячейку с формулой выделением или двойным щелчком мыши, а затем произвести редактирование, используя, при необходимости, клавиши Del, Backspace. Фиксация изменений выполняется клавишей Enter.
Использование текста в формулах
С текстовыми значениями можно выполнять математические операции, если текстовые значения содержат только следующие символы:
Цифры от 0 до 9 , + - е Е /
Еще можно использовать пять символов числового форматирования:
$ % ( ) пробел
При этом текст должен быть заключен в двойные кавычки.
Неправильно: =$55+$33
Правильно: ="$55"+$"33"
При выполнении вычислений Excel преобразует числовой текст в числовые значения, так результатом вышеуказанной формулы будет значение 88.
Для объединения текстовых значений служит текстовый оператор & (амперсанд). Например, если ячейка А1 содержит текстовое значение "Иван", а ячейка А2 - "Петров", то введя в ячейку А3 следующую формулу =А1&А2, получим "ИванПетров".
Для вставки пробела между именем и фамилией надо написать так =А1&" "&А2.
Амперсанд можно использовать для объединения ячеек с разными типами данных. Так, если в ячейке А1 находится число 10, а в ячейке А2 - текст "мешков", то в результате действия формулы =А1&А2, мы получим "10мешков". Причем результатом такого объединения будет текстовое значение.
Массивы в Excel используют для создания формул, которые возвращают некоторое множество результатов или оперируют множеством значений. |
|
Использование массивов
Разберем несколько примеров для того, чтобы лучше понять массивы.
Давайте вычислим, используя массивы, сумму значений в строках для каждого столбца. Для этого сделайте следующее:
Введите в диапазон A1:D2 числовые значения.
Выделите диапазон A3:D3.
В строке формул введите =A1:D1+A2:D2.
Нажмите комбинацию клавиш Ctrl+Shift+Enter.

Ячейки A3:D3 образуют диапазон массива, а формула массива хранится в каждой ячейке этого диапазона. Массив аргументов - это ссылки на диапазоны A1:D1 и A2:D2
Двумерные массивы
В предыдущем примере формулы массива размещались в горизонтальном одномерном массива. Можно создавать массивы, которые содержат несколько строк и столбцов. Такие массивы называются двумерными.

Правила для формул массива
Перед вводом формулы массива надо выделить ячейку или диапазон ячеек, который будет содержать результаты. Если формула возвращает несколько значений, необходимо выделить диапазон такого же размера и формы, как диапазон с исходными данными.
Нажмите клавиши Ctrl+Shift+Enter для фиксации ввода формулы массива. При этом Excel заключит формулу в фигурные скобки в строке формул. НЕ ВВОДИТЕ ФИГУРНЫЕ СКОБКИ ВРУЧНУЮ!
В диапазоне нельзя изменять, очищать или перемещать отдельные ячейки, а также вставлять или удалять ячейки. Все ячейки в диапазоне массива надо рассматривать как единое целое и редактировать все их сразу.
Для изменения или очистки массива надо выделить весь массив и активизировать строку формул. После изменения формулы надо нажать комбинацию клавиш Ctrl+Shift+Enter.
Чтобы переместить содержимое диапазона массива, надо выделить весь массив и в меню "Правка" выбрать команду "Вырезать". Затем выделите новый диапазон и в меню "Правка" выберите команду "Вставить".
Вырезать, очищать или редактировать часть массива не разрешается, но можно назначать разные форматы отдельным ячейкам в массиве.
Пользователь может вводить в ячейки не только текстовые, но и числовые последовательности. Например, если записать в соседние ячейки числа 2 и 3, выделить их обычным способом, а затем выполнить автозаполнение (как описано в п. 8.2.1), то в ячейках появятся значения 4, 5, 6, продолжением ряда 300, 500 будут числа 700, 900, 1100, ... .
Эти последовательности представляют собой арифметические прогрессии с заданным шагом (в первом случае шаг равен 1, во втором — 200). В том случае, когда требуется заполнить ячейки числами геометрической прогрессии, необходимо:
1) ввести в одну из ячеек начальное значение прогрессии;
2) вниз или вправо выделить ячейки, которые необходимо заполнить;
3) выполнить команду Заполнить-Прогрессия... (Правка);
4) в появившемся диалоговом окне в группе Тип выбрать переключатель геометрическая, в поле Шаг набрать шаг прогрессии (не равный единице) и нажать кнопку ОК.
Если в поле Предельное значение диалогового окна Прогрессия ввести какое-либо число, то значения прогрессии не превысят заданной величины.
При этом может получиться так, что не все выделенные ячейки окажутся заполненными. Здесь, пожалуй, все-таки следует напомнить, что арифметическая прогрессия описывается соотношением a(i) = a(i-l) + h, а геометрическая прогрессия — a(i) = a(i-l)-h, где a(i) — очередное значение прогрессии, a(i-l) — предыдущее значение, h — шаг прогрессии. В диалоговом окне Прогрессия можно также задать арифметическую прогрессию, последовательности дат, дней недели и др. , которые, однако, удобнее создавать автозаполнением с помощью мыши.
Табуляция функции означает создать таблицу, в которой для каждого значения аргумента вычислено соответствующее значение функции.
Сначала заполним колонку значений аргумента. Первые два значения вводим вручную: 0 в ячейку А2 и 0,1 у А3. Потом выделяем эти две ячейки и тянем вниз до ячейки А12 маркер заполнения (маленький черный квадрат в нижнем правом углу выделенного диапазона).
У ячейку В2 вводим формулу =SIN(8*A2) И также копируем ее в расположенные ниже ячейки (до В12 включительно).
Теперь функция sin(8x) протабулирована на отрезке от 0 до 1 с шагом 0,1.
Вторая часть задачи - построение графика
Выделяем диапазон А2:В12. На панели инструментов нажимаем кнопку мастера диаграмм. Или в меню Вставка команду диаграмма... открывается окно мастера диаграмм.
На первом шаге нужно выбрать тип диаграммы Точечная, а вид Точечная диаграмма с точками, соединенными сглаживающими линиями.
Для изменения других параметров можно нажать кнопку Далее. Для того, чтобы использовать параметры по умолчанию, достаточно нажать кнопку Готово и диаграмма будет создана.
Таким образом, построить график протабулированной функции очень просто.
Числовые данные для большей наглядности целесообразно представлять в графическом виде. Это позволяет прослеживать тенденцию изменения данных и их взаимосвязь.
Процесс построения диаграммы обычно начинается с выбора данных, которые должны быть графически отображены на экране. Выделение диапазона не является обязательным, однако это упрощает дальнейший процесс. При этом в область выделения можно включать и подписи данных.
Можно просто установить курсор в область таблицы — тогда Excel автоматически определит диапазон данных. Но в этом случае следует иметь в виду, что если таблица содержит итоговый столбец (строку), он(а) также автоматически будет включен в диапазон.
Если область выделения содержит в названиях столбцов или строк объединенные ячейки, Excel не всегда нужным образом определяет имена рядов и подписи данных. В таком случае лучше выделять данные без названий, а подписи указывать по ходу построения.
Рассмотрим пример построения диаграммы по данным продаж.
1. Выделяем диапазон В2: С8.
2. Переходим на вкладку Вставка н на панели Диаграммы выбираем тип будущей диаграммы. В нашем примере данные удобно представить в виде гистограммы (т.е. столбиков), поэтому нажимаем кнопку Гистограммы и выбираем понравившуюся разновидность, например Гистограмма с группировкой.
3. В результате на основании указанных данных автоматически сформируется гистограмма заданного типа.
Диаграммы и графики
Представление данных в графическом виде позволяет решать самые разнообразные задачи. Основное достоинство такого представления — наглядность. На графиках легко просматривается тенденция к изменению. Можно даже определять скорость изменения тенденции. Различные соотношения, прирост, взаимосвязь различных процессов — все это легко можно увидеть на графиках.
Всего Microsoft Excel для Windows предлагает вам 9 типов плоских диаграмм и 6 типов объемных. Эти 15 типов включают 102 формата. Если вам их не достаточно, вы можете создать собственный пользовательский формат диаграммы.
Для
построения диаграммы выполните
команду Вставка |
Диаграмма или
нажмите кнопку ![]() Мастер
диаграмм.
Мастер
диаграмм.
Метками строк и столбцов называются заголовки строк и столбцов. Если вы не включаете метки строк в область построения диаграммы, то на 4 шаге построения диаграммы нужно указать, что под метки строк отводится 0 строк.
Метки столбцов являются текстом легенды. Легенда представляет собой прямоугольник, в котором указывается каким цветом или типом линий выводятся на графике или диаграмме данные из той или иной строки.
Для редактирования диаграммы дважды нажмите мышью в любом месте диаграммы.
Команда Формат обозначения легенды устанавливает цвет линий, их стиль и толщину.
Для форматирования объекта диаграммы нажмите на нем правую кнопку мыши и выберите нужную для форматирования команду из появившегося списка.
Для замены одного ряда данных в диаграмме другим примените команду Формат ряда.
Изменяя линии графика, можно изменить данные на рабочем листе.
Команда Тип диаграмм позволяет изменять тип уже существующей диаграммы.
Команда Автоформат меняет не только тип диаграммы, но и устанавливает стандартные параметры диаграммы.
Для получения трехмерной диаграммы на 2 шаге построения диаграммы выберите пространственный образец.
Команда Объемный вид изменяет пространственную ориентацию диаграммы.
При создании диаграммы смешанного типа возникают две группы рядов. Одна группа — гистограмма, а другая может быть графиком, с областями или XY-точечной. После создания диаграммы вы можете использовать для каждого ряда данных любой тип плоской диаграммы.
Вы можете изменить формат диаграммы, которую Excel строит по умолчанию.
Команда Автоформат создает пользовательский автоформат для построения диаграмм и графиков.
Для изменения формата построения стандартных диаграмм в окне диалога “Параметры” выполните команду Сервис | Параметры и выберите вкладку “Диаграмма”.
XY-точечная диаграмма является наиболее подходящим типом диаграммы для обработки результатов лабораторных исследований.
Линии тренда можно проводить на гистограммах, графиках, линейчатых и XY-точечных диаграммах.
В Excel для отображения диаграмм можно использовать не только столбцы, линии и точки, но и произвольные рисунки.
При построении графиков математических функций следует использовать в качестве типа диаграммы гладкие кривые.
Excel поддерживает при построении графиков логарифмическую шкалу как для обычных типов графиков, так и для смешанных, то есть на одной оси вы можете ввести логарифмическую шкалу, а для другой — линейную.
![]() Базы
данных
Базы
данных
В общем смысле термин база данных можно применить к любой совокупности связанной информации, объединенной вместе по определенному признаку.
Например, в качестве базы данных можно рассматривать расписание движения поездов или книгу регистрации данных о заказах покупателей и выполнении заказов.
Основным назначением баз данных является быстрый поиск содержащейся в них информации. Если вам требуется найти номер телефона абонента, зная его фамилию, имя и отчество, вы быстро сможете получить эту информацию из адресно-телефонной книги.
Если у вас есть информация о продажах компьютеров, то с помощью инструментов Microsoft Excel для Windows, представляемых в ваше распоряжение для обработки баз данных, вы можете не только выяснить какая из моделей компьютеров имела наибольший спрос у покупателей за последнее время, но, что неизмеримо важнее, проследить изменение спроса и определить тенденцию продаж каждой модели компьютера.
Excel содержит широкий набор средств для обеспечения эффективного управления базами данных.
В Excel базы данных размещаются в таблицах. Каждая таблица состоит из строк и столбцов, которые в базах данных называются записями и полями, соответственно.
Информация в базах данных имеет постоянную структуру. Каждую строку можно рассматривать как единичную запись. Информация в пределах каждой записи содержится в полях.
При работе с базами данных в Excel прежде всего нужно ввести заголовки столбцов. После этого вы можете ввести информацию в базу данных. Ввод данных и просмотр информации можно осуществляеть с помощью команды Данные | Форма.
Работа с командой Форма

Команда Форма отображает на экране форму, которая представляет собой окно диалога, предназначенное для просмотра и редактирования записей в базе данных, а также для добавления новых и удаления существующих записей. Кроме того, с помощью формы вы можете осуществить поиск конкретных записей на основании сложных критериев.
Каждому столбцу таблицы в форме соответствует поле, наименование которого определяется введенным вами заголовком столбца. Помимо таких полей в форме могут присутствовать вычисляемые поля, с помощью которых вы можете выполнять разнообразные вычисления. Значения этих полей автоматически заполняются Excel на основании информации, содержащейся в базе данных. Вы не можете непосредственно ввести или изменить значения в вычисляемых полях, поэтому в режиме редактирования эти поля в форме не отображаются. Кроме того, вы можете самостоятельно определить некоторые из полей таблицы в качестве не редактируемых. В результате эти поля также не будут отображаться в форме в режиме редактирования.
Помимо полей форма содержит ряд кнопок и индикатор номера записи.
Кнопка Добавить предназначена для ввода в базу данных новой записи. В результате нажатия этой кнопки Excel очистит все поля формы, после чего вы можете ввести требуемые данные. Введенная запись добавляется в конец базы данных.
Сортировка базы данных
После ввода данных вам может потребоваться упорядочить их. Процесс упорядочения записей в базе данных называется сортировкой. Порядок сортировки записей определяется конкретной задачей. При сортировке изменяется порядок следования записей в базе данных или таблице. Таким образом происходит изменение базы данных. Вы должны иметь возможность восстановить исходный порядок следования записей. Универсальным средством для этого является введение порядковых номеров записей. В сочетании со средствами Excel по восстановлению данных это полностью защитит вашу базу от потерь при случайных сбоях в работе.
Команда Данные | Сортировка устанавливает порядок строк в таблице в соответствии с содержимым конкретных столбцов.
Сортировка по возрастанию предполагает следующий порядок:
Числа
Текст, включая текст с числами (почтовые индексы, номера автомашин)
Логические значения
Значения ошибок
Пустые ячейки
Сортировка по убыванию происходит в обратном порядке. Исключением являются пустые ячейки, которые всегда располагаются в конце списка.
При выборе Данные | Сортировка открывается окно диалога “Сортировка диапазона”, которое позволяет вам указать поля для сортировки и определить критерий сортировки. С помощью раскрывающегося списка Сортировать по вы можете выбрать столбец для сортировки. Порядок сортировки устанавливается переключателями по возрастанию или по убыванию.
При сортировке по возрастанию текстовые данные упорядочиваются в алфавитном порядке от А к Я. Числовые данные упорядочиваются по возрастанию значений от минимального к максимальному. Даты упорядочиваются от наиболее ранней даты к наиболее поздней. При выборе переключателя по убыванию порядок сортировки изменяется на противоположный.

Два дополнительных раздела Затем и В последнюю очередь, по позволяют определить порядок вторичной сортировки для записей, в которых имеются совпадающие значения.
Переключатель Идентифицировать поля по указывает, имеется ли в сортируемом списке строка заголовков, которую нужно исключить из сортировки. При наличии в списке меток столбцов выберите переключатель Подписям, в противном случае — Обозначениям столбцов листа.
Окно диалога содержит кнопку Параметры, в результате нажатия которой открывается окно диалога “Параметры сортировки”. С помощью этого окна вы можете:
Определить пользовательский порядок сортировки для столбца, указанного в раскрывающемся списке Сортировать по
Сделать сортировку чувствительной к использованию прописных и строчных букв
Изменить направление сортировки (вместо сортировки сверху вниз установить сортировку слева направо)
Фильтрация данных в списке
В Excel списком называется снабженная метками последовательность строк рабочего листа, содержащих в одинаковых столбцах данные одного типа.
Фильтрация списка позволяет находить и отбирать для обработки часть записей в списке, таблице, базе данных. В отфильтрованном списке выводятся на экран только те строки, которые содержат определенное значение или отвечают определенным критериям. При этом остальные строки оказываются скрытыми.
В Excel для фильтрации данных используются команды Автофильтр и Расширенный фильтр. В случае простых критериев для выборки нужной информации достаточно команды Автофильтр. При использовании сложных критериев следует применять команду Расширенный фильтр.
Обе команды вызываются в результате выбора команды Данные | Фильтр.
Подведении итогов в базе данных
Один из способов обработки и анализа базы данных состоит в подведении различных итогов. С помощью команды Данные | Итоги можно вставить строки итогов в список, осуществив суммирование данные нужным способом. При вставке строк итогов Excel автоматически помещает в конец списка данных строку общих итогов.
После выполнения команды Данные | Итоги вы можете выполнить следующие операции:
выбрать одну или несколько групп для автоматического подведения итогов по этим группам
выбрать функцию для подведения итогов
выбрать данные, по которым нужно подвести итоги
Кроме подведения итогов по одному столбцу, автоматическое подведение итогов позволяет:
выводить одну строку итогов по нескольким столбцам
выводить многоуровневые, вложенные строки итогов по нескольким столбцам
выводить многоуровневые строки итогов с различными способами вычисления для каждой строки
скрывать или показывать детальные данные в этом списке
Команда Итоги вставляет в базу данных новые строки, содержащие специальную функцию.
Синтаксис: ПРОМЕЖУТОЧНЫЕ.ИТОГИ(номер_функции; ссылка)
Номер_функции - это число от 1 до 11, которое указывает, какую функцию использовать при вычислении итогов внутри списка.
Номер функции |
Функция |
1 |
СРЗНАЧ |
2 |
СЧЁТ |
3 |
СЧЁТЗ |
4 |
МАКС |
5 |
МИН |
6 |
ПРОИЗВЕД |
7 |
СТАНДОТКЛОН |
8 |
СТАНДОТКЛОНП |
9 |
СУММ |
10 |
ДИСП |
11 |
ДИСПР |
Ссылка - это интервал или ссылка, для которой подводятся итоги.
Если список с промежуточными итогами уже создан, его можно модифицировать, редактируя формулу с функцией ПРОМЕЖУТОЧНЫЕ.ИТОГИ.
Окна Excel
Команда Новое Окно (меню Окно) создает дополнительное окно для активной рабочей книги, так что Вы можете просматривать различные части рабочей книги одновременно.
Можно открыть более, чем одно новое окно для данного листа или рабочей книги; их максимальное количество ограничено только объемом доступной памяти.
Строка заголовка показывает имя рабочей книги, за которым после двоеточия следует номер нового окна. Например, второе окно рабочей книги BUDGET.XLS будет названо BUDGET.XLS:2.
Команда Упорядочить все (меню Окно) Отображает все открытые документы в окнах так, чтобы они не перекрывались на экране. Данный режим используется для того, чтобы отобразить окна, которые не видны, или чтобы организовать размещение окон на экране.
|
КомандаРасположение..предоставляет способы упорядочения расположения окон. |
|
Рядом Размещает все открытые окна рабочих книг мозаикой в рабочей области главного окна. |
|
Слева направо Размещает окна как вертикальные полосы слева направо. |
|
Каскадом. Накладывает окна друг на друга по всему экрану. |
|
Сверху вниз Размещает окна как горизонтальные полосы сверху вниз. |
Команда Упорядочить все (меню Окно) Отображает все открытые документы в окнах так, чтобы они не перекрывались на экране. Данный режим используется для того, чтобы отобразить окна, которые не видны, или чтобы организовать размещение окон на экране.
Окна Активной Рабочей Книги
Если этот флажок установлен, то команда Упорядочить упорядочивает только окна активной рабочей книги. Если флажок не установлен, то команда Упорядочить упорядочивает все не скрытые окна.
Команда Упорядочить Значки упорядочивает все свернутые в значки окна. Эта команда доступна только в том случае, если свернутое окно активно.
Значки упорядочены горизонтально слева направо в низу окна приложения.
Команды Скрыть и Показать

Скрывают окно активной рабочей книги или показывают скрытое ранее окно. Окно, которое будет показано выбирается из списка скрытых окон.
Хотя скрытое окно и не видно, оно по прежнему открыто. Можно скрыть рабочую книгу, которая должна быть открыта, но не обязана быть видимой.
Если окно рабочей книги защищено паролем, то пароль будет запрошен и при скрытии окна.
Дополнения не могут быть сделаны видимыми при помощи команды Показать.
Если все окна скрыты, то команда Показать перемещается из меню Окно в меню Файл.
Команды Разбить и Удалить Разбиение (меню Окно)

Команда Разбить разбивает активное окно на два или четыре подокна. Эта команда позволяет прокручивать подокна одновременно. Два горизонтальных подокна всегда будут иметь одинаковые заголовки столбцов; два вертикальных подокна всегда будут иметь одинаковые заголовки строк.
Используйте команду Фиксировать Подокна для отмены прокрутки в верхнем, левом или обоих подокнах разбиения.
Команда Удалить Разбиение
Удаляет разбиение в активном окне. Эта команда доступна только тогда, когда активное окно разбито. Двойной щелчок на маркере разбиения или на линии разделения также удаляет разбиение.
Команда Фиксировать Подокна.
Фиксирует верхнее подокно, левое подокно или оба подокна на активном рабочем листе. Эта команда нужна для того, чтобы сохранить заголовки строк или столбцов на экране, если на рабочем листе прокручиваются длинные списки. Эта команда запрещает подокнам слева от вертикального разбиения прокручиваться горизонтально, а подокнам над горизонтальным разбиением—прокручиваться вертикально.
Можно также использовать кнопку Фиксация Подокон для фиксации или отмены фиксации подокон на рабочем листе. Если окно не разделено на подокна, то эта команда разделит окно по активной ячейке.
Примечание: Фиксация заголовков на рабочем листе не влияет на печать.
Команда Отменить Фиксацию
отменяет фиксацию подокон на Вашем рабочем листе. Также можно повторно щелкнуть по кнопке Фиксация Подокон для отмены фиксации. Эта команда появляется в меню Окнотолько в том случае, если фиксация уже введена при помощи команды Фиксировать Подокна.
Команды 1,2,3,...9 (меню Окно)
Перечисляет текущие открытые окна в низу меню Окно. Выбор номера окна переключает на него.
Отметка располагается перед активным окном.
Если открыто более, чем девять окон, то в конце списка появляется команда Другие Окна. Выберите ее для просмотра списка всех открытых окон.
Функциональные клавиши
Клавиша |
SHIFT |
CTRL |
CTRL+SHIFT |
ALT+ SHIFT |
F1 |
Вывести справку или запустить мастер ответов . |
Вставить новый лист |
|
|
F2 |
Перейти к правке содержимого ячейки и строки формул. |
Перейти к правке примечания ячейки |
Вывести окно Сведения. |
|
F3 |
Вставить имя в формулу |
Запустить мастер функций |
Присвоить имя |
Создать имена по тексту ячеек . |
F4 |
Повторить последнее действие |
Повторить последний переход или поиск |
Закрыть окно |
|
F5 |
Выполнить команду Перейти (меню Правка) . |
Выполнить команду Найти (меню Правка) |
Восстановить исходный размер окна . |
|
F6 |
Перейти в следующую область окна . |
Перейти в предыдущую область окна . |
Перейти в следующую книгу . |
Перейти в предыдущую книгу . |
F7 |
Выполнить команду Орфография (меню Сервис) |
Выполнить команду . Переместить (оконное меню документа) |
|
|
F8 |
Включить режим расширения выделенной области |
Включить режим перехода к следующему участку выделяемой области |
Выполнить команду Размер (оконное меню документа) |
|
F9 |
Пересчитать все листы во всех открытых книгах |
Пересчитать текущий лист |
Свернуть окно документа |
|
F10 |
Перейти в строку меню |
Вывести контекстное меню . |
Развернуть окно документа. |
|
F11 |
Создать диаграмму . |
|
|
|
F12 |
Выполнить команду . Сохранить как (меню Файл) |
Выполнить команду . Сохранить (меню Файл) . |
Выполнить команду. Открыть (меню Файл) |
Выполнить команду Печать (меню Файл). |
Использование сводных таблиц
Выборка уникальных значений
Одной из самых популярных задач, решаемой при помощи сводной таблицы – это выборка уникальных значений из списка или массива данных. Использование интерфейса сводной таблицы позволяет решить эту задачу самым «элегантным» способом – без использования формул.
В примере на листе Выборка показан список стран и количество упоминаний в массиве данных.
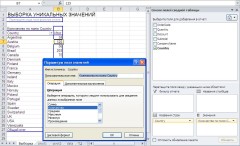
В поле данных необходимо, чтобы стоял вид операции – «количество». Этот параметр позволяет обрабатывать в области данных сводной таблицы нечисловые поля исходных данных. Альтернативой операции подсчета количества служит стандартная функция СЧЁТЕСЛИ. Сформировать набор уникальных значения только с помощью формул в принципе тоже возможно (см. часть 1), но это потребует очень сложных формул с вычисляемой адресацией. То есть, использование сводной таблицы в данной задаче – это самый оптимальный способ решения.
Суммирование значений
Другая популярная задача для применения интерфейса сводных таблиц – это получение итоговых значений по уникальным записям массива данных.
В примере на листе Сумма сформированы итоговые данные по заказам по каждой стране:

Вид операции «Сумма» в поле данных допускает использование только числовых полей. Прочие виды агрегации исходных данных на практике почти не используются.
Для решения задачи при помощи стандартных формул можно использовать функцию СУММЕСЛИ. Очевидно, что сложность возникает не в консолидации значений, а, также как и в прошлом примере, в выборке уникального списка (в примере - названия стран).
Двухмерный анализ
Описанные ранее примеры демонстрируют анализ данных по одному критерию. Электронные таблицы позволяют наглядно представить данные в двух измерениях: по столбцам и по строкам. Сводные таблицы также имеют эти области отображения данных.
В примере на листе Таблица сформирован отчет по странам и датам, показывающий изменение показателя количества заказов во времени. Обратите внимание, что для поля типа дата применена дополнительная группировка: по месяцам и по годам.

Суммирование по нескольким критериям допустимы и через стандартные функции Excel СУММЕСЛИМН, СУММПРОИЗВ, а также функции обработки массивов (см. часть 1). Однако, такой вариант требует предварительно известные значения параметров - ключей выборки. Кроме того, расчет при помощи формул требует значительно больше времени, что на больших объемах данных может привести к большим потерям в производительности работы.
Многомерный анализ
Кроме визуального анализа в области по строкам и столбцам, в сводных таблицах можно использовать глобальный фильтр по одному или нескольким полям исходных данных. Для этого предназначена специальная область ячеек, расположенная над сводной таблицей.
Пример на листе Фильтр демонстрирует возможность просмотра данных по компаниям одной страны с использованием области фильтра сводной таблицы:

Поле фильтра можно переместить в область строк или столбцов, что позволит просмотреть больший массив информации. Кроме описанной области фильтров, дополнительную фильтрацию данных можно осуществлять через настройку списков ключевых полей в областях строк или столбцов.
Аналогом использования фильтров сводной таблицы при помощи формул рабочего листа являются в большинстве случаев формулы обработки массивов.
Примеры на листах pivot1 и pivot2 показывают варианты отображения одной и той же информации с использованием различных настроек измерений сводной таблицы.
Паскаль ____________________Языки программирования
Программирование - это искусство создавать программные продукты, которые написаны на языке программирования. Язык программирования – это формальная знаковая система, которая предназначена для написания программ, понятной для исполнителя (в нашем рассмотрении – это компьютер). Данный сайт предназначендля начинающих программистов, для чайников, для новичков, для детей, а такжедля профессионалов.
Язык программирования ( англ. Programming language ) - система обозначений для описания алгоритмов и структур данных, определенная искусственная формальная система, средствами которой можно выражать алгоритмы. Язык программирования определяет набор лексических, синтаксических и семантических правил, задающих внешний вид программы и действия, которые выполняет исполнитель ( компьютер ) под ее управлением.
Со времени создания первых программируемых машин было создано более двух с половиной тысяч языков программирования. Ежегодно их число пополняется новыми. Некоторыми языками умеет пользоваться только небольшое число их собственных разработчиков, другие становятся известны миллионам людей. Профессиональные программисты обычно применяют в своей работе несколько языков программирования.
Языки программирования низкого уровня
Первым компьютерам приходилось программировать двоичными машинными кодами. Однако программировать таким образом - достаточно трудоемкая и сложная задача. Для упрощения этой задачи стали появляться языки программирования низкого уровня, которые позволяли задавать машинные команды в более понятном для человека виде. Для преобразования их в двоичный код были созданы специальные программы - трансляторы.

Пример машинного кода и представления его на ассемблере
Трансляторы делятся на:
компиляторы - превращают текст программы в машинный код, который можно сохранить и затем использовать уже без компилятора (примером являются исполняемые файлы с расширением *. exe).
интерпретаторы - превращают часть программы в машинный код, выполняют и после этого переходят к следующей части. При этом каждый раз при выполнении программы используется интерпретатор.
Примером языка низкого уровня является ассемблер. Языки низкого уровня ориентированы на конкретный тип процессора и учитывают его особенности, поэтому для переноса программы на ассемблере на другую аппаратную платформу ее нужно почти полностью переписать. Определенные различия имеются и в синтаксисе программ под разные компиляторы. Правда, центральные процессоры для компьютеров фирм AMD и Intel практически совместимы и отличаются лишь некоторыми специфическими командами. А вот специализированные процессоры для других устройств, например, видеокарт, телефонов содержат существенные различия.
Преимущества
С помощью языков низкого уровня создаются эффективные и компактные программы, поскольку разработчик получает доступ ко всем возможностям процессора.
Недостатки
Программист, работающий с языками низкого уровня, должен быть высокой квалификации, хорошо понимать устройство микропроцессорной системы, для которой создается программа. Так, если программа создается для компьютера, нужно знать устройство компьютера и, особенно, устройство и особенности работы его процессора.
результирующая программа не может быть перенесена на компьютер или устройство с другим типом процессора.
значительное время разработки больших и сложных программ.
Языки низкого уровня, как правило, используют для написания небольших системных программ, драйверов устройств, модулей стыков с нестандартным оборудованием, программирование специализированных микропроцессоров, когда важнейшими требованиями являются компактность, быстродействие и возможность прямого доступа к аппаратным ресурсам.
Ассемблер - язык низкого уровня, что широко применяется до сих пор.
Языки программирования высокого уровня
Можно сказать более понятными человеку, чем компьютеру. Особенности конкретных компьютерных архитектур в них не учитываются, поэтому созданные программы легко переносятся с компьютера на компьютер. В основном достаточно просто перекомпилировать программу под определенную компьютерную архитектурную и операционную систему. Разрабатывать программы на таких языках гораздо проще и ошибок допускается меньше. Значительно сокращается время разработки программы, что особенно важно при работе над большими программными проектами.
К языкам программирования высокого уровня относятся:
Фортран
Кобол
Алгол
Pascal
Java
C
C++
C#
Objective C
Smalltalk
Delphi
Недостатком языков высокого уровня является больший размер программ по сравнению с программами на языке низкого уровня. Поэтому в основном языки высокого уровня используются для разработок программного обеспечения компьютеров и устройств, которые имеют большой объем памяти. А разные подвиды ассемблера применяются для программирования других устройств, где критичным является размер программы.
На данном сайте рассматриваются такие языки высокого уровня, как: Паскаль(Pascal), Си (С++), Джава (Java), Матлаб (Matlab), Php, язык разметки Html. Язык программирования или более точнее язык запросов MySQL и низкоуровневый языкАссемблер(Assembler).
А также вы найдете информацию по таким вопросам:
- Программирование под Windows(процессы, нити, волокна)
- Понятие объектно-ориентированное программирования (ООП) полиморфизм, наследование. Принципы и примеры ООП.
- Компьютерные сети: топологии сети, цифровое и логическое кодирование, активное и пассивное оборудование, передача данных, протоколы.
Этапы решения задачи на ЭВМ
Программирование (programming) - теоретическая и практическая деятельность, связанная с созданием программ. Решение задач на компьютере включает в себя следующие основные этапы, часть из которых осуществляется без участия компьютера.
1. Постановка задачи:
• сбор информации о задаче;
• формулировка условия задачи;
• определение конечных целей решения задачи;
• определение формы выдачи результатов;
• описание данных (их типов, диапазонов величин, структуры и т. п.).
2. Анализ и исследование задачи, модели:
• анализ существующих аналогов;
• анализ технических и программных средств;
• разработка математической модели;
• разработка структур данных.
3. Разработка алгоритма:
• выбор метода проектирования алгоритма;
• выбор формы записи алгоритма (блок-схемы, псевдокод и др.);
• выбор тестов и метода тестирования;
• проектирование алгоритма.
4. Программирование:
• выбор языка программирования;
• уточнение способов организации данных;
• запись алгоритма на выбранном языке
программирования.
5. Тестирование и отладка:
• синтаксическая отладка;
• отладка семантики и логической структуры;
• тестовые расчеты и анализ результатов тестирования;
• совершенствование программы.
6. Анализ результатов решения задачи и уточнение в случае необходимости математической модели с повторным выполнением этапов 2-5.
7. Сопровождение программы:
• доработка программы для решения конкретных задач;
• составление документации к решенной задаче, к математической модели, к алгоритму, к программе, к набору тестов, к использованию.
Алгоритм - точное предписание исполнителю совеpшить определенную последовательность действий для достижения поставленной цели за конечное число шагов.
Одним из фундаментальных понятий в информатике является понятие алгоритма. Происхождение самого термина «алгоритм» связано с математикой. Это слово происходит от Algorithmi – латинского написания имени Мухаммеда аль-Хорезми (787 – 850) выдающегося математика средневекового Востока. В своей книге "Об индийском счете" он сформулировал правила записи натуральных чисел с помощью арабских цифр и правила действий над ними столбиком. В дальнейшем алгоритмом стали называть точное предписание, определяющее последовательность действий, обеспечивающую получение требуемого результата из исходных данных.
Алгоритм может быть предназначен для выполнения его человеком или автоматическим устройством. Создание алгоритма, пусть даже самого простого, - процесс творческий. Он доступен исключительно живым существам, а долгое время считалось, что только человеку. В XII в. был выполнен латинский перевод его математического трактата, из которого европейцы узнали о десятичной позиционной системе счисления и правилах арифметики многозначных чисел. Именно эти правила в то время называли алгоритмами.
Данное выше определение алгоритма нельзя считать строгим – не вполне ясно, что такое «точное предписание» или «последовательность действий, обеспечивающая получение требуемого результата».
Поэтому обычно формулируют несколько общих свойств алгоритмов, позволяющих отличать алгоритмы от других инструкций.
Такими свойствами являются:
• Дискретность (прерывность, раздельность) – алгоритм должен представлять процесс решения задачи как последовательное выполнение простых (или ранее определенных) шагов. Каждое действие, предусмотренное алгоритмом, исполняется только после того, как закончилось исполнение предыдущего.
• Определенность – каждое правило алгоритма должно быть четким, однозначным и не оставлять места для произвола. Благодаря этому свойству выполнение алгоритма носит механический характер и не требует никаких дополнительных указаний или сведений о решаемой задаче.
• Результативность (конечность) – алгоритм должен приводить к решению задачи за конечное число шагов.
• Массовость – алгоритм решения задачи разрабатывается в общем виде, то есть, он должен быть применим для некоторого класса задач, различающихся только исходными данными. При этом исходные данные могут выбираться из некоторой области, которая называется областью применимости алгоритма.
На основании этих свойств иногда дается определение алгоритма, например: “Алгоритм – это последовательность математических, логических или вместе взятых операций, отличающихся детерменированностью, массовостью, направленностью и приводящая к решению всех задач данного класса за конечное число шагов”.
Такая трактовка понятия “алгоритм” является неполной и неточной.
Во-первых, неверно связывать алгоритм с решением какой-либо задачи. Алгоритм вообще может не решать никакой задачи.
Во-вторых, понятие “массовость” относится не к алгоритмам как к таковым, а к математическим методам в целом. Решение поставленных практикой задач математическими методами основано на абстрагировании – мы выделяем ряд существенных признаков, характерных для некоторого круга явлений, и строим на основании этих признаков математическую модель, отбрасывая несущественные признаки каждого конкретного явления. В этом смысле любая математическая модель обладает свойством массовости. Если в рамках построенной модели мы решаем задачу и решение представляем в виде алгоритма, то решение будет “массовым” благодаря природе математических методов, а не благодаря “массовости” алгоритма.
Виды алгоритмов
Виды алгоритмов как логико-математических средств отражают указанные компоненты человеческой деятельности и тенденции, а сами алгоритмы в зависимости от цели, начальных условий задачи, путей ее решения, определения действий исполнителя подразделяются следующим образом:
• Механические алгоритмы, или иначе детерминированные, жесткие (например, алгоритм работы машины, двигателя и т.п.);
• Гибкие алгоритмы, например стохастические, т.е. вероятностные и эвристические. Механический алгоритм задает определенные действия, обозначая их в единственной и достоверной последовательности, обеспечивая тем самым однозначный требуемый или искомый результат, если выполняются те условия процесса, задачи, для которых разработан алгоритм.
• Вероятностный (стохастический) алгоритм дает программу решения задачи несколькими путями или способами, приводящими к вероятному достижению результата.
• Эвристический алгоритм (от греческого слова “эврика”) – это такой алгоритм, в котором достижение конечного результата программы действий однозначно не предопределено, так же как не обозначена вся последовательность действий, не выявлены все действия исполнителя. К эвристическим алгоритмам относят, например, инструкции и предписания. В этих алгоритмах используются универсальные логические процедуры и способы принятия решений, основанные на аналогиях, ассоциациях и прошлом опыте решения схожих задач.
 • Линейный
алгоритм –
набор команд (указаний), выполняемых
последовательно во времени друг за
другом.
• Линейный
алгоритм –
набор команд (указаний), выполняемых
последовательно во времени друг за
другом.
• Разветвляющийся алгоритм – алгоритм, содержащий хотя бы одно условие, в результате проверки которого ЭВМ обеспечивает переход на один из двух возможных шагов.
• Циклический алгоритм – алгоритм, предусматривающий многократное повторение одного и того же действия (одних и тех же операций) над новыми исходными данными. К циклическим алгоритмам сводится большинство методов вычислений, перебора вариантов.
Цикл программы – последовательность команд (серия, тело цикла), которая может выполняться многократно (для новых исходных данных) до удовлетворения некоторого условия.
Вспомогательный (подчиненный) алгоритм (процедура) – алгоритм, ранее разработанный и целиком используемый при алгоритмизации конкретной задачи. В некоторых случаях при наличии одинаковых последовательностей указаний (команд) для различных данных с целью сокращения записи также выделяют вспомогательный алгоритм.
На всех этапах подготовки к алгоритмизации задачи широко используется структурное представление алгоритма.
 Структурная (блок-,
граф-) схема алгоритма – графическое
изображение алгоритма в виде схемы
связанных между собой с помощью стрелок
(линий перехода) блоков – графических
символов, каждый из которых соответствует
одному шагу алгоритма. Внутри блока
дается описание соответствующего
действия.
Структурная (блок-,
граф-) схема алгоритма – графическое
изображение алгоритма в виде схемы
связанных между собой с помощью стрелок
(линий перехода) блоков – графических
символов, каждый из которых соответствует
одному шагу алгоритма. Внутри блока
дается описание соответствующего
действия.
Графическое изображение алгоритма широко используется перед программированием задачи вследствие его наглядности, т.к. зрительное восприятие обычно облегчает процесс написания программы, ее корректировки при возможных ошибках, осмысливание процесса обработки информации.
Можно встретить даже такое утверждение: “Внешне алгоритм представляет собой схему – набор прямоугольников и других символов, внутри которых записывается, что вычисляется, что вводится в машину и что выдается на печать и другие средства отображения информации “. Здесь форма представления алгоритма смешивается с самим алгоритмом.
Требования, предъявляемые к алгоритму
Первое правило – при построении алгоритма прежде всего необходимо задать множество объектов, с которыми будет работать алгоритм. Формализованное (закодированное) представление этих объектов носит название данных. Алгоритм приступает к работе с некоторым набором данных, которые называются входными, и в результате своей работы выдает данные, которые называются выходными. Таким образом, алгоритм преобразует входные данные в выходные. Это правило позволяет сразу отделить алгоритмы от “методов” и “способов”. Пока мы не имеем формализованных входных данных, мы не можем построить алгоритм.
Второе правило – для работы алгоритма требуется память. В памяти размещаются входные данные, с которыми алгоритм начинает работать, промежуточные данные и выходные данные, которые являются результатом работы алгоритма. Память является дискретной, т.е. состоящей из отдельных ячеек. Поименованная ячейка памяти носит название переменной. В теории алгоритмов размеры памяти не ограничиваются, т. е. считается, что мы можем предоставить алгоритму любой необходимый для работы объем памяти. В школьной “теории алгоритмов” эти два правила не рассматриваются. В то же время практическая работа с алгоритмами (программирование) начинается именно с реализации этих правил.
В языках программирования распределение памяти осуществляется декларативными операторами (операторами описания переменных). В языке Бейсик не все переменные описываются, обычно описываются только массивы. Но все равно при запуске программы транслятор языка анализирует все идентификаторы в тексте программы и отводит память под соответствующие переменные.
Третье правило – дискретность. Алгоритм строится из отдельных шагов (действий, операций, команд). Множество шагов, из которых составлен алгоритм, конечно.
Четвертое правило – детерменированность. После каждого шага необходимо указывать, какой шаг выполняется следующим, либо давать команду остановки. Пятое правило – сходимость (результативность). Алгоритм должен завершать работу после конечного числа шагов. При этом необходимо указать, что считать результатом работы алгоритма.
Алфавит языка Турбо-Паскаль ( набор используемых символов ) включает буквы латинского алфавита: от a до z и от A до Z, арабские цифры: от 0 до 9, специальные символы: _ + - * / = , . : ; < > ( ) [ ] { } ^ @ $ #, пробел "_" и управляющие символы с кодами от #0 до #31.
Используются также служебные (зарезервированные) слова, например: absolute, and, array, begin, case, const, constructor, destructor, div, do, downto, else, end, external, file, for, forward, function, goto, if, implementation, in, inline, interface, interrupt, label, mod, nil, not, object, of, or, packed, procedure, program, record, repeat, set, shl, shr, string, then, to, type, unit, until, uses, var, vertual, while, with, xor и другие. При написании программы применяются:
константы - данные, значения которых не изменяются в программе;
переменные - данные, могущие изменяться при выполнении программы;
выражения - константы, переменные и обращения к функциям, соединенные знаками операций;
операторы - специальные символы и слова, выполняющие действия;
функции, процедуры и модули - отдельные программные блоки, имеющие имена и подключаемые к основной программе.
Для обозначения имен констант, переменных, функций, процедур и модулей используются буквы и цифры, входящие в алфавит языка, и знак подчеркивания "_". Имена начинаются с буквы или знака подчеркивания "_" и содержат до 63 значащих символов. Символ пробела в имени не допускается. Эти имена принято называть идентификаторами. Различие прописных и строчных букв в идентификаторах компилятором Турбо-Паскаля не учитывается.
Идентификаторы отделяются друг от друга пробелами и специальными знаками. Примеры записи идентификаторов: Alfa, C, X_max, Y_min, Sin, Cos, _10_A
К@ро: линейный - самый простой. Выполняет задачи в одно действие или несколько простых последовательных действий.
21:46:14
К@ро: разветвляющийся - имеет условие. Условные операторы: if-do-else или упрощённый вариант if-do. Также оператор while-do
21:47:38
К@ро: цикличный - выполняет действие пока действительно (или недействительно) условие. Операторы: for-to-do
Заголовок программы содержит ключевое слово PROGRAM, за которым следует имя программы. Имя программы должно отражать главную функцию программы и не м.б. использовано внутри программы. В ТР заголовок игнорируется компилятором и является декоративной частью программы. Программу можно писать строчными или прописными буквами либо используя их комбинацию.
Блок (тело) программы содержит разделы описаний (декларативная часть) и раздел операторов (исполняемую часть). Раздел описаний может включать:
раздел описания меток;
раздел описания констант;
раздел описания типов;
раздел описания переменных;
раздел описания процедур;
раздел описания функций.
Стандарт языка Паскаль регламентирует вышеперечисленный прядок следования разделов описаний, в Турбо Паскале порядок следования разделов и число одинаковых разделов не их количество регламентировано. Исходя из соображений хорошего стиля программирования, целесообразно соблюдать требования стандарта
Описание констант позволяет использовать имена как синонимы констант, их необходимо определить в разделе описания констант:
const K= 1024; MAX= 16384;
В разделе описания переменных необходимо указать все переменные, используемые в программе, и определить их тип:
var P,Q,R: Integer;
A,B: Char;
F1,F2: Boolean;
Описание типов, процедур и функций будет рассмотрено ниже. Отдельные разделы описаний могут отсутствовать, но следует помнить, что в Паскаль - программе должны быть обязательно описаны все компоненты программы.
Раздел операторов представляет собой составной оператор, который содержит между служебными словами
begin.......end
последовательность операторов. Операторы отделяются друг от друга символом ;. Текст программы заканчивается символом точка.
Кроме описаний и операторов Паскаль - программа может содержать комментарии, которые представляют собой произвольную последовательность символов, расположенную между открывающей скобкой комментариев { и закрывающей скобкой комментариев }.
Пример 1
program Primer; {вычисление суммы двух чисел}
var
x,y,s: integer;
begin
WriteLn('Введите через пробел два числа ');
ReadLn(x,y);
s := x + y;
WriteLn('Сумма чисел равна ',s);
end.
Данная программа запрашивает с клавиатуры два числа, находит их сумму и выводит ответ. Теперь сделаем так, чтобы программа сначала очищала экран, выполняла свои действия, а в конце работы позволяла пользователю посмотреть результат, ожидая его нажатия клавиши.
Пример 2
program Primer; {вычисление суммы двух чисел}
uses Crt; {подключение модуля, необходимого для процедур
очистки экрана и задержки}
var
x,y,s: integer;
begin
ClrScr; {очистка экрана}
WriteLn('Введите через пробел два числа ');
ReadLn(x,y);
s := x + y;
WriteLn('Сумма чисел равна ',s);
ReadKey; {ожидание нажатия клавиши}
end.
Подробности..
Текст Паскаль - программы может содержать ключи компиляции, которые позволяют управлять режимом компиляции. Синтаксически ключи компиляции записываются как комментарии. Ключ компиляции содержит символ $ и букву-ключ с последующим знаком + (включить режим) или - (выключить режим). Например:
{$E+} - эмулировать математический сопроцессор; {$F+} - формировать дальний тип вызова процедур и функций; {$N+} - использовать математический сопроцессор; {$R+} - проверять выход за границы диапазонов.
Некоторые ключи компиляции могут содержать параметр, например:
{$I имя файла} - включить в текст компилируемой программы названный файл.
Выражения
Выражение задает правило вычисления некоторого значения. Выражение состоит из констант, переменных, указателей функций, знаков операций и скобок.
Математические операции
В таблице приведены основные математические операции Турбо Паскаль.
Символ операции |
Название операции |
Пример |
* |
умножение |
2*3 (результат: 6) |
/ |
деление |
30/2 (результат: 1.5E+01) |
+ |
сложение |
2+3 (результат: 5) |
- |
вычитание |
5-3 (результат: 2) |
div |
целочисленное деление |
5 div 2 (результат: 2) |
mod |
остаток от деления |
5 mod 2 (результат: 1) |
Логические операции
Над логическими аргументами в Турбо Паскаль определены следующие операции:
NOT - логическое отрицание ("НЕ")
AND - логическое умножение ("И")
OR - логическое сложение ("ИЛИ")
XOR - логическое "Исключающее ИЛИ"
Результаты выполнения этих операций над переменными А и В логического типа приведены в таблице истинности.
A |
B |
not A |
A and B |
A or B |
A xor B |
true |
true |
false |
true |
true |
false |
true |
false |
|
false |
true |
true |
false |
true |
true |
false |
true |
true |
false |
false |
|
false |
false |
false |
Операции отношения
К операциям отношения в Турбо Паскаль относятся такие операции, как:
> - больше
< - меньше
= - равно
<> - не равно
>= - больше или равно
<= - меньше или равно
В операциях отношения могут принимать участие не только числа, но и символы, строки, множества и указатели.
Приоритет операций
Порядок вычисления выражения определяется старшинством (приоритетом) содержащихся в нем операций. В языке Паскаль принят следующий приоритет операций:
унарная операция not, унарный минус -, взятие адреса @
операции типа умножения: * / div mod and
операции типа сложения: + - or xor
операции отношения: = <> < > <= >= in
Порядок выполнения операций переопределить можно с помощью скобок. Например 2*5+10 равно 20, но 2*(5+10) равно 30.
Основные математические функции
В этом разделе приведены основные математические функции, встроенные в системную библиотеку Турбо Паскаль.
Abs(X)
Возвращает абсолютное значение числа X.
Cos(X), Sin(X)
Возвращает косинус (синус) числа X, где X - угол в радианах.
Функций тангенс и котангенс в Турбо Паскале нет. Для их вычисления используйте выражение sin(x)/cos(x) (или cos(x)/sin(x) для котангенса).
ArcTan(X)
Возвращает арктангенc числа X.
Exp(X)
Возвращает число, равное e в степени X.
Ln(x)
Возвращает число, равное натуральному логарифму от числа X.
Pi
Число Пи.
Sqr(X)
Возвращает число, равное квадрату числа X.
Функции возведения в произвольную степень в Турбо Паскале нет. Используйте многократное умножение для возведения в целочисленную степень, либо функции Exp и Ln для возведения в вещественную степень.
Sqrt(X)
Возвращает число, равное квадратному корню из числа X.
Trunc(X)
Возвращает число, равное целой части числа X. (Происходит отбрасывание дробной части числа X. Результат выполнения имеет тип Longint).
Frac(X)
Возвращает число, равное дробной части числа X.
Int(X)
Возвращает число, равное целой части числа X. Результат выполнения функции - real.
Round(X)
Функция округляет число X. Возвращаемое значение имеет тип Longint.
Random(X)
Возвращает случайное целое число в диапазоне 0..X. Если аргумент опущен (Random), то возвращается случайное вещественное число от 0 до 1.
Перед использованием random в программах рекомендуется сначала инициализировать генератор псевдослучайных чисел процедурой Randomize. В противном случае при каждом запуске программы будет генерироваться одна и та же последовательность случайных чисел.
Пример. Вывод на экран 5 случайных чисел в диапазоне -10..10.
var i: integer;
begin
randomize;
for i:=1 to 5 do writeln(random(21)-10);
end.
Inc(X,Y)
Увеличивает значение числа X на Y. Если число Y не указано, то увеличение происходит на 1.
Dec(X,Y)
Уменьшает значение числа X на Y. Если число Y не указано, то уменьшение происходит на 1.
1. Основные элементы языка турбо-паскаль
Один из самых популярных языков программирования высокого уровня - языкПаскаль (англ. Philips Automatic Sequence Calculator) был разработан швейцарским ученым Никлаусом Виртом в 1969 году как учебный язык, но спустя некоторое время приобрел популярность как отличный инструмент для решения серьезных задач. Программирование на Паскале обеспечивает высокую надежность программ. Программы на Паскале понятны любому программисту и в то же время они легко транслируются в эффективные машинные коды. Паскаль, наряду с Бейсиком, считается также учебным языком; он принят во многих учебных заведениях как базовый язык для изучения программирования. Так, в США с 1983 года Паскаль введен в учебные курсы всех средних школ для учащихся, специализирующихся в области информатики.
По мере своего развития язык Паскаль постоянно совершенствовался и приобретал новые свойства. Мы будем изучать язык Турбо-Паскаль, разработанный фирмой Borland. Поэтому в дальнейшем под названием Паскаль будет иметься в виду язык Турбо-Паскаль.
1.1. Алфавит
Алфавит Турбо-Паскаля включает в себя буквы, цифры, символы и зарезервированные слова:
a) буквы - латинские от а до z (различия между малыми и большими буквами нет) и символ “подчеркивания”, который в языке считается буквой;
б) цифры - арабские от 0 до 9 и шестнадцатеричные (первые 10 цифр от 0 до 9 - арабские, остальные шесть - латинские буквы: а, b, c, d, e, f);
в) символы - + - * / = , . : ; < > [ ] ( ) { } ', $, пары <> <= >= := (* *) (. .), пробел (символы (. .) соответствуют символам [ ], несколько пробелов считаются одним);
г) зарезервированные слова - abs, and, array, begin, case, const, dir, do, downto, else, end, for, function, goto, if, int, label, mod, not, of, or, procedure, program, repeat, shr, then, to, type, var, while, with и др. Смысл зарезервированных слов фиксирован строго. При этом набор зарезервированных слов может меняться от версии к версии. Происходит это потому, что в качестве новой версии языка появляются дополнительные возможности, для реализации которых нужны новые зарезервированные слова. В то же время некоторые из старых зарезервированных слов перестают быть таковыми. Делается это для лучшей переносимости программ.
1.2. Идентификаторы
Идентификатор - это последовательность букв, цифр и знаков подчеркивания, начинающихся не с цифры. Под идентификатором мы будем понимать ячейку памяти ЭВМ, которая имеет свое имя и в которой хранится информация.
Идентификаторы могут иметь произвольную длину, но значащими являются только первые 63 символа. Хорошим стилем является осмысленный выбор имени идентификатора.
Зарезервированные слова не могут использоваться в качестве идентификаторов.
Примеры идентификаторов: а, ALHA, Mynameisthebestname, number1,
date_23_sent_1998.
1.3. Константы
Константа - это величина, которая в ходе выполнения программы принимает одно значение. Ее значение устанавливается еще до того, как программа начнет выполняться, а в ходе ее запуска сохраняет свое значение неизменной на всем протяжении работы программы.
В качестве констант могут использоваться целые, вещественные, шестнадцатеричные числа, логические константы, символы, строки символов, множества:
а) целые числа записываются без дробной части со знаком или без него;
б) вещественные числа записываются со знаком или без него, с фиксированной или плавающей точкой (например, +3.14 или -19е-5);
в) логическая константа - либо false либо true (ложь или истина);
г) символьная константа - любой символ, заключенный в апострофы (например, '<>', 'Y');
д) строковая константа - любая последовательность символов, заключенная в апострофы (например, 'это моя строка', ' "').
В Турбо-Паскале существуют типизированные константы, представляющие собой переменные простых или составных типов (кроме файлов) с начальным значением.





