
Учебные пособия / AI09_3
.pdf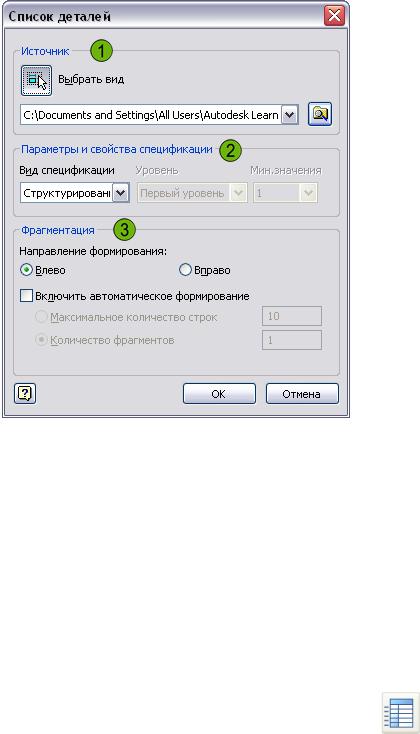
Рисунок 3.14
1.Источник: Элементы управления в этой области служат для выбора источника данных для списка деталей; это может быть существующий вид или файл (IPT, IPN, IAM).
2.Параметры и свойства спецификации: Параметры в этой области определяют способ представления узлов и входящих в них деталей. Вид "Структурированный"
– узлы отображаются в виде строк (позиций). Вид "Только детали" – в виде строк (позиций) отображаются входящие в состав узлов детали; значения в столбце "Позиция" содержат заданный символ-разделитель.
3.Фрагментация: В области "Фрагментация" задается направление переноса фрагментов таблицы. Если установлен флажок "Включить автоматическое формирование", можно задать максимальное количество строк в странице списка деталей или максимальное количество страниц.
Вызов Список деталей
Панель инструментов: "Пояснительные элементы"
Процедура: Создание списков деталей
1.В файле чертежа нажмите кнопку "Список деталей" на панели "Пояснительные элементы". Выберите вид чертежа и задайте соответствующие значения параметров в диалоговом окне "Список деталей".
2.Поместите список деталей на листе.
3.Список деталей появится на чертеже.
109

Настройка стиля списка деталей
По умолчанию список деталей содержит четыре столбца данных, связанных с каждым файлом AI. Все свойства, отображаемые в списке деталей, можно настроить: как стандартные, так и пользовательские; их настройка выполняется в стиле списка деталей.
На рисунке показан используемый по умолчанию стиль списка деталей в диалоговом окне "Редактор стилей и стандартов".
Рисунок 3.15
1.Заголовки и таблица: задается заголовок списка деталей, расстояние между текстом и рамкой ячейки; используемый текстовый стиль, расстояние по вертикали между текстом и рамкой ячейки в строках списка деталей; направление вывода списка деталей, местоположение заголовков столбцов и межстрочный интервал для текста в каждой строке таблицы.
2.Параметры столбцов по умолчанию: можно выбрать и определить столбцы данных, которые должны отображаться в списке деталей, и настроить особые параметры для данного свойства. Кнопка "Выбор столбцов" позволяет добавлять или удалять столбцы в списке, причем заголовок столбца может отличаться от имени свойства. Можно корректировать ширину столбцов. Существуют и другие параметры форматирования столбцов; для обращения к ним требуется щелкнуть имя свойства в столбце "Свойство".
Изменения стиля списка деталей применяются только к текущему чертежу. Если в проекте используется библиотека стилей, для использования стиля в других чертежах его нужно сохранить в библиотеке. Если библиотека стилей в проекте не используется, можно сохранить файл в виде шаблона чертежа; это позволит использовать созданный список деталей в любом новом чертеже, основанном на сохраненном шаблоне. Для сохранения стиля списка деталей в библиотеке стилей достаточно щелкнуть ПКМ на стиле и выбрать "Сохранить стили в библиотеке".
110

Редактирование списков деталей Если в шаблоне чертежа отсутствует стиль списка деталей, соот-
ветствующий требованиям к оформлению проекта, созданный список деталей понадобится отредактировать. В диалоговом окне "Список деталей" можно изменить данные и компоновку списка деталей и тем самым привести его к надлежащему виду.
На рис. 3.16 показано диалоговое окно "Список деталей". В этом окне можно изменить значения свойств компонентов и при необходимости сохранить эти изменения в спецификации.
Рисунок 3.16
Вызов Редактировать список деталей − В графической области щелкните ПКМ список деталей
Контекстное и выберите "Редактировать список деталей"
меню: − В браузере модели щелкните ПКМ список деталей и выберите "Редактировать список деталей"
Объект: В графическом окне дважды щелкните список деталей
Процедура: Редактирование списка деталей
1.Откройте диалоговое окно "Редактировать список деталей".
2.Внесите необходимые изменения с помощью элементов управления в диалоговом окне "Редактировать список деталей".
3.Измените (при необходимости) заголовки списка деталей.
4.Изменения отображаются в списке деталей.
Инструменты редактирования списков деталей
В верхней части диалогового окна "Редактировать список деталей" имеются следующие инструменты.
111

Рисунок 3.17
1.Выбор столбцов: Открывает диалоговое окно. В нем можно добавлять / удалять столбцы в выбранный список деталей и изменять порядок столбцов. Изменяются все списки деталей, использующие данный файл-источник.
2.Параметры группы: Открывает диалоговое окно "Параметры группы", где выбираются столбцы списка, которые будут использоваться в качестве ключа для группирования разных компонентов в одну строку списка деталей.
3.Параметры фильтра: Открывает диалоговое окно "Параметры фильтра". Это окно позволяет определять фильтры и применять их к списку деталей.
4.Сортировка: Открывает диалоговое окно "Сортировка списка деталей", в котором задается сортировка по первичному, вторичному и третичному критериям. Сортировка влияет только на редактируемые списки деталей.
5.Экспорт: Позволяет сохранить выбранный список деталей во внешнем файле. Нажмите кнопку и задайте имя и формат файла.
6.Компоновка таблицы: Открывает диалоговое окно "Компоновка таблицы". В нем можно изменить текст заголовка таблицы и местоположение заголовков столбцов для выбранного списка деталей. Также можно изменить высоту строк, направление формирования таблицы и параметры фрагментации таблицы.
7.Выполнить повторную нумерацию позиций: Позволяет последовательно пронумеровать строки списка деталей в соответствии с их текущим порядком в списке деталей. Перенумерация затрагивает все списки деталей, основанные в том же фай- ле-источнике, что и редактируемый список.
8.Сохранить изменения элементов в спецификации: Сохраняет введенные переопределения значений в столбце "Позиция" в спецификации сборки.
Параметры редактирования столбцов
При щелчке ПКМ на заголовке столбца в диалоговом окне "Список деталей" отображается контекстное меню, содержащее следующие команды.
112
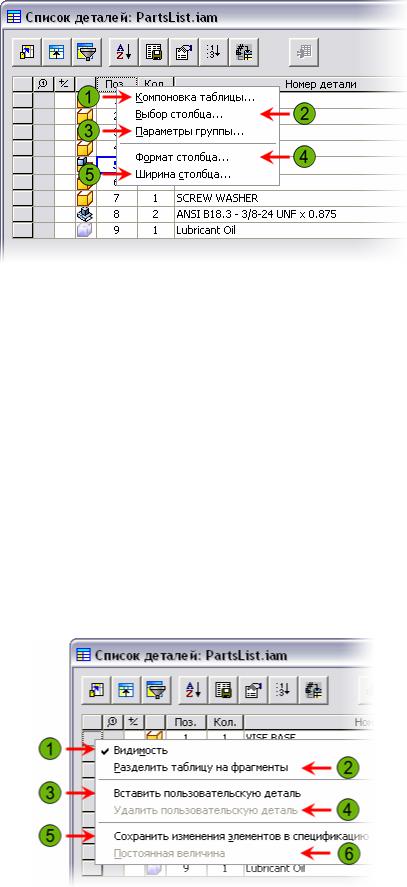
Рисунок 3.18
1.Компоновка таблицы: Открывает диалоговое окно "Компоновка таблицы", где можно изменить заголовок таблицы, местоположение заголовков столбцов, расстояние между строками, параметры фрагментации таблицы и направление сортировки.
2.Выбор столбцов: Открывает диалоговое окно "Выбор столбца списка деталей", что позволяет выбрать столбцы, включаемые в список деталей.
3.Параметры группы: Открывает диалоговое окно "Параметры группы". Это окно позволяет настроить группирование нескольких строк списка деталей в одну строку по выбранным ключам сортировки.
4.Формат столбца: Позволяет задать имя столбца, выравнивание текста и свойства форматирования.
5.Ширина столбца: Позволяет установить ширину одного или нескольких выбранных столбцов.
Параметры редактирования строк
При щелчке ПКМ на строке или ячейке в диалоговом окне "Редактировать список деталей" отображается контекстное меню, содержащее следующие команды.
Рисунок 3.19
113

1.Видимость: Когда этот флажок установлен, строки или столбцы отображаются в списке деталей, когда флажок снят, строки или столбцы скрыты.
2.Разделить таблицу на фрагменты: Позволяет сократить длину списка деталей путем деления его на разделы, размещаемые слева или справа от главной таблицы.
3.Вставить пользовательскую деталь: Используется для создания новой строки списка деталей, что позволяет добавлять детали, не содержащиеся в модели (так называемые детали «без чертежа», «БЧ». Строка добавляется во все списки деталей, основанные на данном файле-источнике.
4.Удалить пользовательскую деталь: Позволяет удалить одну или несколько строк, добавленных вручную с помощью команды "Вставить пользовательскую деталь".
5.Сохранить изменения элементов в спецификации: Позволяет сохранить переопределения элементов в спецификации сборки.
6.Постоянная величина: Используется для фиксации данных в выбранных ячейках – данные в ячейке не обновляются при изменении соответствующего значения в источнике списка деталей.
Создание номеров позиций
Обзор Рассмотрим процедуру добавления номеров позиций в сборочные
чертежи. Номера позиций – это пояснительные метки, служащие для идентификации элемента спецификации. Номер позиции на чертеже совпадает с номером позиции детали в спецификации и наносятся автоматически или вручную. Также описываются способы упорядочения номеров позиций – путем выравнивания их по вертикали или по горизонтали или размещения один над другим. На рис. 3.20 показан разнесенный вид с номерами позиций для идентификации компонентов.
Рисунок 3.20
114

Цели – рассматривается выполнение следующих задач:
−Описание номеров позиций и их использования на чертеже.
−Описание процедуры размещения номеров позиций вручную.
−Описание пошаговой процедуры автоматической настройки и размещения номеров позиций.
−Описание пошаговой процедуры размещения и редактирования номеров позиций вручную.
О номерах позиций После создания вида чертежа на деталях и узлах на этот вид можно
нанести номера позиций. Номер позиции представляет собой аннотационное обозначение, позволяющее идентифицировать элемент, входящий в спецификацию. Номер позиции на чертеже соответствует номеру компонента в спецификации. Если в сборке определены виртуальные детали или в спецификации определены пользовательские детали, для них также можно создать номера позиций.
Определение номеров позиций
Номера позиций размещают на сборочных чертежах для идентификации компонентов на чертеже и создания их связи со строками спецификации. Идентификатор, как правило, состоит из выноски и номера. При нанесении на чертеж идентификатора номер позиции в идентификатор заносится автоматически. Этот номер совпадает с номером позиции данного компонента в спецификации.
Между номерами позиций и спецификацией существует ассоциативная зависимость. При изменении номера позиции в спецификации это изменение отражается в идентификаторе с номером позиции на чертеже. Эта зависимость является однонаправленной: если переопределить номер позиции на чертеже, в спецификации новое значение отражено не будет. На рис. 3.21 показано добавление номера позиции на вид.
Рисунок 3.21
115

Размещение номеров позиций вручную Для нанесения номеров позиций на вид чертежа вручную исполь-
зуется инструмент "Номер позиции". Если перед размещением номеров позиций была создана спецификация, в номерах используются свойства, заданные в спецификации. Если с видом не связана спецификация, открывается диалоговое окно "Свойства спецификации", позволяющее задать свойства.
На рис 3.22 показано диалоговое окно "Свойства спецификации". В этом диалоговом окне задаются свойства для номеров позиций в случае, если на виде отсутствует список деталей.
|
|
Рисунок 3.22 |
Вызов |
Номера позиций |
|
Панель инструментов: |
"Оформление по ЕСКД " |
|
Клавиатура: |
|
B |
Процедура: Размещение номеров позиций вручную
1.На панели нажмите кнопку инструмента "Номер позиции" и выберите компонент на виде. Если это первый проставляемый номер позиции и на чертеже нет списка деталей, откроется диалоговое окно "Свойства спецификации". При необходимости скорректируйте значения параметров и нажмите "OK".
2.Щелкните на чертеже, чтобы разместить номер позиции, затем щелкните ПКМ и выберите "Далее" в контекстном меню.
3.Продолжайте выбирать остальные компоненты и проставлять на них номера позиций. Закончив, щелкните ПКМ в графическом окне и выберите "Готово".
116

Рисунок 3.23
Корректировка положения номера позиции. После помещения номера позиции на чертеж его положение можно скорректировать, щелкнув его и перетащив в новое место. Если выбрано несколько номеров позиций, при щелчке на одном из них, они будут перемещаться вместе.
Процедура: Размещение номеров позиций для пользовательских
ивиртуальных деталей
1.На панели активируйте инструмент "Номер позиции" и выберите компонент на виде. Щелкните в графическом окне ПКМ и выберите "Пользовательский/виртуальный" в контекстном меню.
2.Щелкните на чертеже, чтобы разместить номер позиции, затем щелкните ПКМ и выберите "Далее" в контекстном меню. Откроется диалоговое окно "Пользовательские/виртуальные детали". Выберите пользовательскую или виртуальную деталь, которую требуется снабдить номером позиции.
3. Нажмите "OK" для создания номера позиции.
117

Автоматическое размещение номеров позиций Специальная процедура позволяет одновременно проставить номе-
ра позиций на всех компонентах в пределах одного вида. При этом можно выбрать на виде компоненты для размещения номеров, и номера позиций будут автоматически проставлены на выбранных деталях. Для доступа к параметрам, управляющим размещением номеров позиций, используется инструмент "Автонумерация позиций".
Вызов Автонумерация позиций
Панель инструментов: |
"Оформление по ЕСКД" |
Параметры автонумерации позиций
На приведенном рис. 3.24 показано диалоговое окно "Автонумерация позиций". Оно используется для задания свойств вида и компонентов, способа размещения номеров позиций, параметров спецификации и переопределений стиля.
Рисунок 3.24
1.Выбор. Элементы управления в этой области используются для выбора видов и компонентов, на которые будут нанесены номера позиций.
–Кнопка "Выбор вида" позволяет указать источник номеров позиций.
–Кнопка "Добавить или удалить компоненты" служит для добавления или удаления компонентов в набор для проставления номеров позиций. Для выбора компонентов, подлежащих удалению, можно пользоваться рамкой или выбирать их при нажатой клавише SHIFT.
–Если установлен флажок "Игнорировать доп. вхождения", номер позиции будет проставлен только на первом из выбранных вхождений компонента. Чтобы номера позиций проставлялись на всех вхождениях компонента, флажок необходимо снять.
118
