
Учебные пособия / AI09_3
.pdf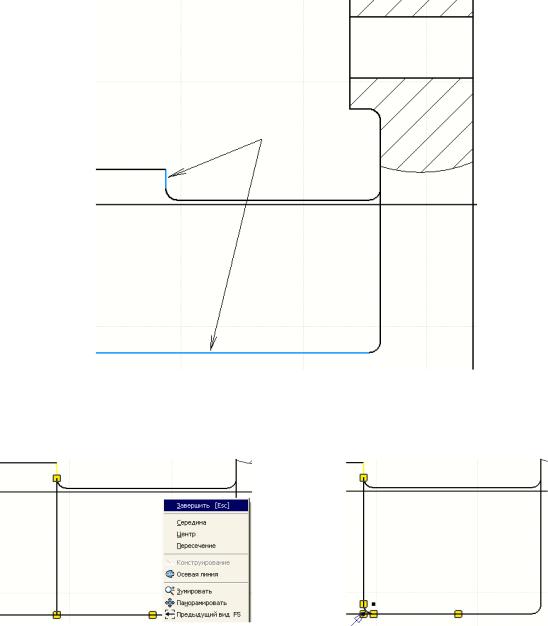
Построение эскиза на виде
1.Выделите вид.
2.Щелкните в стандартной панели кнопку "Эскиз".
3.Вызовите инструмент "Проецировать геометрию", укажите отрезки, показанные на рисунке 5.21, вызовите контекстное меню и выберите "Завершить".
Рис. 5.21
4.Постройте два отрезка, как показано на рис.5.22, а. Нажмите "ESC".
5.Вызовите инструмент "Сопряжение", отметьте оба отрезка, радиус оставьте 2 мм и нажмите "ESC" (рис. 5.22, б).
а |
б |
Рис. 5.22
6.Нажмите кнопку "Возврат". На рис. 5.23 показан результат построений.
Построенный эскиз отразился в дереве браузера (Эскиз 3).
159

Рис. 5.23
Сохраните файл.
Примечание. Построение полного разреза. Часто в чертежах на месте главного изображения необходимо поместить не вид спереди, а фронтальный, ступенчатый или сложный разрез. В этом случае в качестве базового вида следует выбрать либо вид сверху, либо вид слева.
Вызвав инструмент "Базовый вид", в окошке "Направление" выбрать например, "Сверху" и расположить его согласно стандарту.
Вызвать инструмент  . Активизировать вид. Подвести курсор к первой опорной точке секущей плоскости, не нажимая клавишу мыши.
. Активизировать вид. Подвести курсор к первой опорной точке секущей плоскости, не нажимая клавишу мыши.
160

Отвести курсор немного влево (появится пунктирная линия) и щелкнуть ЛКМ.
Перенести курсор вправо, минуя конечную опорную точку. Щелкнуть ЛКМ и, вызвав контекстное меню, выбрать опцию "Далее".
В появившемся диалоговом окне "Сечение" снять видимость метки вида, поскольку простые разрезы плоскостью симметрии не обозначаются. (При необходимости обозначения разреза кнопка видимости остается включенной).
Перенести появившееся изображение вверх и зафиксировать его положение щелчком ЛКМ.
161

Для того, чтобы убрать обозначение сечения на виде сверху, следует активизировать вид разреза. Из контекстного меню вызвать команду "Редактировать вид". В появившемся диалоговом окне нажать закладку "Параметры отображения" и отключить опцию "Описание на базовом виде" (рис. 5.24). Нажать "OK". Обозначение сечения на виде сверху исчезнет.
Рис. 5.24
Редактирование модели В процессе создания чертежа иногда возникает необходимость из-
менения некоторых элементов модели.
Рассмотрим внесение поправок на примере создания фаски в сквозном отверстии цилиндра.
1.Откройте файл модели Кронштейн, выделив его название одним из двух вариантов, приведенных на рис. 5.25. Подведите в браузере курсор к имени файла модели, щелкните ПКМ и в контекстном меню выберите "Открыть".
а |
б |
Рис. 5.25
162

2.Вызовите инструмент "Фаска", установите длину 1 мм и укажите на верхнее ребро сквозного отверстия (рис. 5.26).
Рис. 5.26
3.Сохраните файл.
4.Вернитесь к чертежу. Изменения отразились как на главном изображении, так и на виде сверху.
Щелкните кнопку  ("Показать все") (рис. 5.27).
("Показать все") (рис. 5.27).
Сохраните файл.
Рис. 5.27
163

Перемещение видов чертежа Для получения оптимальной компоновки чертежа, как правило,
приходится перемещать отдельные виды. При этом при передвижении базового, т.е. первого построенного, вида одновременно перемещаются и все связанные с ним проекционные виды. Если перемещается ортогональный вид, то он движется только вдоль оси проекции.
Чтобы обеспечить место для нанесения размеров, нужно сдвинуть базовый вид немного вниз вправо (в вашем случае возможен другой вариант). Для этого добейтесь появления границы вида и, захватив рамку, нажмите ЛКМ, отодвиньте появившиеся прямоугольники и отпустите клавишу мыши. Три проекционных вида, кроме изометрического, переместились (рис. 5.28).
Рис. 5.28
Добавление осевых линий Для корректного представления изображений на каждом проекци-
онном виде необходимо добавить осевые линии.
Чтобы добавить эти линии на главном изображении, добейтесь появления ограничивающей рамки и, вызвав контекстное меню, выберите "Автоматические осевые линии" (рис. 5.29).
164

Рис. 5.29
В появившемся диалоговом окне сделайте установки, как на рис. 5.30, т.е. задайте автоматическое нанесение осей для отверстий, цилиндрических элементов и элементов вращения, для поперечных и продольных изображений. Нажмите "OK".
Рис. 5.30
Полученный результат – на рисунке 5.31.
Рис. 5. 31
165

Проделайте те же действия и на виде сверху.
Чтобы удлинить оси, захватите курсором соответствующую опорную точку (появятся над точкой маленькие разнонаправленные стрелки). Нажмите ЛКМ и, не отпуская, растяните ось до нужного места (рис. 5.32). Отпустите клавишу мыши.
Рис. 5.32
Чтобы преобразовать полученный участок сплошной линии в штрихпунктирную, подведите курсор к любому месту осевой линии (они станут красного цвета) и щелкните ПКМ. В контекстном меню выберите команды, как показано на рис. 5.33.
Рис. 5. 33
Подведите курсор примерно к этому месту и щелкните ЛКМ.
Затем отведите его правее и снова щелкните. Нажмите ESC/
166

Удлините все остальные линии. Вид сверху должен выглядеть, как на рисунке 5. 34.
Рис. 5.34
Повторите эти действия для вида слева, немного удлинив ось симметрии.
Построение всех изображений завершено. Сохраните файл.
Нанесение размеров Смените панель "Виды чертежа" на панель "Оформление по
ЕСКД".
Нанесение линейных размеров
Вызовите инструмент "Размеры". Выделите проекции нижней и верхней плоскостей основания. Перетяните размер и, когда выносные и размерные линии станут пунктирными (это говорит о том, что достигнут минимальный
отступ от контура – 10 мм), щелкните ЛКМ.
167
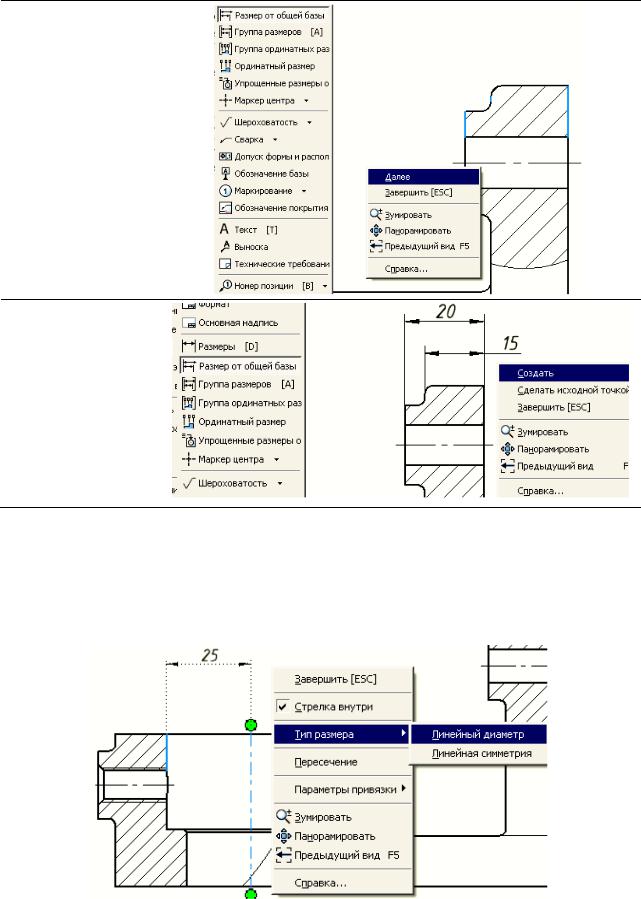
Вызовите инструмент "Размер от общей базы". Первой выделите проекцию правой стороны стенки, затем – левой, затем – проекцию прилива. Вызвав контекстное меню, выберите "Далее".
Аккуратно поднимайте размеры и, когда почувствуете короткий останов, щелкните ЛКМ. В контекстном меню выберите "Создать".
Чтобы нанести односторонний размер диаметра большого отверстия цилиндра, снова вызовите команду "Размеры". Щелкните поочередно ось и левую образующую цилиндрического отверстия. Вызовите контекстное меню и установите опции, как на рис. 5.35. Аккуратно двигайте размер вверх. Когда второй раз появится пунктирная линия, щелкните ЛКМ и нажмите "ESC".
Рис. 5.35
168
