
Учебные пособия / AI09_3
.pdf
Рисунок 1.14
Сечения
Обзор В этом разделе рассматривается создание сечений для чертежей де-
талей и сборок. При создании чертежей деталей и сборок важные внутренние детали могут быть скрыты за другими элементами или деталями.
Сечения обеспечивают визуализацию важных деталей за счет удаления деталей или элементов, препятствующих обзору.
Элементы, которые были скрыты за другими элементами или отображались скрытыми линиями, прорисовываются сплошными линиями и заполняются образцами штриховки, представляющими секущую плоскость.
Разрез, показанный на рисунке, создан на основе базового вида. Затем по нему создана изометрическая проекция.
Рисунок 1.15
Цели - рассматривается выполнение следующих задач:
−Создание сечений.
−Редактирование сечений.
−Управление штриховкой и разрезанием деталей в сечениях.
19
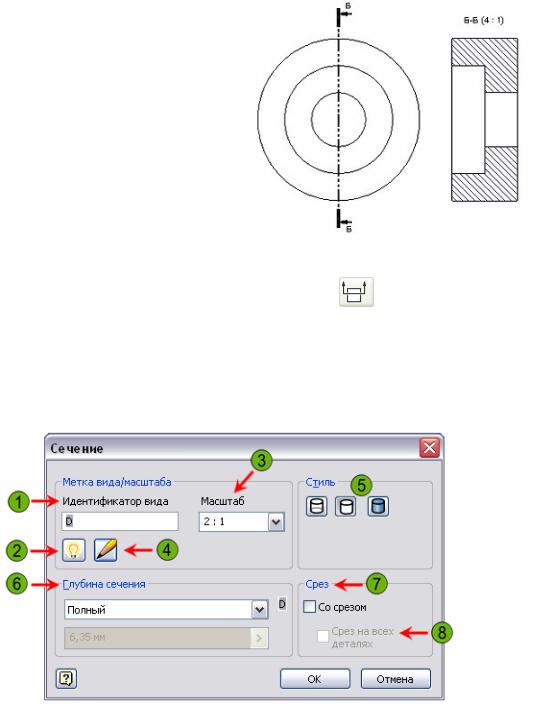
Создание сечений Для создания вида сечения на
листе должен быть хотя бы один вид, на котором прочерчена линия разреза. Нарисовав линию разреза, следует выбрать сторону текущего вида для создания сечения. Сечение формируется с учетом направления обзора относительно разрезаемого вида (рис. 1.16).
|
Рисунок 1.16 |
Вызов: Сечение |
|
Панель: |
Виды чертежа |
Контекстное меню: |
Создать вид > Сечение |
Панель инструментов: |
Виды чертежа |
Меню: |
Вставка > Виды > Сечение |
Параметры сечения
В диалоговом окне "Сечение" задаются следующие параметры.
Рисунок 1.17
1.Идентификатор вида: Служит для задания метки вида или определения значения, используемого по умолчанию.
2.Видимость меток: Служит для отображения метки и масштаба вида на листе.
3.Масштаб: Масштабный коэффициент для сечения.
4.Формат текста: Вызов диалогового окна настройки текста.
5.Стиль: Стиль тонирования для вида.
Сневидимыми линиями
Судалением невидимых линий
Тонирование
20

6. Глубина сечения:
Полный: глубина сечения вычисляется по всей детали или сборке. Расстояние: измеряется от линии разреза; используется при расчете сечения.
За пределами этого расстояния все геометрические объекты игнорируются и не отображаются на виде.
7.Срез: Если этот флажок установлен, к некоторым деталям, набор которых зависит от параметров браузера, вместо сечения применяется срез.
8.Срез на всех деталях: Независимо от параметров браузера ко всем деталям на виде применяется срез в соответствии с геометрической формой линии разреза. Детали, не пересекаемые линией разреза, не включаются в вид. Поля "Глубина сечения" не доступны.
Процедура: Создание сечений
Ниже приведены пошаговые инструкции по созданию сечений.
Щелкните ПКМ базовый вид и выберите "Создать вид" > "Сечение".
Введите конечные точки линии разреза. Выберите первую точку линии разреза. При необходимости выровняйте линию разреза по элементу базового вида с помощью трекинга. Добавьте дополнительные конечные точки, определяющие линию разреза. Тип создаваемого сечения определяется количеством заданных конечных точек и соответствующими направлениями.
Щелкните ПКМ в графическом окне и выберите "Далее".
21

В диалоговом окне "Сечение" введите требуемые значения.
Переместите предварительное изображение в требуемое положение и разместите сечение щелчком мыши.
Редактирование сечений Графические свойства, стиль и масштаб, заданные при создании
сечения, можно изменить непосредственно на сечении (на чертеже или в браузере). Направление и глубину сечения, а также геометрию линии разреза можно изменить в базовом виде. Образцы штриховки, примененные к сечению, можно отредактировать непосредственно на сечении.
Рисунок 1.18
Процедура: Редактирование сечений
После создания сечения его можно отредактировать, как и любой другой вид. С помощью инструмента "Редактировать вид" можно изменить такие свойства, как масштаб, метка и стиль. Предусмотрены также способы редактирования, специально предназначенные для сечений; для их применения следует выбрать сечение на чертеже или выбрать его в браузере и затем щелкнуть ПКМ.
22

Щелкните на виде ПКМ, выберите "Редактировать вид".
В диалоговом окне "Вид чертежа" внесите требуемые изменения, относящиеся к масштабу, метке или стилю.
Нажмите кнопку "OK". Просмотрите изменения.
Процедура: Редактирование линий разреза
Далее приведены пошаговые инструкции по редактированию линий разреза. Для изменения линии разреза щелкните ПКМ эскиз в браузере или выберите линию разреза на базовом виде и щелкните ПКМ. Можно изменить положение линии разреза, перетащив ее в новое местоположение, также можно добавить или удалить сегменты линии с помощью стандартных инструментов построения эскизов.
23

Щелкните ПКМ эскиз сечения в браузере или в графическом окне. Нажмите "Изменить".
Для редактирования эскиза используйте стандартные способы построения эскизов, добавление или удаление зависимостей, и т.д.
Удалите, добавьте или измените местоположение геометрии эскиза.
24

Выполните все необходимые изменения эскиза.
Изменения отражаются на виде сечения.
Процедура: Редактирование образца штриховки в сечении
Пошаговые инструкции по редактированию образцов штриховки. После создания сечения можно отредактировать или скрыть примененные к нему образцы штриховки.
Выберите образец штриховки для редактирования и щелкните ПКМ. Нажать "Редактировать".
25

Можно изменить образец, масштаб, угол наклона, величину смещения, вес линий и цвет штриховки. Можно также выбрать перекрестную штриховку.
Указанные изменения применяются к образцу штриховки.
Свойства сечений сборки При создании сечений на сборочных чертежах все детали в данном
сечении сборки, разрезаемые секущей плоскостью, для наглядности отображаются штриховкой с различными свойствами. Можно также разрешить или запретить разрезание отдельных деталей. По умолчанию стандартные детали из библиотек не разрезаются; однако их разрезание можно разрешить вручную.
На рисунке 1.19 показаны два сечения, созданные на основе одного и того же базового вида. На виде (1) разрезаются все детали, кроме вала. На виде (2) отключена видимость торцевых крышек.
Рисунок 1.19
26

Процедура: Управление разрезанием из браузера
Далее описано управление разрезанием с помощью браузера.
Найдите узел сечения в браузере.
Разверните узел сечения в браузере.
Выберите деталь и щелкните ПКМ. Выберите "Наличие в сечении" > "Нет".
Деталь на виде не разрезается.
27

Процедура: Управление разрезанием с помощью вида
Приведены инструкции по управлению разрезанием детали в сечении через графическое окно.
На стандартной панели инструментов щелкните "Приоритет деталей".
В графическом окне выберите деталь.
Щелкните ПКМ и выберите "Наличие в сечении" > "Нет".
Деталь на виде не разрезается.
28
