
Учебные пособия / AI09_3
.pdf
можно размещать по мере необходимости; при этом может потребоваться добавить дополнительные аннотации или изменить формат листа. Ниже перечислены основные операции, выполняемые в ходе перемещения в среде черчения.
Создание или открытие файла чертежа. Выбор предполагаемого размера чертежа.
Создание главного вида.
Создавать проекционные виды.
Активизация панели "Пояснительные элементы".
9

Нанесение пояснительных элементов на чертеж.
Ввод данных в блоках основных надписей – через панель инструментов "Оформление по ЕСКД", команда "Основная надпись".
Главные и проекционные виды
Обзор В этом разделе рассматривается создание проекционных видов для
файлов деталей и сборок. Для изготовления детали или сборки необходимо по завершении трехмерного проектирования детали или сборки создать чертежи с проставленными размерами. На первом этапе создаются ортогональные и изометрические виды.
Рисунок 1.9
10

Цели - рассматривается выполнение следующих задач:
−Создание главных видов трехмерных деталей и сборок.
−Создание и редактирование разнесенных видов.
−Создание проекционных видов.
−Редактирование ортогональных видов и описание возможного влияния этой операции на другие проекционные виды.
Создание главных видов После создания главного вида можно приступать к созданию орто-
гональных видов. Главный вид определяет исходные значения ориентации и масштаба вида, которые затем применяются к проекционным видам. При создании главного вида необходимо указать файл, который будет использоваться для этого вида, ориентацию вида, масштаб и стиль. После ввода этой информации вид размещается на листе и создается связь между чертежом и файлом детали, сборки или схемы. Изменения, внесенные в файле детали, отражаются на чертеже.
Вызов Главные виды
Панель: |
Виды чертежа |
Контекстное меню: |
Базовый вид |
Панель инструментов: |
Виды чертежа |
Меню: |
Вставка > Виды > Базовый вид |
Диалоговое окно "Вид чертежа" (рис. 1.10)
В диалоговом окне имеются следующие параметры.
Рисунок 1.10
11

1.Файл: Определяет файл детали или сборки, для которой создается вид. При наличии открытого файла детали, сборки или схемы по умолчанию указан этот файл. Если открыто несколько файлов, можно выбрать один из них в раскрывающемся списке.
2.Направление: Определяет ориентацию главного вида. Для предварительного просмотра вида перед его созданием переместите курсор за пределы диалогового окна. Стандартные варианты ориентации вида определяются координатными плоскостями, указанными в выбранном файле.
3.Изменить ориентацию вида: При выборе этой команды открывается окно просмотра модели в трехмерном режиме. В этом окне с помощью стандартных инструментов работы с видами можно задать пользовательскую ориентацию вида.
4.Метка вида/масштаба: Позволяет показать или скрыть обозначения вида и масштаба, выбрать одно из стандартных значений масштаба или ввести пользовательское значение для данного вида. Можно также ввести обозначение вида или принять предлагаемое значение.
5.Из главного вида: при создании главного вида этот параметр не доступен. Он предназначен для управления проекционными видами.
6.Стили тонирования для вида: (при отключенной опции "Из главного вида")
–с невидимыми линиями: скрытые линии отображаются.
–с удалением невидимых линий: скрытые линии удаляются.
–тонирование: раскрашивание вида теми цветами, которые применяются в файле сборки или детали.
Процедура: Создание главных видов
Ниже приведены пошаговые инструкции по созданию главных видов.
В контекстном меню щелкните на инструменте "Главный вид".
12

Путем ввода имени файла или поиска в файловой системе укажите файл Autodesk Inventor для создания вида и задайте требуемые значения параметров, определяющих ориентацию, масштаб и стиль. Щелчком мыши разместите вид на листе.
Главный вид размещается на листе в соответствии с заданными параметрами.
Создание разнесенных изображений Одной из главных целей работы с презентациями является созда-
ние разнесенных видов чертежей. Такой вид может служить наглядным пособием при сборке изготовленных компонентов. В зависимости от его сложности разнесенный вид может заменить два или три проекционных вида. Кроме того, для компонентов на разнесенном виде можно проставить номера позиций с целью оформления проектной документации и
13

заполнения списка деталей сборки. На рис. 1.11 показан разнесенный вид полной сборки, по которому можно проставить номера позиций и оформить документацию со списком деталей.
|
Рисунок 1.11 |
Вызов. Главный вид |
|
Панель: |
Виды чертежа |
Контекстное меню: |
Главный вид |
Панель инструментов: |
Виды чертежа |
Меню: |
Вставка > Виды > Базовый вид |
Процедура: Создание разнесенного вида чертежа
Ниже приведены пошаговые инструкции по созданию разнесенного вида чертежа.
В файле чертежа на панели "Виды чертежа" выберите "Главный вид". В диалоговом окне "Вид чертежа" выберите файл представления, требуемый разнесенный вид, созданный ранее (файл с расширением .ipn) и ориентацию. Задайте масштаб и графический стиль
14

Щелкните на листе чертежа для создания вида.
Создание проекционных видов Инструмент "Проекционный вид" позволяет создавать проекцион-
ные виды на основе любого вида, расположенного на листе. Выбрав этот инструмент, необходимо выбрать базовый вид, а затем задать местоположение каждого из проекционных видов. До создания видов местоположение каждого из них указано ограничивающей рамкой.
Ориентация создаваемого проекционного вида определяется автоматически на основе расположения данного вида на листе относительно главного вида. При размещении проекционного вида справа от главного вида формируется правая боковая проекция базового вида. При размещении проекционного вида под углом к базовому виду формируется изометрический вид, зависящий от положения относительно базового вида.
По умолчанию указанные ниже свойства вида копируются из главного вида.
−Масштаб
−Стиль (только для ортогональных видов)
На следующем рисунке вид сверху, вид справа и изометрический вид сформированы путем проецирования главного вида, расположенного внизу слева.
Способ размещения видов в соответствии со стандартами оформления
Приведенное выше описание относится к случаю, когда в диалоговом окне "Стандарты оформления" задан американский способ расположения видов. Для оформления по ЕСКД необходимо выбрать европейский способ.
15

|
Рисунок 1.12 |
Вызов. Проекционные виды |
|
Панель: |
Виды чертежа |
Контекстное меню: |
Создать вид > Проекционный вид |
Панель инструментов: |
Виды чертежа |
Меню: |
Вставка > Виды > Проекционный вид |
Процедура: Создание проекционных видов
Ниже приведены пошаговые инструкции по созданию проекционных видов.
Выберите базовый вид.
16

Щелкните ПКМ и выберите "Создать вид" > "Проекционный вид".
Щелкните на чертеже для задания первого проекционного вида. Повторяйте это действие до тех пор, пока не будут заданы все виды.
Щелкните в чертеже ПКМ. Выберите "Создать".
Редактирование свойств главных и проекционных видов После создания главных и проекционных видов можно отредакти-
ровать свойства видов в диалоговом окне "Вид чертежа". Набор пара-
17
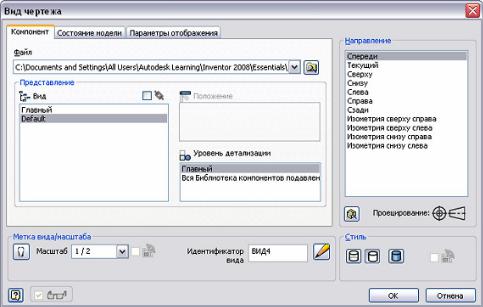
метров, которые можно редактировать, зависит от типа вида (главный или проекционный).
При редактировании главного вида можно изменить свойства, определяющие масштаб и стиль. Однако при редактировании проекционного вида для изменения этих свойств необходимо снять соответствующий флажок "Из главного вида". В проекционном виде эти свойства связаны с соответствующими свойствами главного вида, что обеспечивает отображение всех видов в одном и том же масштабе и с одним и тем же стилем тонирования.
Редактирование главного вида
При редактировании главного вида можно изменять те параметры, которые не отображаются серым цветом. При изменении масштабного коэффициента в главном виде выполняется соответствующее обновление всех проекционных видов, для которых в разделе "Масштаб" установлен флажок "Из главного вида".
Рисунок 1.13
Редактирование проекционного вида
При редактировании проекционного вида можно изменять те параметры, которые не отображаются серым цветом. Для изменения масштаба вида или стиля тонирования необходимо снять соответствующий флажок "Из главного вида".
18
