
Учебные пособия / AI09_3
.pdf
Рисунок 1.31
Процедура: Обрезка вида по контуру стандартной формы
Запустите инструмент "Обрезка".
Выберите вид, который требуется обрезать.
Если контур стандартного типа (круговой или прямоугольный) не подходит, выберите другой тип контура обрезки.
Нарисуйте контур обрезки требуемого размера в подходящем местоположении. Прямоугольный контур определяется противоположными углами, а круговой – центром и радиусом.
39

Просмотрите результаты и продолжайте создание, редактирование и документирование вида.
Процедура: Обрезка вида с использованием эскиза
Щелкните на виде чертежа, который требуется обрезать. На панели инструментов "Стандартная" выберите "Эскиз" для создания эскиза, связанного с видом чертежа.
Создайте эскиз одиночного замкнутого контура, сегментами которого могут быть линии, дуги и сплайны.
Запустите инструмент "Обрезка".
Выберите связанный эскиз.
40

Просмотрите результаты и продолжайте создание, редактирование и документирование вида.
Управление видами
Обзор В этом разделе рассматриваются функции управления видами: пе-
ремещение, выравнивание и редактирование. При создании чертежа во многих случаях трудно определить требуемое количество видов и листов, а также оптимальное расположение и ориентацию видов. По мере нанесения на чертеж размеров и других пояснительных элементов может возникнуть необходимость в перемещении, копировании или удалении видов. От умения выполнять эти операции зависит качество чертежей.
Цели – рассматривается выполнение следующих задач:
−Пояснение способа структурирования ресурсов чертежа и видов в браузере.
−Описание перемещения, выравнивания и редактирования видов.
−Перемещение, выравнивание и редактирование видов чертежа.
−Определение областей для управления видимостью линий.
−Управление видимостью линий.
О структурировании видов Для видов чертежа преду-
смотрен браузер, который служит для хранения ресурсов и структурирования информации, относящейся к текущему чертежу. Папка "Чертежные ресурсы" обеспечивает доступ к ресурсам, не связанным непосредственно с трехмерной геометрией. На рис. 1.32 показано типичное древовидное представление содержимого папки "Чертежные ресурсы" и первого листа в браузере.
Рисунок 1.32
41

Определение. Папка "Чертежные ресурсы" обеспечивает доступ к стандартным элементам (форматы листов, рамки, основные надписи), а также служит для хранения пользовательских ресурсов. При создании каждого вида на листе он вносится в папку этого листа в браузере.
Как правило, первым создается главный вид, а затем добавляются последующие и зависимые виды. Структура видов в браузере основана на зависимостях между видами.
На рис. 1.33 показана типичная иерархическая структура в браузере
для рабочего чертежа. Папка "Чертеж- |
|
ные ресурсы" развернута, и можно |
|
просмотреть имеющиеся ресурсы. За- |
|
пись о главном виде развернута: в ней |
|
отображаются вложенный вид и эле- |
|
менты детали. |
Рисунок 1.33 |
|
О перемещении, выравнивании и редактировании видов Для представления информации, требуемой при изготовлении и
контроле детали (сборки), необходимо создать подходящую компоновку путем выполнения различных операций с видами чертежа: может потребоваться переместить виды в другое место в пределах листа или на другие листы чертежа. Также может потребоваться повторное выравнивание или изменение видов. На рисунке 1.34 показано перемещение сечения на другой лист и его увеличение.
Рисунок 1.34
42

Определение. Любой вид чертежа, для которого нарушено выравнивание по базовому виду, считается перемещенным. Любой вид чертежа, положение которого отличается от положения на момент первоначального размещения, считается выровненным. Вид, связь которого с исходным видом разорвана с целью изменения стиля или сегменты линий которого были перемещены или изменены (по цвету или толщине), считается отредактированным.
Перемещение, выравнивание и редактирование видов После создания вида чертежа можно переместить или скопировать
его на другой лист. Можно также поворачивать виды, выравнивать их по другим видам на листе, удалять виды и устранять зависимость видов.
Дополнительный вид, показанный на рис. 1.35, повернут до горизонтального положения и затем выровнен относительно расположенного ниже вида.
Рисунок 1.35
Перемещение видов
При создании на листе проекционного вида его стиль определяется стилем базового вида. При перемещении проекционного вида на другой лист связь между стилями нарушается. Стиль перемещенного вида можно изменить только путем непосредственного редактирования этого вида.
43
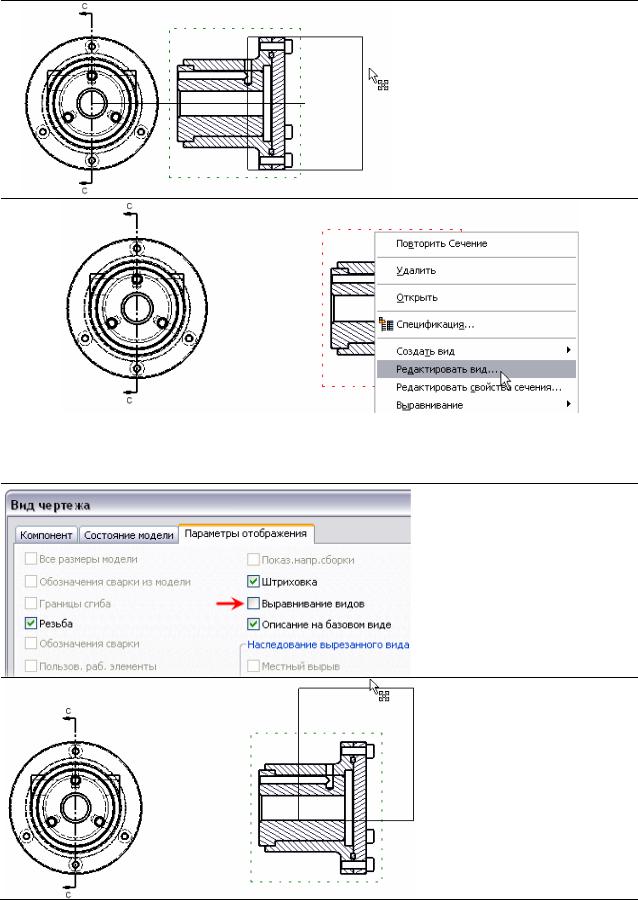
Процедура: Перемещение вида на текущем листе
Щелкните на виде и перетащите его в новое местоположение.
Если на перемещение вида наложены ограничения, отредактируйте вид. Например, сечение по умолчанию можно перемещать только перпендикулярно базовому виду.
Снимите флажок "Выравнивание видов".
Щелкните на виде и перетащите его в новое местоположение.
44
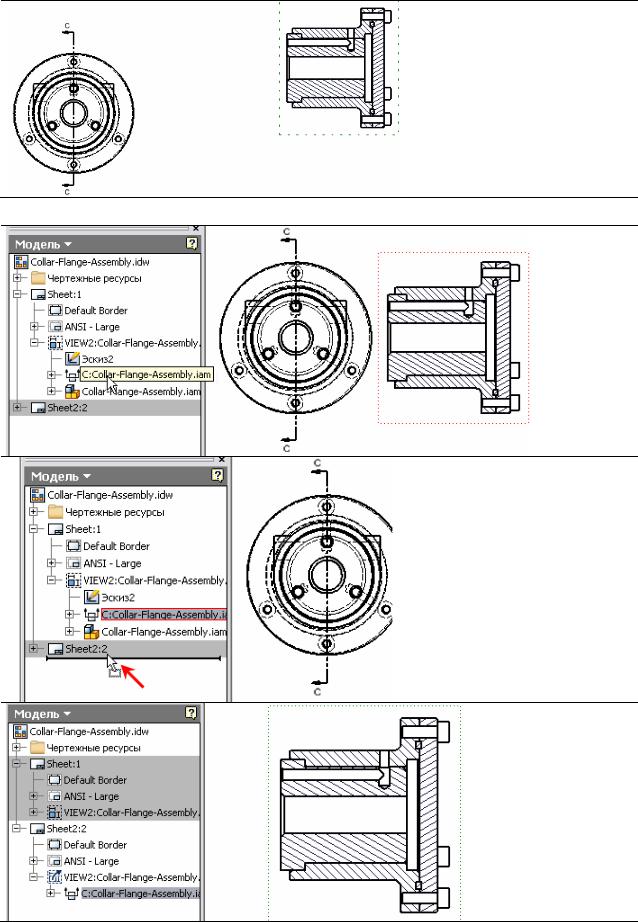
Вид перенесен в новое местоположение.
Процедура: Перемещение вида на новый лист
В браузере выберите вид, который требуется переместить.
Перетащите вид на новый лист.
Вид перемещен на новый лист, лист активизирован.
45

Процедура: Поиск вида, перемещенного на новый лист
Перемещенный вид отображается в браузере в исходном положении с ярлыком. В браузере щелкните на виде ПКМ. Выберите "Переход". С помощью функции "Переход" найдите местоположение, в которое перемещен вид.
Лист активизируется, вид отображается.
Выравнивание видов
При создании видов чертежа они автоматически выравниваются по базовому виду, проекциями которого они являются. В некоторых случаях может потребоваться изменить выравнивание видов чертежа в целях рационального использования свободной области листа. Предусмотрено четыре режима выравнивания видов чертежа.
Параметр |
Описание |
|
Горизонтально |
Выравнивание видов по горизонтали. |
|
Вертикально |
Выравнивание видов по вертикали. |
|
Позиционно |
Позиционное выравнивание видов. |
|
Снять |
Отмена выравнивания видов, позволяющая пе- |
|
ремещать вид в любом направлении. |
||
|
Процедура: Выравнивание видов по горизонтали
Ниже приведены пошаговые инструкции по выравниванию видов по горизонтали. В режиме выравнивания по горизонтали выбранный вид выравнивается по горизонтали относительно другого вида на листе. В данном примере выравнивание двух видов нарушено.
46

Для восстановления выравнивания двух видов по горизонтали щелкните ПКМ на виде, который требуется выровнять. Выберите "Выравнивание" > "Горизонтально".
Щелкните на базовом виде для выравнивания.
Выполнено выравнивание видов по горизонтали.
Процедура: Выравнивание видов по вертикали
Далее приведены пошаговые инструкции по выравниванию видов по вертикали. В режиме выравнивания по вертикали выбранный вид выравнивается по вертикали относительно другого вида на листе. В данном примере выравнивание двух видов нарушено.
47

Для восстановления выравнивания двух видов по вертикали щелкните ПКМ на виде, который требуется выровнять, и выберите "Выравнивание" > "Вертикально" в контекстном меню.
Щелкните на базовом виде для выравнивания.
Выполнено выравнивание видов по вертикали.
Процедура: Позиционное выравнивание видов
Приведены пошаговые инструкции по позиционному выравниванию видов. В режиме позиционного выравнивания выбранный вид выравнивается по оси, которая не является ни вертикальной, ни горизонтальной. В примере выравнивание двух видов нарушено.
48
