
- •Содержание
- •1. Основная часть
- •1.1. Описание предметной области. Постановка задач Оглавление
- •1.2. Выбор средств – методология проектирования
- •2. Разработка Базы Данных
- •2.1. Структура базы данных Microsoft Office Access
- •3. Формы, запросы, отчеты
- •3.1. Создание форм в базах данных
- •3.2 Создание запросов в базе данных
- •Создание отчетов в базе данных
- •4. Анализ базы данных средствами сводных таблиц
- •5. Безопасность базы данных
- •Заключение
- •Список литературы
2.1. Структура базы данных Microsoft Office Access
Следующим этапом создания информационной системы является разработка схемы данных (рисунок 4), (создание связей между таблицами).
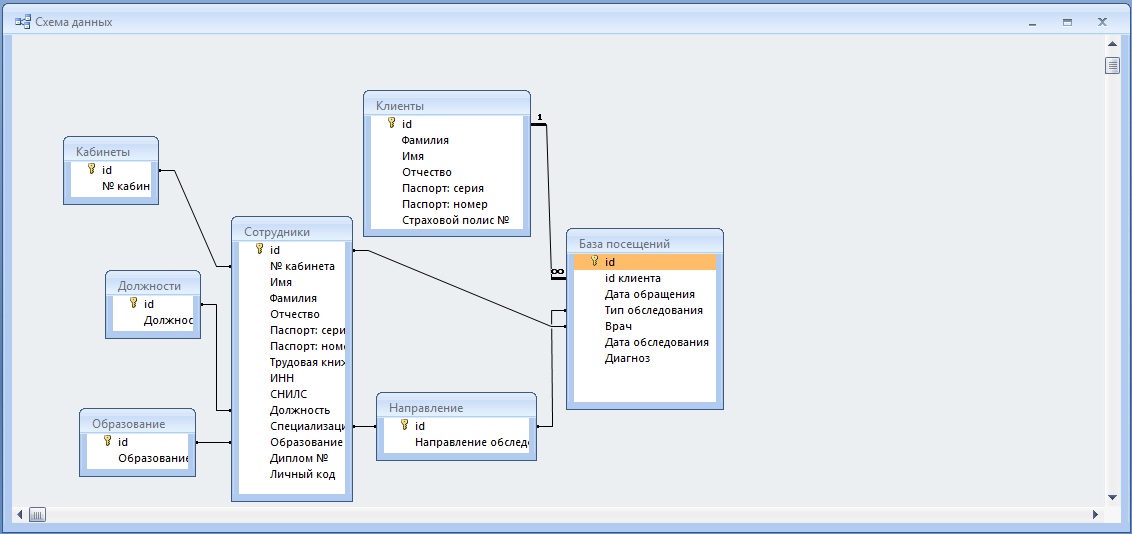
Рисунок 4 – Схема данных
3. Формы, запросы, отчеты
3.1. Создание форм в базах данных
Access предоставляет возможность вводить данные как непосредственно в таблицу, так и с помощью форм. Форма в БД - это структурированное окно, которое можно представить так, чтобы оно повторяло форму бланка. Формы создаются из набора отдельных элементов управления.
Внешний вид формы выбирается в зависимости от того, с какой целью она создается. Формы Access позволяют выполнять задания, которые нельзя выполнить в режиме таблицы. Формы позволяют вычислять значения и выводить на экран результат. Источником данных для формы являются записи таблицы или запроса.
Форма предоставляет возможности для:
ввода и просмотра информации базы данных
изменения данных
печати
создания сообщений
Алгоритм создания форм следующий:
Открыть окно БД
В окне БД выбрать вкладку Формы
Щелкнуть на пиктограмме Создать, расположенной на панели инструментов окна БД
В появившемся диалоговом окне «Новая форма» Выбрать способ создания формы и источник данных .
Щелкнуть на кнопке ОК
Рассмотрим Создание форм с помощью мастера (рисунок 5). Вызвать Мастер форм можно несколькими способами. Один из них – выбрать Мастер форм в окне диалога Новая форма и щелкнуть на кнопке ОК. Откроется окно диалога Создание форм, в котором необходимо отвечать на вопросы каждого текущего экрана Мастера и щелкать на кнопке Далее.

Рисунок 5 - Создание форм с помощью мастера
Затем необходимо выбрать поля из источника данных (таблиц или запросов). Для этого надо открыть список Таблицы и запросы, щелкнув на кнопку, справа. Затем доступные поля требуется перевести в Выбранные поля, выделив их и щелкнув на кнопку >>, затем кнопку далее. Следующими этапами будет:
выбор внешнего вида;
выбор требуемого стиля;
ввести имя формы и открыть форму.
После ввода имени формы, выбора режима: «Открыть форму для просмотра и ввода данных» и щелчка на кнопке Готово, получим следующую форму для ввода и просмотра записей в таблице (рисунок 6).

Рисунок 6 - Виды форм в курсовом проекте
3.2 Создание запросов в базе данных
Запрос — это набор инструкций, который можно использовать для обработки данных. Запрос не только возвращает результаты — которые можно сортировать, группировать и фильтровать — с помощью запроса можно также создавать, копировать, удалять и изменять данные.
Рассмотрим создание запроса с параметром в режиме конструктора (рисунок 7). Запрос с параметрами при выполнении требует ввода некоторых значений. После ввода значения запрос с параметрами использует его в качестве условия поля. Поле, к которому должно быть применено условие, задается на этапе конструирования запроса. При отказе от ввода значения запрос с параметрами принимает в качестве значения пустую строку.[6]
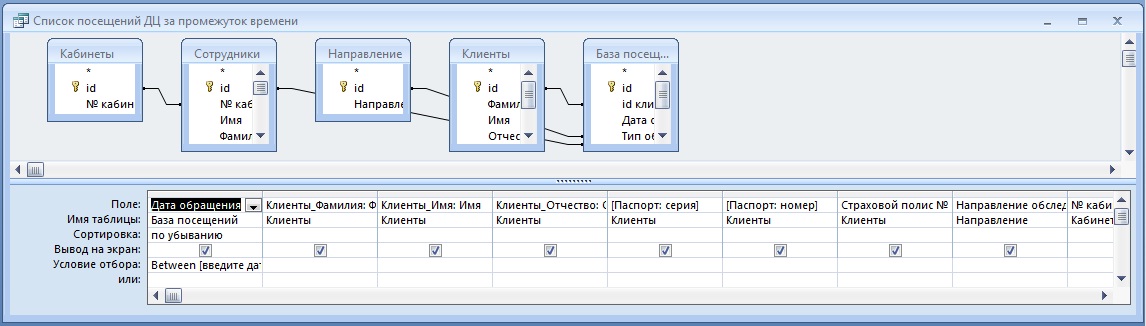
Рисунок 7 - Запрос в режиме конструктора
Выполняем запрос. Появится окно с предложением ввести дату (рисунок 8). Запрос будем выбирать данные о посещении ДЦ в заданный промежуток времени.
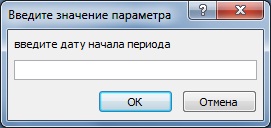
Рисунок 8 - Окно условия отбора
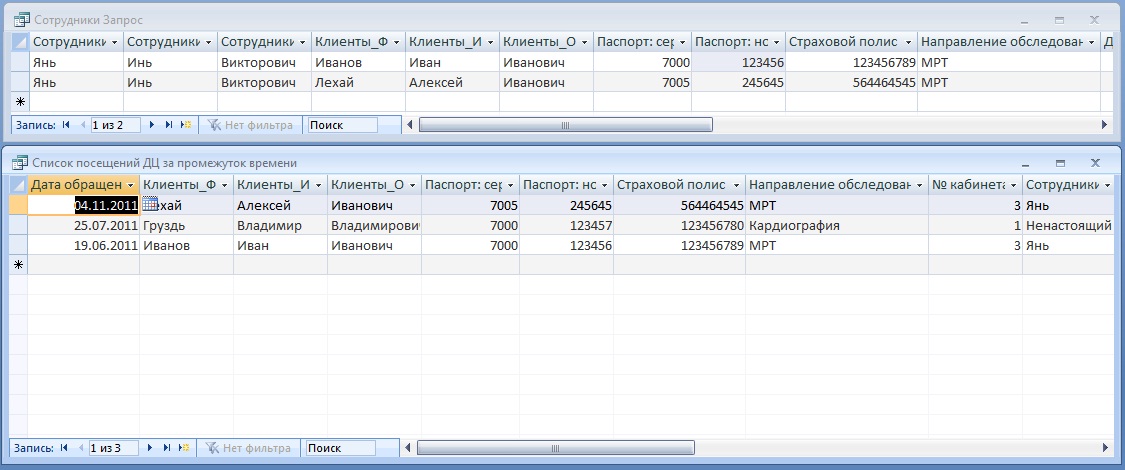
Рисунок 9 - Виды запросов
