
- •Работа в ms PowerPoint xp
- •Введение
- •Тема 1. Запуск ms PowerPoint xp
- •Тема 2. Выбор способа создания презентации
- •Тема 3. Создание презентации с помощью Мастера Автосодержания
- •Упражнение 1
- •Введение
- •Тема 1. Просмотр презентации
- •Упражнение 2
- •Тема 2. Редактирование текста презентации
- •Упражнение 3
- •Тема 3. Режимы просмотра
- •Упражнение 4
- •Введение
- •Тема 1. Создание презентации с помощью шаблона оформления
- •Упражнение 5
- •Тема 2. Ввод текста в слайд
- •Упражнение 6
- •Тема 3. Создание слайда
- •Упражнение 7
- •Введение
- •Тема 1. Реорганизация слайдов в презентации
- •Упражнение 8
- •Тема 2. Ввод заметок к слайдам
- •Упражнение 9
- •Введение
- •Тема 1. Ввод и перемещение текста в слайдах
- •Упражнение 10
- •Тема 2. Выравнивание текста и изменение интервалов
- •Упражнение 11
- •Тема 3. Поиск и замена текста и шрифтов
- •Упражнение 12
- •Упражнение 13
- •Тема 1. Вставка рисунка и выбор способов заливки слайда Упражнение 14
- •Тема 2. Настройка анимации объектов презентации Упражнение 15
- •Тема 1. Настройка параметров эффекта смены слайдов Упражнение 16
- •Тема 2. Вставка звука в презентацию, настройка параметров воспроизведения Упражнение 17
- •Создание презентации
Упражнение 13
В этом упражнении Вы добавите в презентацию верхний и нижний колонтитулы.
На панели инструментов Стандартная щелкните на кнопке Открыть (Open). Появится диалоговое окно Открытие документа (Open).
Откройте презентацию Пример 2.
В меню Вид (View) щелкните на команде Колонтитулы (Header and Footer). Появится диалоговое окно Колонтитулы (Header and Footer) с открытой вкладкой Слайд (Slide) (Рис. 33).
Выделите флажок Номер слайда.
Выделите флажок Нижний колонтитул (Footer) и введите Государственный университет управления. В области Просмотр (Preview) прямоугольник, соответствующий нижнему колонтитулу, закрасится черным цветом. Диалоговое окно должно выглядеть, как показано на следующем рисунке.
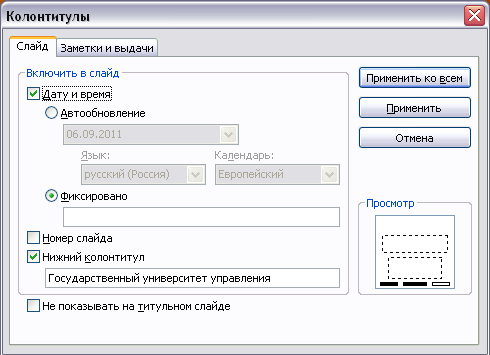
Рис. 33
Выделите флажок Не показывать на титульном слайде (Don't show on title slide), чтобы нижний колонтитул не отображался на титульном слайде.
Щелкните на вкладке Заметки и выдачи (Notes and Handouts). Появятся установки колонтитулов для страниц заметок и раздаточных материалов. Все четыре флажка выделены.
Щелкните в поле Header (Верхний колонтитул) и введите Информатика.
Щелкните в поле Нижний колонтитул (Footer) и введите Государственный университет управления.
Очистите флажок Дату и время (Date and Time), чтобы отменить отображение даты и времени.
Щелкните на кнопке Применить ко всем (Apply to All). Заданные установки будут применены ко всем слайдам, структуре, заметкам и раздаточным материалам.
На панели инструментов Стандартная щелкните на кнопке Сохранить (Save), чтобы сохранить презентацию.
В окне презентации щелкните на кнопке Закрыть окно (Close Window). Презентация Пример 2 закроется.
Модуль 6. Добавление рисунков и настройка анимации объектов слайда
Тема 1. Вставка рисунка и выбор способов заливки слайда Упражнение 14
В этом упражнении Вы добавите в презентацию рисунок и сделаете его фоном слайда, выбрав способы заливки.
На панели инструментов Стандартная щелкните на кнопке Открыть (Open). Появится диалоговое окно Открытие документа (Open).
Откройте презентацию Пример 2, перейдите к слайду 4 (пустой слайд).
В меню Вставка щелкните на команде Рисунок в меню следующего уровня выбрать команду Из файла…
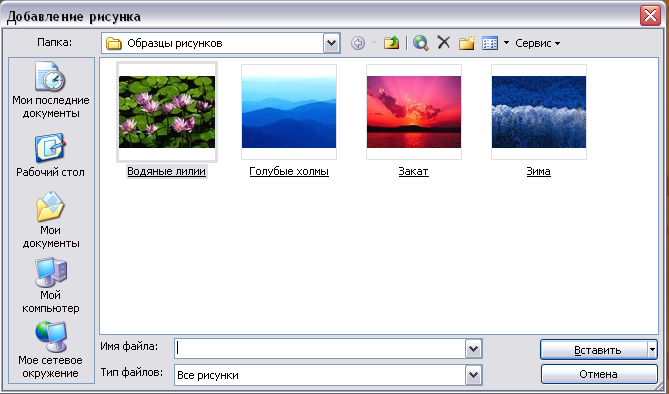
Рис. 34
В окне Добавление рисунка, откройте папку Образцы рисунков (Рис. 34).
Выделите рисунок и щелкните по кнопке Вставить.
Выделив рисунок, с помощью маркеров откорректируйте его размеры.
Чтобы сделать рисунок фоном слайда, создайте новый слайд, применив разметку "Пустой слайд".
В меню Формат щелкните на команде Фон…
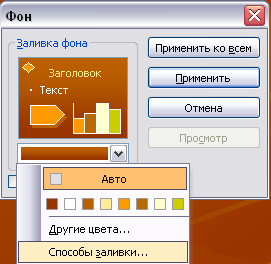
Рис. 35
В диалоговом окне Фон (Рис. 35) выделите команду Способы заливки…
В открывшемся окне Способы заливки (Рис. 36), откройте вкладку Рисунок, щелкните по кнопке Рисунок…
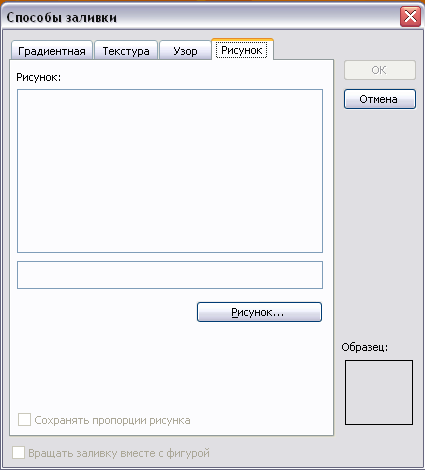
Рис. 36
В окне Выбор рисунка, найдите нужный рисунок, щелкните по кнопке Вставить.
Снимите флажок Сохранять пропорции рисунка.
Щелкните по кнопке ОК.
В диалоговом окне Фон (Рис. 37) установите флажок Исключить фон образца, щелкните по кнопке Применить.
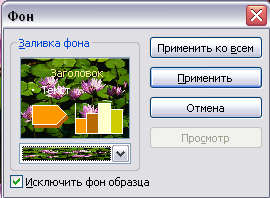
Рис. 37
Вставленный рисунок станет фоном слайда (Рис. 38). Подобным образом можно вставлять рисунки и фотографии из любых папок Вашего компьютера.
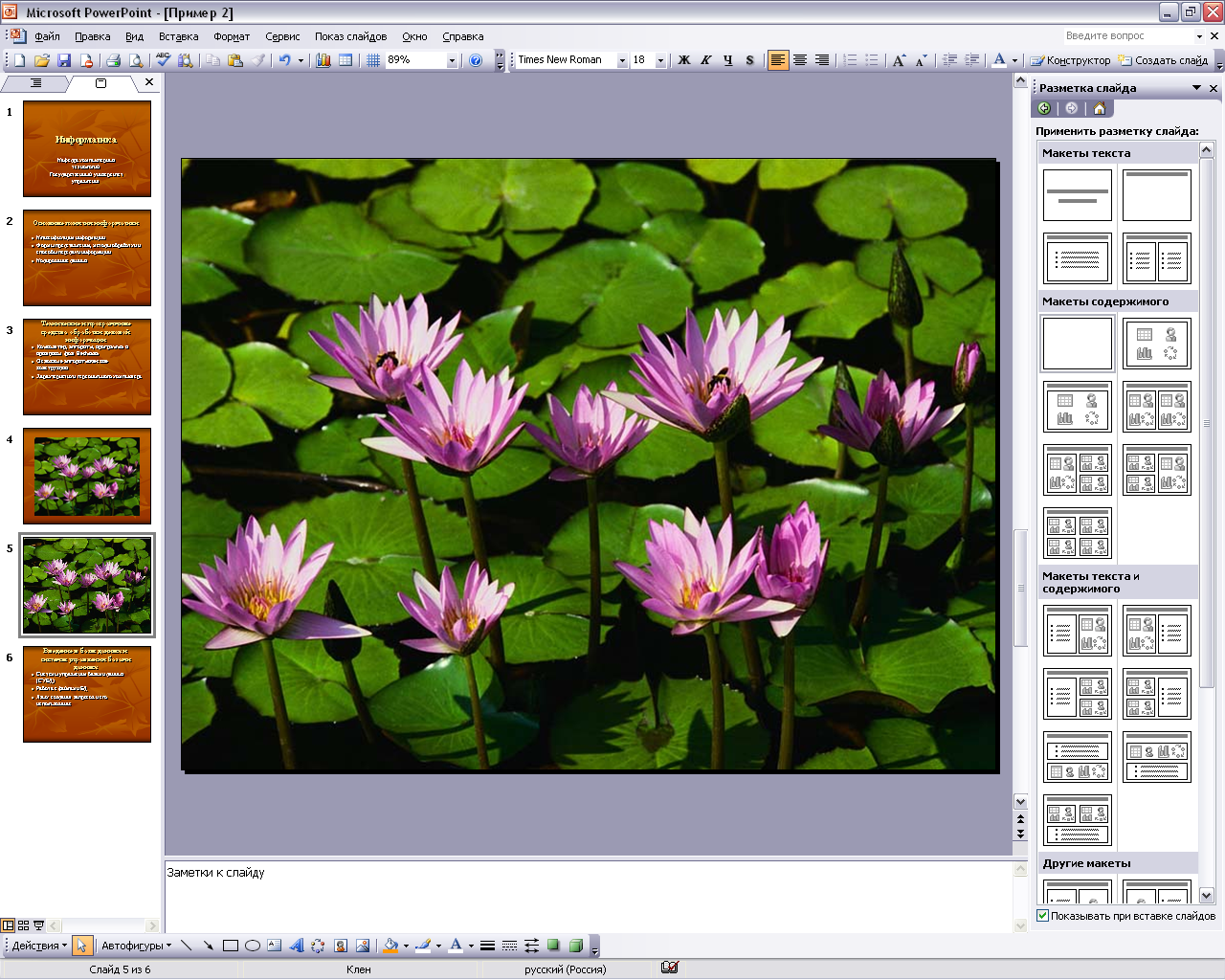
Рис. 38
Закройте презентацию Пример 2, сохранив изменения.
