
Работа со слоем.
Использование палитры Слои
Добавить новый слой
Преобразование выделенной области в слой
Изменение порядка наложения слоев
Создание копии слоя. Копирование и перемещение слоя в другой файл
Удаление слоя
Использование палитры слои.
В палитре Слои перечислены все слои изображения. Фоновый слой всегда находится в конце списка и называется Задний план. Миниатюра слева от имени слоя в уменьшенном виде отражает его содержимое. Для того чтобы сделать слой активным щелкните мышью на имени нужного слоя в палитре. Чтобы временно спрятать слой, щелкните мышью на значке Глаз напротив его миниатюры. Чтобы вновь сделать слой видимым, щелкните мышью еще раз. Если щелкнуть в палитре слои между значком Глаз и миниатюрой слоя установится значок Связь. Если включить параметр Сохранить прозрачность, то Инструменты рисования (карандаш, заливка, кисть, и др.) будут воздействовать только на непрозрачные участки слоя. Режим наложения определяет, каким образом пиксели активного слоя взаимодействуют с пикселями других слоев, расположенных под ним. Добавить новый слой
Добавить новый слой можно, выполнив команду Слой/Новый/ Слой из меню Слой.
Щелкнув на кнопку Создания нового слоя в палитре Слои.
Открыть список команд в палитре слои и выбрать - Новый слой.
Преобразование выделенной области в слой
Выделите в изображении нужную область. Чтобы скопировать выделенную область на новый слой, выберите команду Слой/Новый/ Копированием. Чтобы вырезать выделенную область и вклеить ее на новый слой, выберите команду Слой/Новый/Вырезанием.
Изменение порядка наложения слоев
Чтобы переместить отдельный слой вверх или вниз можно использовать команду Слой/Монтаж/Самый верхний, Сдвинуть вперед, Сдвинуть назад или Самый нижний. Можно также перетащить слой в нужную позицию в палитре Слои.
Создание копии слоя. Копирование и перемещение слоя в другой файл
В меню Слой/Дубликат слоя
В палитре Слои открыть список и выбрать - Дубликат слоя
В палитре Слои перетащить слой к кнопке Новый слой
Выделить слой используя команду Выделить/Все, затем Правка/Копировать (копирует изображение активного слоя), Копировать соединения (копирует все видимые слои) или Вырезать (удаляет изображение активного слоя). Затем выполнить команду Правка/Вставить или Вставить в (вставляет изображение в выделенную область).
Создать копию в другом документе можно используя предыдущую команду, для этого перед выполнением команды Вставить сделайте этот документ активным
Можно скопировать слой в другой документ перетащив его или его миниатюру из палитры Слои инструментом Перемещение (Если необходимо скопировать несколько слоев необходимо установить между ними связь.)
Удаление слоя.
Команда Слой/Удалить слой - удаляет активный слой. В палитре Слои команда открыть список и выбрать команду - Удалить слой. В палитре Слои щелкнуть на кнопку Удалить слой или перетащить слой на эту кнопку.
Вопросы для самоконтроля: Инструменты редактирования.
Инструмент Осветлитель, Затемнитель и Губка
Инструмент Размытие, Резкость и Палец
Инструмент Штамп
Отмена нескольких выполненных операций
Инструмент Осветлитель, Затемнитель и Губка.
Инструмент Осветлитель, Затемнитель и Губка позволяют осветлять или затемнять отдельные области изображения и изменять насыщенность цветов. Вызвать можно нажав - "О".
О
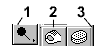 светлитель
светлитель2) Затемнитель
3) Губка
Параметры в палитре Опции инструментов: Режим - Тени подсветка и Средние тона позволяют редактировать темные, светлые и средние тона в изображении. Действие (в других версиях -Экспозиция) - позволяет увеличить или уменьшить нажим инструмента. Установив в опциях инструмента Губка режим Насыщать или Выжимать можно увеличить или уменьшить насыщенность цветов в изображении.
Инструмент Размытие, Резкость и Палец.
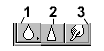
Размытие
Резкость
Палец
Инструмент Размытие и Резкость позволяет смягчать слишком резкие границы или области в изображении, уменьшая контраст между пикселями, либо повышать четкость изображения, делая слишком мягкие границы более резкими. Инструмент Палец имитирует смазывание сырой краски пальцем. Этот инструмент "берет" цвет в начале штриха и "смазывает" его в направлении перемещения курсора.
Использование инструмента Штамп. (Пример *)
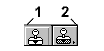
Резиновый штамп
Узорный штамп
Инструмент Резиновый штамп позволяет воспроизводить точные или модифицированные копии элементов изображения и цветовых образцов в том же изображении, либо в другом документе. Узорный штамп позволяет создавать копии узоров. При этом для определения узора используется команда Правка/ Определить образец.
Отмена нескольких выполненных операций
Файл - Вернуть восстановит прежнее состояние изображения
Инструмент Ластик - установить флажок Стирать в события
Правка/Залить установить Стиль - Действия
Использовать кисть События
В палитре События удалить последние выполненные события или щелкнуть на событие в списке, которое нужно восстановить
