
Шрифты.
Инструменты Печать и Вертикальная печать
М
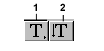 аска
печати
аска
печати
Инструмент Печать и Вертикальная печать.(Пример *)
1 – Печать
2 - Вертикальная печать
Инструмент Печать и Вертикальная печать позволяют создавать тексты и надписи расположенные по горизонтали или по вертикали. При этом текст создается на новом слое. Для редактирования текста можно щелкнуть на миниатюрку слоя или его название в палитре Слои. Если на текст нужно применить фильтр или другие эффекты, текст необходимо преобразовать в слой. Для этого сделайте слой текста активным и выполните команду - Слой/Тип/Отрисовать слой. Щелкните инструментом на изображение. В открывшемся диалоговом окне установите следующие параметры:
1 - тип шрифта
2 - размер шрифта в точках или пикселях
3 - если убрать флажок "Авто Ядро", можно настроить Ядро (кернинг) между символами
4 - выберите цвет шрифта
5 - определите начертание шрифта (полужирный, курсивный, обычный)
6 - при необходимости установите расстояние между строками текста
7 - установите выравнивание текста
8 - выделив текст можно изменить расстояние между символами
9 - основа позволяет сместить текст вверх(положительное значение) или вниз(отрицательное значение) относительно основной линии печати.
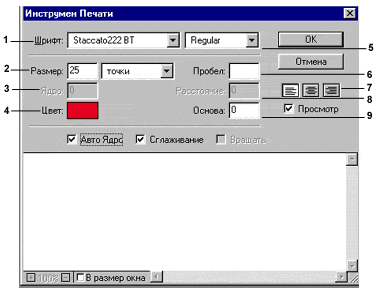
Маска печати
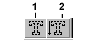
1 - Маска печати
2 - Вертикальная маска печати
Инструмент Маска печати Вертикальная маска печати создает текст на активном слое. При этом текст появляется в виде выделенной области, которую затем можно залить командой Правка/Залить или закрасить любым инструментом рисования.
Вопросы для самоконтроля: Контуры.
Инструменты создания контура
Операции с контурами и палитра Пути
Инструменты создания контура.
1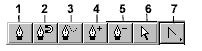 – Ручка
– Ручка
2 - Магнитная ручка
3 - Простая ручка
4 - Создание точки
5 - Удаление точки
6 - Прямое выделение
7 - Преобразователь
Контуры используются для выделения объектов и рисования. Создать контур можно инструментом Ручка (для рисования использует одинарные щелчки), Магнитная ручка(при обводке как бы примагничивается к объекту) и Простая ручка (произвольное рисование). Созданный контур отображается в палитре Пути.
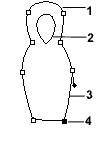
1 – Контур
2 – Субконтур
3 - Сегмент контура
4 - Точка привязки
Щелкнув на сегмент инструментом Создание точки можно добавить точку привязки. Щелкнув по точке привязки инструментом Удаление, можно удалить точку. Инструмент Прямое выделение перемещает точки привязки. Инструмент Преобразователь искривляет сегменты.
Операции с контурами и палитра Пути
 1
- заливает созданный контур основным
цветом.
1
- заливает созданный контур основным
цветом.
2 - выполняет обводку контура основным цветом
3 - загружает контур как выделенную область
4 - преобразует выделенную область в кортур
5 - создает копию контура
6 - удаляет контур
Эти же команды можно выполнить, открыв список команд в палитре Пути. Если контур будет использован в дальнейшем его необходимо сохранить. Для этого выполнить команду - Сохранить путь в палитре Пути.
Вопросы для самоконтроля: Маски.
Виды масок
Слой-маска
Альфа-Канал
Быстрая маска
Виды масок.
Маски устанавливаются для того, чтобы скрыть часть изображения, а на остальные участки применить фильтры или другие эффекты, а также для того, чтобы создать прозрачные переходы. Маску можно наложить на слой, установить канал-маску, для быстрого редактирования изображения используют режим быстрой маски. Маски редактируют любыми инструментами рисования. После установки маски в палитре устанавливаются черный, белый и серые цвета. Черный цвет убирает цветовое покрытие (делает редактируемые участки прозрачными), белый - восстанавливает покрытие, серые цвета делают покрытие полупрозрачным.
Слой-маска
Слой маска устанавливается в палитре
слои. Для этого перетащите слой на кнопку
![]() в
палитре Слои или щелкните на эту кнопку.
Если нужно изменить размер изображения
данного слоя, цвет и т.д. для возврата в
редактирование слоя щелкните на
миниатюрку слоя в палитре Слои. Для
редактирования маски - щелкните на
миниатюрку слоя-маски в палитре слои.
в
палитре Слои или щелкните на эту кнопку.
Если нужно изменить размер изображения
данного слоя, цвет и т.д. для возврата в
редактирование слоя щелкните на
миниатюрку слоя в палитре Слои. Для
редактирования маски - щелкните на
миниатюрку слоя-маски в палитре слои.
Б ыстрая-маска
ыстрая-маска
1 - Стандартный режим
2 - Быстрая маска
Для установки режима быстрой маски щелкните на кнопку Быстрая маска в палитре инструментов. После редактирования изображения нажмите кнопку Стандартный режим.
Канал-маска
Позволяет создавать дополнительные Альфа-каналы в палитре Каналы. Для этого выделив область щелкните на кнопку в палитре Каналы или выполнить команду Выделение/Сохранить выделение.
