
- •Практичне завдання 1 Створення і форматування таблиць в excel, організація обчислень
- •Практичне завдання 2 Посилання на інші листи робочої книги. Робота з формулами.
- •Практичне завдання 3 Використання відносних і середніх величин в аналізі діяльності підприємства засобами excel
- •Практичне завдання 4 Використання графічних методів при вирішенні методичних завдань аналізу
- •Запустимо табличний процесор excel
- •Практичне завдання 5 Створення макросів в excel
- •Індивідуальне завдання
МІНІСТЕРСТВО ОСВІТИ І НАУКИ, молоді і спорту УКРАЇНИ НАЦІОНАЛЬНА МЕТАЛУРГІЙНА АКАДЕМІЯ УКРАЇНИ
індивідуальна робота
з дисципліни "Інформатика"
Виконала
студентка групи ________ _______________
Керівник роботи: ______________
Дніпропетровськ
2011
Зміст
Практичне завдання 1 Створення і форматування таблиць в EXCEL, організація обчислень 3
Практичне завдання 2 Посилання на інші листи робочої книги. Робота з формулами. 9
Практичне завдання 3 Використання відносних і середніх величин в аналізі діяльності підприємства засобами EXCEL 12
Практичне завдання 4 Використання графічних методів при вирішенні методичних завдань аналізу 17
Практичне завдання 5 Створення макросів в EXCEL 21
Індивідуальне завдання 23
Практичне завдання 1 Створення і форматування таблиць в excel, організація обчислень
Мета роботи: Придбання практичних навиків створення і форматування таблиць в EXCEL, використання абсолютної і відносної адресації чарунок для введення формул і виконання простих обчислень
Хід роботи:
Відкриваємо табличний процесор Excel.
Книгу, що відкрилася, зберігаємо на диску, вказавши як ім'я файлу прізвище і розширення Практичне завдання.xls.
Натиснемо правою кнопкою миші по ярличку Аркуш 1, обираємо команду Перейменувати і вводимо нове ім'я робочого аркуша Баланс.
Активізуємо чарунку С1.
Вводимо в неї текст: «Основні балансові дані підприємства за станом на 1 січня звітного року».
Виділяємо мишею діапазон чарунок С1:К1.
Виконаємо клацання по виділеному діапазону правою кнопкою миші і в контекстному меню обираємо команду Формат чарунок (або команда верхнього меню Формат\Ячейки).
На вкладці Вирівнювання в групах по горизонталі і по вертикалі обираємо перемикач по центру; у групі Відображення включаємо опції переносити по словах і об'єднання чарунок.
Переходимо на вкладку Шрифт. У групі Шрифт обираємо Timesnewroman; у групі Зображення обираємо напівжирний; у групі Розмір обираємо 20; у групі Колір вказуємо колір шрифту.
Переходимо на вкладку Вид. У групі Заливка обрати колір фону чарунок, що форматуються, натиснемо ok. Якщо інформація повністю не відображується на екрані, покажчик миші помістимо під заголовок рядки 1 (він набере вигляду двонаправленої стрілки) і, утримуючи такою, що натискує ліву кнопку миші, переміщуємо стрілку покажчика вниз. Рядок стає ширший, інформація відображається на екрані. Аналогічно змінюємо ширину стовпця, помістивши покажчик миші на кордон між заголовками стовпців.
Активізуємо чарунку С4. Вводимо в неї текст Завод «Комінмет».
Виділяємо діапазон чарунок С4:С5. Виконуємо команду Формат\Ячейки. На вкладці Вирівнювання в групах по горизонталі і по вертикалі обираємо перемикач по центру; у групі Відображення включаємо опції переносити по словах і об'єднання чарунок.
Активізуємо чарунку D4. Вводимо 2001 р.
Виділяємо діапазон чарунок D4:Е4. Виконаємо команду Формат\Ячейки. На вкладці Вирівнювання в групах по горизонталі і по вертикалі обираємо перемикач по центру; у групі Відображення включаємо опцію об'єднання чарунок. Натискуємо OK.
Активізуємо чарунку D5. Вводимо тис.грн.
Активізуємо чарунку Е5. Вводимо тис.дол.
Виділяємо діапазон чарунок D5:Е5. Виконаємо команду Формат\Ячейки. На вкладці Вирівнювання в групах по горизонталі і по вертикалі обираємо перемикач по центру; у групі Орієнтація виставляємо 90 градусів (або обернути червоний ромб Напис за годинниковою стрілкою). Натискуємо OK.
Виділяємо об'єднані чарунку D4:Е4 (2001 р.), натискуємо на панелі інструментів Стандартна кнопку Формат за зразком («кисть») і протягуємо «кисть» по чарунках діапазону F4:К4. У отримані пари об'єднаних чарунок відповідно вводимо 2002 р., 2003 р., 2004 р.
Виділяємо діапазон чарунок D5:Е5. Виконаємо команду Правка\Копировать. Виділяємо діапазон чарунок F5:К5 і виконаємо команду Правка\Вставить.
Активізуємо чарунку С6. Вводимо Актив.
Виділяємо діапазон С6:К6. Виконаємо клацання по кнопці Об'єднати і помістити в центрі (панель інструментів Форматування, маленька буква «а» із стрілками ліворуч і праворуч). Обираємо заливку фону об'єднаних чарунок з текстом Актив і виконуємо форматування шрифту тексту.
Активізуємо чарунку С7. Вводимо текст «Основні засоби і інші необоротні активи».
Переходимо до чарунки С8. Вводимо текст у т.ч. основні засоби.
Переходимо до чарунки С9 і так далі до чарунки С13 Разом активів.
Виділяємо діапазон С7:С13. Виконуємо команду Формат\Ячейки. На вкладці Вирівнювання в групах по горизонталі і по вертикалі обираємо перемикач по центру; у групі Відображення включаємо опцію переносити по словах. Натискуємо OK.
Активізуємо чарунку С14. Вводимо Пасив.
Виділяємо діапазон С14:k14. Виконуємо клацання по кнопці Об'єднати і помістити в центрі (панель інструментів Форматування, маленька буква «а» із стрілками ліворуч і праворуч). Обираємо заливку фону об'єднаних чарунок з текстом Пасив і виконуємо форматування шрифту тексту.
Активізуємо чарунку С15. Вводимо Разом власних засобів.
Активізуємо чарунку С16. Вводимо Довгострокові пасиви. Продовжуємо вводити до чарунки С19 включно.
Виділяємо діапазон С15:С19. Виконуємо команду Формат\Ячейки. На вкладці Вирівнювання в групах по горизонталі і по вертикалі обираємо перемикач по центру; у групі Відображення включаємо опцію переносити по словах. Натискуємо OK.
Виділяємо діапазон чарунок, в якому чарунка D7 – верхній лівий кут діапазону, чарунка K13 – нижній правий кут діапазону (це область для числових значень Активу).
Виконуємо команду Формат\Ячейки. На вкладці Число в групі Числові формати обираємо Числові, число десяткових знаків вказуємо 1. Натискуємо OK.
Аналогічні дії форматування виконуємо для діапазону чарунок, в якому чарунка D15 – верхній лівий кут діапазону, чарунка K19 – нижній правий кут діапазону (це область для числових значень Пасиву).
Вносимо дані по роках для рядків активу і пасиву (графа тис.грн.), за винятком рядків Разом активів і Разом пасивів. Дані для цих рядків отримуються в результаті обчислень.
Результат в рядку Разом активів отримуємо шляхом автопідсумовування. Для цього активізуємо чарунку D13 і клацнемо по кнопці «Автосума» на панелі інструментів Стандартна (знак ). Потім клацнемо на D7 (число 450,6) і, утримуючи такою, що натискує клавішу Ctrl, виділяємо діапазон чарунок D9:D12. Натиснемо Еnter. Таким чином, з операції підсумовування виключено числове значення рядка у т.ч. основні засоби. Звернемо увагу, що у виділеної чарунці з формулою (D13) виводиться результат розрахунку, а саму формулу видно в рядку формули у верхній частині вікна Excel. Якщо значення у чарунці з формулою не оновлюється автоматично при зміні підсумовуваних даних, обираємо команду Сервіс\Параметри\ вкладка Обчислення і включаємо положення перемикача Автоматично. Натискуємо ОК.
Для того, щоб у всіх останніх стовпцях рядка Разом активів не повторювати попередню послідовність дій, використовуємо копіюванням формул, а саме виділяємо чарунку з формулою D13, встановлюємо покажчик миші на нижній правий кут чарунки так, щоб він набрав вигляду знаку «плюс» і, утримуючи такою, що натискує ліву кнопку миші, протягуємо формулу на потрібну кількість чарунок.
Для підрахунку значень в рядку Разом пасивів активізуємо чарунку D19 і клацаємо по кнопці Автосума на панелі інструментів Стандартна (знак ). Перевіряємо правильність виділеного у формулі діапазону чарунок підсумовування. Натиснемо Еnter.
Активізуємо чарунку F22. Вводимо в неї текст: Курс долара.
Активізуємо чарунку G22. Вводимо в неї значення курсу долара (наприклад, 4,9).
Приступимо до заповнення стовпців із заголовком тис. дол. Для цього активізуємо чарунку Е7, клацнути по чарунці D7, клацнути на цифровій клавіатурі по знаку ділення (/), клацнути по чарунці G22, натискуємо клавішу F4, натиснемо Еnter. В результаті цієї послідовності дій у чарунці Е7 з'явиться розраховане значення в тисячах доларів. При цьому в рядку формул відбивається формула у вигляді (див. ріс.1):
=D7/$G$22.
Щоб привласнити формат, що дозволяє виводити грошову одиницю ($) поряд з числом, активізуємо чарунку F7, обираємо команду Формат головного меню або контекстне меню (права кнопка миші – Формат чарунок), вкладку Чарунка, вкладку Число. У списку Числові формати встановлюємо Грошовий. Обираємо:
– у полі Число десяткових знаків – 1;
– у полі Позначення – $Английский (США).
Для того, щоб у всіх останніх чарунках стовпців із заголовком тис.дол. не повторювати попередню послідовність дій, користуємося копіюванням формул, а саме виділяємо чарунку з формулою F7, встановлюємо покажчик миші на нижній правий кут чарунки так, щоб він набрав вигляду знаку «плюс» і, утримуючи такою, що натискує ліву кнопку миші, протягуємо формулу на потрібну кількість чарунок. або користуємося можливістю Копировать/Вставить.
Виділяємо побудовану таблицю і завершуємо її форматування, використовуючи команду Формат\Ячейки\ вкладка Кордон.
Зберегаємо файл на диск.
Інтерфейс діалогового вікна виконання практичного завдання 1 представлено на рисунку 1
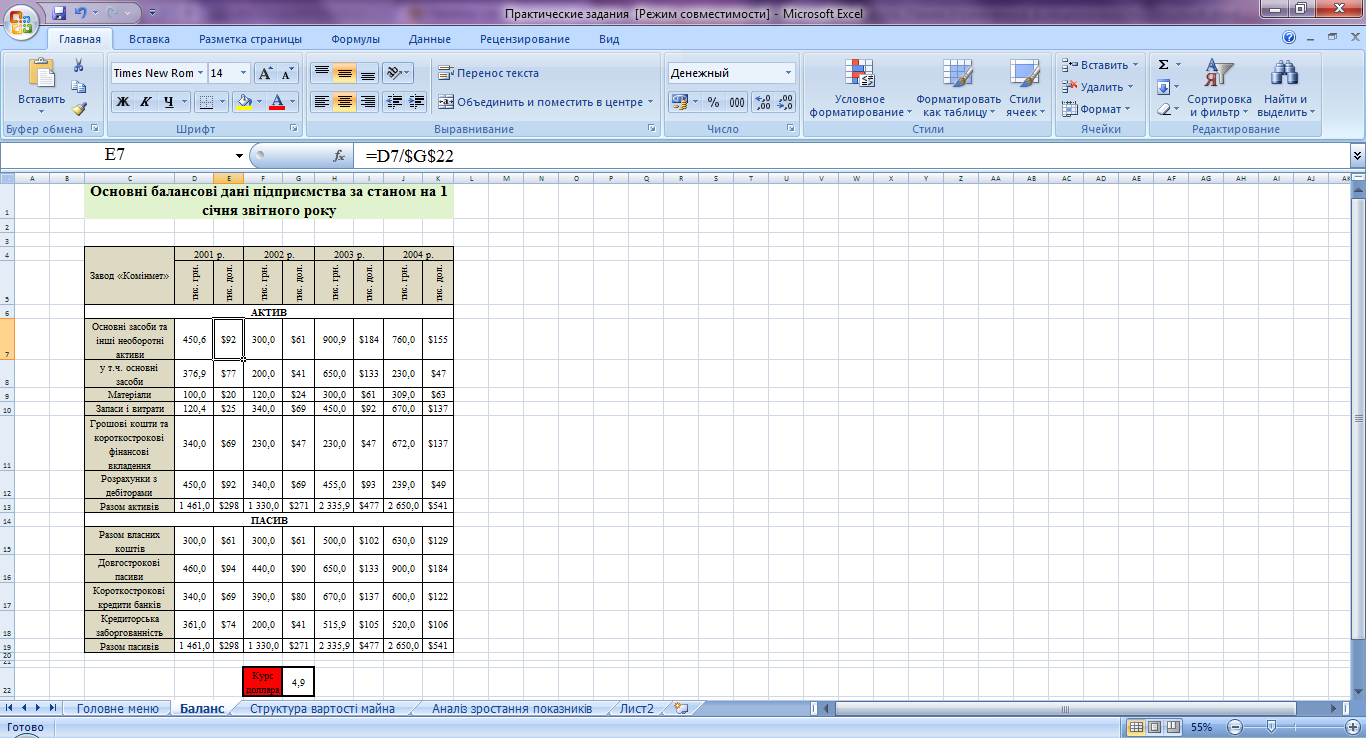
Рис. 1.1. Балансові дані підприємства
