
- •Практичне завдання 1 Створення і форматування таблиць в excel, організація обчислень
- •Практичне завдання 2 Посилання на інші листи робочої книги. Робота з формулами.
- •Практичне завдання 3 Використання відносних і середніх величин в аналізі діяльності підприємства засобами excel
- •Практичне завдання 4 Використання графічних методів при вирішенні методичних завдань аналізу
- •Запустимо табличний процесор excel
- •Практичне завдання 5 Створення макросів в excel
- •Індивідуальне завдання
Практичне завдання 5 Створення макросів в excel
Мета роботи: Придбання практичних навиків роботи з макросами в EXCEL
Хід роботи:
Запускаємо табличний процесор EXCEL.
Відкриваємо файл з практичними роботами.
Додаємо перед аркушем «Баланс» ще один робочий аркуш «Меню».
Оформлюємо доданий аркуш як титульний, забезпечивши вставку об'єкту Wordart і малюнка (пункт меню Вставка/Об'єкт і Вставка/Малюнок).
Створюємо кнопки (панель Форми/Кнопка), кожним з яких призначивши макрос, що виконує перехід з аркуша «Меню» на інші листи робочої книги. Перейменовуємо створені кнопки (ріс.5.1).
Порядок дій при створенні макросу:
– виконуємо команду Вид\Панели инструментов\Форма.
– виконуємо клацання по кнопці з ім'ям Кнопка. Курсор прийме вигляд хрестика. Намалюємо кнопку на робочому аркуші. Кнопку можна також намалювати, використовуючи панель інструментів Малювання.
– закриваємо діалогове вікно призначаємо макрос об'єкту.
– виконуємо команду Сервис\Макрос\Начать запись. Відкриється діалогове вікно Запис макросу. У нім вказуємо ім'я макросу, наприклад, Перехід і натискувати кнопку ОК.
– виконуємо в чіткій послідовності все ті дії, які мають бути записані в макрос. Слід пам'ятати, що всі зайві дії користувача, допущені помилки і повторення будуть також збережені в процедурі (у макросі). В даному випадку виконуємо перехід на іншій аркуш робочої книги.
– виконуємо команду Сервис\Макрос\Начать запись.
– по намальованій кнопці виконуємо клацання правою кнопкою миші і обираємо команду Призначити макрос.
– у діалоговому вікні призначаємо макрос об'єкту обираємо макрос з призначеним в пункті 4 ім'ям (Перехід).
– по намальованій кнопці виконуємо клацання правою кнопкою миші і виконуємо команду Змінити текст. Привласнюємо кнопці текст, що відображає дію даної кнопки (наприклад, Баланс).
– виконуємо по кнопці клацання покажчиком миші (у вигляді пальчика) і перевіряємо правильність роботи записаного макросу.
З кожного аркуша робочої книги організовуємо перехід на аркуш «Меню».
Прибираємо з екрану ярлички листів, рядок формул, організувавши роботу з програмою за допомогою створеної діалогової оболонки.
Зберігаємо файл.

Рис. 5.1. Вид листа «Меню»
Індивідуальне завдання
Варіант № 3. Облік продажу
Найменування товару |
Ціна за одиницю товару, у.г.о. |
Кількість одиниць проданого товару |
Розрахувати загальну суму продажу товарів, вартість яких перевищує 20 у.г.о. за одиницю товару.
Хід роботи:
Запустимо табличний процесор MS Excel4
Створимо лист з іменем «Меню» рис 6.1;
Зробимо макроси переходу на лист «Вихідні данні» (рис. 6.2) та лист «Формули» (рис. 6.3) та назначимо макроси на відповідні кнопки;
Сформуємо таблицю вихідних даних згідно з варіантом.
У наступні відповідні строки внесемо відповідні записи (рис. 6.2).
На листі «Формули», відобразимо формули;
Зберігаємо файл.
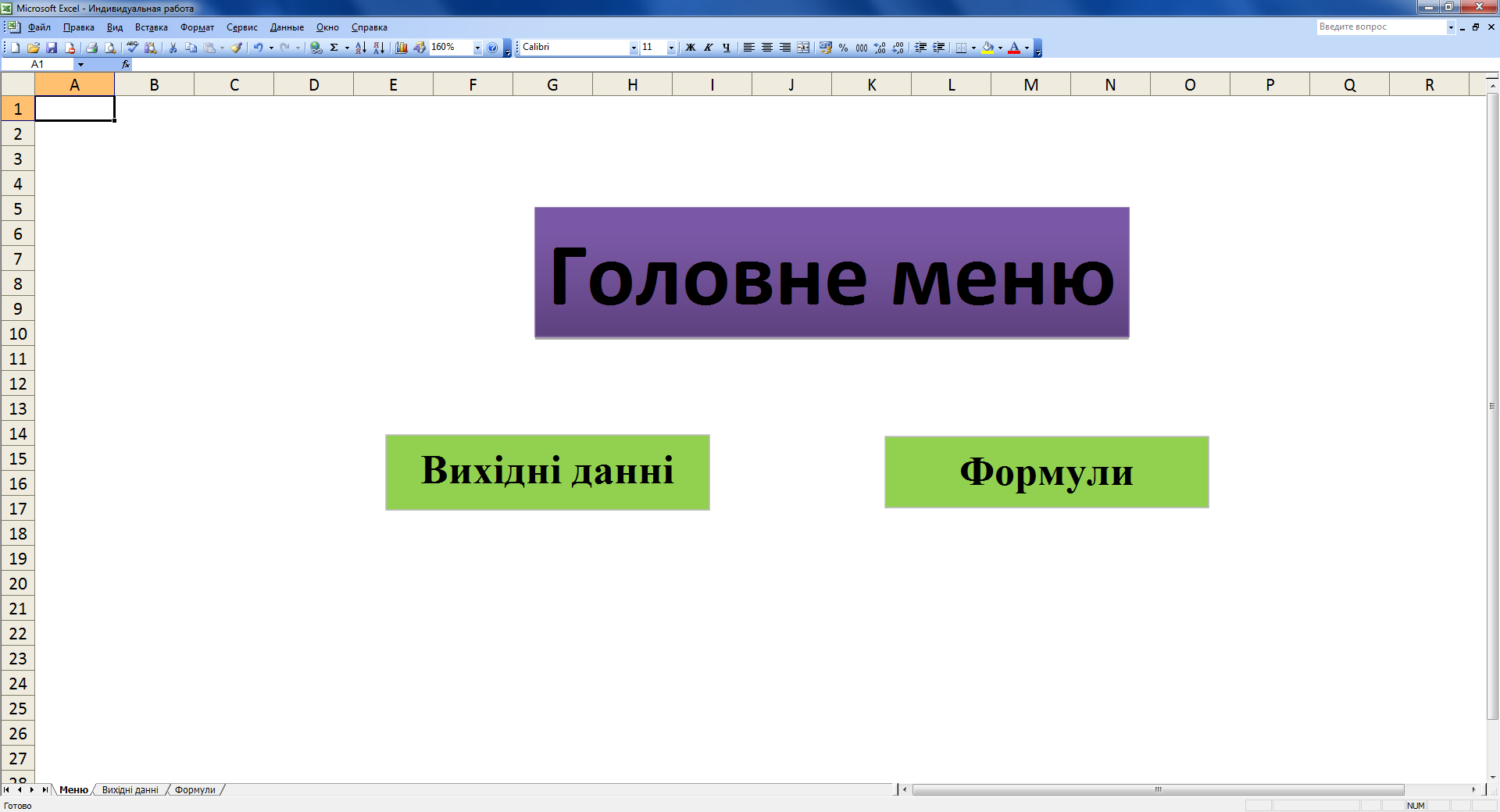
Рис. 6.1 Лист «Меню»
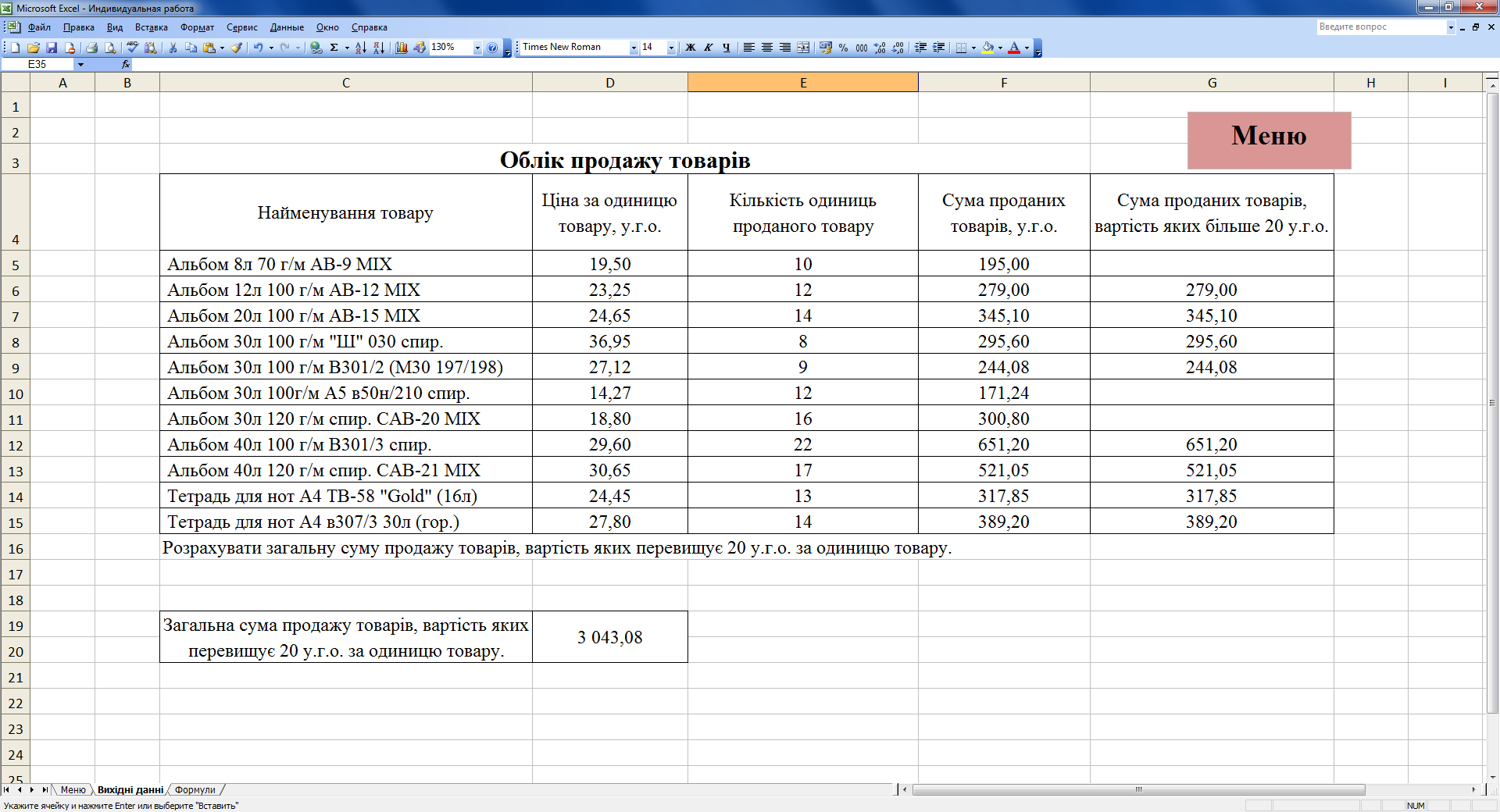
Рис. 6.2 Лист «Вихідні данні»

Рис. 6.3 Лист «формули»
