
МИНИСТЕРСТВО ОБРАЗОВАНИЯ УКРАИНЫ
Донбасский государственный технический университет
Методические указания
к выполнению лабораторных работ по курсу
"Автоматизированное проектирование компьютерных систем"
по специальности 7.090803 «Специализированные компьютерные системы»
ДонГТУ
Алчевск 2005 г.
Методические указания к выполнению лабораторных работ по курсу " Автоматизированное проектирование компьютерных систем " (для студентов специальности 7.090803 «Специализированные компьютерные системы»). / Сост. Р.Н. Погорелов. - Алчевск, ДонГТУ, 2005 - с.
Изложены методики автоматизированного проектирования компьютерных систем с применением современных САПР. Даны указания к самостоятельной подготовке, выполнению лабораторных работ, обработке результатов.
Составитель : Р.Н. Погорелов, ст. преп. каф. СКС,
Отв. за выпуск: С.В.Гонтовой, зав.каф. СКС, доцент
© ДонГТУ
Ведение
Курс «Автоматизированное проектирование компьютерных систем» (АПКС) направлен на приобретение студентами навыков проектирования компьютерных систем с применением современных САПР.
При освоении курса, студенты приобретают знания о методологии проектирования, поэтапно изучают методы проектирования вычислительных систем.
1 Цель лабораторного практикума
Цель лабораторного практикума состоит в наглядной экспериментальной проверке важнейших теоретических положений, изучении и практическом применении знаний методов проектирования вычислительных систем.
Лабораторные работы должны помочь студентам лучше усвоить теоретический материал, связать теорию с практикой, закрепить полученные знания, получить навыки творческой, исследовательской деятельности.
Лабораторная работа №1.
Подготовка среды OrCAD Capture для создания нового проекта.
1. Цель работы
1.1 Научиться задавать установки – Preference.
1.2 Научиться формировать шаблон проекта.
1.3 Научиться создавать угловой штамп чертежа.
2. Самостоятельная подготовка
2.1. Изучите методические указания к лабораторной работе, литературу /1, с. 11 – 88; 4, с.3 – 29; 5, с. 284 - 286/, повторите лекционный материал по теме " Архитектура специального программного обеспечения САПР. Структуры баз данных в САПР".
2.2 Внимательно прочтите нижеизложенный материал.
Общая характеристика программы OrCAD Capture.
При создании проекта в соответствии с его типом автоматически загружаются необходимые библиотеки компонентов (позднее их перечень можно изменить вручную), при этом для всех специализированных проектов возможна передача информации в программу OrCAD Layout для создания печатных плат (ПП).
При создании принципиальных схем проекта необходимая информация отыскивается во встроенной базе данных, которая поставляется вместе с системой и пополняется пользователями. Причем при наличии опции Component Information Systems (CIS) официальные пользователи получают доступ через Интернет к'расширенной базе данных, содержащей сведения примерно о 200 тыс. компонентов различных фирм (приведены их символы и корпусы).
Проекты, созданные с помощью программы OrCAD Capture, заносятся в файлы с расширением .opj (по терминологии, принятой в программе, проект называется Project), которые содержат ссылки на имена всех используемых файлов: файлов отдельных схем (*.dsn, по принятой терминологии файлы схем называются Design, в переводе также «проект»), библиотек, текстовых VHDL-файлов, файлов отчетов о проекте и др. В файле проекта могут содержаться ссылки на одну или несколько папок (эти папки изображаются в окне менеджера проектов, см. рис. 1), ассоциируемых с файлами принципиальных схем.
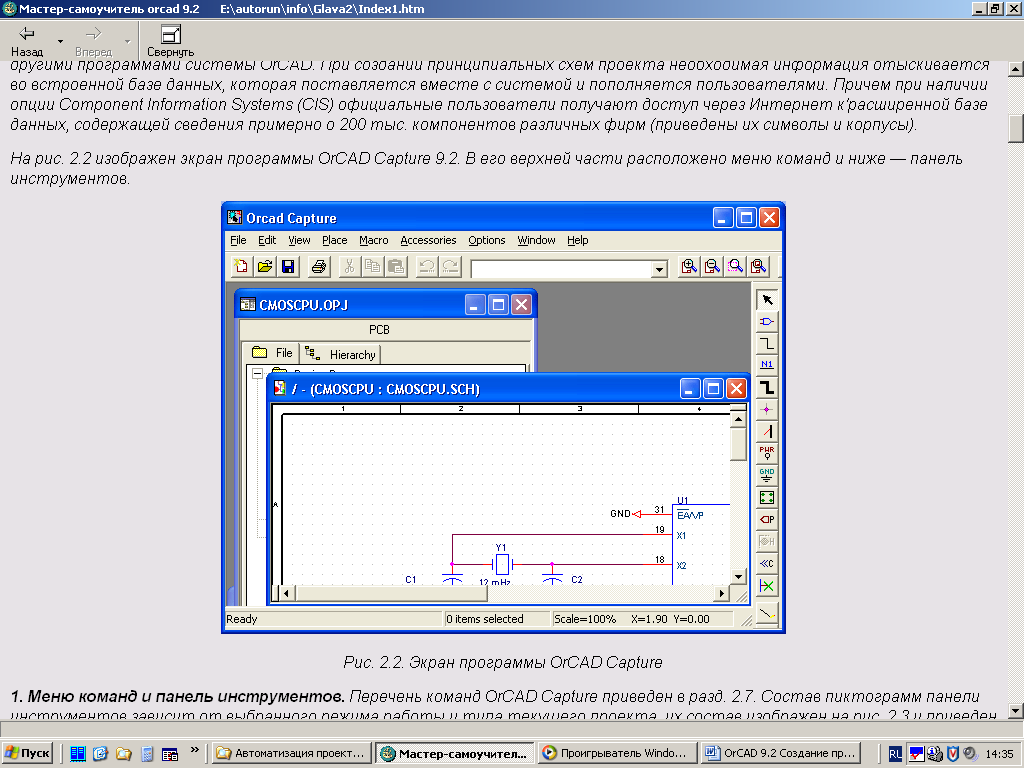
Рис. 1. Экран программы OrCAD Capture
Папка принципиальной схемы содержит одну или несколько страниц схемы. Файл схемы содержит также Design cahe — кэш проекта, который содержит копии символов компонентов, используемых в схеме. Проект может содержать ссылки на несколько библиотек.
Однако он может иметь только одну схему (файл с расширением имени .dsn), состоящую из одной или нескольких страниц. Можно создать новый проект и затем создать новые схемы, библиотеки и VHDL-файлы.
Меню команд и панель инструментов.
Состав пиктограмм панели инструментов зависит от выбранного режима работы и типа текущего проекта, их состав изображен на рис. 2
![]()
Рис. 2. Пиктограммы панели инструментов
Состав пиктограмм панели инструментов приведен в табл. 1.
Таблица 1. Пиктограммы панели инструментов
Пиктограмма |
Эквивалентная |
Команда |
|
New |
Создание нового документа |
|
Open |
Открытие существующего документа |
|
Save |
Сохранение внесенных изменений в текущем проекте |
|
Вывод твердой копии одной или более страниц текущей схемы или изображения символа компонента |
|
|
Cut |
Удаление выбранного объекта с копированием в буфер обмена |
|
Copy |
Копирование выбранного объекта в буфер обмена |
|
Paste |
Размещение объекта из буфера обмена |
|
Undo |
Отмена результата выполнения одной последней команды |
|
Redo |
Отмена результата выполнения последней команды Undo |
|
Zoom In |
Увеличение масштаба изображения |
|
Zoom Out |
Уменьшение масштаба изображения |
|
Zoom Area |
Вывод на весь экран окаймленной части изображения |
|
Zoom All |
Вывод на экран полного изображения |
|
Annotate |
Назначение позиционных обозначений компонентам выбранной страницы схемы |
|
Back Annotate |
Выполнение перестановок логически эквивалентных секций компонентов и выводов в процессе обратной корректировки |
|
Design Rules Check |
Проверка соблюдения правил проектирования DRC и правил составления электрических принципиальных схем ERC |
|
Create Netlist |
Составление файла списка соединений выбранной страницы схемы в форматах EDIF 200, SPICE, VHDL, Verilog, Layout др. |
|
Cross Reference |
Составление файла перекрестных ссылок |
|
Bill of Materials |
Составление отчета о проекте или выбранной странице |
|
Snap to Grid |
Привязка курсора к узлам сетки на окне редактирования схем и символов компонентов (аналог команды Options> Preierences > Grid Display) |
|
Project manager |
Загрузка менеджера проектов |
|
Help Topics |
Вывод содержания, предметного указателя и средств поиска терминов встроенной инструкции |
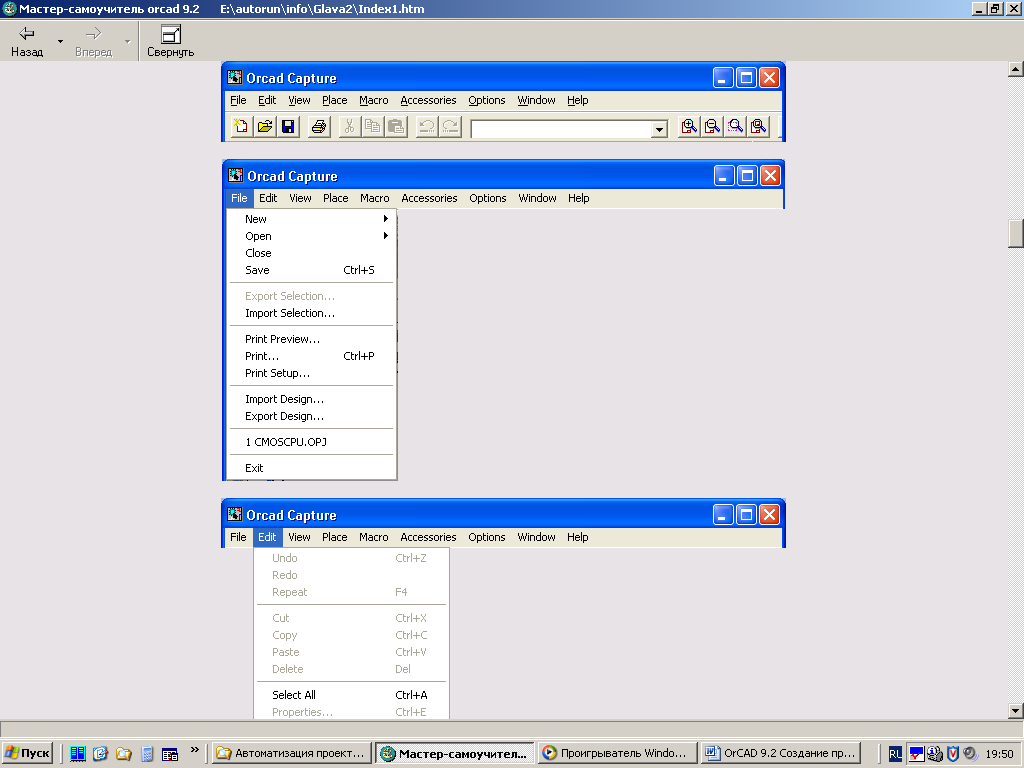
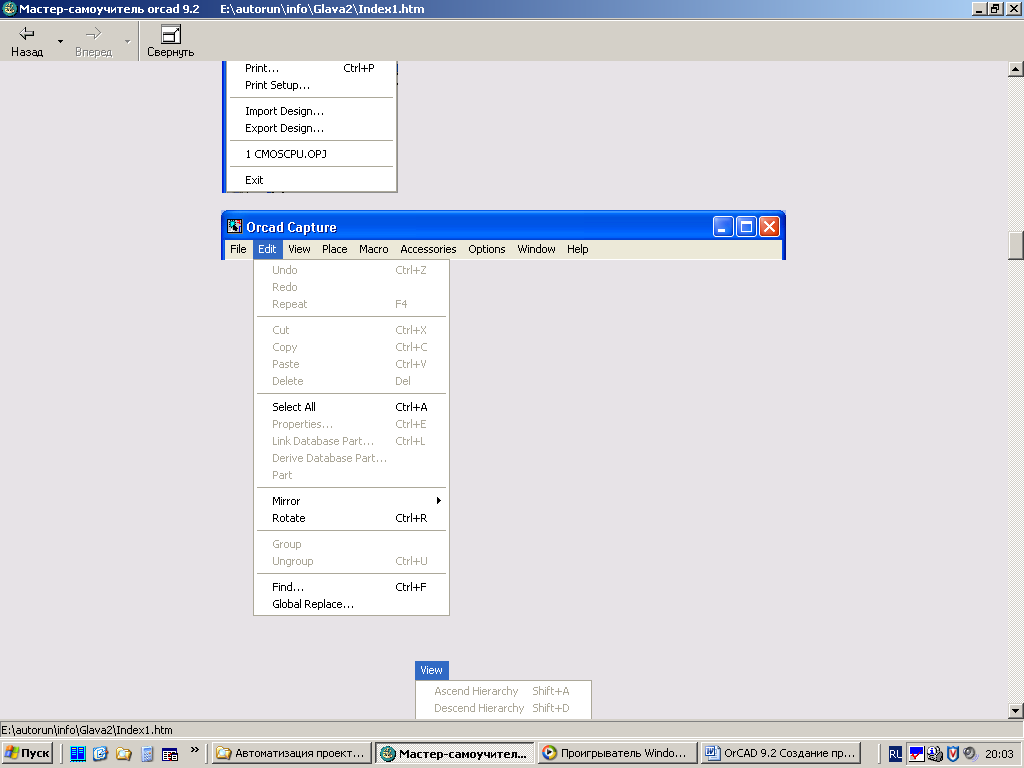
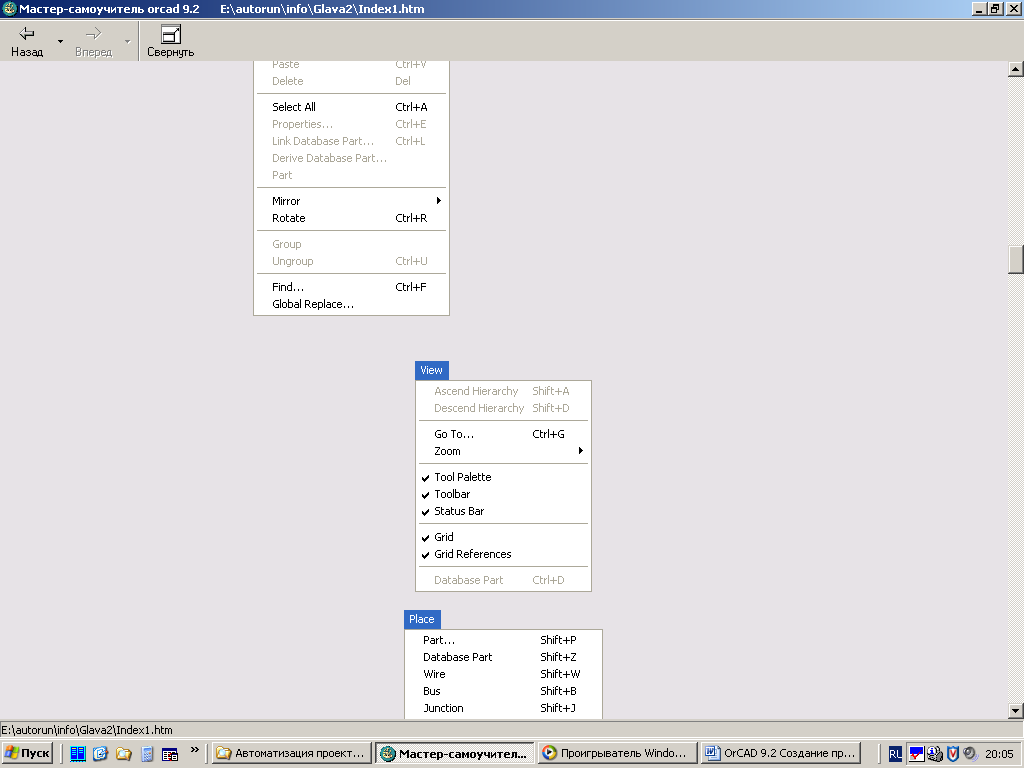
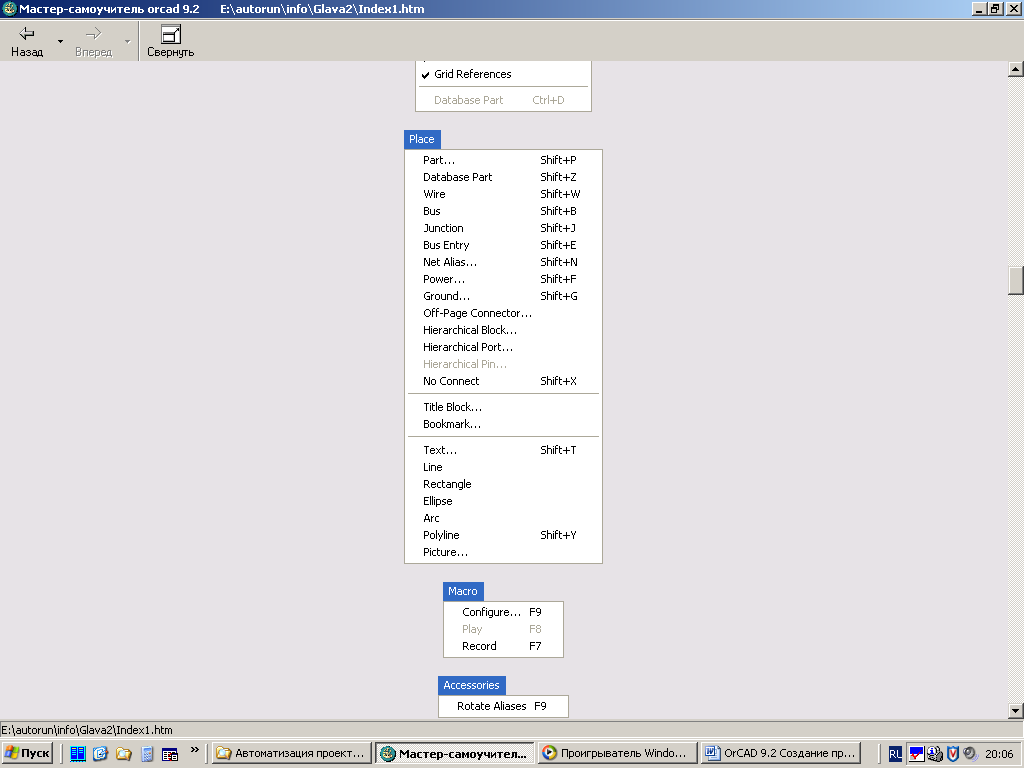
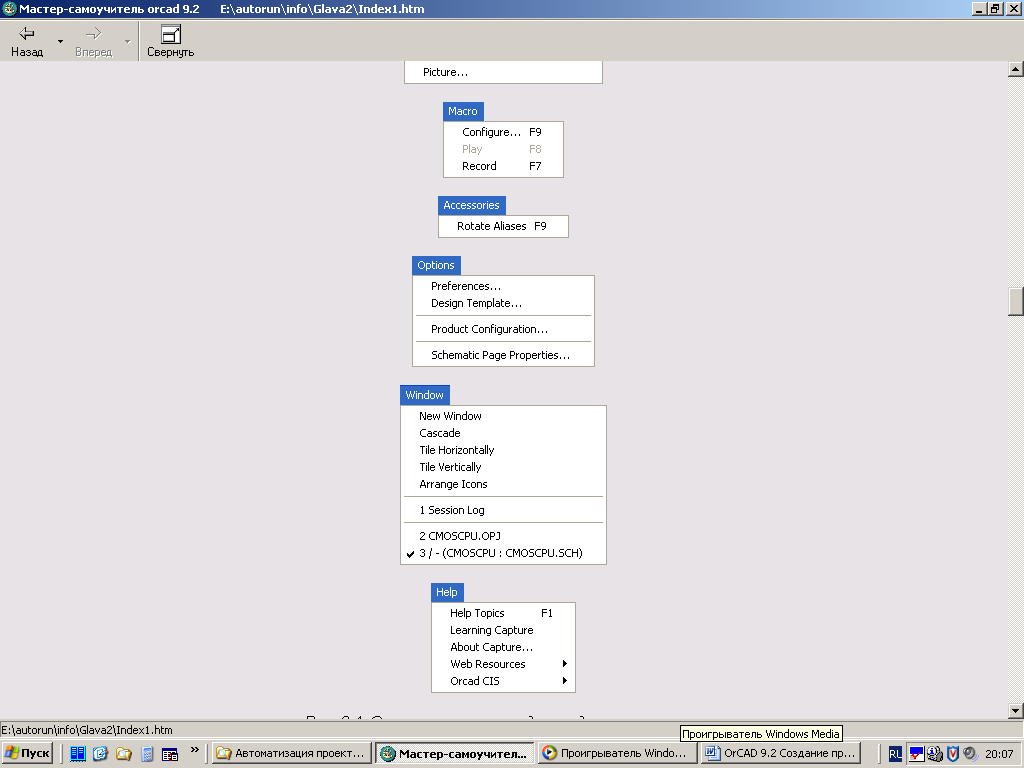
Рис. 3. Состав меню команд программы OrCAD Capture
В табл. 2. приведен перечень команд программы OrCAD Capture и их краткое описание.
Таблица 2. Команды OrCAD Capture
Меню File (Файл) |
|||||||||||
Команда |
Назначение |
||||||||||
New... |
Создание нового документа: |
||||||||||
Project... |
Вызов Мастера создания проекта аналогового или смешанного устройства (Analog or Mixed-Signal Circuit), печатной платы (PC Board) или создание не специализированного проекта (Schematic) |
||||||||||
Design |
Создание схемы |
||||||||||
Library |
Создание библиотеки символов |
||||||||||
VHDL File |
Создание файла в формате VHDL |
||||||||||
Text File |
Создание текстового файла |
||||||||||
PSpice Library |
Создание библиотеки моделей PSpice |
||||||||||
Open… |
Открытие существующего документа: |
||||||||||
Project... |
Проект (файл *.opj) |
||||||||||
Design... |
Схема проекта (файл *.dsn) |
||||||||||
Library... |
Библиотека символов (файл *.olb) |
||||||||||
VHDL File- |
Файл в формате VHDL (файл *.vhd) |
||||||||||
Text File... |
Текстовый файл (файл *.txt) |
||||||||||
PSpice Library |
Библиотека моделей PSpice (файл *.lib) |
||||||||||
Меню File (Файл) |
|||||||||||
Команда |
Назначение |
||||||||||
Close |
Закрытие текущего окна (если схема была изменена, ее предлагается сохранить) |
||||||||||
Close Project |
Закрытие текущего проекта |
||||||||||
Save (Ctrl+S) |
Сохранение внесенных изменений в текущем проекте |
||||||||||
Save As... |
Сохранение внесенных в проект изменений в новом файле, имя которого указывается по дополнительному запросу |
||||||||||
Archive Project... |
Архивирование проекта (Library — библиотека, Output files — выходные файлы, Referenced projects — участвующие проекты) |
||||||||||
Export Selection... |
Вставка на схему блока, занесенного ранее в библиотеку |
||||||||||
Import Selection... |
Запись в библиотеку выбранного блока |
||||||||||
Print Preview... |
Предварительный просмотр и масштабирование схемы |
||||||||||
Print (Ctrl+P) |
Вывод твердой копии одной или более страниц текущей схемы или изображения символа компонента |
||||||||||
Print Setup... |
Установка параметров принтера: разрешающая способность, размер бумаги, горизонтальное (Landscape) или вертикальное (Portrait) расположение изображения на бумаге |
||||||||||
Import Design... |
Импорт файлов схем в форматах EDIF, PDIF (P-CAD) и PSpice Schematics |
||||||||||
Export Design... |
Экспорт файлов схем в форматах EDIF и DXF (AutoCAD) |
||||||||||
Файл1, … |
Список последних загруженных проектов |
||||||||||
Exit (Alt+F4) |
Выход из программы |
||||||||||
Меню Edit (Редактирование) |
|||||||||||
Undo |
Отмена результата выполнения одной последней команды (откат назад) |
||||||||||
Redo |
Отмена результата выполнения одной последней команды Undo (откат вперед) |
||||||||||
Repeat (F4) |
Повторение последней команды (ее имя выводится в меню команд) |
||||||||||
Cut (Ctrl+X) |
Удаление выбранного объекта с копированием в буфер обмена |
||||||||||
Paste |
Размещение объекта из буфера обмена |
||||||||||
Delete (Del) |
Удаление выбранного объекта без копирования в буфер обмена (его содержание не изменяется) |
||||||||||
Select All |
Выбор всех объектов схемы, включая символ основной надписи |
||||||||||
Project... |
Добавление файла в папку проекта |
||||||||||
Properties... |
Просмотр информации о проекте (General — имя файла, дата модификации, Туре — тип файла, Project — тип проекта) |
||||||||||
Link Database |
Подключение базы данных CIS |
||||||||||
Derive Database Part... |
Заполнение базы данных компонента |
||||||||||
Part |
Редактирование символа выбранного компонента |
||||||||||
PSpice Model |
Вызов программы расчета параметров математических моделей компонентов по паспортным данным |
||||||||||
Pspice Stimul
|
Вызов программы описания внешних воздействий
|
||||||||||
Меню Edit (Файл) |
|||||||||||
Команда |
Назначение |
||||||||||
Browse |
Просмотр текстовой информации о проекте: |
||||||||||
Parts |
Список компонентов |
||||||||||
Nets |
Список цепей схемы |
||||||||||
Flat Netlist |
Список цепей схемы, в которой иерархические блоки заменены их схемами |
||||||||||
Hierarchical Ports |
Список портов |
||||||||||
Off-Page Connectors |
Список соединителей страниц |
||||||||||
Title Blocks |
Список угловых штампов |
||||||||||
Bookmarks |
Список закладок |
||||||||||
DRC Markers |
Список маркеров |
||||||||||
Mirror |
Зеркальное отображение: |
||||||||||
Horizontally |
По горизонтали |
||||||||||
Vertically |
По вертикали |
||||||||||
Both |
В обоих направлениях |
||||||||||
Rotate |
Вращение выбранного объекта на 90° против часовой стрелки |
||||||||||
Group |
Объединение нескольких одновременно выбранных объектов в группу для дальнейшего редактирования как единое целое (перемещение, поворот и т.п.) |
||||||||||
Ungroup |
Отмена объединения объектов в группу |
||||||||||
Find... (Ctrl+F) |
Поиск объектов разного типа (Parts, Nets, Off-Page connectors, Hierarchical Parts, Bookmarks, DRC Markers, Text). Найденные объекты выделяются. Если вместо имени объекта указать символ *, то будут выделены все объекты выбранного типа |
||||||||||
Global Replace |
Замена компонентов на текущей странице или во всем проекте |
||||||||||
Rename Part Property... |
Переименование свойства, заданного пользователем |
||||||||||
Delete Part Property... |
Удаление свойства, заданного пользователем |
||||||||||
Replace |
Поиск и замена строки в окне текстового редактора |
||||||||||
Go To |
Переход в окне текстового редактора к строке с заданным номером |
||||||||||
Clear Session Log |
Очистка файла протокола команд |
||||||||||
Меню View (Просмотр) |
|||||||||||
Ascend Hierarchy |
Возвращение на предыдущий более высокий уровень иерархической структуры |
||||||||||
Descend Hierarchy |
Переход на следующий более низкий уровень иерархической структуры |
||||||||||
Convert |
Режим отображения символа компонента с инверсией на всех выводах (если это возможно) |
||||||||||
Part |
Режим просмотра и редактирования символа отдельной секции многосекционного компонента |
||||||||||
Package |
Режим просмотра всех символов многосекционного компонента (их редактирование невозможно) |
||||||||||
Next Part |
Отображение символа следующей секции многосекционного компонента |
||||||||||
Previous Part |
Отображение символа предыдущей секции многосекционного компонента |
||||||||||
Go To |
Перевод курсора в заданную точку на схеме |
||||||||||
Меню View (Просмотр) |
|||||||||||
Команда |
Назначение |
||||||||||
Zoom |
Изменение масштаба изображения: |
||||||||||
In (I) |
Увеличение масштаба изображения (центр поля зрения указывается курсором) |
||||||||||
Out (О) |
Уменьшение масштаба изображения (центр поля зрения указывается курсором) |
||||||||||
Scale... |
Выбор масштаба изображения |
||||||||||
Area |
Вывод на весь экран окаймленной части изображения |
||||||||||
All |
Вывод на экран полного изображения страницы схемы |
||||||||||
Selection |
Панорамирование и изменение масштаба изображения так, чтобы на экране разместились все выбранные объекты |
||||||||||
Redraw |
Перечерчивание экрана |
||||||||||
Tool Palette |
Вывод строки пиктограмм инструментов |
||||||||||
Toolbar |
Вывод строки пиктограмм команд |
||||||||||
Status Bar |
Вывод в основное меню строки состояний |
||||||||||
Grid |
Изображение сетки |
||||||||||
Grid Reference |
Включение /выключения изображения полей страницы чертежа |
||||||||||
Database Part |
Просмотр в CIS базы данных выбранного компонента |
||||||||||
Меню Place (Разместить) |
|||||||||||
Part... (Shift+P) |
Выбор в библиотеке компонента для размещения его символа на схеме |
||||||||||
Database Part... |
Размещение на схеме компонента из базы данных CIS (локальной или базы данных Интернет) |
||||||||||
Wire (Shift+W) |
Рисование электрических цепей. При нажатии кнопки Shift возможен ввод не ортогональных цепей (угол поворота которых не кратен 90°) |
||||||||||
Bus (Shift+B) |
Изображение шины (линии групповой связи) |
||||||||||
Junction |
Нанесение точки электрического соединения двух цепей |
||||||||||
Bus Entry |
Нанесение отводов от шины, расположенных под углом 45° |
||||||||||
Net Alias |
Размещение псевдонимов (дополнительных имен) цепей и шин |
||||||||||
Power... |
Размещение символов выводов источников питания и «земли» |
||||||||||
Ground... |
Размещение символов выводов источников питания и «земли» |
||||||||||
Off-Page Connector... |
Размещение символов соединителей страниц |
||||||||||
Hierarchical Block... |
Размещение иерархических блоков |
||||||||||
Hierarchical Port... |
Размещение портов иерархических блоков |
||||||||||
Hierarchical Pin... |
Размещение выводов иерархических блоков |
||||||||||
No Connect |
Подключение к выводу компонента символа отсутствия соединений |
||||||||||
Pin... |
Размещение отдельных выводов при создании символов компонентов |
||||||||||
Pin Array... |
Размещение массивов выводов при создании символов компонентов |
||||||||||
IEEE Symbol... |
Нанесение условных обозначении в стандарте IEEE при создании символов компонентов |
||||||||||
Title Block... |
Размещение основной надписи (углового штампа) с возможностью изменения его масштаба |
||||||||||
Bookmark... |
Размещение на схеме специальных меток, к расположению которых можно быстро переходить по команде View>Go To |
||||||||||
Text... (Shift+T) |
Размещение одной или нескольких строк текста с указанием его размера, цвета, ориентации и шрифта (используется шрифт True Туре, допускающий символы кириллицы) |
||||||||||
Line |
Рисование линии |
||||||||||
Rectangle |
Рисование прямоугольника |
||||||||||
Меню Place (Разместить) |
|||||||||||
Команда |
Назначение |
||||||||||
Ellipse |
Рисование эллипса или окружности |
||||||||||
Arc |
Рисование дуги |
||||||||||
Polyline |
Рисование полилинии |
||||||||||
Pictire... |
Ввод рисунка из растрового графического файла (в формате *.bmp) |
||||||||||
Меню Macro (Макрокоманды) |
|||||||||||
Configure... (F9) |
Открытие диалогового окна Configure Macro для просмотра списка макрокоманд, выбора в нем имени текущей макрокоманды, ввода имени новой макрокоманды, ее записи и выполнения |
||||||||||
Play (F8) |
Выполнение макрокоманды, предварительно выбранной в окне Configure Macro |
||||||||||
Record (F7) |
Запись макрокоманды, имя которой предварительно выбрано в окне Configure Macro (ее старое содержание стирается) |
||||||||||
Меню PSpice (Моделирование) |
|||||||||||
New Simulation Profile |
Создание нового профайла; содержащего параметры моделирования |
||||||||||
Edit Simulation Profile |
Редактирование параметров моделирования в текущем профайле |
||||||||||
Run (F11) |
Запуск моделирования |
||||||||||
View Simulation Results (F12) |
Просмотр графиков результатов моделирования (режим Probe) |
||||||||||
View Output File |
Просмотр текстового файла (*.OUT) результатов моделирования |
||||||||||
Create Netlist |
Создание списка соединений текущей схемы (*.NET) |
||||||||||
View Netlist |
Просмотр списка соединений текущей схемы |
||||||||||
Place Optimizer Parameters |
Размещение на схеме списка оптимизируемых параметров |
||||||||||
Run Optimizer |
Запуск программы оптимизации |
||||||||||
Markers |
Размещение на схеме маркеров, с помощью которых указываются величины, отображаемые на графиках: |
||||||||||
Voltage Level |
Напряжение узла |
||||||||||
Voltage Differential |
Разность напряжений |
||||||||||
Current into Pin |
Ток вывода |
||||||||||
Power Dissipation |
Рассеиваемая мощность компонента |
||||||||||
Advanced... |
Дополнительные маркеры |
||||||||||
Plot Window Templates... |
Типовые целевые функции от узловых напряжений |
||||||||||
Show All |
Показать все графики |
||||||||||
Hide All |
Стереть все графики |
||||||||||
Delete All |
Удалить все маркеры |
||||||||||
List... |
Список маркеров с возможностью их удаления |
||||||||||
Меню PSpice (Моделирование) |
|||||||||||
Команда |
Назначение |
||||||||||
Bias Points |
Отображение на схеме режима по постоянному току |
||||||||||
Enable |
Включение режима отображения |
||||||||||
Enable Bias Current Display |
Отображение на схеме токов ветвей |
||||||||||
Toggle Selected Bias Current |
Выключение значения выбранного тока ветви |
||||||||||
Enable Bias Voltage Display |
Отображение на схеме узловых потенциалов |
||||||||||
Toggle Selected Bias Voltage |
Выключение значения выбранного узлового потенциала |
||||||||||
Enable Bias Power Display |
Отображение на схеме рассеиваемых мощностей компонентов |
||||||||||
Toggle Selected Bias Power |
Выключение значения выбранной рассеиваемой мощности |
||||||||||
Preferences... |
Задание параметров (цвет и шрифт значений токов и напряжений, вывод их на печать) |
||||||||||
Меню Accessories (Аксессуары) |
|||||||||||
Rotate Aliases |
Поворот на схеме имен псевдонимов |
||||||||||
Allegro Netlist |
Составление списка соединений в формате программы разработки ПП Allegro |
||||||||||
Hierarchy Report |
Экспорт иерархических проектов |
||||||||||
Associate DLL's |
Подключение DLL-библиотек |
||||||||||
Меню Options (Настройка параметров) |
|||||||||||
Preferences... |
Задание параметров. При редактировании схем на закладках Color/Print, Grid Display, Pan and Zoom, Select, Miscellaneous, Text Editor устанавливаются цвета различных объектов, коэффициенты масштабирования, характер выбора объектов и др. При моделировании на закладке Run, Groups, Reports, Editor, Fonts, Colors указывается продолжительность моделирования, тип задержки сигналов, состав отчета об ошибках и др. |
||||||||||
Design Template... |
Задание параметров шаблона схемы на закладках Fonts, Title Block, Page Size, Grid Reference, Hierarchy, SDT Compatibility |
||||||||||
CIS Configuration... |
Задание конфигурации системы Capture CIS |
||||||||||
Update Part Status |
Изменение параметров размещенных на схеме компонентов после изменений базы данных проекта (например, после использования баз данных CIS) |
||||||||||
Design Properties |
Просмотр и редактирование свойств схемы (на закладках Fonts. Hierarchy. SDT Compatibility. Miscellaneous) |
||||||||||
Product Configuration |
Выбор конфигурации программного обеспечения: Capture или Capture CIS, PSpice или PSpice A/D |
||||||||||
Schematic Page Properties... |
Задание параметров текущей страницы схемы на закладках Page Size, Grid Reference, Miscellaneous |
||||||||||
Part Properties... |
Просмотр и редактирование параметров символа компонента |
||||||||||
Package Properties... |
Просмотр и редактирование параметров упаковки компонента в корпус |
||||||||||
Меню Window (Окно) |
|||||||||||
New Window |
Открытие нового окна, на котором размещена текущая схема для одновременного просмотра разных фрагментов одной и той же схемы большого размера |
||||||||||
Меню Window (Окно) |
|||||||||||
Команда |
Назначение |
||||||||||
Cascade |
Каскадное расположение открытых окон |
||||||||||
Tile Horizontally |
Последовательное расположение открытых окон по горизонтали |
||||||||||
Tile Vertically |
Последовательное расположение открытых окон по вертикали |
||||||||||
Arrange Icons |
Упорядочивание размещения иконок свернутых окон в нижней части экрана |
||||||||||
1. Session Log |
Протокол сессии |
||||||||||
2. < проект >.opj |
Загрузка менеджера проектов |
||||||||||
3. <имя окна> |
Список открытых окон |
||||||||||
Меню Help (Помощь) |
|||||||||||
Help Topics (F1) |
Вывод содержания, предметного указателя и средств поиска терминов встроенной инструкции по OrCAD Capture |
||||||||||
Learning Capture |
Вызов электронного учебника по OrCAD Capture |
||||||||||
About Capture |
Вывод номера версии программы и ее регистрационного номера |
||||||||||
Web Resources |
Выход в Интернет: |
||||||||||
OrCAD Home Page |
Загрузка сайта www.orcad.com |
||||||||||
Customer Support |
Выход на службу технической поддержки www.orcad.com/technical |
||||||||||
SpinCircuit Home |
Загрузка сайта www.spincircuit.com Page |
||||||||||
PSpice |
Информация о программе PSpice |
||||||||||
Help Topics |
Вывод содержания, предметного указателя и средств поиска терминов встроенной инструкции по PSpice |
||||||||||
About PSpice |
Вывод номера версии программы и ее регистрационного номера |
||||||||||
OrCAD CIS |
Информация о CIS |
||||||||||
Меню Tools (Инструменты) |
|||||||||||
Annotate... |
Назначение позиционных обозначений и упаковочной информации компонентам одной или нескольких страниц схемы в автоматическом режиме Выполнение перестановок логически эквивалентных секций компонентов и выводов в процессе обратной корректировки схемы (под управлением файла *.swp) |
||||||||||
Update Properties... |
Обновление параметров компонентов и цепей на основе информации в файле обновления *.upd |
||||||||||
Part Manager |
Менеджер компонентов Capture CIS: |
||||||||||
Open |
Открытие менеджера компонентов |
||||||||||
Update |
Обновление содержания менеджера компонентов |
||||||||||
Design Rules Check... |
Проверка соблюдения правил проектирования DRC и правил составления электрических принципиальных схем ERC |
||||||||||
Create Netlist... |
Составление файла списка соединений выбранной страницы схемы в форматах EDIF 2 0 0 (в файле с расширением имени *.edn), SPICE (*.cir, *.map), VHDL (*.vhd), Verilog (*.v), Layout (*'.mnl), PCB 386+ (*.net), VST (*.inf), OHDL (*.pld), XNF (*.xnf) и др. (Allegro, Altera, PADS, P-CAD, Tango, ...) |
||||||||||
Cross Reference… |
Составление отчета о проекте или выбранной странице с указанием ссылок на номера страниц и имена библиотек (.xrf) |
||||||||||
Bill of Materials... |
Составление отчета о проекте или кыбрянной странице (*.bom) |
||||||||||
Export Properties... |
Запись параметров всего проекта или выбранного документа (проекта или библиотеки) в текстовый файл с расширением имени .ехр (в качестве разделителя используется символ табуляции) |
||||||||||
Import Properties |
Импорт файла параметров проекта |
||||||||||
Generate Part… |
Создание новых компонентов на основании базы данных текущего проекта |
||||||||||
Меню Reports (Отчеты) |
|||||||||||
Команда |
Назначение |
||||||||||
CIS Bill of Materials |
Составление отчетов о проекте в подсистеме Capture CIS: |
||||||||||
Standard... |
Стандартная форма отчета |
||||||||||
Crystal Reports... |
Отчет в формате программы Crystal Reports фирмы Seagate Technology |
||||||||||
Variant Report... |
Составление отчета о вариантах схемы |
||||||||||
Меню Design (Проект) |
|||||||||||
New Schematic... |
Создание новой схемы для выбранного проекта |
||||||||||
New Schematic Page... |
Создание новой страницы для выбранной схемы |
||||||||||
New VHDL File... |
Создание нового VHDL-файла |
||||||||||
New Part... |
Добавление нового компонента в выбранную библиотеку |
||||||||||
New Symbol... |
Добавление нового символа в выбранную библиотеку |
||||||||||
Rename... |
Переименование выбранной схемы или ее отдельной страницы |
||||||||||
Delete (Del) |
Удаление файлов отчетов или VHDL-файлов |
||||||||||
Remove Occurrence Properties |
Удаление параметров схем выбранного проекта, которые отличаются от параметров ПП |
||||||||||
Make Root |
Назначение выбранной папки схемы иерархической структуры в качестве корневой |
||||||||||
Replace Cache... |
Замена компонента, выбранного в меню кэша проекта Design cache, компонентом с тем же именем из выбранной библиотеки |
||||||||||
Update Cache |
Замена одного или нескольких компонентов, выбранных в меню кэша проекта (design cache), их содержанием в исходных библиотеках |
||||||||||
Cleanup Cache
|
Очистка кэша проекта (удаление из него компонентов, не используемых в проекте) |
||||||||||
Примечание. |
Три точки после имени команды (...) отмечают так называемые расширенные команды, перед выполнением которых необходимо ввести дополнительную информацию на панелях диалога. |
||||||||||
Менеджер проектов
Менеджер проектов расположен в левой части экрана программы Capture. В режиме File развертывается плоская файловая структура проекта, в режиме Hierarchy — его иерархическая структура. Файловая структура проекта содержит ряд разделов:
Design Resource — описание проекта (файл проекта *.dsn, отдельные страницы схемы, перечень компонентов Design Cache, VHDL-файлы, перечень используемых библиотек компонентов *.olb);
Outputs — результаты проектирования;
PSpice Resource — информация для моделирования с помощью PSpice (Include Files, Model Library, Simulation Profiles, Stimulus Files) и др.
Двойной щелчок левой кнопки мыши по имени конкретного файла или по его значку загружает его в соответствующий редактор (при выборе файла схем загружается редактор схем, при выборе текстового файла — встроенный текстовый редактор). Щелчок правой кнопки мыши по значку отдельного файла или каталога разворачивает меню, состав которого зависит от типа выбранного объекта:
Add File — добавление файла;
Part manager —загрузка менеджера компонентов;
Edit — редактирование файла;
Properties — просмотр и редактирование свойства объекта;
New Schematic — создание новой схемы;
Design Properties — редактирование параметров проекта;
Save - сохранение внесенных изменений;
Save As... — сохранение внесенных изменений в проекте с новым именем;
Simulate Selected Profile(s) — выполнение моделирования с помощью PSpice в соответствии с выбранным профайлом (файлом задания на моделирование);
View Simulation Results — просмотр графических результатов моделирования;
View Output File — просмотр текстового файла результатов моделирования;
Edit Simulation Settings — редактирование задания на моделирование;
Make Active — активизация выбранного профайла;
New Page — добавление новой страницы схемы;
Edit Page — редактирование страницы схемы;
Schematic Page Properties — редактирование параметров настройки схемного редактора;
Edit Selected object properties — редактирование атрибутов выбранного на схеме объекта;
Make Root — переноси выбранной схемы на верхний уровень иерархии;
Rename — переименование файла.
Редактор схем
На рис. 4 показано окно редактора страницы принципиальной схемы, на которой расположены дополнительные панели инструментов (рис. 5), команды которых перечисленны в табл. 3 и 4.

Рис. 4. Окно редактора страницы схемы
![]()
Рис. 5. Панели инструментов редактора схем
Таблица 3. Пиктограммы панели инструментов режима редактирования схем
Пиктограмма |
Эквивалентная |
команда |
|
Select |
Режим выбора объектов |
|
Part |
Выбор в библиотеке компонента для размещения его символа на схеме |
|
Wire |
Рисование электрических цепей. При нажатии кнопки Shift возможен ввод не ортогональных цепей |
|
Net Alias |
Размещение псевдонимов (дополнительных имен) цепей и шин |
|
Bus |
Изображение шины (линии групповой связи) |
|
Junction |
Нанесение точки электрического соединения двух цепей |
|
Bus Entry |
Нанесение отводов ос шины, расположенных под углом 45° |
|
Power |
Размещение символов выводов источников питания и «земли» |
|
Ground |
Размещение символов выводов источников питания и «земли» |
|
Hierarchical Block |
Размещение иерархических блоков |
|
Hierarchical Port |
Размещение портов иерархических блоков |
|
Hierarchical Pin |
Размещение выводов иерархических блоков |
|
Off-Page Connector |
Размещение символов соединителей страниц |
|
No Connect |
Подключение к,выводу компонента символа отсутствия соединений |
|
Line |
Рисование линии |
|
Polyline |
Рисование полилинии |
|
Rectangle |
Рисование прямоугольника |
|
Ellipse |
Рисование эллипса /окружности |
|
Arc |
Рисование дуги |
|
Text |
Размещение одной или нескольких строк текста с указанием его размера, цвета, ориентации и шрифта |
Таблица 4. Пиктограммы панели инструментов режима моделирования
Пиктограмма |
Эквивалентная |
команда |
|
New Simulation Profile |
Создание нового файла задания на моделирование |
|
Edit Simulation Setting |
Редактирование задания на моделирование |
|
Run PSpice |
Запуск программы PSpice на моделирование |
|
View Simulation Results |
Просмотр графических результатов моделирования |
|
Voltage/Level Marker |
Простановка маркера напряжения/логического уровня |
|
Voltage Differential Markers |
Простановка двух маркеров разности напряжений |
|
Current Marker |
Простановка маркера тока |
|
Power Dissipation Marker |
Простановка маркера рассеиваемой мощности |
Пиктограмма |
Эквивалентная |
команда |
|
Enable Bias Voltage Display |
Отображение на схеме узловых напряжений в рабочей точке |
|
Toggle Voltage On Selected Net |
Показать /удалить значение потенциала по постоянному току выбранной цепи |
|
Enable Bias Current Display |
Отображение на схеме токов ветвей в рабочей точке |
|
Toggle Current On Selected Part/Pin |
Показать /удалить значение постоянного тока выбранного вывода компонента |
|
Enable Bias Power Display |
Отображение на схеме рассеиваемой мощности ветви в рабочей точке |
|
Toggle Power On Selected Part |
Показать /удалить значение рассеиваемой мощности по постоянному току выбранного компонента |
Редактор символов.
На рис. 6 показано окно редактора страницы принципиальной схемы, на которой расположена дополнительная панель инструментов (рис. 7), перечисленных в табл. 5.
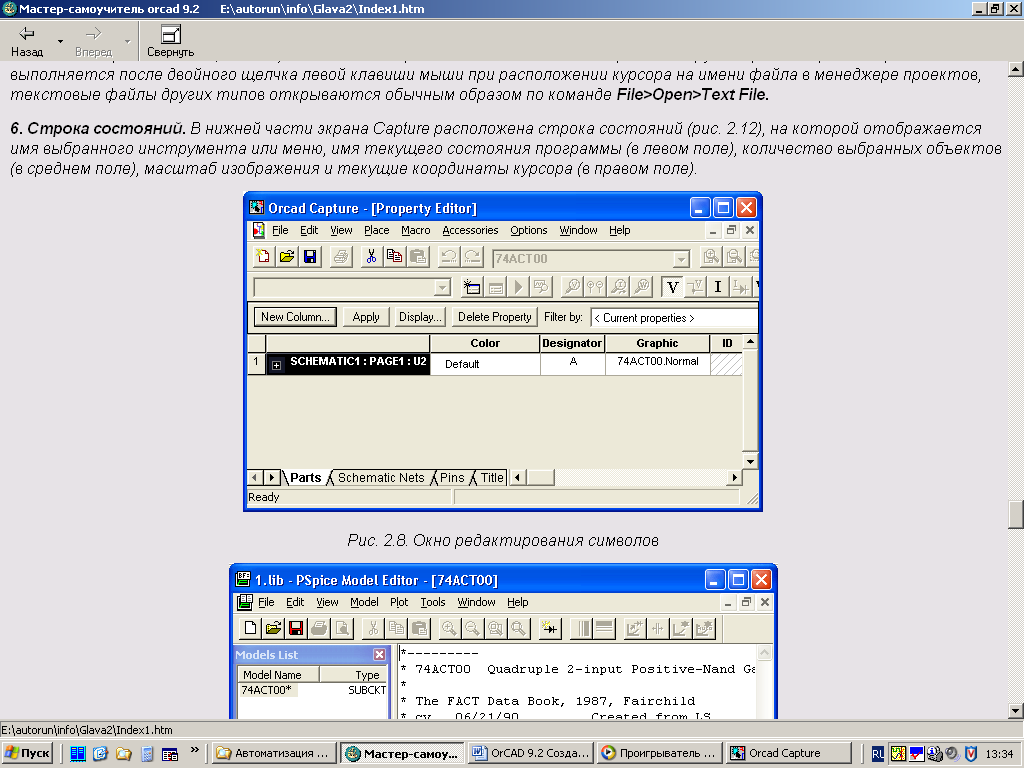
Рис. 6. Окно редактирования символов

Рис. 7. Панель инструментов редактора символов
Таблица 5. Пиктограммы панели инструментов режима редактирования символов
Пиктограмма |
Эквивалентная |
команда |
|
IEEE Symbol |
Размещение условных обозначении в стандарте IEEE |
|
Pin |
Размещение выводов |
|
Pin Array |
Размещение массивов выводов |
Текстовый редактор.
Текстовый редактор позволяет создавать и просматривать VHDL-файлы и любые другие текстовые файлы. На рис. 2.11 показан фрагмент VHDL-файла, ключевые слова в котором и комментарии для наглядности выделяются различными цветами, задаваемыми в разделе Preferences меню Options. Загрузка в редактор VHDL-файла выполняется после двойного щелчка левой клавиши мыши при расположении курсора на имени файла в менеджере проектов, текстовые файлы других типов открываются обычным образом по команде File>Open>Text File.
Строка состояний.
В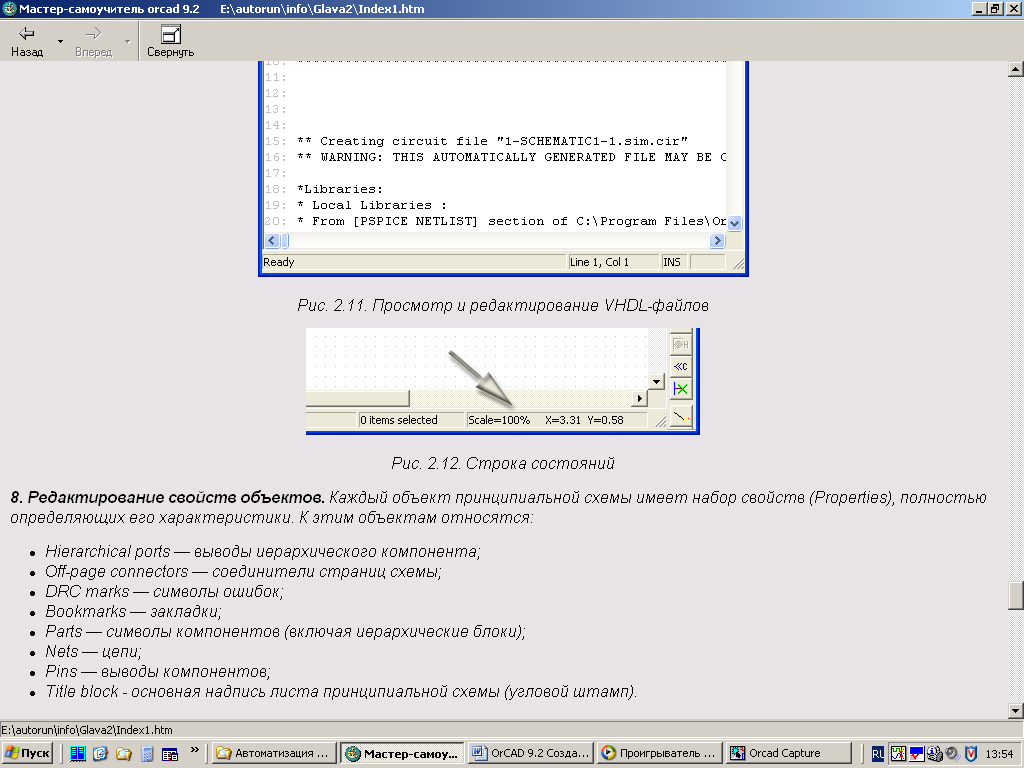 нижней части экрана Capture расположена
строка состояний (рис. 8), на которой
отображается имя выбранного инструмента
или меню, имя текущего состояния программы
(в левом поле), количество выбранных
объектов (в среднем поле), масштаб
изображения и текущие координаты курсора
(в правом поле).
нижней части экрана Capture расположена
строка состояний (рис. 8), на которой
отображается имя выбранного инструмента
или меню, имя текущего состояния программы
(в левом поле), количество выбранных
объектов (в среднем поле), масштаб
изображения и текущие координаты курсора
(в правом поле).
Рис. 8. Строка состояний
Редактирование свойств объектов.
Каждый объект принципиальной схемы имеет набор свойств (Properties), полностью определяющих его характеристики. К этим объектам относятся:
Hierarchical ports — выводы иерархического компонента;
Off-page connectors — соединители страниц схемы;
DRC marks — символы ошибок;
Bookmarks — закладки;
Parts — символы компонентов (включая иерархические блоки);
Nets — цепи;
Pins — выводы компонентов;
Title block - основная надпись листа принципиальной схемы (угловой штамп).
Каждая характеристика компонента (или атрибут по терминологии DesignLab) имеет имя и соответствующее значение.
Например, биполярный транзистор с позиционным обозначением Q1 имеет атрибут РСВ Footprint (тип корпуса), принимающий значение ТО206АА, атрибут Implementation Type=PSpice Model (тип математической модели PSpice), атрибут Implementation (имя математической модели), принимающий значение КТ315 и др. (см. рис. 9).
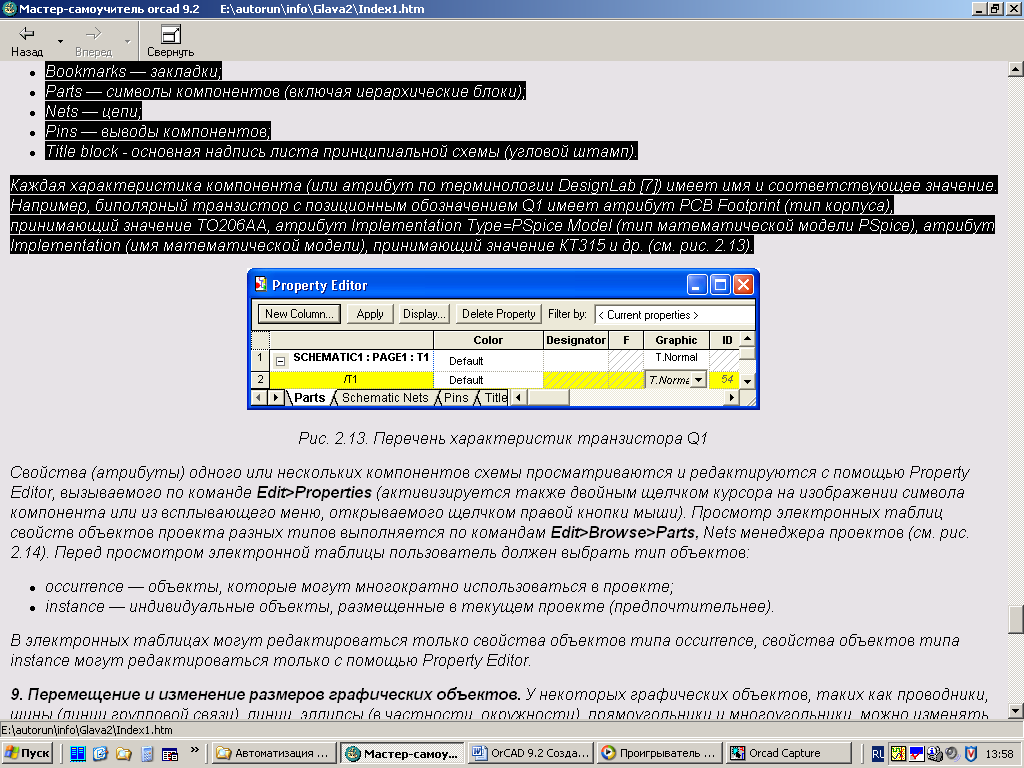
Рис. 9. Перечень характеристик транзистора Q1
Свойства (атрибуты) одного или нескольких компонентов схемы просматриваются и редактируются с помощью Property Editor, вызываемого по команде Edit>Properties (активизируется также двойным щелчком курсора на изображении символа компонента или из всплывающего меню, открываемого щелчком правой кнопки мыши). Просмотр электронных таблиц свойств объектов проекта разных типов выполняется по командам Edit>Browse>Parts, Nets менеджера проектов (см. рис. 10). Перед просмотром электронной таблицы пользователь должен выбрать тип объектов:
occurrence — объекты, которые могут многократно использоваться в проекте;
instance — индивидуальные объекты, размещенные в текущем проекте (предпочтительнее).
В электронных таблицах могут редактироваться только свойства объектов типа occurrence, свойства объектов типа instance могут редактироваться только с помощью Property Editor.

Рис. 10. Просмотр характеристик проекта в электронной таблице
Перемещение и изменение размеров графических объектов.
У некоторых графических объектов, таких как проводники, шины (линии групповой связи), линии, эллипсы (в частности, окружности), прямоугольники и многоугольники, можно изменять размеры и форму. Все остальные объекты можно только передвигать, вращать, зеркально отображать и удалять. Редактируемые объекты предварительно нужно выбрать — в результате для каждого выбранного графического объекта на экране изображаются специальные значки (см. рис. 11). Для изменения формы или размеров графических объектов нужно щелкнуть левой кнопки мыши при расположении курсора на одном из этих значков и затем, не отпуская кнопку, переместить соответствующим образом курсор; редактирование завершается 1 отпусканием левой кнопки мыши. Для перемещения любого выбранного объекта нужно щелкнуть левой кнопкой мыши при расположении курсора в любой точке на контуре объекта, за исключением этих значков, и затем, не отпуская кнопку, выполнить перемещение. При перемещении группы объектов курсор изменяет свою форму (он принимает форму звездочки), и его можно расположить в любой точки внутри контура, окаймляющего выбранную группу.
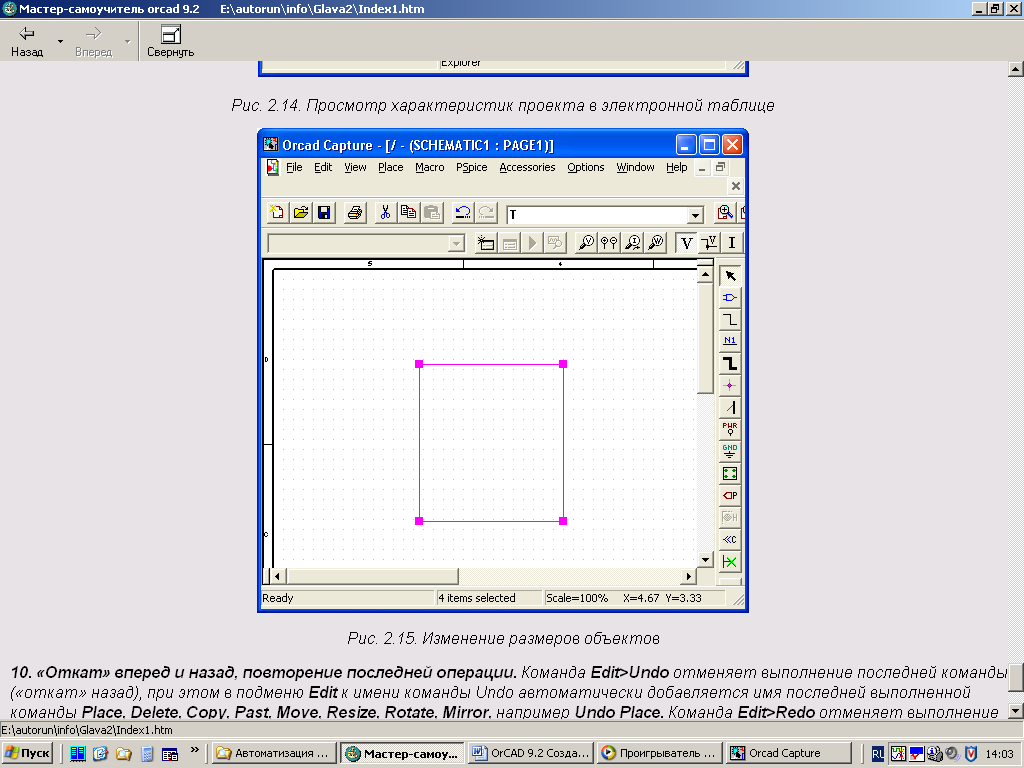
Рис. 11. Изменение размеров объектов
«Откат» вперед и назад, повторение последней операции. Команда Edit>Undo отменяет выполнение последней команды («откат» назад), при этом в подменю Edit к имени команды Undo автоматически добавляется имя последней выполненной команды Place, Delete, Copy, Past, Move, Resize, Rotate, Mirror, например Undo Place. Команда Edit>Redo отменяет выполнение команды Edit>Undo («откат» вперед).
Повторение выполнения последней команды Place, Copy, Past, Move, Resize, Rotate, Mirror выполняется по команде Edit>Repeat, при этом в подменю Edit к имени команды Repeat автоматически добавляется имя последней выполненной команды. Для смещения копируемого объекта на заданное расстояние нужно перед выполнением команды Edit>Repeat Copy выделить копируемый объект, нажать клавишу Ctrl и, не отпуская ее, переместить копируемый объект на нужное расстояние. После этого последовательное выполнение команды Edit>Repeat Copy (F4) создает массив копируемых объектов, смещенных друг от друга на заданное расстояние (удобно, например, при создании шин).
Выбор типа проекта
Для создания нового проекта выполняется команда File>New Project, после чего в открывшемся диалоговом окне (рис. 12) на строке Name указывается имя проекта (символы кириллицы не допускаются, если предполагается моделирование), а на строке Location - имя подкаталога расположения проекта (при этом для просмотра файловой структуры удобно пользоваться кнопкой Browse). Далее в средней части этого окна выбирается тип проекта.
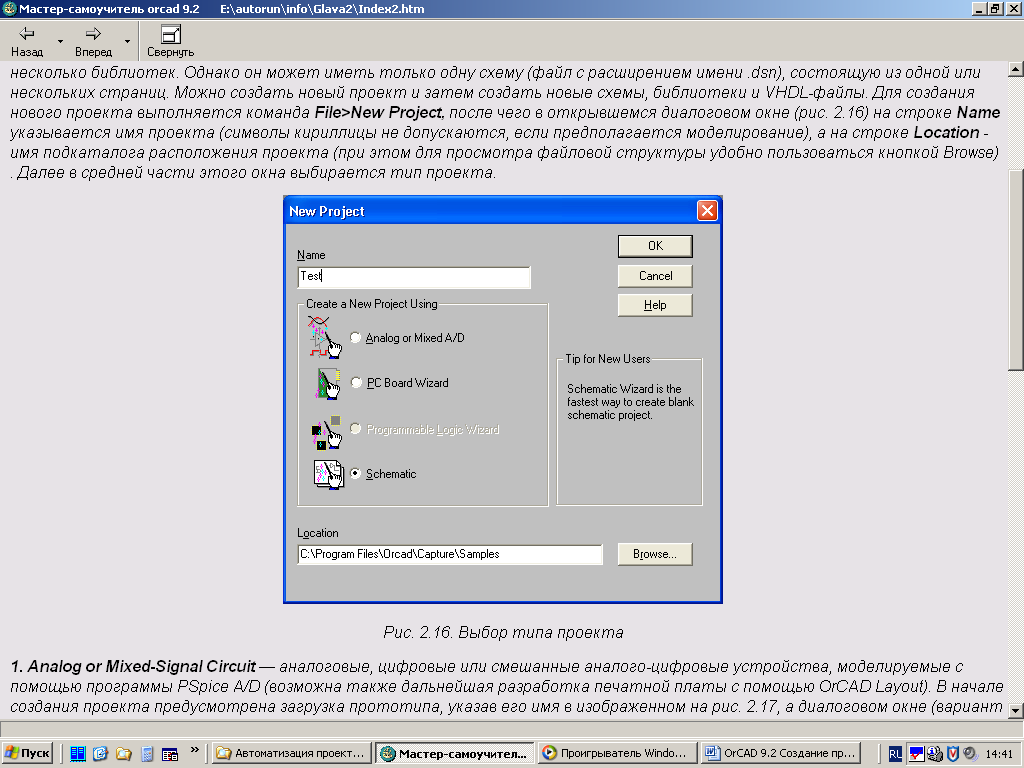
Рис. 12. Выбор типа проекта
1. Analog or Mixed-Signal Circuit — аналоговые, цифровые или смешанные аналого-цифровые устройства, моделируемые с помощью программы PSpice A/D (возможна также дальнейшая разработка печатной платы с помощью OrCAD Layout). В начале создания проекта предусмотрена загрузка прототипа, указав его имя в изображенном на рис. 13, а, диалоговом окне (вариант Create based upon an existing project) — возможна загрузка одного из 4 стандартных прототипов или любого созданного ранее проекта.
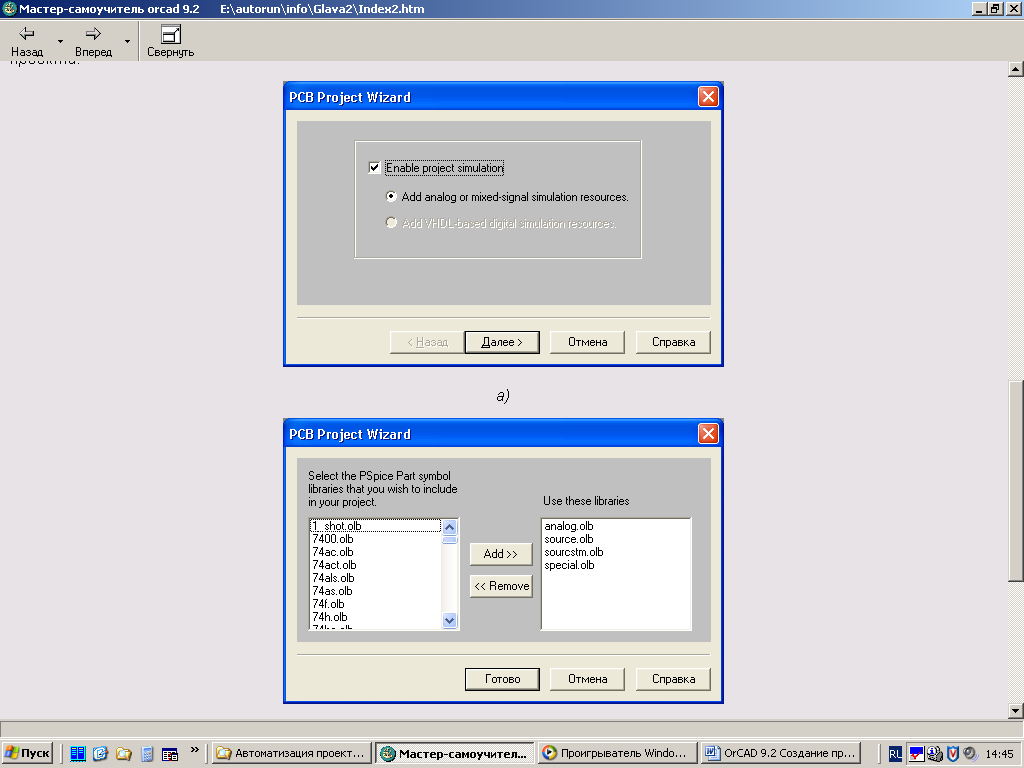
а) б)
Рис. 13. Выбор прототипа проекта (а) или возможности моделирования
РСВ-проекта (б) с выбором библиотек символов PSpice
2. PC Board — печатные платы (моделирование смешанных аналого-цифровых устройства выполняется с помощью PSpice).
Необходимость проведения моделирования указывается в диалоговом окне, показанном на рис. 13, б — для этого нужно пометить галочкой строку Enable project simulation для добавления в проект перечня библиотек символов PSpice (Add analog or mixed-signal simulation resources).
3. Schematic — не специализированные проекты (возможно только создание и документирование принципиальных схем, моделирование и разработка печатных плат не предусматривается).
Настройка конфигурации проекта
Перед созданием нового проекта с помощью программы OrCAD Capture необходимо задать параметры его конфигурации с помощью трех команд меню Options менеджера проектов:
по команде Preferences задаются параметры схемы, сохраняемые в файле конфигурации Capture.ini и которые инициализируются при каждом запуске программы OrCAD Capture (изменения этих параметров вносятся в уже существующие схемы; если проект создан в другой системе OrCAD, то во внимание будут приняты параметры, содержащиеся в текущем файле Capture.ini);
по команде Design Template задаются параметры схемы, устанавливаемые по умолчанию при создании всех новых проектов (они заносятся в раздел [Design Template] файла Capture.ini); изменения этих параметров не вносятся в уже существующие схемы, поэтому перед созданием новых схем имеет смысл просмотреть и при необходимости изменить их значения;
по команде Design Properties или Schematic Page Properties задаются параметры индивидуальной текущей схемы.
Рассмотрим подробно эти способы конфигурирования проектов.
1. Команда Preferences. Закладки диалоговых окон этой команды изображены на рис. 14.
На закладке Color /Print (рис. 14, а) просматриваются и устанавливаются цвета всех объектов схемы (с помощью палитры, открываемой щелчком левой клавиши мыши по окрашенному прямоугольнику) и помечаются объекты, которые должны быть выведены на печать (для этого напротив имени объекта ставится галочка в графе Print); цвет основной надписи (углового штампа, Title Block) назначается также цвет рамки чертежа (Border) и засечкам линий сетки на рамке чертежа (Grid Reference);
цвета графических объектов (линий, многоугольников и дуг) устанавливаются на закладке Miscellaneous, если же на этой закладке указаны цвета по умолчанию (Default), то они устанавливаются в соответствием с цветом графики (Graphics) на закладке Color/Print.


а) б)
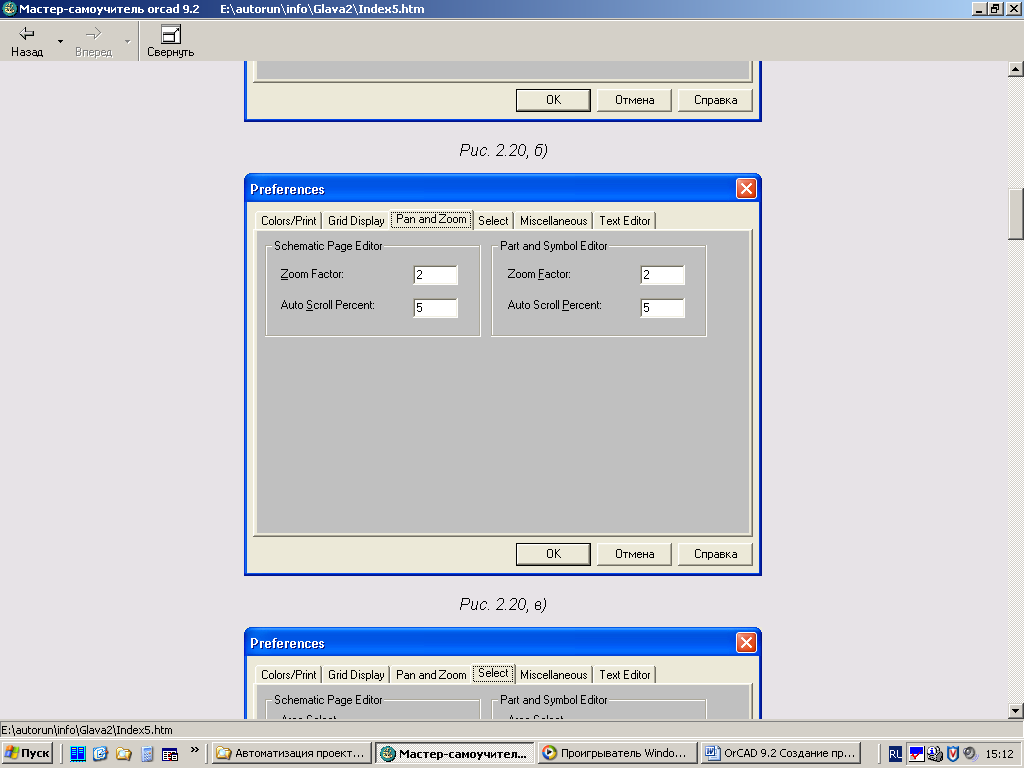
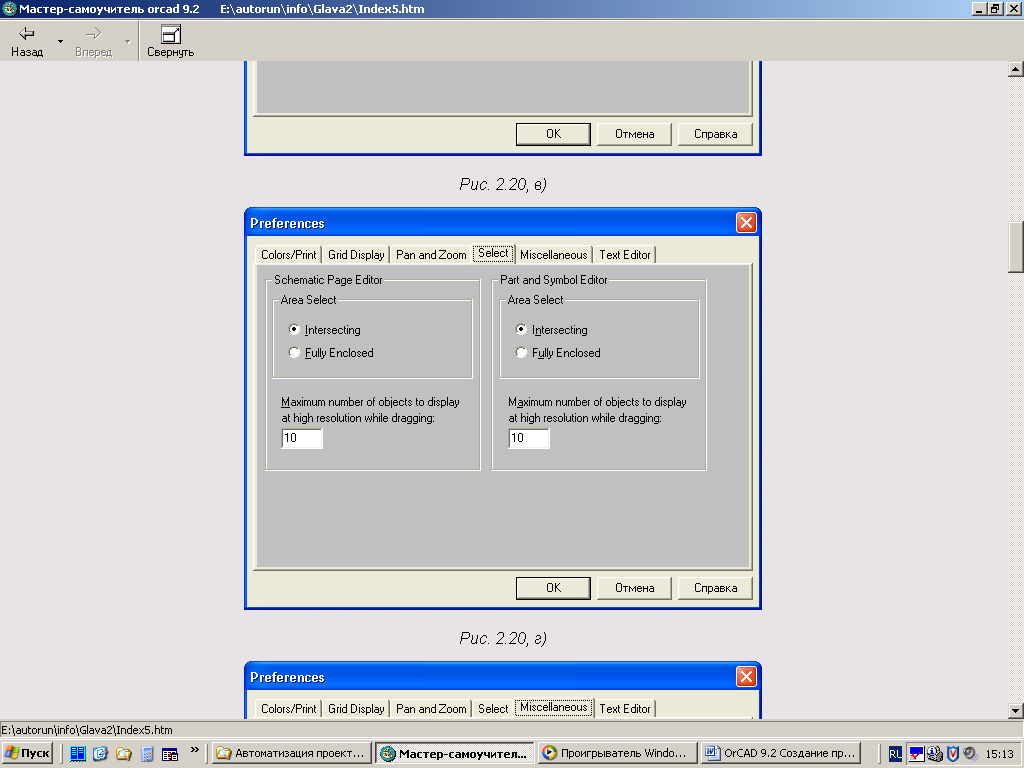
в) г)
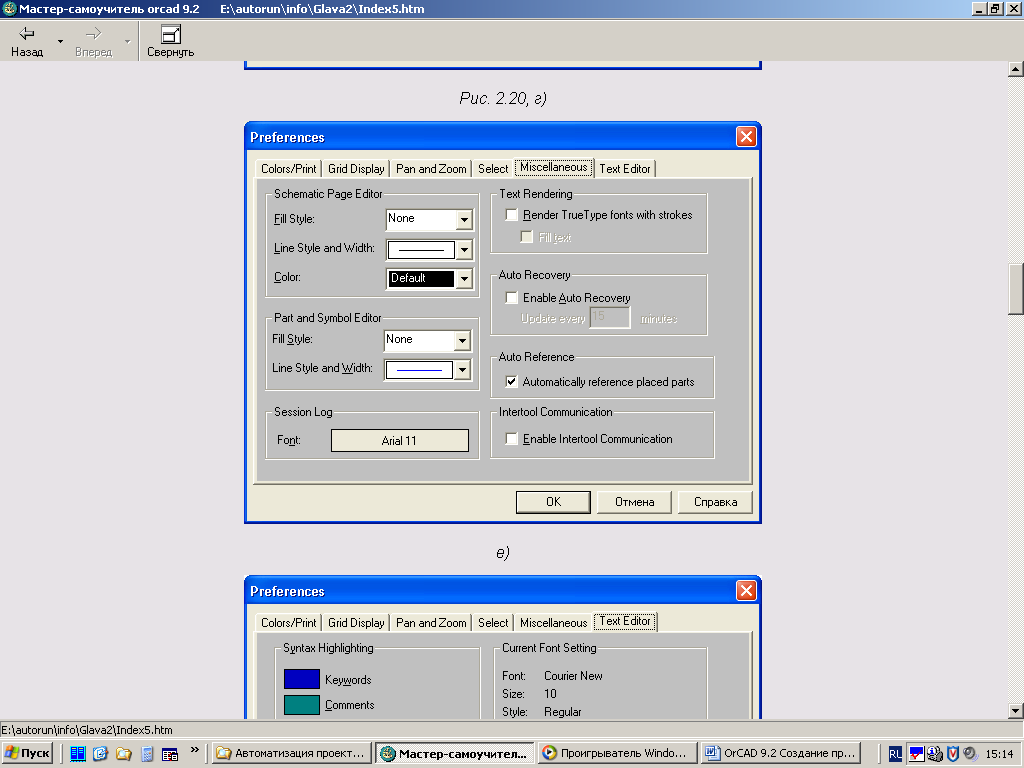
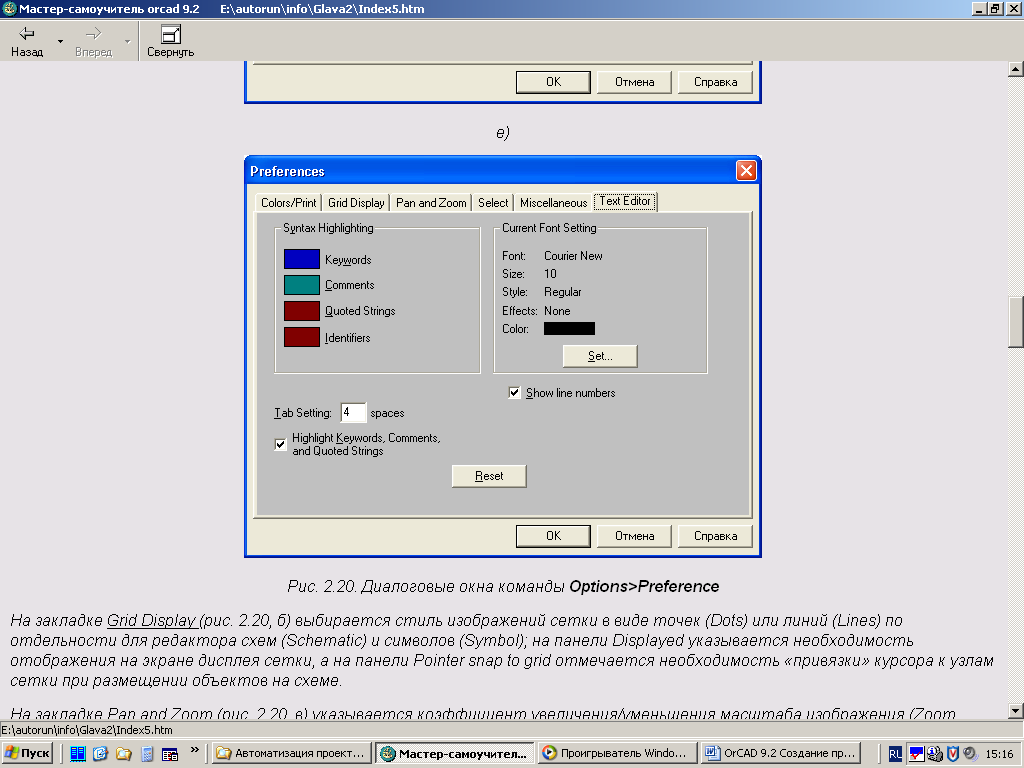
д) е)
Рис. 14. Диалоговые окна команды Options>Preference
На закладке Grid Display (рис. 14, б) выбирается стиль изображений сетки в виде точек (Dots) или линий (Lines) по отдельности для редактора схем (Schematic) и символов (Symbol); на панели Displayed указывается необходимость
отображения на экране дисплея сетки, а на панели Pointer snap to grid отмечается необходимость «привязки» курсора к узлам сетки при размещении объектов на схеме.
На закладке Pan and Zoom (рис. 14, в) указывается коэффициент увеличения/уменьшения масштаба изображения (Zoom Factor) и коэффициент панорамирования (Auto Scroll Percent) для редактора схем и символов (панорамирование схемы, т.е. ее смещение без изменения масштаба, производится при приближении курсора к границе рабочего окна, если нажата и удерживается левая кнопка мыши).
На закладке Select (рис. 14, г) устанавливается, будут ли выбраны объекты, если граница прямоугольника выбора пересекает их (Intersection) или они полностью находятся внутри области выбора (Fully Enclosed); на панели Maximum number of objects to display at high resolution while dragging указывается максимальное количество отображаемых на экране объектов при их выборе в окне и перемещении.
На закладке Miscellaneous (рис. 14, д) выбирается стиль заливки замкнутых фигур (Fill Style), стиль и ширину линий (Line Style and Width) и цвет графических объектов (Color), а также шрифт, используемый в менеджере проектов и файле протокола Session Log; кроме того, устанавливаются следующие параметры:
Render True Type Tonts with strokes — изображение шрифтов True Type в виде векторных шрифтов stroke (для вывода на печать);
Fill text — заливка шрифтов;
Enable Auto Recovery — автоматическое сохранение файлов проектов, схем и VHDL-текстов в каталоге \WINDOWS\TEMP\AUTOSAVE;
Update every xxx minutes — интервал автосохранения файлов в минутах;
Automatically reference placed parts — автоматическое присваивание позиционных обозначений размещаемым на схеме компонентам;
Enable Intertool Communication (ITC) — включение режима проверки и отображения результатов на экране при передаче данных от других программ системы OrCAD, таких как OrCAD Layout и OrCAD PSpice; например, при включении режима ITC между программами OrCAD Capture и OrCAD Layout устанавливается «горячая» связь (cross probing) между схемой и печатной платой.
На закладке Text Editor (рис. 14, е) конфигурируется текстовый редактор, используемый при работе с VHDL-файлами. На панели Syntax Highlighting указываются цвета высвечиваемых ключевых слов Keywords, комментариев Comments, строк, заключенных в апострофы Quoted Strings, и идентификаторов Identifiers. На панели Current Font Setting после нажатия на кнопку Set устанавливается размер шрифта текста и цвет не высвечиваемых объектов. Высвечивание указанных объектов производится при выборе панели Highlight Keywords, Comments, Identifiers, and Quoted Strings. На панели Tab Spacing указывается интервал табуляции текстового редактора.
2. Команда Design Template определяет набор параметров новых проектов, ряд из них может быть переопределен для индивидуальных страниц схемы. Закладки диалоговых окон этой команды изображены на рис. 15.
На закладке Fonts (рис. 15, а) определяются шрифты текстов различных объектов, располагаемых на схеме.
На закладке Title Block (рис. 15, б) определяется текст, заносимый в различные графы основной надписи (углового штампа).
Вообще имеются основные надписи двух типов: принимаемые по умолчанию и индивидуальные. В диалоговом окне команды Design Template указывается информация, заносимая в основную надпись по умолчанию; при этом основная надпись располагается в правом нижнем углу нового листа схемы (если в закладке Title Block правильно указано полное имя библиотеки Library Name и если это библиотека CAPSYM.OLB, то ее имя указывать не нужно). Имя графического символа основной надписи указывается в строке Title Block Name. Редактирование текста, занесенного в основную надпись для каждой схемы, выполняется в схемном редакторе по команде Edit>Properties. Индивидуально основные надписи размещаются на схеме по команде Place>Title Block.
На закладке Page Size (рис. 15, в) указывается система единиц, устанавливаемая по умолчанию (Inches или Millimeters), и размер листа схемы А, В, С, D, Е (в английской системе), А4, A3, А2, А1, А0 (в метрической системе) или Custom (размеры задаются пользователем). В графе Pin-to-Pin Spacing указывается минимальное расстояние между выводами компонентов при их расположении на схеме, одновременно этот параметр определяет размер шага сетки (отметим, что для существующего проекта или индивидуальной схемы шаг сетки изменить нельзя, он задается перед созданием проекта, что достаточно неудобно). Заметим, что при изменении параметра Pin-to-Pin Spacing автоматически изменяются и размеры символов при их размещении на новой схеме.
На закладке Grid Reference (рис. 15, г) устанавливаются параметры рамки, располагаемой вокруг листа схемы:
Count — количество граф на рамке по горизонтали и вертикали;
Alphabetic — нумерация граф в алфавитном порядке;
Numeric — нумерация граф в числовом порядке;
Ascending — простановка номеров граф рамки в возрастающем порядке;
Descending — простановка номеров граф рамки в убывающем порядке;
Width — ширина рамки по горизонтали и вертикали;
Border Visible — видимость границ страницы на дисплее (Displayed) и при выводе на печать (Printed);
Grid Reference Visible — видимость рамки листа схемы на дисплее (Displayed) и при выводе на печать (Printed);
Title Block Visible — видимость основной надписи на дисплее (Displayed) и при выводе на печать (Printed);
ANSI grid references — изображение рамки листа схемы по стандарту ANSI.

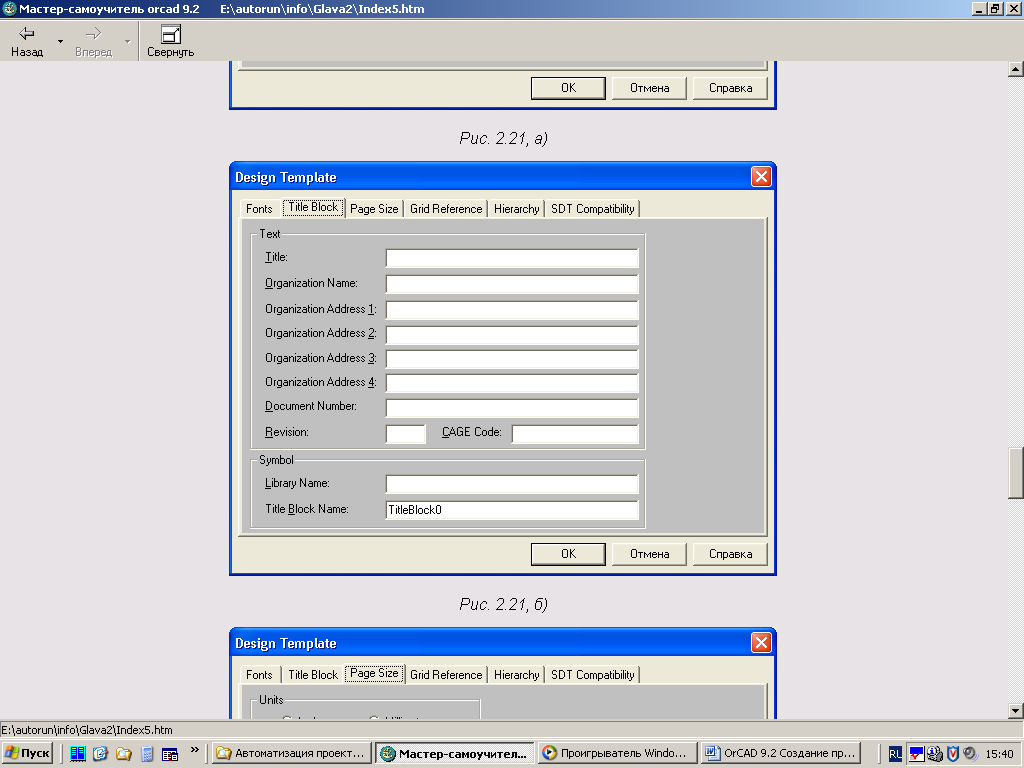
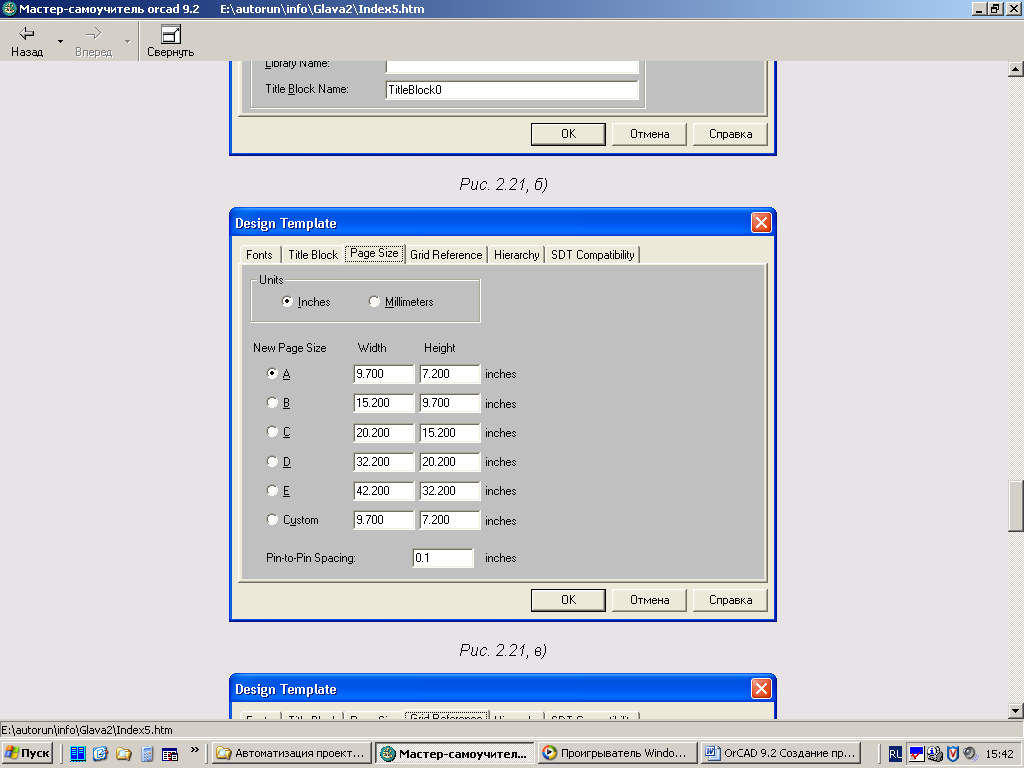
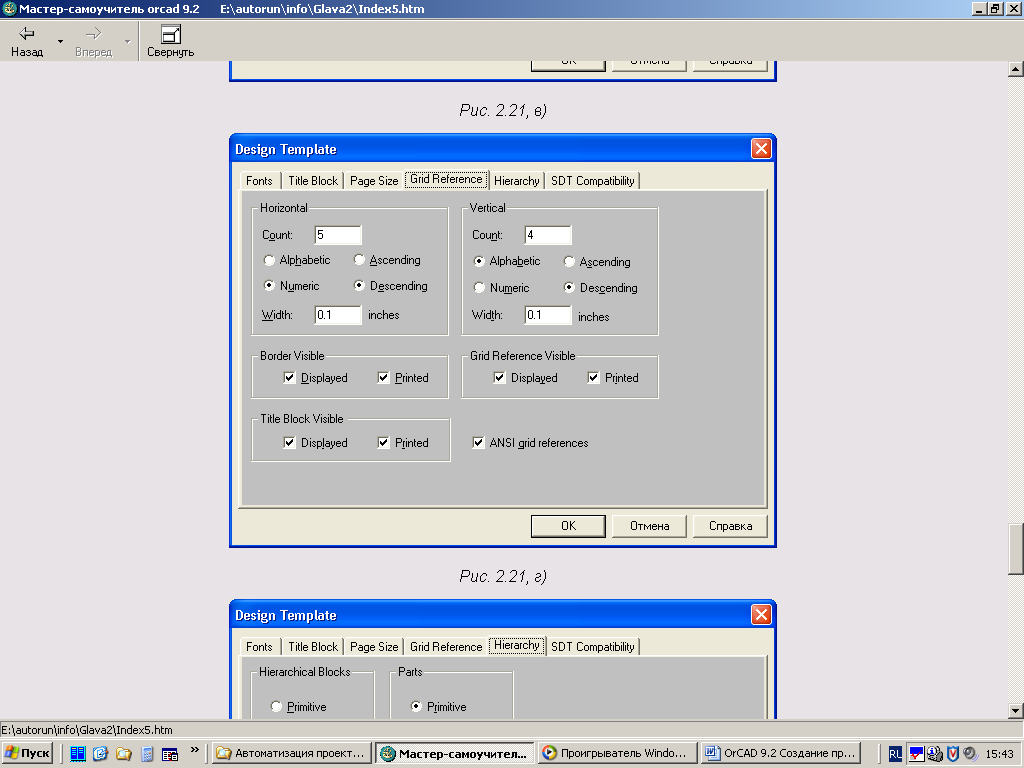 а)
б)
а)
б)
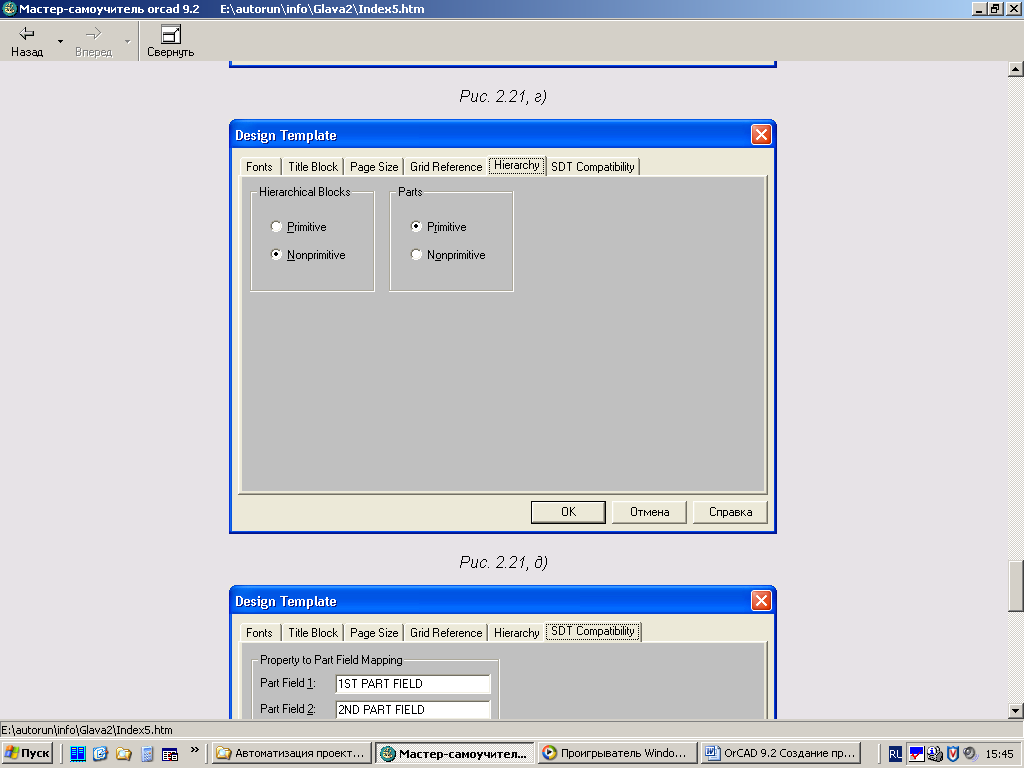
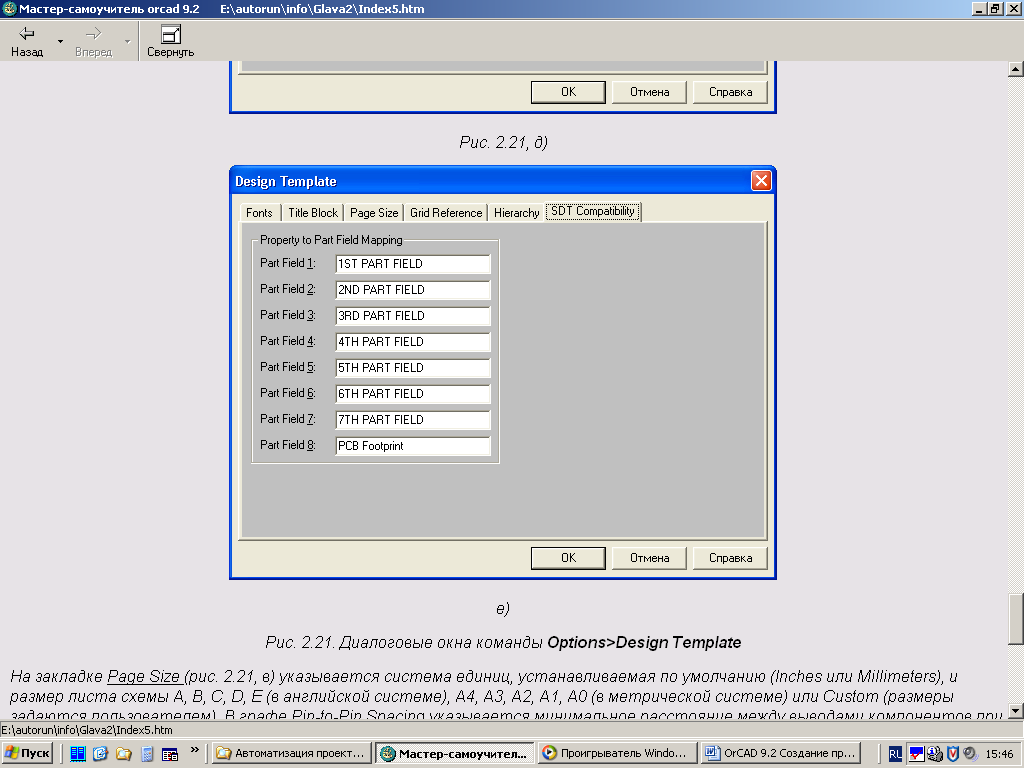 в)
г)
в)
г)
д) е)
Рис. 15. Диалоговые окна команды Options>Design Template
На закладке Hierarchy (рис. 15, д) указываются параметры, принимаемые по умолчанию при создании новых иерархических блоков (Hierarchical Blocks) и компонентов (Parts):
Primitive — примитивные компоненты, не имеющие иерархической структуры;
Nonprimitive — компоненты, имеющие иерархическую структуру.
На закладке SDT Compatibility (рис. 15, е) устанавливается соответствие 8 полей параметров символов компонентов OrCAD Capture полям символов компонентов в формате DOS-версии OrCAD Schematic Design Tools (SDT 386+), используемое при сохранении проекта в формате SDT.
3. Изменение параметров текущего проекта выполняется по команде Options>Design Properties, имеющей закладки Fonts, Hierarchy, SDT Compatibility, Miscellaneous (рис. 15, а, д, е, рис. 14, д).
Изменение параметров текущей страницы схемы выполняется по команде Options>Schematic Page Properties, имеющей закладки Page Size. Grid Reference. Miscellaneous (рис. 15, в, г, рис. 14, д). Заметим, что при этом на закладке Page Size можно изменить размер схемы и систему единиц и нельзя изменить параметр Pin-to-Pin Spacing, а на закладке Miscellaneous можно только просмотреть информацию о проекте или листе схемы.
2.3 Проверьте свою готовность к лабораторной работе, ответив на вопросы:
1) как выбрать тип проекта?
2) какие бывают виды проекта?
3) какова структура принципиальной схемы проекта?
4) как настроить конфигурацию проекта?
5) Как задать положение и свойства нового углового штампа?
6) как задать информацию для полей углового штампа?
7) Как соединить схемные страницы?
8) как подготовить данные о проекте для других программ?
3. ХОД ВЫПОЛНЕНИЯ РАБОТЫ
3.1 Создать новый проект в программе OrCAD Capture.
3.2 Создать угловой штамп чертежа в соответствии со своим вариантом и требованиями ГОСТ.
Лабораторная работа №2.
Создание и редактирование компонентов в среде OrCAD.
1. Цель работы
1.1 Научиться создавать новые компоненты в среде OrCAD.
1.2 Научиться редактировать уже созданные компоненты в среде OrCAD.
2. САМОСТОЯТЕЛЬНАЯ ПОДГОТОВКА
2.1. Изучите методические указания к лабораторной работе, литературу /1, с. 55 – 58, 128 – 152; 4, с. 29 – 38, 66 – 74, 83 – 97; 5, с. 290 - 292/, повторите лекционный материал по теме "Архитектура специального программного обеспечения САПР. Структуры баз данных в САПР".
2.2 Внимательно прочтите нижеизложенный материал.
В таблицах 1и 2 приведен перечень команд программы PSpice Schematics в режимах редактирования схем и символов отдельных компонентов и их краткое описание.
Таблица 1.1. Команды редактирования схем
Команда |
Назначение |
||||
Меню File (Файл) |
|||||
New... |
Очистка рабочего окна для создания новой схемы |
||||
Open |
Открытие (загрузка) существующего файла схемы для последующего редактирования и моделирования |
||||
Close |
Закрытие текущего окна (если схема была изменена, ее предлагается сохранить) |
||||
Export...
|
Экспорт одного или нескольких листов схемы в AutoCAD (создание файла в формате DXF) |
||||
Save (Ctrl+S)
|
Сохранение внесенных изменений.в текущем файле. Старая версия файла записывается в каталог BACKUP |
||||
Save As...
|
Сохранение внесенных изменений в новом файле, имя которого указывается по дополнительному запросу |
||||
Checkpoint...
|
Сохранение последовательности изменяемых схем: |
||||
Open File
|
Открытие выбранного варианта схемы для редактирования |
||||
New... |
Занесение в список схем (Checkpoint) текущей схемы |
||||
Restore |
Замещение выбранного в списке варианта схемы схемой из текущего окна |
||||
Delete |
Удаление из списка выбранного варианта |
||||
Properties |
Вывод списка описаний вариантов схем с возможностью их редактирования |
||||
View Journal
|
Вывод на экран содержания журнала описания вариантов схем |
||||
Print... |
Вывод твердой копии одной или более страниц текущей схемы |
||||
Print Setup... |
Установка параметров принтера: разрешающая способность, размер бумаги, горизонтальное (Landscape) или вертикальное (Portrait) расположение изображения на бумаге |
||||
Edit Library |
Переход в режим редактирования библиотек символов |
||||
Symbolize... |
Преобразование текущей схемы в символ. Внешние выводы схемы помечаются входными (IF_IN), выходными (IG_OUT) и портами общего назначения (INTERFACE) из библиотеки Port. sib. Создаваемый автоматически символ имеет форму прямоугольника (в дальнейшем возможно его редактирование) |
||||
Reports... |
Создание перечня элементов текущей схемы (Bill of Materials): |
||||
Display |
Отображение на экране дисплея |
||||
Print... |
Вывод на принтер |
||||
Setup... |
Задание параметров формы перечня элементов: |
||||
Format — задание формата вывода атрибутов: [пояснительный текст]@<имя атри-бута> |
|||||
Component Description File -- задание имени файла описания компонентов (.cdf) для включения его в спецификацию схемы |
|||||
|
|
Print Output Format — текстовый формат, упорядоченный по типам компонентов (Text) или по именам/значениям атрибутов (Database) |
|||
Save As... — сохранение отчета в файле |
|||||
View Messages... (F10) |
Вывод списка ошибок для просмотра, печати или записи в файл |
||||
1, 2, ... |
Список последних загруженных файлов |
||||
Exit (Alt+F4) |
Выход из графического редактора |
||||
Меню Edit (Редактирование) |
|||||
IBB Undo (Ctrl+Z) |
Восстановить удаленный объект(откат назад) |
||||
Redo (Ctrl+Y) |
Отменить удаление объекта (откат вперед) |
||||
(Ctrl+X, Del) |
Удалить выбранный объект с копированием в буфер обмена |
||||
Copy (Ctrl+C) |
Копирование выбранного объекта в буфер обмена |
||||
Past (Ctrl+V) |
Размещение объекта из буфера обмена |
||||
Copy to Clipboard |
Копирование выбранного объекта в буфер обмена Windows, доступный для других программ (Paintbrush, WinWord и др.) |
||||
Delete (Del) |
Удалить выбранный объект без копирования в. буфер обмена (его содержание не изменяется) |
||||
Select All |
Выбор всех объектов схемы, за исключением символа основной надписи и рамки чертежа (для перемещения на экране и копирования во внутренний буфер обмена) |
||||
Attributes... (или двойной щелчок на выбранном объекте) |
Редактирование атрибутов выбранного объекта(ов). Все внесенные изменения относятся к выбранному символу и не переносятся в библиотеку |
||||
Label... (Ctrl+E) |
Присвоение имени (метки) выбранному проводнику, сегменту шины или порту |
||||
Model... |
Просмотр и редактирование директив .MODEL или .SUBCKT выбранного символа. Измененные директивы заносятся в отдельный файл и доступны только для текущей схемы. Эту же процедуру можно сделать с помощью программы Model Editor. Имеются подрежимы: |
||||
Change Model Reference... |
Просмотр и изменение имени модели выбранного компонента |
||||
Edit Instance Model (Text)... |
Редактирование копии описания модели или макромодели с помощью текстового редактора. В этом режиме добавляются параметры модели, необходимые для учета разброса параметров по методу Монте-Карло (что невозможно с помощью Model Editor) |
||||
Edit Instance Model... |
Вызов Model Editor для редактирования моделей, которые поддерживаются этой программой |
||||
Stimulus |
Вызов программы редактирования внешних, воздействий Stimulus Editor. Возможно редактирование всех воздействий текущей страницы (current page), текущей схемы (current schematic) и всех воздействий иерархического проекта (all levels of hierarchy) |
||||
Symbol... |
Переход в режим редактирования выбранного символа |
||||
Graphics Properties... |
Редактирование параметров не электрических графических объектов (полилиний, прямоугольников, дуг и окружностей): |
||||
Color |
Выбор цвета |
||||
Width |
Выбор ширины линий |
||||
Fill |
Заливка круга, прямоугольника и полилинии |
||||
Arrowhead |
Нанесение стрелок на концах полилиний |
||||
Тех Properties... |
Просмотр и изменение стиля и размера шрифта, наличие фона и цвета выбранного текста |
||||
Views... |
Просмотр списка схем, ассоциируемых с выбранным иерархическим символом (блоком), и изменение имени его схемы. Это дает возможность иметь несколько схем замещения одного иерархического символа |
||||
Convert Block... |
Преобразование в символ выбранного блока(ов) активного окна после проверки полноты необходимой информации. Блок размещается на схеме по команде Draw>Block |
||||
Rotate (Ctrl+R) |
Вращение выбранного объекта(ов) на 90° против часовой стрелки |
||||
Flip (Ctrl+F) |
Создание зеркального отображения выбранного объекта(ов) |
||||
Align Horizontal |
Выравнивание точек привязки (origin) всех выбранных объектов (символы, проводники, текст и т.п.) по горизонтали. Объекты выравниваются по самому левому объекту |
||||
Align Vertical |
Выравнивание точек привязки (origin) всех выбранных объектов (символы, проводники, текст и т.п.) по вертикали. Объекты выравниваются по самому верхнему объекту |
||||
Replace... |
Замена всех компонентов того же типа, что и выбранный, компонентом другого типа |
||||
Find... |
Поиск компонентов, проводников и шин схемы. Поиск проводится по имени или значению указываемых атрибутов (символы * и ? разрешаются) |
||||
Меню Draw (Рисование) |
|||||
Repeat (Пробел) |
Повторение предыдущей команды |
||||
Place Part... (Ctrl+P) |
Открытие ниспадающего меню со списком последних 10 выбранных компонентов. Компонент размещается на схеме после выбора одного из этих компонентов |
||||
Wire (Ctrl+W) |
Изображение проводника (точка электрического контакта образуется лишь при их Т-образном соединении) |
||||
Bus (Ctrl+B) |
Изображение шины (линии групповой связи). Шине в целом или ее отдельным сегментам должно быть по команде Edit>Label присвоено имя, включающее в себя имена входящих в нее проводников |
||||
Block |
Размещение на схеме одного или нескольких блоков (прямоугольной формы), имеющих иерархическую структуру. Подведенные к контуру прямоугольника проводники и шины автоматически подсоединяются к нему и образуют выводы. Имена выводов проставляются по умолчанию и могут быть изменены. По команде Edit>Convert Block изображение блока преобразуется в символ. Ассоциация блока с существующей схемой (его схемой замещения) выполняется по команде Edit>Views. Создание схемы замещения блока выполняется по команде Navigate>Push |
||||
Arc |
Рисование дуги |
||||
Circle |
Рисование окружности |
||||
Box |
Рисование прямоугольника |
||||
Polyline |
Рисование полилинии |
||||
Text... (Ctrl+T) |
Размещение на схеме одной строки текста с изменением его размера. Имя шрифта и его номинальный размер устанавливаются по команде Options>Display Preferences (символы кириллицы допускаются) |
||||
Text Box |
Ввод на схеме нескольких строк текста, заключенных в рамку |
||||
Insert Picture... |
Ввод рисунка (из растровых графических файлов формата BMP, DIB или метафайлов WMF, EMF) |
||||
Get New Part.. (Ctrl+G) |
Ввод имени компонента, размещаемого на схеме, или его выбор из каталога библиотек (просмотр каталога по опции Browse). Имя компонента, введенное по этой команде, передается в стек команды Draw>Place Part |
||||
Rewire (Ctrl+D) |
Перерисовка проводника или сегмента шины без изменения расположения его крайних точек |
||||
Меню Navigate (Навигация по многостраничным схемам) |
|||||
Previous Page... |
Загрузка предыдущей страницы схемы для редактирования |
||||
Next Page... |
Загрузка следующей страницы для редактирования |
||||
Select Page... |
Загрузка указанной страницы схемы |
||||
Create Page... (Ctrl+N) |
Добавление новой страницы к текущей схеме |
||||
Delete Page... |
Удаление текущей страницы схемы |
||||
Copy Page... |
Копирование одной или нескольких страниц указанной схемы в текущую схему |
||||
Edit Page Info... |
Редактирование заголовка страницы схемы (page title) |
||||
EditSchematic Instance |
Просмотр и редактирование атрибутов блока или иерархического символа после выполнения команды Navigate>Push |
||||
Edit Schematic Definition |
Просмотр и редактирование атрибутов схемы |
||||
Push (F2) |
Переход на более низкий уровень иерархии выбранного блока или иерархического символа |
||||
Pop (F3) |
Переход на более высокий уровень иерархии выбранного блока или иерархического символа |
||||
Top |
Возвращение на самый верхний уровень схемы |
||||
Where Вывод на экран информации о иерархической структуре схемы |
|||||
Меню View (Просмотр) |
|||||
Fit (Ctrl+N) |
Изменение масштаба изображения так, чтобы на полном экране разместились все имеющиеся на схеме компоненты, проводники и соединители |
||||
In (Ctrl+I) |
Увеличение масштаба изображения (центр поля зрения указывается курсором). Степень увеличения назначается с помощью параметра ZOOMFACTOR в файле pspice.ini |
||||
Out (Ctrl+O) |
Уменьшение масштаба изображения (центр поля зрения указывается курсором) |
||||
Area (Ctrl+A) |
Вывод на весь экран окаймленной части изображения |
||||
Previous |
Возвращение к предыдущему масштабу изображения |
||||
Entire Page |
Вывод на экран полного изображения страницы схемы, размер которой задан по команде Option>Page Size |
||||
Redraw (Ctrl+L) |
Перечерчивание экрана |
||||
Pan-New Center |
Расположение схемы симметрично относительно точки расположения курсора без изменения масштаба |
||||
Toolbars... |
Вывод в основное меню пиктограмм инструментов Standard Schematics, Drawing, Simulation, Annotation Graphics |
||||
Status Bar |
Вывод в основное меню строки состоянийМеню Options (Настройка параметров) |
||||
Display Options... |
Установка опций дисплея: |
||||
Grid On |
Включение сетки |
||||
Snap-to-Pin |
Привязка концов проводников или сегментов шин к ближайшему выводу компонента, находящемуся в области захвата. Значение ее радиуса Назначается в строке Gravity |
||||
Stay-on-Grid |
Привязка объектов к узлам сетки |
||||
Rubberband |
Включение режима перемещения компонентов вместе с подсоединенными к нему проводниками |
||||
Orthogonal |
Режим ввода только ортогональных линий |
||||
Cursor X and Y |
Вывод текущих координат курсора в строке состояний
|
||||
Grid Spacing/ Grid Size |
Шаг сетки |
||||
Text Grid |
Привязка текста к узлам сетки (Stay on Grid) и задание ее шага (Grid Size) |
||||
Snap-to-Pin/ Gravity |
Радиус области захвата |
||||
Page size... |
Выбор формата чертежа в английской (А, В, С, D, Е, X) или метрической системе (А4, A3, А2, А1, АО), а также собственного формата (User Defined Size). В соответствии с типом выбранного формата устанавливается система единиц на схеме. Изменять систему единиц можно на любой стадии работы со схемой |
||||
Auto-Repeat... |
Автоматическое размещение на схеме копии предыдущего объек-та(ов), смещенной на заданное расстояние по вертикали и горизонтали (после двойного щелчка) |
||||
Auto-Naming... |
Автоматическое назначение позиционных обозначений компонентов и имен проводников и шин при их размещении на схеме (начальное имя указывается) |
||||
Editor Configuration... |
Ввод списка имен загружаемых библиотек символов, путей доступа к ним и всех других параметров конфигурации, загружаемых по умолчанию: |
||||
Libraries |
Перечень загруженных библиотек символов |
||||
Libraries Path |
Путь доступа к библиотекам |
||||
Title Block Symbol |
Имя символа углового штампа страницы чертежа, надписи в котором представлены в виде атрибутов |
||||
Autosave interval |
Интервал автосохранения |
||||
Monochrome Mode |
Включение монохромного режима |
||||
Library Settings |
Редактирование списка загруженных библиотек символов |
||||
Page Settings |
Выбор размера страницы, задание размеров области печати- (Drawing Area) и расстояния между выводами компонентов (Pin-to-Pin Spacing) для изменения размера символа при печати, формы рамки чертежа (Borders) — по умолчанию вычерчивается одинарная линия по периметру чертежа (Outline) |
||||
|
App Settings |
Выбор программы моделирования, редактирование командных строк отдельных программ, задание дополнительных файлов конфигурации (вместо pspice.ini) |
|||
Display Preferences... |
Разрешение размещения на экране и твердой копии различной графической и текстовой информации и задание их параметров (цвет объекта и фона, толщина линий, высота и тип шрифта и т.п.) |
||||
Pan&Zoom... |
Изменение коэффициентов масштабирования |
||||
Restricted Operations... |
Запрещение добавления номера страницы к имени проводника и др. |
||||
Translators... |
Выбор схемы замещения иерархического блока, включаемой в список соединений схемы (PSPICE), печатной платы (PCBOARDS) и др. Тип транслятора указывается в поле Translator, имя варианта схемы замещения — в поле View. Связь между именем файла схемы замещения и именем варианта View устанавливается по команде Edit> Views |
||||
Netlist Setting... |
Выбор между плоской (Flat) или иерархической (Hierarchical) структурой списка соединений, выбор и редактирование шаблонов символов |
||||
Меню Analysis (Моделирование) |
|||||
Electrical Rule Check |
Проверка соблюдения правил составления принципиальных электрических схем (ERC). Обнаруженные ошибки просматриваются по команде File>View Message |
||||
Create Netlist |
Создание списка соединений текущей схемы, в котором указываются все компоненты, их соединения и параметры (в файлах .NET и .ALS), а также файла задания на моделирование .cir, в котором содержатся директивы для программы PSpice, указанные на схеме и созданные по командам Setup |
||||
Edit Stimuli |
Вызов программы редактирования внешних воздействий Stimulus Editor |
||||
Задание директив моделирования PSpice и их параметров: |
|||||
AC Sweep... |
Расчет характеристик линеаризованной схемы в частотной области и уровня ее внутреннего шума |
||||
Load/Save Bias Points... |
Запоминание/чтение режима схемы по постоянному току |
||||
DC Sweep... |
Расчет режима по постоянному току при вариации входного напряжения, тока или температуры |
||||
Monte Carlo/ Worst Case... |
Статистический анализ по методу Монте-Карло/расчет наихудшего случая |
||||
Bias Point Detail |
Задание формата отображения на схеме данных о режиме по постоянному току |
||||
Digital Setup |
Спецификация дополнительных данных при анализе переходных процессов цифровых и смешанных устройств (времена задержек, тип интерфейса и установка начальных условий триггеров) |
||||
Options... |
Задание параметров, контролирующих точность результатов моделирования, и ряда других |
||||
|
Parametric... |
Задание варьируемых параметров |
|||
Sensitivity: |
Расчет чувствительности характеристик по постоянному току |
||||
Temperature... |
Установка температуры (по умолчанию 27 °С) |
||||
Transfer Function... |
Расчет передаточных функций по постоянному току |
||||
Transient;.. |
Расчет переходных процессов и спектральный анализ по Фурье |
||||
Library and Include Files... |
Спецификация библиотек моделей (Library), текстовых файлов (Include) и файлов внешних воздействий (Stimulus), просматриваемых при составлении списков соединений. Эти файлы добавляются как глобальные или локальные для данной схемы |
||||
Simulate (Ml) |
Вызов программы PSpice для моделирования текущей Схемы. После вызова этой команды автоматически выполняются команды Annotate, Electrical Rule Check и Create Netlist (если они не были вызваны перед этим вручную). Моделирование выполняется, если в схеме нет ошибок |
||||
Probe Setup... |
Установка параметров программы Probe: |
||||
Auto Run Option |
Автоматический вызов программы Probe после завершения моделирования (Automatically Run Probe After Simulation) или после начала моделирования (Monitor Waveforms) |
||||
At Probe Startup |
Восстановление экрана прошлого сеанса (Restore Last Probe Session), вывод всех графиков переменных |
||||
Data Collection |
Занесение в файл данных только тех переменных, которые помечены маркерами (At Markers Only), всех переменных (All), всех переменных, за исключением внутренних узлов макромодели (All Exept Internal Sub-circuit Data), или ничего (None) |
||||
Text Data File Format (CSDF) |
Вывод данных в текстовый файл .txt |
||||
Checkpoint |
Выбор режима отображения графиков вариантов схемы |
||||
Run Probe (F12) |
Вызов графического постпроцессора Probe для просмотра результатов моделирования в графической форме. При успешном завершении программы PSpice результаты моделирования передаются через файл данных .DAT или .ТХТ |
||||
Examine Netlist |
Просмотр списка соединений текущей схемы в файле .NET (имя текстового редактора указывается в файле pspice.ini) |
||||
Examine Output |
Просмотр текстового файла .OUT с результатами моделирования |
||||
Display Results |
Отображение на схеме результатов анализа режима по постоянному току |
||||
Enable |
Включение /выключение режима отображения на схеме результатов анализа по постоянному току |
||||
Show/Hide Selected Voltages |
Показать/удалить значение потенциала по постоянному току выбранного узла схемы |
||||
Show/Hide Selected Currents |
Показать/удалить значения постоянного тока выбранного компонента схемы |
||||
Enable Voltage Display |
Вывод на схему значений потенциалов по постоянному току всех узлов |
||||
|
Enable Current Display |
Вывод на схему значений постоянных токов всех ветвей схемы |
|||
|
Display Options... |
Задание числа значащих цифр и вывод информации об изменении режима по постоянному току |
|||
Меню Tools (Инструменты) |
|||||
Package... |
Автоматическое присвоение позиционных обозначений компонентам текущей схемы |
||||
View Package Definition... |
Просмотр упаковочной информации о выбранном компоненте |
||||
Run Optimizer |
Вызов панели настройки конфигурации программы оптимизации PSpice Optimizer |
||||
Use Optimized Paratns |
Назначение оптимизируемым параметрам значений, полученных на предыдущем прогоне процедуры оптимизации |
||||
Create LVS Netlist |
Создание списка соединений в файле *.I,VS (описание схемы в формате SPICE с добавлением ряда директив) |
||||
Меню Markers (Маркеры) |
|||||
Mark Voltage/Level (Ctrl+M) |
Построение графиков напряжений или логических уровней цепей. Маркеры должны размещаться в любой точке проводника или в конце вывода компонента |
||||
Mark Voltage Differential |
Размещение на поле схемы двух, маркеров, помечающих разность потенциалов |
||||
SMark Current into Pin |
Размещение на поле схемы маркеров, помечающих, выводы компонентов, токи которых наносятся на графики программой Probe. Компоненты имеют два вывода (резистор, диод и т.п.) или три вывода (транзистор) |
||||
Mark Advanced... |
Размещение на поле схемы дополнительных маркеров: |
||||
vdb |
Напряжение в децибелах (режим АС) |
||||
idb |
Ток в децибелах (режим АС) |
||||
vphase |
Фаза напряжения (режим АС) |
||||
iphase |
Фаза тока (режим АС) |
||||
vgroupdelay |
Групповое время запаздывания напряжения (режим АС) |
||||
igroupdelay |
Групповое время запаздывания тока (режим АС) |
||||
vreal |
Действительная часть напряжения (режим АС) |
||||
ireal |
Действительная часть тока (режим АС) |
||||
vimaginary |
Мнимая часть напряжения (режим АС) |
||||
iimaginary |
Мнимая часть тока (режим АС) |
||||
IMARKER |
Ток |
||||
NODEMARKER |
Напряжение узла |
||||
VDIFFMARKER |
Разность напряжений |
||||
Clear All |
Удалить со схемы всемаркеры на всех страницах |
||||
Show All |
Вывести в программе Probe графики для всех маркеров на всех страницах |
||||
Show Selected |
Вывести в программе бранными маркерами Probe графики переменных, помеченных вы-
|
||||
Меню Window (Окно) |
|||||
New |
Открытие нового окна, на котором размещена текущая схема, для одновременного просмотра разных фрагментов одной и той же схемы большого размера |
||||
Cascade |
Каскадное расположение открытых окон |
||||
Tile Horizontal |
Последовательное расположение открытых окон по горизонтали |
||||
Tile Vertical |
Последовательное расположение открытых окон по вертикали |
||||
Arrange Icons |
Упорядочивание размещения иконок свернутых окон в нижней части экрана |
||||
1, 2, ... |
Список открытых окон |
||||
Меню Help ( Помощь) |
|||||
Help Topics (Fl) |
Вывод встроенной инструкции |
||||
Web Resources |
Выход в Интернет: |
||||
PSpice Home Page |
Загрузка сайта www.Оrcad.com |
||||
Customer Support |
Выход на службу технической поддержки www.orcad.com / technical |
||||
About PSpice Schematics |
Вывод номера версии программы и ее регистрационного номера
|
||||
Примечание. Три точки после имени команды (...) отмечают так называемые расширенные команды, перед выполнением которых необходимо ввести дополнительную информацию на панелях диалога. |
|||||
Таблица 2 Команды редактирования символов компонентов
Команда |
Назначение |
|||
Меню File (Файл) |
||||
New... |
Создание нового библиотечного файла. На экране появляется прямоугольник, внутри которого создается символ компонента, и строка заголовка, свидетельствующая о том, что открывается новый файл |
|||
Open |
Открытие существующей библиотеки символов для редактирования |
|||
Close |
Закрытие текущего библиотечного файла |
|||
Export...
|
Экспорт одного или нескольких символов текущей библиотеки в AutoCAD (создание файла в формате DXF) |
|||
Save (Ctrl+S)
|
Запись обновленной библиотеки символов в файл с текущим именем. Старая версия библиотеки записывается в каталог \BACKUP |
|||
Save As... |
Запись обновленной библиотеки символов в файл с новым именем |
|||
Print... |
Вывод твердой копии символа выбранного компонента текущей библиотеки или всего содержимого библиотеки |
|||
Print Setup... |
Установка параметров принтера: разрешающая способность, размер бумаги, горизонтальное (Landscape) или вертикальное (Portrait) расположение изображения на бумаге |
|||
View Messages (F10) |
Вывод списка ошибок для просмотра, печати или записи в файл
|
|||
1, 2, ... |
Список последних загруженных файлов |
|||
Exit (Alt+F4) |
Выход из графического редактора Schematics |
|||
Меню Edit (Редактирование) |
||||
Undelete (Ctrl+U) |
Восстановление последнего удаленного объекта(ов) |
|||
Cut (Ctrl+X) |
Удалить с экрана выбранный объект, который заносится в буфер для возможного переноса на экран по команде Paste |
|||
Copy (Ctrl+C) |
Занести в буфер изображение выбранного объекта для его копирования по команде Paste |
|||
В Paste (Ctrl+V) |
Нанести на чертеж последний объект, занесенный в буфер по командам Cut или Сору. Место расположения объекта отмечается щелчком левой кнопки мыши |
|||
Delete (Del) |
Удалить выбранный объект без копирования в буфер обмена (его содержание не изменяется) |
|||
Change (Ctrl+H) |
Разрешить редактирование выбранного вывода, текста или атрибутов, ассоциированных с символом компонента |
|||
Pin Type... (Ctrl+T) |
Изменить изображение вывода, назначенное по умолчанию:
|
|||
Normal |
Сигнал |
|||
Bubble |
Сигнал с инверсией |
|||
Clock |
Вход тактовых импульсов |
|||
Bubble Clock |
Инверсный вход тактовых импульсов |
|||
ANSI Inverted Out |
Инверсный выход в стандарте ANSI
|
|||
ANSI Inverted In |
Инверсный вход в стандарте ANSI
|
|||
ANSI Inverted Clock |
Инверсный вход тактовых импульсов в стандарте ANSI
|
|||
Zero Length |
Вывод нулевой длины |
|||
Normal (long) |
Сигнал (длинный вывод) |
|||
Bubble (long) |
Сигнал с инверсией (длинный вывод) |
|||
Clock (long) |
Вход тактовых импульсов (длинный вывод) |
|||
Bubble Clock (long) |
Инверсный вход тактовых импульсов (длинный вывод) |
|||
Model... |
Редактирование директивы .MODEL или .SUBCKT текущего символа. По умолчанию все изменения заносятся в файл библиотеки математических моделей <имя схемы>.LIB |
|||
Stimulus |
Вызов редактора Stimulus Editor, если редактируется символ внешнего воздействия |
|||
Push- |
Переход в режим редактирования схемы замещения иерархического символа. Если такой схемы замещения нет, то создается пустой экран схемного редактора, на котором размещены порты интерфейса; их имена проставляются в соответствии с именами выводов символа |
|||
Set Schematic... |
Составление перечня схем, ассоциированных с данным символом |
|||
Check Schematic |
Проверка взаимного соответствия глобальных и интерфейсных портов и глобальных цепей, к которым подключены скрытые выводы иерархического символа, и его схемы замещения |
|||
Rotate (Ctrl+R) |
Вращение выбранного объекта на 90° против часовой стрелки |
|||
Flip (Ctrl+F) |
Зеркальное отображение объекта |
|||
Align Horizontal |
Выравнивание точек привязки (origin) всех выбранных объектов (линий, дуг, текста и т.п.) по горизонтали. Объекты выравниваются по самому левому объекту |
|||
Align Vertical |
Выравнивание точек привязки (origin) всех выбранных объектов (линий, дуг, текста и т.п.) по вертикали. Объекты выравниваются по самому верхнему объекту |
|||
Graphics Properties... |
Редактирование параметров не электрических графических объектов (полилиний, прямоугольников, дуг и окружностей): |
|||
Color |
Выбор цвета |
|||
Width |
Выбор ширины линий |
|||
Style |
Стиль линии (сплошная, штриховая, пунктирная) |
|||
Fill |
Заливка круга, прямоугольника и полилинии |
|||
Arrowhead |
Нанесение стрелок на концах полилиний |
|||
Text Properties... |
Просмотр и изменение стиля и размера шрифта, наличие фона и цвета выбранного текста |
|||
Send to Back |
Размещение выбранного объекта снизу от остальных перекрывающихся объектов |
|||
Bring to Front |
Размещение выбранного объекта сверху над остальными перекрывающимися объектами (выбираемый курсором графический объект автоматически перемещается наверх, поэтому эта команда излишняя) |
|||
Меню Graphics (Графика символа) |
||||
Arc |
Рисование дуги. Нажатием левой кнопки мыши отмечаются концы отрезка, на котором строится дуга; перемещением курсора (в форме карандаша) устанавливается необходимый размер дуги, которая фиксируется одинарным нажатием левой кнопки |
|||
BOX |
Рисование прямоугольника. Нажатием левой кнопки отмечаются его противоположные углы |
|||
Circle |
Рисование окружности. Левой кнопкой отмечаются ее центр и любая точка на окружности |
|||
Polyline |
Рисование полилинии. Левой кнопкой отмечаются начало линии и точки излома. Построение завершается двукратным нажатием левой кнопки или однократным нажатием правой кнопки |
|||
Pin |
Добавление вывода к символу компонента и разрешение редактирования его имени и номера, а также электрического типа вывода, используемого в режиме поиска ошибок схемы ERC: |
|||
don't care |
Не проверяется |
|||
input |
Вход |
|||
output |
Выход |
|||
bidir |
Двунаправленный |
|||
highZ |
Высокий импеданс |
|||
open collec |
Открытый коллектор |
|||
open emitter |
Открытый эмиттер |
|||
power |
Подключения источника питания |
|||
Text |
Добавление текстовой строки |
|||
Picture... |
Ввод рисунка (из растровых графических файлов формата BMP, DIB или метафайлов WMF, EMF) |
|||
Bbox |
Изменение размеров прямоугольного окна, в котором размещен символ компонента |
|||
Origin |
Изменение положения начала координат |
|||
Repeat (Пробел)
|
Повторение последней команды |
|||
Меню Part (Компоненты) |
||||
Symbol Wizard... |
Мастер создания символов. Символы могут иметь прямоугольную, квадратную и одну их стандартных форм (diode, GaAsFET, IGBT, JFET_N, JFET_P, mosfet_n_3, mosfet_n_4, mosfet_p_3, mosfet_p_4, npn, opamp5, оратрб, opamp7, pnp, zener_diode) |
|||
New... |
Разрешение на создание в текущей библиотеке символов нового компонента |
|||
Copy... |
Копирование символа компонента из другой библиотеки и придание ему статуса текущего компонента (его имя помещается на верхней строке меню)
|
|||
Get... (Ctrl+G) |
Выбор компонента из текущей библиотеки для редактирования его символа, которое отображается в окне редактора |
|||
Remove... |
Удаление компонента из текущей библиотеки |
|||
Save to Library... |
Запись в текущую библиотеку символов выбранного компонента |
|||
Attributes... |
Разрешение ввода новых атрибутов компонента, или редактирование существующих. Кроме того, можно изменить любые атрибуты системы |
|||
Definition... (Ctrl+D) |
Разрешение редактирования определений компонента: описания компонента — Description, его имени — Part name, списка подобных параметров — Alias list, имени подобного компонента — АКО (применяется для сокращения объема библиотеки символов) и типа символа (Туре) |
|||
Pin List... (Ctrl+P) |
Разрешение редактирования всех выводов компонента |
|||
Get Symbol Graphics... |
Перенос символа существующего компонента в качестве символа текущего компонента |
|||
Export... |
Запись графического и текстового описания компонента из текущей библиотеки в текстовый файл .sym для последующего переноса символа компонента из одной библиотеки символов в другую |
|||
Import... |
Чтение текстового файла и придание ему статуса символа текущего компонента с последующей возможностью включения в текущую библиотеку символов |
|||
Меню Packaging (Упаковка компонента) |
||||
New... |
Создание новой упаковочной информации: имя прототипа -Package Name, количество вентилей в корпусе — Number of Gates, количество выводов — Number Pins per Gate, тип корпуса -Footprint, список имен и номеров выводов — Pin Assignments, список логически эквивалентных выводов — Pin Swaps |
|||
Copy... |
Копирование упаковочной информации |
|||
Get... |
Редактирование упаковочной информации в текущей библиотеке Package Library |
|||
Remove... |
Удаление упаковочной информации из текущей библиотеки |
|||
Edit... (Ctrl+E) |
Редактирование упаковочной информации текущего компонента |
|||
Configure Packagee Types... |
Выбор типа корпуса компонента из списка (DIP, SOIC, SOJ, ТО, TSOP, PQFP, DISCRETE, LCC) и редактирование этого списка |
|||
Export... |
Запись упаковочной информации одного или более компонентов в текстовый файл .pkg |
|||
Import...
|
Чтение упаковочной информации из текстового файла .pkg |
|||
Меню View (Просмотр) |
||||
Fit (Ctrl+N) |
Изменение масштаба изображения так, чтобы на полном экране разместились все имеющиеся на схеме компоненты, проводники и соединители |
|||
In (Ctrl+I) |
Увеличение масштаба изображения (центр поля зрения указывается курсором). Степень увеличения назначается с помощью параметра ZOOMFACTOR в файле msim.ini |
|||
Out (Ctrl+O) |
Уменьшение масштаба изображения (центр поля зрения указывается курсором) |
|||
Area (Ctrl+A) |
Вывод на весь экран окаймленной части изображения |
|||
Previous |
Возвращение к предыдущему масштабу изображения |
|||
Entire Symbol |
Вывод на экран полного изображения символа |
|||
Redraw (Ctrl+L) |
Перечерчивание экрана |
|||
Pan to New Center |
Расположение символа симметрично относительно точки расположения курсора без изменения масштаба |
|||
Toolbars... |
Включение/выключение строки инструментов с изображением пиктограмм |
|||
Status Bar |
Включение/выключение в основном меню строки состояний |
|||
Меню Options (Настройка параметров) |
||||
Display Options... |
Установка следующих опций дисплея: |
|||
Grid On |
Включение сетки |
|||
Snap-to-Grid |
Автоматическое перемещение объекта для привязки к узлам сетки при его размещении вне сетки чертежа |
|||
Stay-on-Grid |
Привязка объектов к узлам сетки |
|||
Cursor X and Y |
Вывод текущих координат курсора в строке состояний |
|||
Grid Spacing |
Шаг сетки |
|||
Gravity |
Радиус области захвата |
|||
Text Stay-on-Grid |
Привязка текста к узлам сетки |
|||
Spacing |
Расстояние между повторяющимися объектами |
|||
Auto-Repeat... |
Автоматическое размещение на экране одного или нескольких объектов, аналогичных предыдущему, на заданном расстоянии по осям X и Y (после двойного щелчка мышью) |
|||
Display Preferences... |
Разрешение размещения на экране и /или твердой копии текста и других параметров компонента (см. их перечень в разд. 3.2) |
|||
Pan & Zoom... |
Изменение коэффициентов масштабирования |
|||
Меню Window (Окно) |
||||
New Schematic Window |
Открытие нового окна, на котором размещена текущая схема, для одновременного просмотра разных фрагментов, одной и той же схемы большого размера |
|||
Cascade |
Каскадное расположение открытых окон |
|||
Tile Horizontal |
Последовательное расположение открытых окон по горизонтали |
|||
Tile Vertical |
Последовательное расположение открытых окон по вертикали |
|||
2.3 Проверьте свою готовность к лабораторной работе, ответив на вопросы:
1) как разместить символы компонентов и электрических цепей?
2) как разместить графические объекты и текст?
3) как создавать и редактировать компоненты?
4) как подготовить проект к моделированию и оптимизации?
3. ХОД ВЫПОЛНЕНИЯ РАБОТЫ
3.1 Создать УГО компонента, заданного преподавателем, в программе OrCAD Capture.
3.2 Произвести коррекцию УГО компонента, заданного преподавателем, в программе OrCAD Capture.
Лабораторная работа №3.
Расчет параметров моделей аналоговых компонентов с использованием программы Model Edіtor.
1. Цель работы
1.1 Научиться создавать новые модели аналоговых компонентов с использованием программы Model Edіtor.
1.2 Научиться редактировать уже существующие модели.
2. САМОСТОЯТЕЛЬНАЯ ПОДГОТОВКА
2.1. Изучите методические указания к лабораторной работе, литературу /1, с. 339 – 357; 5, с. 303 - 309/, повторите лекционный материал по теме "Структуры баз данных в САПР","Модели компонентов для схемотехнического моделирования".
2.2 Внимательно прочтите нижеизложенный материал.
Программа расчета параметров моделей аналоговых компонентов
Model Editor
Программа Model Editor (ранее имевшая название Parts) рассчитывает по паспортным данным параметры моделей полупроводниковых приборов (диодов, биполярных, полевых и МОП-транзисторов, составных транзисторов Дарлингтона, статически индуцированных биполярных транзисторов), ферромагнитных сердечников, макромоделей операционных усилителей, компараторов напряжения, регуляторов и стабилизаторов напряжения, источников опорного напряжения. Краткое описание большинства этих моделей дано в разд. 4.2 и [7].
М![]() атематические
модели компонентов записываются в
библиотечные файлы с расширением
имени *.LIB.
При
желании можно составить файлы отдельных
моделей, имеющие расширение имени *.MOD.
Помимо
параметров математических моделей
в файлы *.LIB
программа
Model
Editor
заносит
также протокол ввода паспортных
данных, так что при уточнении отдельных
параметров нет необходимости
вводить заново все паспортные данные.
В файлах отлаженных би6лиотек протокол
паспортных данных обычно удаляется,
чтобы уменьшить объем Файлов и
сделать их удобочитаемыми.
атематические
модели компонентов записываются в
библиотечные файлы с расширением
имени *.LIB.
При
желании можно составить файлы отдельных
моделей, имеющие расширение имени *.MOD.
Помимо
параметров математических моделей
в файлы *.LIB
программа
Model
Editor
заносит
также протокол ввода паспортных
данных, так что при уточнении отдельных
параметров нет необходимости
вводить заново все паспортные данные.
В файлах отлаженных би6лиотек протокол
паспортных данных обычно удаляется,
чтобы уменьшить объем Файлов и
сделать их удобочитаемыми.
Программа Model Editor вызывается щелчком мыши по одноименной пиктограмме (ее экран изображен на рис. 1). Она управляется с помощью команд ниспадающего меню. Кроме того, имеется набор пиктограмм для быстрого вызова наиболее употребительных подкоманд. Краткое описание команд программы Model Editor приведено в таблице 1.

рисунок 1 – экран программы Model Editor
Таблица 1. Команды программы Model Editor
Пиктограмма |
Команда |
Назначение |
|||
|
Меню File (Файл) |
||||
|
New |
Создание файла библиотеки моделей |
|||
|
Open... (Ctrl + O) |
Загрузка файла библиотеки моделей для последующего редактирования |
|||
|
Save |
Сохранение внесенных изменений в текущей библиотеке |
|||
|
Save As... |
Сохранение внесенных изменений в новом библиотечном файле, имя которого указывается по дополнительному запросу |
|||
|
Print... |
Печать графиков одного или нескольких окон |
|||
|
Print Preview |
Просмотр графиков перед печатью |
|||
|
Page Setup... |
Настройка параметров страницы |
|||
|
Create Capture Parts |
Создание библиотеки графических символов (*,OLB) для текущей библиотеки моделей |
|||
|
1, 2, ... |
Список последних четырех загруженных файлов |
|||
|
Exit (Alt+F4) |
Завершение работы с графическим редактором |
|||
|
Меню Edit (Редактирование) |
||||
|
Cut (Ctrl+X, Del) |
Удаление фрагмента текста |
|||
|
Copy (Ctrl+C, Del) |
Копирование фрагмента текста |
|||
|
Past (Ctrl+V) |
Размещение в тексте содержания буфера обмена |
|||
|
Delete (Del) |
Удаление выбранного компонента из текущей библиотеки (его имя указывается в списке компонентов) |
|||
|
Find |
Нахождение фрагмента текста |
|||
|
Replace |
Замена фрагмента текста |
|||
|
Меню View (Просмотр) |
||||
|
Normal |
Вывод графического окна |
|||
|
Model Text |
Вывод окна текста |
|||
|
Fit |
Изменение масштаба изображения графика так, чтобы на полном экране разместился весь график |
|||
|
In |
Увеличение масштаба изображения графика |
|||
|
Out |
Уменьшение масштаба изображения графика |
|||
|
Аrеа |
Вывод на весь экран окаймленной части изображения графика |
|||
|
Previous |
Возвращение к предыдущему масштабу изображения графика |
|||
|
Redraw |
Перечерчивание экрана |
|||
|
Pan-New Center |
Расположение графика симметрично относительно точки расположения курсора без изменения масштаба |
|||
|
Toolbars... |
Настройка меню инструментов |
|||
|
Status Bar |
Вывод строки состояний |
|||
|
Model List |
Вывод списка компонентов текущей библиотеки |
|||
|
Parameters |
Вывод таблицы параметров |
|||
|
Меню Model (Модель) |
||||
|
New… |
Создание новой модели компонента: указывается имя модели на строке Model и выбирается ее тип из списка From Model |
|||
|
Copy From... |
Копирование параметров существующей модели из текущей библиотеки под новым именем в нее же |
|||
|
IBIS transistor... |
Трансляция модели формата IBIS (из файла с расширением имени *.IBS) в формат PSpice |
|||
|
Export... |
Запись параметров текущей модели в отдельный текстовый файл *MOD |
|||
|
Import... |
Импортирование в файл текущей библиотеки *.LIB текстового файла *.MOD |
|||
|
Меню Plot (Отображение графиков) |
||||
|
Add Trace... |
Построение дополнительного графика при указанной температуре |
|||
|
Delete Trace |
Удаление графика, имя которого выбрано щелчком курсора |
|||
|
Axis Settings |
Задание диапазонов значений по осям X, Y: |
|||
Data Range |
Диапазон изменения (Auto Range – выбираемый автоматически. User Defined – назначаемый пользователем) |
||||
Linear/Log |
Линейная /логарифмическая шкала |
||||
Trace Variable |
Выбор имени независимой переменной (только для оси X ) – температуры или любого параметра модели |
||||
|
Меню Tools (Инструменты) |
||||
|
Extract Parameters |
Расчет параметров модели на основании введенных данных |
|||
|
Customize... |
Настройка меню инструментов |
|||
|
Options... |
Конфигурирование режима автоматического создания символов компонентов после составления их математических моделей |
|||
|
Меню Window (Окно) |
||||
|
Cascade |
Каскадное расположение открытых окон |
|||
|
Tile |
Последовательное расположение открытых окон |
|||
|
Arrange Icon |
Упорядочивание расположения иконок свернутых окон в нижней части экрана |
|||
|
1, 2, ... |
Список открытых окон |
|||
|
Меню Help (Помощь) |
||||
|
Help Topics... (Fl) |
Вывод содержания, предметного указателя и средств поиска терминов встроенной инструкции |
|||
|
Web Resources |
Выход в Интернет: |
|||
|
|
PSpice Home Page |
Загрузка сайта www.orcad.com |
||
|
|
Customer Support |
Выход на службу технической поддержки www.orcad.com/technical |
||
|
About Model Editor |
Вывод номера версии программы и ее регистрационного номера |
|||
|
Дополнительные кнопки в панели инструментов |
||||
|
Sync Splitters button |
Кнопка позволяет адаптировать синхронизацию баров разделения в фрейме Spec Entry. Эта кнопка не входит в команды меню. |
|||
|
Update Graph |
Кнопка коррекции графа перерисовывает граф после того, как Вы добавите или отредактируете величины в спецификации. Это то – же, что и выбор Обновление изображения из меню Вид, или нажать F5. |
|||
|
Auto Refresh button |
Кнопка позволяет автоматически перерисовывать графику всякий раз, когда данные измениться. |
|||
П оясним принцип работы с Model Editor на примере создания модели. Сначала по команде File>New указывается имя файла библиотеки моделей диодов (создается новый файл с расширением имени *.LIB). Далее по команде Model>New вводится имя модели компонента (например, D814) и в предлагаемом списке типов моделей выбирается его тип (например DIODE). Доступны следующие типы моделей (рис. 2):
• Bipolar Transistor (NPN, PNP) – биполярные п-р-п и р-п-р транзисторы;
• Magnetic Core – ферромагнитный сердечник;
• Diode – диод;
• Darlington Transistor – составной транзистор Дарлингтона;
• Ins Gate Bipolar Tran – статически индуцированный биполярный транзистор с каналом п – типа;
• Junction FET (N-, P-CHANNEL) – полевые транзисторы с каналами п и р – типа;
• MOSFET (NMOS, PMOS) – МОП - транзисторы с каналами п и р – типа;
• Operational Amplifier – операционный усилитель;
• Voltage Comparator – компаратор напряжения;
• Voltage Reference – стабилизатор напряжения;
• Voltage Regulator – регулятор напряжения.
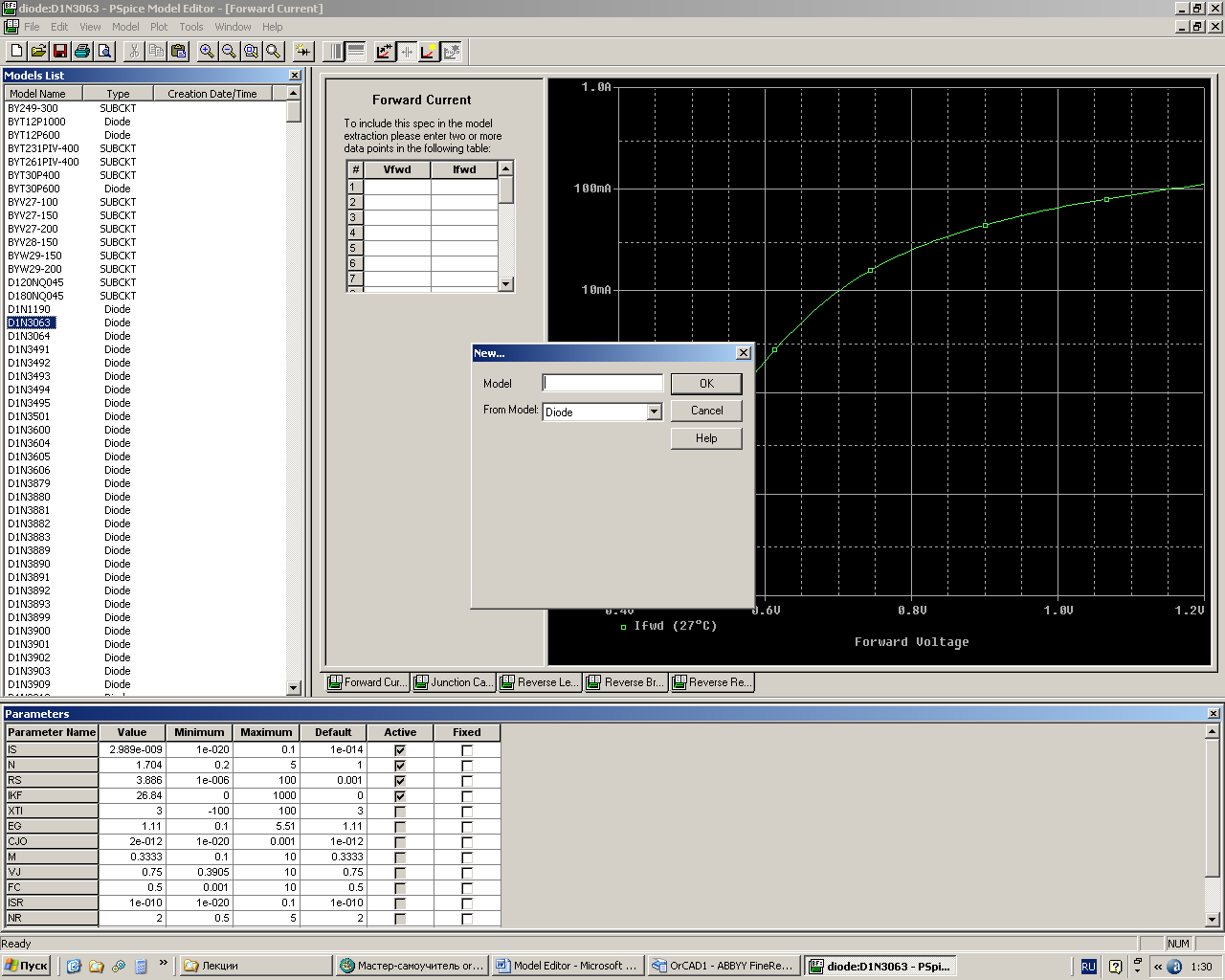
Рисунок 2 – Выбор типа компонента и ввод его имени
К именам компонентов, имеющих встроенные модели, программа к введенному на панели Name имени добавляет префикс в соответствии с типом модели: к имени диода – букву D, биполярного транзистора – Q, полевого транзистора J, МОП - транзистора – М, статически индуцированного биполярного транзистора – Z, магнитного сердечника – К. Имена моделей остальных компонентов, представляющих собой макромодели, остаются неизменными. Например, если ввести имя модели диода 522А, то программа Model Editor присоединит к нему префикс D и в библиотеку будет занесена модель D522A. К именам макромоделей, к которым относятся транзисторы Дарлингтона, операционные усилители, компараторы, регуляторы и стабилизаторы напряжения, префикс не добавляется.
После ввода имени и типа модели в нижней части экрана программы выводится список параметров модели (рис. 1). В столбце Parameter Name указаны имена параметров, в столбце Value – их значения, в столбце Active галочками помечены параметры, значения которых оцениваются на текущей закладке, в столбце Fixed галочками помечены не изменяемые параметры. Первоначально всем параметрам модели присваиваются значения по умолчанию (указаны в графе Default).
Паспортные данные вводятся порциями, характеризующими различные режимы работы компонента. Каждому режиму соответствует отдельная закладка (рис. 1), на которой вводятся паспортные данные компонента и отображаются графики. Эти данные вводятся в двух режимах:
1) ввод координат отдельных точек характеристик, например, ВАХ диода, зависимости барьерной емкости р-n – перехода от напряжения смещения и т.п. (на рис. 3, а на закладке Forward Current вводятся данные ВАХ диода). При вводе данных можно пользоваться масштабными множителями, указанными в табл. 2. Эти данные рекомендуется вводить в порядке возрастания независимой переменной;
2) ввод значений отдельных параметров устройства (например, на рис. 3, б на закладке Reverse Recovery вводятся значения, характеризующие рассасывание носителей заряда).
П о команде Tools>Extract Parameters рассчитываются параметры модели на основании введенных данных, на экране вычерчивается аппроксимирующая функция и значками отмечаются введенные точки, на основании которых она построена; значения же рассчитанных параметров модели отображаются в таблице (см. рис. 1, графа Value).
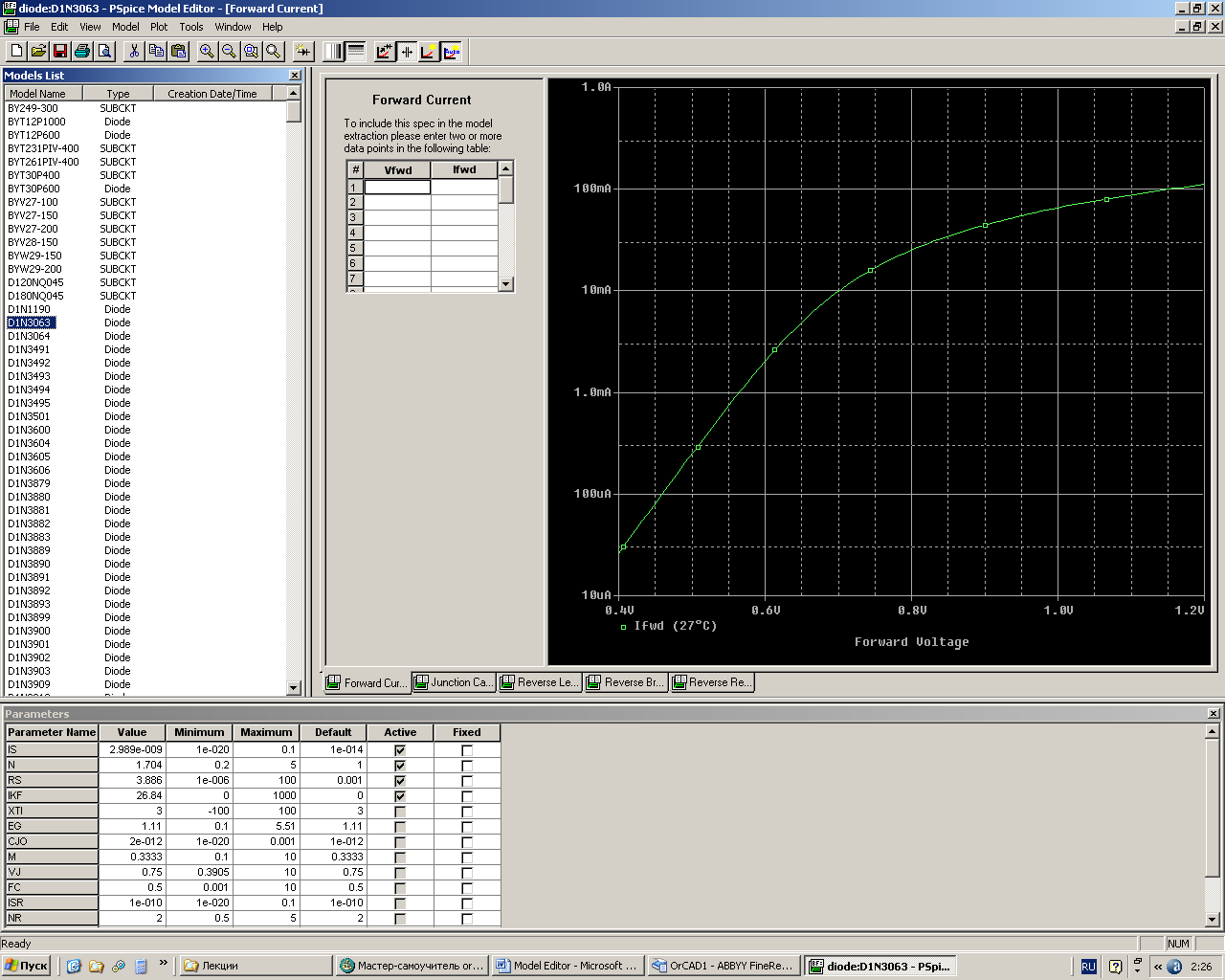
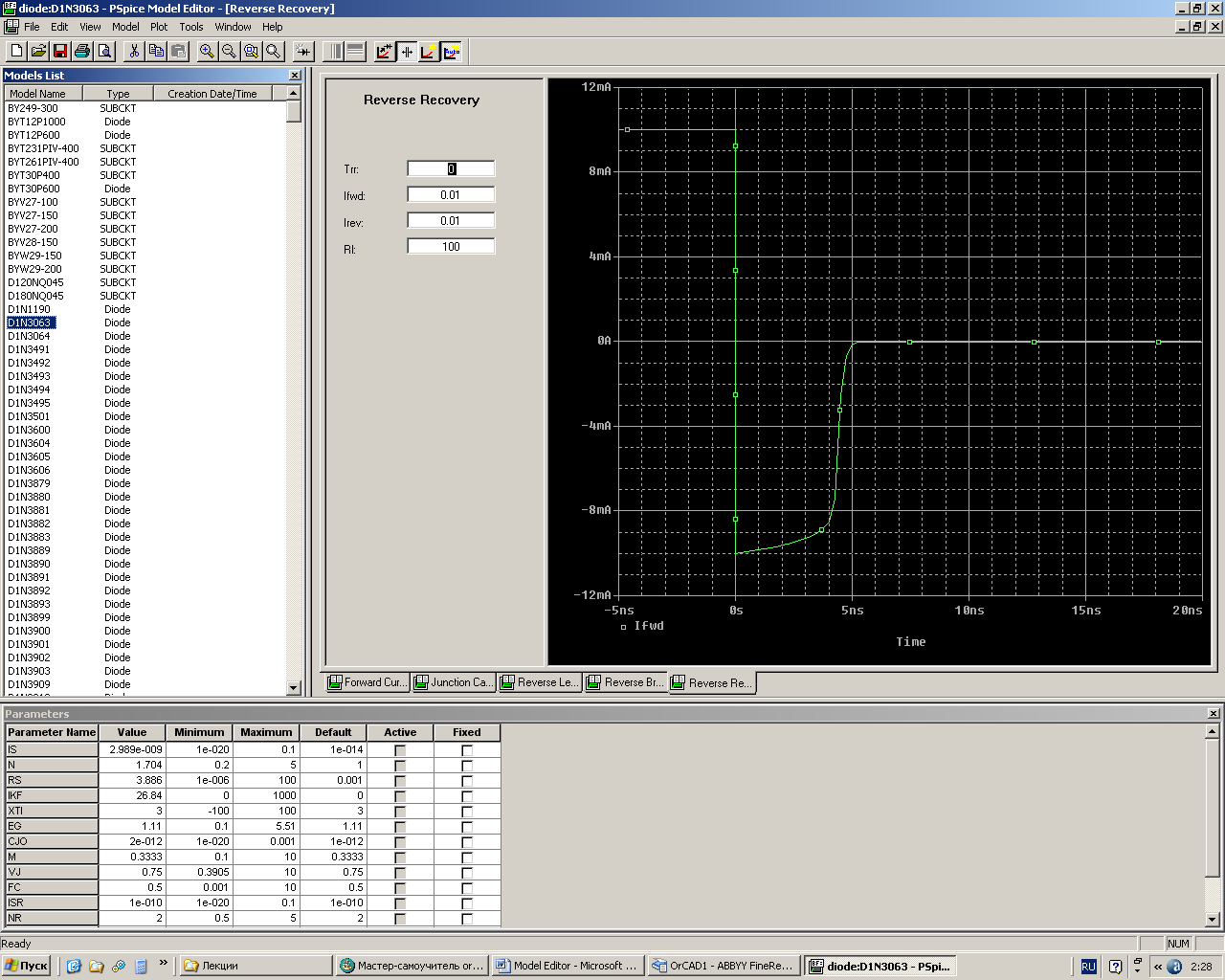
а) б)
Рисунок 3 – Ввод координат графиков (а) и значений отдельных параметров (б)
Таблица 2. Масштабные коэффициенты
Суффикс |
Масштабный коэффициент |
Наименование |
f |
10-15 |
Фемто |
p |
10-12 |
Пико |
n |
10-9 |
Нано |
u |
10-6 |
Микро |
mil |
25,4 · 10-6 |
Мил (0,001 дюйма) |
m |
10-3 |
Милли |
k или K |
103 |
Кило |
MEG |
106 |
Мега |
G |
109 |
Гига |
T |
1012 |
Тера |
C |
|
Признак целого числа тактов цифровых сигналов |
Примечание. В программе PSpice прописные и строчные буквы не различаются. |
||
По команде Plot>Trace Add возможно построить семейство характеристик при нескольких значениях температуры. По умолчанию предлагается построить графики характеристик при изменении температуры (рис. 4). Имя варьируемой переменной изменяется по команде Plot>Axis Settings на панели Trace Variable. Например, для диодов возможна вариация параметров М, CJO, VJ и FC.
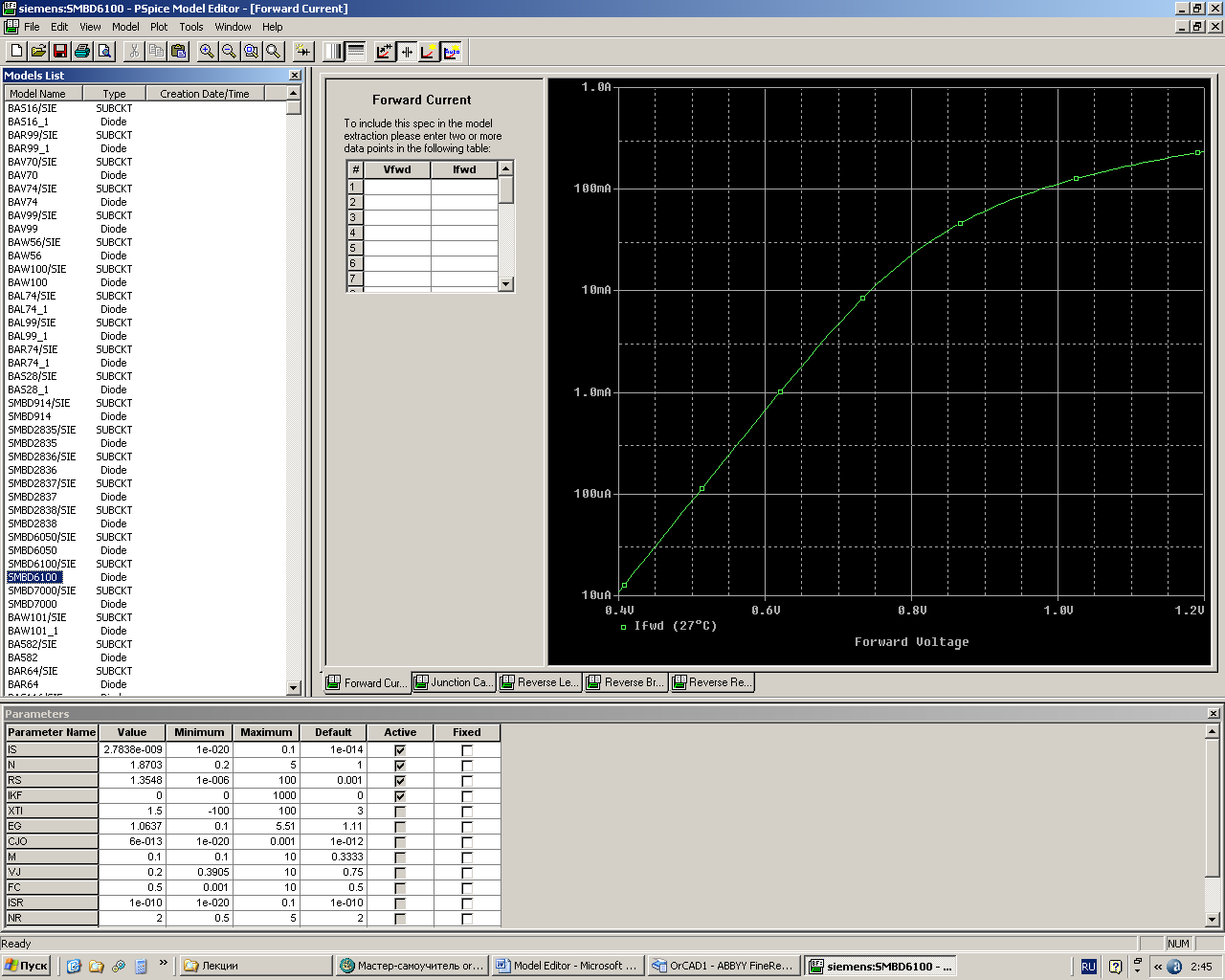
Рисунок 4 – Построение температурных зависимостей
Построение модели завершается командой записи обновленных данных в библиотечный файл File>Save.
Далее приведем списки вводимых паспортных данных для компонентов, включенных в программу Model Editor, и перечень параметров их математических моделей. Звездочками * в приводимых ниже перечнях отмечены параметры, не оцениваемые в программе Model Editor; им по умолчанию присваиваются типичные значения.
Диоды. Паспортные данные диода, которые вводит пользователь (тип модели DIODE), и список параметров его математической модели, которые рассчитываются в программе, приведены в табл. 3.
Таблица 3. Диоды
Символы данных |
Справочные данные |
Параметры модели |
|
Имя |
Значение по умолчанию |
||
1 |
2 |
3 |
4 |
Forward Voltage (Прямая ветвь ВАХ) |
|||
Vfwd, Ifwd |
Координаты точек ВАХ диода |
||
|
Ток насыщения при температуре 27оС |
IS |
10-14 А |
|
Объемное сопротивление |
RS |
0,1 Ом |
|
Коэффициент неидеальности |
N |
1 |
|
Ток перегиба при высоком уровне инжекции |
IKF |
0 |
|
Температурный коэффициент тока насыщения |
XTI* |
3 |
|
Ширина запрещенной зоны |
EG* |
1.11 В |
Junction Capacitance (Барьерная емкость) |
|||
Vrev, Cj |
Зависимость барьерной емкости перехода от модуля напряжения обратного смещения |
||
|
Барьерная емкость при нулевом смещении |
CJ0 |
1 пФ |
|
Контактная разность потенциалов |
VJ |
0.75 В |
|
Коэффициент, учитывающий плавность p-n – перехода |
M |
0.3333 |
1 |
2 |
3 |
4 |
|
Коэффициент нелинейности барьерной емкости прямосмещенного перехода |
FC |
0.5 В |
Reverse Leakage (Сопротивление утечки) |
|||
Irev, Vrev |
Зависимость тока утечки от абсолютной величины напряжения обратного смещения |
||
|
Параметр тока рекомбинации |
ISR |
100 пА |
|
Коэффициент неидеальности для тока ISR |
NR |
2 |
Reverse Breakdown (Напряжение стабилизации) |
|||
Vz |
Абсолютная величина напряжения пробоя (стабилизации) при токе Iz |
||
|
Напряжение обратного пробоя (положительная величина) |
BV |
100 В |
|
Начальный ток пробоя (положительная величина) |
IBV |
100 мкА |
Iz |
Ток пробоя (стабилизации) |
|
|
Zz |
Дифференциальное сопротивление на участке пробоя в точке (Iz, Vz) |
|
|
Reverse Recovery (Рассасывание носителей заряда) |
|||
Trr |
Время рассасывания носителей заряда |
ТТ |
5 нс |
Ifwd |
Ток диода в прямом направлении до переключения |
|
|
Irev |
Обратный ток диода после переключения |
|
|
Rl |
Эквивалентное сопротивление нагрузки (включая выходное сопротивление генератора) |
|
|
Биполярные транзисторы. В таблице 4 приведены паспортные данные биполярного транзистора (Bipolar Transistor: NPN, PNP), которые вводит пользователь, и список параметров его математической модели, которые рассчитываются в программе.
Таблица 4. Биполярные транзисторы
Символы данных |
Справочные данные |
Параметры модели |
|
Имя |
Значение по умолчанию |
||
1 |
2 |
3 |
4 |
V(be) (sat) Voltage (Напряжение на p-n – переходе в режиме насыщения) |
|||
Vfwd, Ifwd |
Координаты точек ВАХ диода |
IS |
10-14 А |
|
|
RS |
0,1 Ом |
|
|
N |
1 |
|
|
IKF |
0 |
|
|
XTI* |
3 |
|
|
EG* |
1.11 В |
Junction Capacitance (Барьерная емкость) |
|||
Vrev, Cj |
Зависимость барьерной емкости перехода от модуля |
CJO |
1 пФ |
|
напряжения обратного смещения |
VJ |
0.75 В |
|
|
M |
0.3333 |
|
|
FC |
0.5 В |
Reverse Leakage (Сопротивление утечки) |
|||
Vrev, Irev |
Зависимость тока утечки от абсолютной величины напряжения обратного смещения |
ISR NR |
100 пА 2 |
Reverse Breakdown (Напряжение стабилизации) |
|||
Vz |
Абсолютная величина напряжения пробоя (стабилизации) при токе Iz |
BV IBV |
100 В 100 мкА |
Iz |
Ток пробоя (стабилизации) |
|
|
Zz |
Дифференциальное сопротивление на участке пробоя в точке (Iz, Vz) |
|
|
Reverse Recovery (Рассасывание носителей заряда) |
|||
Trr |
Время рассасывания носителей заряда |
ТТ |
5 не |
Ifwd |
Ток диода в прямом направлении до переключения |
|
|
Irev |
Обратный ток диода после переключения |
|
|
Rl |
Эквивалентное сопротивление нагрузки (включая выходное сопротивление генератора) |
|
|
2.3 Проверьте свою готовность к лабораторной работе, ответив на вопросы:
1) с каким расширением записываются математические модели компонентов в библиотечные файлы?
2) как вызывается программа Model Edіtor?
3) как создавать новый файл в программе Model Edіtor?
4) какие типы моделей компонентов допустимы в программе Model Edіtor?
3. ХОД ВЫПОЛНЕНИЯ РАБОТЫ
3.1 Создать новую модель аналогового компонента, заданного преподавателем, с использованием программы Model Edіtor.
3.2 Произвести редактирование модели аналогового компонента, заданного преподавателем.
Лабораторная работа №4.
Моделирование работы цепей по постоянному и переменному току в среде OrCAD.
1. Цель работы
1.1 Приобрести начальные навыки по созданию электрических принципиальных в среде OrCAD.
1.2 Приобрести начальные навыки моделирования процессов в среде OrCAD. 1.3 Научиться производить анализ пассивных цепей по постоянному и переменному току.
2. САМОСТОЯТЕЛЬНАЯ ПОДГОТОВКА
2.1. Изучите методические указания к лабораторной работе, литературу /1, с. 98 – 276; 5, с. 41 - 98/, повторите лекционный материал по теме "Структуры баз данных в САПР", "Модели компонентов для схемотехнического моделирования".
2.2 Внимательно прочтите нижеизложенный материал.
Моделирование с помощью PSpice. Составление задания на моделирование
1. Структура текстового задания на моделирование
Задание на моделирование для программы PSpice заносится в текстовые файлы.
Знание их форматов при графическом вводе схемы не обязательно, но желательно, так как:
значительно облегчает поиск ошибок при отладке схемы;
позволяет создавать шаблоны новых символов компонентов;
позволяет составлять текстовые описания макромоделей (иногда это проще,
чем рисовать их схемы замещения).
При графическом вводе схем как с помощью программы PSpice Schematics, так и с помощью OrCAD Capture, создаются три файла задания с одним и тем же именем и различными расширениями имени: *.NET (таблица соединений), *.ALS (список подключения цепей к выводам компонентов) и *.CIR (список директив моделирования). При моделировании в PSpice непосредственно загружается файл *.CIR, в котором имеются ссылки на остальные файлы. Для его составления вручную на бумаге сначала рисуется принципиальная схема моделируемого устройства и присваиваются имена всем ее узлам (при графическом вводе этого делать не обязательно). Имена узлов могут быть целыми числами от 0 до 9990 или алфавитно-цифровыми символами длиной не более 131 символа. В качестве этих символов используются буквы латинского алфавита от А до Z, цифры 0, 1, ..., 9 и знаки «$», «_», «*», «/», «%». Стандартное обозначение ряда узлов приведено в табл.1.
Таблица 1. Глобальные узлы
Имя узла |
Напряжение / уровень |
Описание |
0 |
0B |
Аналоговая «земля» |
$G_CD4000_VDD |
5 В |
Источник питания к-МОП ИС |
$G_CD4000_VSS |
0B |
Источник питания к-МОП ИС |
$G_DPWR |
5B |
Источник питания ТТЛ ИС |
$G_DGND |
0B |
Источник питания ТТЛ ИС |
$G_ECL_10K_VEE |
-5,2 В |
Источник питания ЭСЛ 10К ИС |
$G_ECL_10K_VCCl |
0B |
Источник питания ЭСЛ 10К ИС |
$G_ECL_10K_VCC2 |
0 B |
Источник питания ЭСЛ 10К ИС |
$G_ECL_100K_VEE |
-4,5 В |
Источник питания ЭСЛ 100К ИС |
$G_ECL_100K_VCC1 |
0B |
Источник питания ЭСЛ100К ИС |
$G_ECL_100K_VCC2 |
0 B |
Источник питания ЭСЛ 100К ИС |
$D_HI |
«1» |
Логическая «1» |
$D_LO |
«0» |
Логический «0» |
$D_X |
«X» |
Неопределенное логическое состояние X |
$D_NC |
— |
Не подключенный к схеме вывод цифрового компонента |
Логические состояния цифровых узлов $D_HI, $D_LO, $D_X поддерживаются постоянными независимо от того, с чем они соединены. Узел $D_NC применяется для обозначения неиспользуемых выводов (аббревиатура NC означает Not Connected — нет подключения), чтобы при проверке схемы они не включались в список ошибок.
При ссылке на цифровые имена узлов они заключаются в круглые скобки, например V(6) — потенциал узла 6. Имена узлов в виде алфавитно-цифровых символов при ссылках на них заключаются в квадратные скобки [ ], чтобы отличить их от имен компонентов. Например, потенциал узла IN обозначается как V([IN]), a V(I2) — напряжение на источнике тока 12. Заметим, что в программе Probe при ссылке на алфавитно-цифровые имена узлов квадратные скобки не нужны, они отсутствуют и в выходном файле с расширением *.OUT.
В программе существует соглашение, что все узлы, имена которых начинаются с символов $G_, являются глобальными, например узел $G_POS.
Глобальные узлы используются в схемах, имеющих макромодели. Глобальные узлы с одинаковыми именами автоматически соединяются в основной цепи и во всех макромоделях. С их помощью удобно прокладывать цепи питания, синхронизации и т.п. (узел «земля» 0 всегда является глобальным). Глобальные узлы с произвольными именами назначаются с помощью директивы .GLOBAL.
После именования узлов составляют задание на моделирование, которое заносится в файл. Имя файла произвольное, в качестве расширения имени рекомендуется использовать *.CIR, воспринимаемое программой PSpice по умолчанию.
Первая строка файла — строка заглавия, которая затем выводится в виде заголовка в выходном файле.
Строки комментариев содержат символ «*» в первой позиции. Конец любой строки после знака «;» также воспринимается как комментарий.
Последняя строка файла .END. Порядок ввода промежуточных строк значения не имеет, за небольшим исключением:
строка описания функции .FUNC должна быть помещена до ссылки на нее;
директива .OPTIONS NOECHO запрещает запись в выходной файл расположенной после нее части описания схемы.
Строка продолжения начинается с символа «+» в первой позиции, максимальная длина строки 132 символа. Число пробелов между операторами в строке произвольное. Пробелы и запятые или знаки равенства эквивалентны.
Внимание!
Программа PSpice не различает прописные и строчные буквы. Предложения входного языка программы PSpice делятся на описания компонентов и директивы.
Описанием компонента считается любая строка, не начинающаяся с символа «.»
(кроме первой строки и строк комментариев и продолжений). Описание компонента имеет следующую структуру:
<имя компонента> <номера двух или более узлов> [<имя модели>] < числовые данные >
Имя компонента состоит из последовательности символов латинского алфавита и цифр, общая длина имени не должна превосходить 13Г символ (рекомендуется не более 8 символов). Первый символ — одна из букв латинского алфавита от А до Z, далее в любом порядке — алфавитно-цифровые символы и знаки $, _, *, /, %.
Первый символ имени компонента определяет его тип, например R1, ROUT, Q12 (табл.2). При графическом вводе схем пользователь может вводить первый символ имени компонента по своему усмотрению, так как графические редакторы при составлении текстового описания схемы для передачи его в PSpice к именам всех компонентов в соответствии с табл. 4.2 автоматически добавят префиксы — это выполняется в соответствии с так называемыми шаблонами символов компонентов TEMPLATE. Поэтому на схемах компоненты можно именовать, не придерживаясь приведенных в табл. 2 правил (они должны быть учтены при составлении шаблонов символов). Например, транзисторы всех типов можно согласно ЕСКД именовать как V1, V2, V3..., а при составлении текстового описания схемы биполярный транзистор получит имя Q_V1, полевой — J_V2, МОП - транзистор -- M_V3 и т.д.
Таблица2. Первые символы имен компонентов
Первый символ имени |
Тип компонента |
В |
Арсенид-галлиевый полевой транзистор (GaAsFET) с каналом n-типа |
С |
Конденсатор |
D |
Диод |
Е |
Источник напряжения, управляемый напряжением (ИНУН) |
F |
Источник тока, управляемый током (ИТУТ) |
G |
Источник тока, управляемый напряжением (ИТУН) |
Н |
Источник напряжения, управляемый током (ИНУТ) |
I |
Независимый источник тока |
J |
Полевой транзистор с управляющим р-n-переходом (JFET) |
К |
Связанные индуктивности и линии передачи, ферромагнитные сердечники |
L |
Индуктивность |
М |
МОП-транзистор (MOSFET) |
N |
Аналого-цифровой преобразователь на входе цифрового устройства |
О |
Цифроаналоговый преобразователь на выходе цифрового устройства |
Q |
Биполярный транзистор |
R |
Резистор |
S |
Ключ, управляемый напряжением |
Т |
Линия передачи |
V |
Независимый источник напряжения |
W |
Ключ, управляемый током |
Y |
Цифровое устройство |
X |
Макромодель (операционный усилитель, компаратор напряжения, регулятор напряжения, стабилизатор напряжения и др.) |
Z |
Статически индуцированный биполярный транзистор (IGBT) |
Заметим, что помимо перечисленных выше компонентов схем в состав моделируемого устройства могут входить и не электронные элементы (электрические машины, системы автоматического управления и др.), оформленные в виде макромоделей.
Номера узлов подключения компонента к схеме перечисляются в определенном порядке, установленном для каждого компонента (см. ниже). Имя модели компонента не является обязательным параметром. В заключение указываются численные значения параметров компонента. В программе PSpice осуществляется масштабирование чисел с помощью суффиксов, приведенных в табл. 3.
Таблица 3. Масштабные коэффициенты
Суффикс |
Масштабный коэффициент |
Наименование |
f |
10- 15 |
Фемто |
Р |
10- 12 |
Пико |
п |
10- 9 |
Нано |
U |
10- 6 |
Микро |
mil |
25,4*10 -6 |
Мил (0,001 дюйма) |
m |
10- 3 |
Милли |
k или К |
10 3 |
Кило |
MEG |
10 6 |
Мега |
G |
109 |
Гига |
Т |
10 12 |
Тера |
С |
|
Признак целого числа тактов цифровых сигналов |
Примечание. В программе PSpice прописные и строчные буквы не различаются |
||
Допускается к масштабным суффиксам дописывать буквенные символы для улучшения наглядности обозначений. Так, сопротивление 5,1 кОм может быть записано несколькими способами: 5100, 5.1К, 5.1КОМ, 5.1КОНМ, 5.1е3, 0.0051еЗК. При этом допускается присоединять суффикс и к числам, представленным в форме с плавающей точкой, как в последнем примере.
Суффикс MIL используется при задании геометрических размеров МОП-транзисторов.
Сопротивления, емкости и индуктивности должны быть постоянными величинами (зависимость от времени или от токов и напряжений, как в программе Micro-Cap, к сожалению, не допускается). Они могут быть как положительными, так и отрицательными величинами. Исключение составляет анализ переходных процессов, где отрицательные значения емкостей и индуктивностей могут привести к ошибкам в расчете. В любом случае нулевые значения параметров компонентов не допускаются.
При наличии ошибок, обнаруженных при трансляции схемы и при выполнении моделирования, на экран и в выходной файл *.OUT выводятся сообщения о них.Помимо числовых значений в предложениях входного языка программы могут использоваться идентификаторы параметров, которые заключаются в фигурные скобки { }. Например, постоянное напряжение источника питания может быть задано с помощью параметра
VPOWER: VP 6 0 DC {VPOWER}
Внутри фигурных скобок допускаются символы арифметических выражений, например: С2 5 4 {CLOAD*2.5}
Это не допускается при задании:
параметров NL, F, LEN, R, L, G и С линии передачи;
температурных коэффициентов резистора TCI, TC2 в его описании (в модели резистора эти выражения допускаются);
параметров линейно-ломаного сигнала PWL;
полиномиальных коэффициентов зависимых источников типа Е, F, G, H;
в именах узлов и параметрах директив .AC, .DC и др.
Выражение должно помещаться на одной строке длиной не более 131 символа (громоздкие выражения целесообразно оформлять в виде функций с помощью директивы .FUNCTION). Кроме арифметических выражений допускается использование стандартных функций, приведенных в табл.4.
Таблица 4.4. Обозначения стандартных функций
Функция |
Определение |
Комментарий |
Наличие в программе Probe |
ABS(x) |
Абсолютное значение х |
|
Да |
ACOS(x) |
Арккосинус х |
Результат в радианах |
Нет |
ARCTAN(x) |
Арктангенс х |
Результат в радианах |
Да |
ASIN(x) |
Арксинус х |
Результат в радианах |
Нет |
ATAN(x) |
Арктангенс х |
Результат в радианах |
Да |
ATAN2(y,x) |
Арктангенс у/х |
Результат в радианах |
Нет |
COS(x) |
Косинус х |
х в радианах |
Да |
COSH(x) |
Косинус гиперболический х |
х в радианах |
Нет |
DDT(x) |
Производная dx/dt |
Применяется только при анализе переходных процессов |
Да* |
EXPM |
Экспонента числа х |
|
Да |
W(t,x,y) |
х, если t — истинно, у, если t — ложно |
t — булева переменная, оператор отношений |
Нет |
IMGU(x) |
Мнимая часть х |
|
Да |
LIMIT(x, min, max) |
min, если x<min, max, если х>тах, х, если min<x<max |
Ограничитель с линейной областью |
Нет |
LOG(x) |
Натуральный логарифм х |
|
Да |
LOGIO(x) |
Десятичный логарифм х |
|
Да |
M(x) |
Модуль х |
Эквивалентно ABS(x) |
Да |
MAX(x,y) |
Максимум х,у |
|
Да |
MIN(x,y) |
Минимум х,у |
|
Да |
P(x) |
Фаза х |
Равна 0 для вещественных чисел |
Да |
PWR(x,y) |
Степенная функция |х| у |
|
Да |
PWRS(x,y) |
+ |x| у , если x;<0 -|х| у , если х>0 |
|
Нет |
R(x) |
Действительная часть х |
|
Да |
SDT(x) |
Интеграл f x(t)dt |
Применяется только при анализе переходных процессов |
Да** |
SGN(x) |
Знак х |
|
Да |
SIN(x) |
Синус х |
х в радианах |
Да |
SINH(x) |
Синус гиперболический х |
х в радианах |
Нет |
STP(x) |
1, если х > 0, 0, если х < 0 |
|
Нет |
SQRT(x) |
корень из х |
|
Да |
TABLE (x,x1,y1,...) |
Табличная зависимость функции у от х |
Задаются координаты точек (xi, yi), в промежуточных точках используется линейная аппроксимация |
Нет |
TAN(x) |
Тангенс х |
х в радианах |
Нет |
TANH(x) |
Тангенс гиперболический х
|
х в радианах |
Нет |
* В программе Probe эта функция имеет обозначение d(x) ** В программе Probe эта функция имеет обозначение S(A:) |
|||
Выражения могут содержать математические операции, перечень которых приведен в табл. 5.
Таблица 4.5. Математические операции
Символ операции |
Назначение |
Арифметические операции |
|
+ |
Сложение |
- |
Вычитание |
* |
Умножение |
/ |
Деление |
Логические операции (для функции IF и описания моделей цифровых компонентов в булевых выражениях) |
|
- |
Логическое отрицание |
| |
Логическое ИЛИ |
- |
Логическое исключающее ИЛИ |
& |
Логическое И |
** |
Бинарный оператор |
Операции отношений (для функции IF) |
|
== |
Равно |
!= |
Не равно |
> |
Больше |
>= |
Больше или равно |
< |
Меньше |
<= |
Меньше или равно |
Директивы моделирования начинаются с символа «.» в первой позиции.
Директивы моделирования
Программа PSpice рассчитывает следующие характеристики электронных цепей:
режим цепи по постоянному току в «рабочей точке» (Bias Point);
режим по постоянному току при вариации источников постоянного напряжения или тока, температуры и других параметров цепи (DC Sweep);
чувствительность характеристик цепи к вариации параметров компонентов в режиме по постоянному току (Sensitivity);
малосигнальные передаточные функции в режиме по постоянному току (Transfer Function);
характеристики линеаризованной цепи в частотной области при воздействии одного или нескольких сигналов (AC Sweep);
спектральную плотность внутреннего шума (Noise Analysis);
переходные процессы при воздействии сигналов различной формы (Transient Analysis);
спектральный анализ (Fourier Analysis);
"статистические испытания по методу Монте-Карло и расчет наихудшего случая (Monte Carlo/Worst Case);
многовариантный анализ при вариации температуры (Temperature) и других параметров (Parametric).
С помощью модуля PSpice Optimizer выполняется параметрическая оптимизация. Каждому виду расчета соответствует определенная директива. Их полный перечень приведен в табл.6.
Таблица 4.6. Директивы моделирования
Имя |
Назначение |
Расчет стандартных характеристик
|
|
.АС |
Расчет частотных характеристик |
.DC |
Расчет режима по постоянному току |
.FOUR |
Спектральный анализ |
.NOISE |
Расчет уровня внутреннего шума |
.OP |
Передача в выходной файл параметров схемы, линеаризованной в окрестности рабочей точки |
.SENS |
Расчет малосигнальных чувствительностей в режиме по постоянному току |
.TF |
Расчет малосигнальных передаточных функций в режиме по постоянному току |
.IRAN |
Расчет переходных процессов.Управление выдачей результатов |
.PLOT |
Представление результатов расчета в выходном файле в виде графиков, построенных в текстовом режиме |
Представление результатов расчета в выходном файле в виде таблиц |
|
.PROBE |
Передача данных в графический постпроцессор Probe |
.VECTOR |
Создание файла с результатами моделирования цифровых устройств |
.WATCH |
Выдача промежуточных результатов анализа на экран программы PSpice в текстовом виде |
.WIDTH |
Назначение длины строк выходного файла |
Многовариантный анализ |
|
.STEP |
Вариация параметров |
.TEMP |
Назначение температуры окружающей среды |
Вспомогательные файлы, определение функций и параметров |
|
.END |
Конец задания |
.FUNC |
Определение функции |
.INC |
Включение во входной файл другого файла |
.LIB |
Подключение библиотеки моделей компонентов |
.PARAM |
Определение глобальных параметров |
Статистический анализ |
|
.МС |
Статистический анализ по методу Монте-Карло |
.WCASE |
Расчет наихудшего случая |
Модели устройств |
|
.ENDS |
Конец описания макромодели |
.DISTRIBUTION |
Табличное определение закона распределения случайных величин |
.MODEL |
Описание моделей компонентов |
.SUBCKT |
Начало описания макромодели |
Задание начальных условий |
|
.IC |
Задание начальных условий |
.LOADBIAS |
Считывание из файла узловых потенциалов схемы |
.NODESET |
Задание узловых потенциалов по постоянному току на начальной итерации |
.SAVEBIAS |
Запись в файл узловых потенциалов схемы |
Прочие директивы |
|
.ALIASES |
Начало списка соответствий имен выводов графических обозначений компонентов именам цепей схемы, к которым они подключены |
.ENDALIASES |
Конец списка соответствий |
.EXTERNAL |
Спецификация внешних портов |
.OPTIONS |
Установка параметров и режимов работы программы |
.STIMLIB |
Задание имени файла с описанием внешних воздействий |
.STIMULUS |
Задание внешних воздействий |
.TEXT |
Задание текстовых переменных, текстовых выражений или имен файлов, используемых в описании цифровых устройств |
* |
Комментарий |
; |
Комментарий в конце строки |
+ |
Продолжение строки |
Директивы моделирования задаются в схемном редакторе PSpice Schematics по команде Analysis>Setup или выбором пиктограммы. В раскрывшемся меню (см. рис. 3.49) выбирают нужный вид анализа (помечая его крестиком в графе Enabled) и щелчком мыши по панели с именем вида анализа раскрывают меню задания параметров моделирования.
При работе с OrCAD Capture аналогичные директивы моделирования задаются/редактируются по командам PSpice>New/Edit Simulation Profile.
Приведенное ниже описание директив моделирования будем иллюстрировать изображением диалоговых окон PSpice Schematics. Этого достаточно для понимания их ввода в OrCAD Capture.
Обратим внимание, что в меню схемных редакторов задаются не все возможные директивы программы PSpice. He вошедшие в меню директивы (.LIB, .INC и др.) задаются с помощью атрибутов, присваиваемых на схеме специальным символам из библиотеки Special.sib, каждой директиве — отдельный символ.
2.3 Проверьте свою готовность к лабораторной работе, ответив на вопросы:
1) что такое узел электрической принципиальной схемы?
2) что такое статический режим работы устройства?
3) как создавать новый файл в программе OrCAD Capture?
4) какие типы моделей компонентов исполььзуются в программе PSpise?
