
- •1. Основы работы в программе ansys
- •1.1 Запуск программы
- •1.2 Основные элементы графического интерфейса
- •1.3 Выбор типа задачи
- •1.4 Порядок проведения расчета
- •1.5 Команды работы с файлами
- •1.7 Основные типы файлов программы ansys
- •1.8 Перечень часто встречающихся английских терминов
- •2. Статический расчет стержневой системы
- •2.1 Определение типа применяемых конечных элементов
- •2.2 Определение характеристик конечных элементов
- •2.3 Определение характеристик применяемого материала
- •2.4 Создание расчетной модели
- •2.5 Просмотр расчетной модели
- •2.6 Приложение закреплений
- •2.7 Приложение нагрузок
- •2.8 Выполнение расчета
- •2.9 Просмотр результатов
2.7 Приложение нагрузок
Нагрузки в виде сосредоточенной силы прикладывается командами экранного меню Solution Define Loads Apply Structural Force/Moment On Nodes. После этого на экране появляется стандартная панель выбора с заголовком Apply F/M on Nodes. При этом на экране требуется указать узел и нажать кнопку OK.
 Далее
возникает другая панель с тем же названием
для задания направления и величины
приложенной силы (рис.24). В данной панели
в списке Direction
of force/mom следует
выбрать требуемое направление силы
(или момента сил). В строке
Force/Moment value
указывается значение силы или момента
(если направление силы противоположно
направлению оси, то указывается
отрицательное значение силы). Далее
следует нажать кнопку OK
(или Apply,
если в данном узле нужно приложить силы
в других направлениях).
Далее
возникает другая панель с тем же названием
для задания направления и величины
приложенной силы (рис.24). В данной панели
в списке Direction
of force/mom следует
выбрать требуемое направление силы
(или момента сил). В строке
Force/Moment value
указывается значение силы или момента
(если направление силы противоположно
направлению оси, то указывается
отрицательное значение силы). Далее
следует нажать кнопку OK
(или Apply,
если в данном узле нужно приложить силы
в других направлениях).
После этого приложенная нагрузка будет изображена в графическом окне в виде стрелки. Остающуюся на экране панель выбора нужно закрыть нажатием кнопки Close.
2.8 Выполнение расчета
 Задание
запускается на счет командами экранного
меню Solution
Solve
Current LS
(Solution - решение,
Solve – решать,
Current LS - сокращение
от
Current Load Step, т.е.
текущий
шаг
нагрузки).
После этого
на экране появляется панель Solve
Current Load Step,
изображенная на рис.25. Одновременно с
этой панелью (за ней) появляется текстовое
окно, в котором представлена общая
информация о решаемой задаче: размерность
задачи (двумерная, трехмерная), тип
расчета (статический, динамический,
собственные частоты) и т.п. Для просмотра
данной информации нужно переместить
панель Solve
Current Load Step в
сторону.
Задание
запускается на счет командами экранного
меню Solution
Solve
Current LS
(Solution - решение,
Solve – решать,
Current LS - сокращение
от
Current Load Step, т.е.
текущий
шаг
нагрузки).
После этого
на экране появляется панель Solve
Current Load Step,
изображенная на рис.25. Одновременно с
этой панелью (за ней) появляется текстовое
окно, в котором представлена общая
информация о решаемой задаче: размерность
задачи (двумерная, трехмерная), тип
расчета (статический, динамический,
собственные частоты) и т.п. Для просмотра
данной информации нужно переместить
панель Solve
Current Load Step в
сторону.
После просмотра информации необходимо в панели Solve Current Load Step нажать кнопку OK. Через некоторое время на экране появляется панель с сообщением: Solution is done! (Решение получено!), которую следует закрыть нажатием кнопки OK. После этого нужно выйти из решателя (Solution), закрыв его меню, и можно переходить в постпроцессор (General PostProc) для просмотра полученных результатов.
2.9 Просмотр результатов
В постпроцессоре можно графически изобразить и просмотреть в специальных текстовых окнах перемещения, деформации и напряжения в элементах конструкции, реакции опор и другие результаты. Команды постпроцессора доступны как из экранного меню, так и из выпадающего меню. В экранном меню эти команды расположены в пункте меню General Postproc.
Пункт экранного меню General PostprocPlot Results и пункт выпадающего меню PlotResults предназначены для вывода результатов в графической форме. Пункт же экранного меню General PostprocList Results и пункт выпадающего меню ListResults предоставляют возможность для вывода результатов в текстовом виде.
Просмотр перемещений (деформированного состояния) конструкции из экранного меню выполняется командой General PostprocPlot ResultsDeformed Shape и из выпадающего меню командой PlotResultsDeformed Shape. После этого на экране появляется панель Plot Deformed Shape (рис.26). В этой панели имеются три переключателя:
 Def shape only (только
деформированное состояние) позволяет
изобразить вид
деформированной
расчетной модели;
Def shape only (только
деформированное состояние) позволяет
изобразить вид
деформированной
расчетной модели;
Def +undeformed (деформированное + недеформированное) позволяет изобразить вид деформированной расчетной модели, наложенной на вид исходной;
Def +undef edge (деформированное + недеформированные края) позволяет изобразить вид деформированной расчетной модели, наложенной на схематично изображенную исходную (только ребра, без сетки КЭ);
После выбора переключателя следует нажать кнопку OK. В данном случае изображаем одновременно и деформированное, и недеформированное положение конструкции, т.е. второй перключатель.
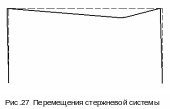 Перемещения
стержневой конструкции показаны на
рис.27. Необходимо отметить, что изображенное
на этом рисунке состояние конструкции
не соответствует физическому смыслу -
имеется излом горизонтальной балки в
точке приложения силы. Это происходит
из-за того, что при графическом изображении
перемещений они представляются линейной
зависимостью, хотя по расчетам внутри
конечных элементов типа BEAM
3 они изменяются
по кривой 3-го порядка.
Перемещения
стержневой конструкции показаны на
рис.27. Необходимо отметить, что изображенное
на этом рисунке состояние конструкции
не соответствует физическому смыслу -
имеется излом горизонтальной балки в
точке приложения силы. Это происходит
из-за того, что при графическом изображении
перемещений они представляются линейной
зависимостью, хотя по расчетам внутри
конечных элементов типа BEAM
3 они изменяются
по кривой 3-го порядка.
Помимо перемещений в стержневых системах необходимо представить распределение внутренних усилий: продольных и поперечных сил, крутящих и изгибающих моментов. Поскольку данная задача плоская, то в конструкции не возникает крутящих моментов, а изгибающие моменты возникают только в одной плоскости.
 Результаты
расчета, относящиеся к элементам, могут
быть представлены в виде таблицы. Для
создания такой таблицы следует
использовать команду General
Postproc
Element
Table
Define
Table.
После ее вызова на экране появляется
панель Element
Table
Data,
показанная на рис.28. В данной панели
отображается список данных, входящих
в таблицу данных элемента. Сначала этот
список пуст, чему соответствует надпись
NONE
DEFINED
(данные не
определены). Для добавления данных в
список следует нажать кнопку Add.
Результаты
расчета, относящиеся к элементам, могут
быть представлены в виде таблицы. Для
создания такой таблицы следует
использовать команду General
Postproc
Element
Table
Define
Table.
После ее вызова на экране появляется
панель Element
Table
Data,
показанная на рис.28. В данной панели
отображается список данных, входящих
в таблицу данных элемента. Сначала этот
список пуст, чему соответствует надпись
NONE
DEFINED
(данные не
определены). Для добавления данных в
список следует нажать кнопку Add.
П осле
этого на экране возникает панель Define
Additional
Element
Table
Items
(рис.33), предназначенная для непосредственного
определения данных элементов. В поле
ввода User
label
for
item
нужно записать имя, присваиваемое
определяемой величине. В данном случае
для продольной силы в начальном узле
элемента задано имя FX1.
осле
этого на экране возникает панель Define
Additional
Element
Table
Items
(рис.33), предназначенная для непосредственного
определения данных элементов. В поле
ввода User
label
for
item
нужно записать имя, присваиваемое
определяемой величине. В данном случае
для продольной силы в начальном узле
элемента задано имя FX1.
В левом списке следует выбрать последний пункт - By sequence num (т.е. по номеру в группе данных). В правом списке необходимо выбрать нужную группу данных (в данном случае – SMISC). При этом название этой группы данных окажется в поле ввода под правым списком. К нему, через запятую, следует дописать номер интересующей величины внутри группы данных (в данном примере – 1). После этого следует нажать в данной панели кнопку Apply, поскольку нужно указать и другие внутренние усилия в стержнях.
Для добавления в таблицу продольной силы в конечном узле элемента нужно в поле ввода User label for item записать FX2. В обоих списках следует выбрать те же пункты, что и в первом случае, а в самом правом нижнем поле ввода вместо номера 1 записать 7. После этого вновь нажать кнопку Apply.
Далее аналогичным образом задаются поперечные силы и изгибающие моменты в начальном и конечном узлах. Для них будем использовать имена FY1, FY2, MZ1 и MZ2. Им соответствуют номера 2, 8, 6 и 12. После указания последней из этих величин следует вместо кнопки Apply нажать кнопку OK.
Выбор нужной группы данных следует производить согласно таблицам вывода данных для каждого типа конечных элементов, приведенным в справочной системе программы ANSYS. В данном примере использовалась справочная информация для элемента BEAM 3.

Наибольший интерес представляет эпюра изгибающего момента, поскольку именно изгибающий момент в набольшей степени определяет возникающие в конструкции напряжения. Эта эпюра показана на рис.30.
По указанным рядом с эпюрой численным значениям можно определить максимальное и минимальное значение изгибающего момента. Но более точные данные о величине изгибающего момента на каждом стержне можно получить при представлении результатов в текстовом виде.
Данные действия выполняются командой General Postproc List ResultsElem Table Data. На экране возникает панель List Element Table Data, изображенная на рис.31. В списке данной панели следует отметить нажатием левой кнопки мыши все определенные ранее внутренние усилия - FX1, FX2, FY1, FY2, MZ1, MZ2. Далее нужно нажать кнопку OK.

В результате на экране появится текстовое окно с таблицей результатов. Его содержимое можно сохранить в виде текстового файла с помощью меню этого окна. Ниже показан фрагмент таблицы результатов:
ELEM FX1 FX2 FY1 FY2 MZ1 MZ2
1 -2266.8 -2266.8 2243.6 2243.6 1956.7 -2530.5
2 -2243.6 -2243.6 -2266.8 -2266.8 -2530.5 4270.1
3 -2243.6 -2243.6 7733.2 7733.2 4270.1 -3463.1
4 -7733.2 -7733.2 -2243.6 -2243.6 -3463.1 1024.1
MINIMUM VALUES
ELEM 4 4 2 2 4 3
VALUE -7733.2 -7733.2 -2266.8 -2266.8 -3463.1 -3463.1
MAXIMUM VALUES
ELEM 3 3 3 3 3 2
VALUE -2243.6 -2243.6 7733.2 7733.2 4270.1 4270.1
Следует отметить, что вслед за собственно таблицей результатов по всем элементам приведены также максимальные и минимальные значения всех внутренних усилий и указаны элементы, в которых эти значения имеют место.
Просмотр реакций опор в отдельном окне можно произвести из экранного меню командой General Postproc List Results Reaction Solu или из выпадающего (верхнего) меню командой List Results Reaction Solution. После этого на экране возникает панель List Reaction Solution, изображенная на рис.32. В этой панели можно указать оси, для которых приводятся реакции в виде сил и моментов в опорах. Далее на экране возникает текстовое окно, в котором приведены значения реакций. Вычисленные значения реакций опор приведены ниже:
N ODE
FX FY MZ
ODE
FX FY MZ
1 2243.6 2266.8 -1956.7
5 -2243.6 7733.2 1024.1
TOTAL VALUES
VALUE -0.245E-10 10000. -932.62
После списка реакций опор по узлам выводятся суммарные значения реакций (Total values) . Как и при текстовом выводе внутренних усилий в элементах, информацию о реакциях опор можно сохранить в виде текстового файла с помощью меню окна, в котором эта информация выводится.
Т екстовый
вывод узловых перемещений осуществляется
из экранного меню командой General
Postproc
List Results
Nodal
Solution
или из выпадающего (верхнего) меню
командой List
Results
Nodal
Solution. При этом
на экране появляется панель List
Nodal
Solution,
изображенная на рис.33. В левом списке
данной панели следует выбрать пункт
DOF
Solution,
а в правом – All
DOFs
(т.е. все степени
свободы). После нажатия в этой панели
кнопки OK
возникает текстовое окно, в котором
приведены перемещения всех узлов. После
списка узлов указаны максимальные
перемещения по каждой из осей координат.
екстовый
вывод узловых перемещений осуществляется
из экранного меню командой General
Postproc
List Results
Nodal
Solution
или из выпадающего (верхнего) меню
командой List
Results
Nodal
Solution. При этом
на экране появляется панель List
Nodal
Solution,
изображенная на рис.33. В левом списке
данной панели следует выбрать пункт
DOF
Solution,
а в правом – All
DOFs
(т.е. все степени
свободы). После нажатия в этой панели
кнопки OK
возникает текстовое окно, в котором
приведены перемещения всех узлов. После
списка узлов указаны максимальные
перемещения по каждой из осей координат.
