
контрольные работы
.pdf
Задача 3.
Условие:
Учѐтная ставка - 12% годовых. Векселедатель получил 1200 тыс руб, вексель выдан на три календарных месяца. Определить номинал векселя.
Решение:
Номинал векселя мы можем представить как «х» (или 100%). Денежное вознаграждение за хранение средств на векселе составляет
3% за 3 календарных месяца (или 0,03).
Номинальная сумма векселя плюс процент за хранение средств на нѐм составляет ту сумму которую получил векселедатель. Следовательно, это можно записать следующим образом:
1200=х+0,03х 1200=х(1+0,03) 1200=1,03х х=1200/1,03 х=1165,05
При решении задачи с помощью Excel, это выражение записывается в ячейке В13. Оно будет выглядеть следующим образом:
=B9/(B8+B10)

Рис. – Решение с помощью средств Excel
Задача 4.
Условие:
Построить в разных системах координат при х [-2;1,5] графики следующих функций:
Решение:
а) Чтобы построить график функции  необходимо составить таблицу значений аргумента и функции. Сделаем это следующим образом:
необходимо составить таблицу значений аргумента и функции. Сделаем это следующим образом:
- введем в ячейку столбца А наименование переменной «х», а рядов в ячейку столбца В наименование переменной «у».
Для задания значений переменной х, под наименованием переменной введем начальное значение (по условию -2). Далее при помощи команды меню Правка – Заполнить - Прогрессия задав арифметическую прогрессию, по столбцам, с шагом 0,1 и последним значением 1,5, нажмем ОК.
Для задания значения функции напротив значения х =-2, в ячейке столбца В введем функцию для нахождения значения у с учетом синтаксиса пакета MS Excel: =(1+COS(A26))/(1+EXP(2*A26)). Нельзя забывать о том,
что в формуле нужно использовать не наименование переменной х, а адрес ячейки, содержащей значение. Скопируем данную формулу вниз до последнего значения х=1,5 (при нажатой клавише Ctrl в правом нижнем углу ячейки с искомой формулой (у курсора появиться значок «+») растянуть вниз ячейку, что вызовет копирование формулы).

В итоге мы получаем таблицу значений аргумента и функции, на основании которых будем строить искомый график.
Для построения выделяем диапазон, содержащий значения функции. При помощи Мастера диаграмм (кнопки на панели инструментов, или пункта меню Вставка-Диаграмма), начинаем создание графика.
- в первом шаге мастера диаграмм выбираем тип графика «График», в этом же диалоговом окне выбираем разновидность графика (в нашем случае
– первая). Нажимаем кнопку Далее. На следующем этапе проверяем состояние радиокнопки, которая должна быть включена в «столбцах», и на вкладке Ряды, проверяем наличие ряда 1 – содержащего диапазон значений функции. Нажимаем кнопку Далее. Следующий раздел работы Мастера диаграмм служит в основном для визуального оформления диаграммы, т.е. тут можно указать наименование диаграммы, подписи осей, задать параметры Легенды при необходимости, шаг сетки и т.д. Кнопка Далее приведет нас к заключительному шагу создания диаграммы и предложит нам выбрать рабочий лист для ее размещения. По умолчанию как правило указывается лист, содержащий исходные данные для построения. При нажатии кнопки Готово, получаем график функции на текущем рабочем листе.
б) Чтобы построить график функции  нам следует:
нам следует:
-ввести начальные значения аргумента функции в столбец А. Сделаем это аналогично вводу данных в пункте а), путем заполнения при помощи прогрессии (правка-заполнить-прогрессия), воспользуемся арифметической прогрессией, заполним по столбцам, в качестве начального значения примем х=-2, в качестве конечного х=1,5. Воспользуемся шагом 0,1.
-для получения значения функции для построения графика в столбец В напротив соответствующего значения х введем формулу, содержащую оператор ветвления ЕСЛИ(). Это позволит нам в зависимости от значения аргумента изменять зависимость функции от аргумента. С учетом синтаксиса MS Excel получаем следующую функцию:

=ЕСЛИ(A68>0;2*КОРЕНЬ(1+2*A68);(3+SIN(2*A68)^2)/(1+COS(A68)^2))
Следует обратить внимание на правильность расставления круглых скобок, которые обеспечивают правильность интерпретации выражения. Скопируем формулу при помощи нажатия клавиши Ctrl и перемещения мыши с нажатой левой кнопкой мыши (нажать в правом нижнем углу ячейки
– появится знак «+» у курсора), до получения необходимого количества значений функции (до окончания значений аргументов – до х=1,5 в нашем случае).
Построим график функции, область определения которого составляет непрерывное множество точек.
Выделим диапазон ячеек, содержащих значение (формулу) нужной нам функции. Вызовем Мастер диаграмм посредством меню Вставка-Диаграмма, либо кнопки Мастер диаграмм на панели инструментов. На первом шаге выберем тип диаграммы «График», и в разделе разновидностей графика выберем самую первую разновидность. Нажмем кнопку Далее. Установим радиокнопку в положение «в столбцах», во вкладке Ряды проверим диапазоны данных для построения графика. На третьем шаге работы Мастера диаграмм введем название графика, установим параметры для визуализации графика. На шаге четыре выберем рабочий лист для создания и помещения диаграммы и нажмем кнопку Готово.
В итоге на рабочем листе получаем график функции следующего вида:
в) Для того, чтобы построить график функции необходимо для начала ввести значения аргумента на рабочий лист.
Сделаем это следующим образом: в смежные ячейки столбцов А и В введем названия переменных х и z. В столбце А под наименованием переменной введем начальное значение аргумента -2. Установив курсор в ячейке с этим значением при помощи команды меню Правка - Заполнить - Прогрессия,

арифметической прогрессией с начальным значением -2, шагом 0,1 и конечным значением 1,5, в столбцах.
Для получения значения функции и построения графика в столбец В напротив соответствующего значения х введем формулу, содержащую операторы ветвления ЕСЛИ(). Это позволит нам в зависимости от значения аргумента изменять зависимость функции от аргумента. С учетом синтаксиса MS Excel получаем следующую функцию:
=ЕСЛИ(A109>1;КОРЕНЬ(1+(ABS(2*SIN(3*A109)))^(1/3));ЕСЛИ(A109<0;КО РЕНЬ(1+(A109^2/(1+A109^2)));2*COS(A109)^2))
Следует обратить особое внимание на правильность расставления круглых скобок, которые обеспечивают правильность интерпретации выражения. Скопируем формулу при помощи нажатия клавиши Ctrl и перемещения мыши с нажатой левой кнопкой мыши (нажать в правом нижнем углу ячейки – появится знак «+» у курсора), до получения необходимого количества значений функции (до окончания значений аргументов – до х=1,5 в нашем случае).
Построим график функции, область определения которого составляет непрерывное множество точек.
Задача 5.
Разработать электронную таблицу для расчѐта суммы премии продавцам-менеджерам фирмы с учѐтом суммы проданного товара. Премия назначается трѐм лучшим сотрудникам в процентах от общей выручки всех сотрудников в зависимости от места.
Решение:
Для решения задачи составим таблицу, в ячейке А1 введем фразу «Фамилия» в ячейке В1 –«Выручка», в ячейке С1 –«Премия». Далее в ячейках А9:А17 введем фамилии продавцовменеджеров, в ячейках В9:В17

введем суммы проданного товара. В ячейку А8 внесем фразу «Сумма общей выручки».
В ячейку В18 введем формулу вычисления общей выручки продавцов менеджеров:
=СУММ(В9:В17)
Получаем таблицу:
Затем в ячейку А20 вводим фразу «Наименование премии», в ячейки А21, А22, А23 вводим фразы: «Первая премия», «Вторая премия»; «Третья премия» соответственно. В ячейку В 20 вводим фразу «Процент премии», а ячейки В21:В23 отводим для указания премии в процентах от общей выручки.
В ячейку С9 вводим формулу вычисления суммы премии, в зависимости от суммы проданного товара:
=ЕСЛИ(B9=НАИБОЛЬШИЙ($B$9:$B$17;1);$B$18*$B$21/100;ЕСЛИ( B9=НАИБОЛЬШИЙ($B$9:$B$17;2);$B$18*$B$22/100;ЕСЛИ(B9=НАИБОЛЬ ШИЙ($B$9:$B$17;3);$B$18*$B$23/100;$B$18*0)))
После копирования формулы из ячейки С9 на ячейки С10:С17 получим следующий результат:

2.2 Решения средствами MathCad Задача 1
ORIGIN:=1
Given
Решим линейную оптимизационную задачу посредством системы MathCAD.
Для этого сначала -При помощи переопределения системной
переменной ORIGIN задаем начало нумерации столбцов и строк матрицы путем присвоения ей значения
-Вводим с клавиатуры исходные данные в векторной форме для каждого из трех исходов.(S1,S2,S3)
-Вводим функции, считающие выигрыш для каждого из трех исходов:
-А так же ограничительную функцию, определяющую сумму истраченных денег.
-Далее зададим матрицу, содержащую в себе варианты выигрыша
-После чего определим минимальное значение функции одного из трех вариантов.
-Далее обнулим начальные данные
-Разрешим режим поиска значений
-Введем ограничения
-Произведем поиск максимального значения целевой функции
-Результат расчета
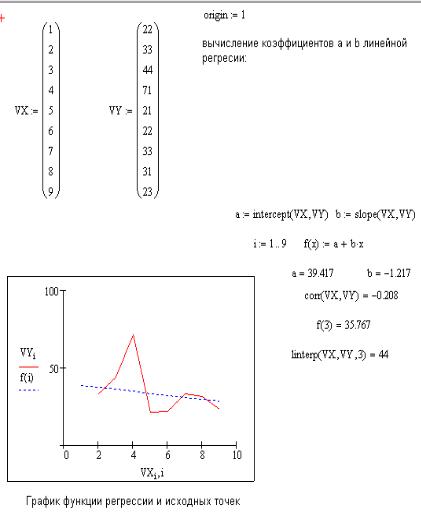
Задача 2
- при помощи переопределения системной переменной ORIGIN задаем начало нумерации столбцов и строк матрицы путем присвоения ей значения
1. ORIGIN:=1
- введем исходные данные по расходу ресурсов путем ввода матрицы (с помощью нажатия кнопки на панели инструментов).
- зададим коэффициенты а и b, воспользовавшись следующими
функциями: intercrpt(VX, VY)
— возвращает значение параметра а (смещение линии регрессии по вертикали);
slope(VX, VY) —
возвращает значение
параметра b (угловой коэффициент линии регрессии).
-запишем уравнение линейной регрессии, при которой функция f(х) имеет вид f(x)= a + b•х и описывает отрезок прямой.
-вычислим а и b, нажав после коэффициента знак =
-рассчитаем сorr(VX, VY), возвращает скаляр, коэффициент корреляции Пирсона; Как видно на рисунке прямая регрессии проходит в ―облаке‖ исходных точек с
максимальным среднеквадратичным приближением к ним. Чем ближе коэффициент корреляции к 1, тем точнее представленная исходными точками зависимость приближается к линейной.

Задача 3
Для построения графика в системе MathCAD необходимо ввести целевую функцию, график которой и необходимо построить в зависимости от значения переменной (аргумента). В рабочем пространстве введем с учетом синтаксиса системы функцию у(х):
Далее вставляем объект «график», и задаем параметры для построения (аргумент – внизу объекта «х», функция – слева от объекта, значения аргумента – граничное левое и граничное правое - -2 и 1.5). При правильном вводе всех данных – будет отрисован график следующего вида (рис.слева)
Построим график с двумя ветвями условия в значении аргумента функции. Для начала введем саму функцию. Для правильной интерпретации условия, необходимо после знака присваивания нажать клавишу «}» на клавиатуре, что вызовет вставку вертикальной черты, и введем формулу следующего вида:
 .
.
- вставляем объект «график», задаем параметры для построения (аргумент – x, функция – g(x), значения аргумента – от -
2 до 1.5). Системой MathCAD
автоматически будет отрисован график (рис.слева).

Построим график с тремя ветвями условия в значении аргумента функции. Для начала введем саму функцию. Для правильной интерпретации условия, необходимо после знака присваивания нажать клавишу «}» на клавиатуре дважды, что вызовет вставку вертикальной черты и трех строк справа от нее, введем формулу следующего вида:
 , где справа от формул нахождения функции указаны условия и ограничения на значение аргумента.
, где справа от формул нахождения функции указаны условия и ограничения на значение аргумента.
- вставляем объект «график», задаем параметры для построения (аргумент – х, функция – y(x), значения аргумента – от -
2 до 1.5)
Задача 4
В соответствии с заданным ходом решения вводим исходные данные, путем ввода переменных s:=1200 – сумма полученная векселедателем, n:=1 – номинал векселя, n2:=(12/12*100)3 – процент за хранение денежных средств на векселе в течение 3 месяцев. Х – сумма номинала векселя.
Путем использования формулы, рассчитаем х. MathCAD автоматически рассчитает значение переменной на основе введенных ранее исходных данных после ввода знака равенства с клавиатуры.
Задача 5
Решим задачу средствами MathCAD следующим образом: Сначала включаем режим автоматических вычислений.
Затем задаем начальные значения: Р–суммы проданного товара каждым продавцом-менеджером, РR–проценты за первую, вторую и третью премии. Получим:
