
- •Методические указания по выполнению практических работ
- •Пояснительная записка
- •Тема 1. Компьютерная графика
- •Тема 2. Растровый редактор gimp его интерфейс и основные понятия. Основные манипуляции с файлом.
- •2.1. Основные манипуляции с файлом.
- •Задание 1
- •Тема 3. Навигация по изображению. Изменение размеров холста и изображения. Инструмент Контуры.
- •Задание 2
- •Тема 4. Преобразования и кадрирование изображений.
- •4.1. Инструменты преобразования
- •4.2. Комбинирование рисунков из разных изображений
- •Тема 5. Добавление текстовых надписей.
- •Тема 7. Заливка. Фильтры.
- •Задание 3.
- •Тема 8. Инструменты рисования. Штамп, Штамп с перспективой.
- •8.1. Инструменты рисования.
- •8.2. Инструменты: Штамп, Штамп с перспективой.
- •Тема 9. Выделение переднего плана.
- •Тема 10. Выделение объекта: Умные ножницы, Контуры, Выделение произвольных областей.
- •Тема 11. Быстрая маска, преобразование цвета.
- •Тема 12. Инструмент Градиент.
- •Тема 13. Анимация.
- •Список использованных источников
Тема 4. Преобразования и кадрирование изображений.
4.1. Инструменты преобразования
Н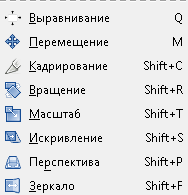 а
рис. показаны инструменты преобразования.
а
рис. показаны инструменты преобразования.
Инструмент Выравнивание — размещает слои или другие объекты, в зависимости от выбранных опций на панели свойств.
Последовательность действий следующая:
1. Активизируем кнопку Выравнивание.
2. Щелкаем на объект.
3. Определяем на панели свойств к этому инструменту «относительно чего».
4. Далее выполняем действие нажатием на панели свойств соответствующей кнопки. Инструмент Перемещение → Перемещение слоев, выделений и других объектов.
1. Активизируем кнопку Перемещение.
2. Щелкаем на объект (кнопку на мышке не отпускаем), перемещаем.
Инструменты Вращение, Масштаб, Искривление, Перспектива, Зеркало аналогичны инструменту Перемещение. Рассмотрим действие инструментов на примере Вращение.
1. Активизируем кнопку Вращение.
2. Щелкаем на объект.
3. Используем появившуюся панель (меняем угол и центр поворота) либо непосредственно двигаем активное изображение.
4. Нажимаем клавишу Enter на клавиатуре или кнопку Повернуть на панели.
Аналогичные манипуляции можно провести и с другими инструментами.
4.2. Комбинирование рисунков из разных изображений
Р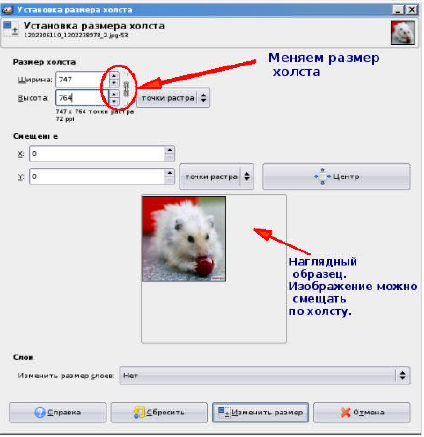 ассмотрим
простейшее комбинирование изображений
на примере. Представим ситуацию:
необходимо скомбинировать изображение
из пяти разных фотографий, как показано
на рис. 3.
ассмотрим
простейшее комбинирование изображений
на примере. Представим ситуацию:
необходимо скомбинировать изображение
из пяти разных фотографий, как показано
на рис. 3.

Рисунок 3
1. Откроем две фотографии в различных окнах программы GIMP.
2. В одной из фотографий изменим размер холста: через панель Изображение → Размер холста.
3. Скопируем одно изображение в другое обычным образом через Меню: Правка → Копировать в одном окне, Правка → Вставить в другом окне.
4. Переводим плавающий слой в новый, для этого:
• указатель размещаем на плавающем слое;
• нажимаем правую кнопку мышки (Контекстное меню);
• выбираем пункт Новый слой.
5.
Смещаем объект, используя инструмент
Перемещение
![]()
Важное замечание: изменению подвергаются только те объекты, которые находятся на активном слое. Активный слой выделен, синим цветом (панель Слои, каналы, контуры). Об этом необходимо всегда помнить!
6.
С помощью инструмента Масштаб
![]() меняем размеры изображений:
меняем размеры изображений:
• выбираем инструмент Масштаб ;
• выбираем слой (просто щелкаем на слой — активизируем);
• щелкаем на изображение и с помощью маркеров меняем размер (размер изображения можно поменять и на всплывающей панели);
• нажимаем Enter
7. Аналогичные действия проводим и с другими изображениями: копируем → вставляем в основное изображение → изменяем раз меры. При этом размещаем каждое изображение в новом слое.
Для
цветка был использован инструмент
Выделение
эллипса
![]() .
Используя маркеры изменения размеров,
подгоняем эллипс к нужному виду.
.
Используя маркеры изменения размеров,
подгоняем эллипс к нужному виду.
9. Нажимаем кнопку Enter.
10.
Используем команду Выделение
→ Инвертировать
![]() ,
что бы инвертировать выделение.
,
что бы инвертировать выделение.
11. Нажимаем кнопку Delete на клавиатуре.
12.
Снимем выделение при помощи меню
Выделение
→ Снять
![]() .
.
Желтая пунктирная линия — граница слоя не влияет на конечное изображение и не отображается при просмотре.
Но если желтая линия вам мешает, ее можно подогнать под основной холст:
• щелкаем правой кнопкой на соответствующем слое;
• выбираем пункт Слой к размеру изображения.
Таким образом, получаем конечный вариант изображения
Вопросы для самопроверки:
Перечислите инструменты, входящие в группу преобразование. Назовите способы их применения.
Покажите на примере использование инструмента Кадрирование.
