
Продолжительность 2 часа
Лабораторная работа № 3
Создание цифровой модели площадных гидрографических объектов учебной карты
Цель работы: овладение навыками создания векторных моделей топографической карты по растровому изображению.
Задачи:
1. Создание новой таблицы и добавление ее к карте КартаУкраины.
2. Формирование списка для новой таблицы и работа с ним.
3. Графические объекты на карте. Овладение навыками векторизации гидрографии.
Создание цифровой модели водохранилищ учебной топографической карты
На основе зарегистрированного растрового изображения можно создавать векторные карты. В отличие от растра, на векторной карте графические объекты описываются набором координат Х и Y, что позволяет получать с таких карт разнообразную геостатистическую информацию.
Карта MapInfo состоит из таблиц двух типов:
1. Таблицы данных с графическими объектами на карте и без таковых.
2. Растровые таблицы, не имеющие записей, полей и индексов.
Каждая таблица представляет собой набор файлов:
<Имя файла>.ТАВ – файл, содержащий информацию о структуре данных таблицы.
<Имя файла>.DAT – файл, содержащий традиционные табличные данные.
<Имя файла>.MAP – файл, содержащий информацию о графических объектах.
<Имя файла>.ID – файл, содержащий список указателей (индексов) на графические объекты, позволяющий MapInfo быстро находить объекты на карте.
В окне Карты таблицы отображаются в виде слоев с одноименными названиями. Слои можно представить как прозрачные пленки, на которых изображены графические объекты: рельеф, реки, озера, населенные пункты дороги и т. д. Помещенные один над другим, слои позволяют там видеть все содержание карты.
Создание Таблицы «Водохранилища»
1. Выполните команду ФАЙЛ > НОВАЯ ТАБЛИЦА. Откроется диалог «Новая таблица» (рис. 1).
2. Установите флажок Добавить к карте, чтобы создаваемая таблица была добавлена к зарегистрированному растровому изображению.

Рис. 1. Диалоговое окно «Новая таблица»
Нажмите СОЗДАТЬ. Откроется диалог «Создать структуру таблицы», предусматривающий определение количества колонок и выбор типа данных, которые будут храниться в таблице (рис. 2).
3. Нажмите кнопку Добавить поле для начала создания структуры таблицы. Задайте имена полей: Номер (тип – Целое), Название (тип - символьное, количество знаков – 20), Площадь (тип – Вещественное) и укажите, что поле Номер является индексируемым. В данном случае таблица будет состоять из трех колонок с названиями Номер, Название, Площадь. Нажмите кнопку СОЗДАТЬ. Откроется диалог «Создать новую таблицу».
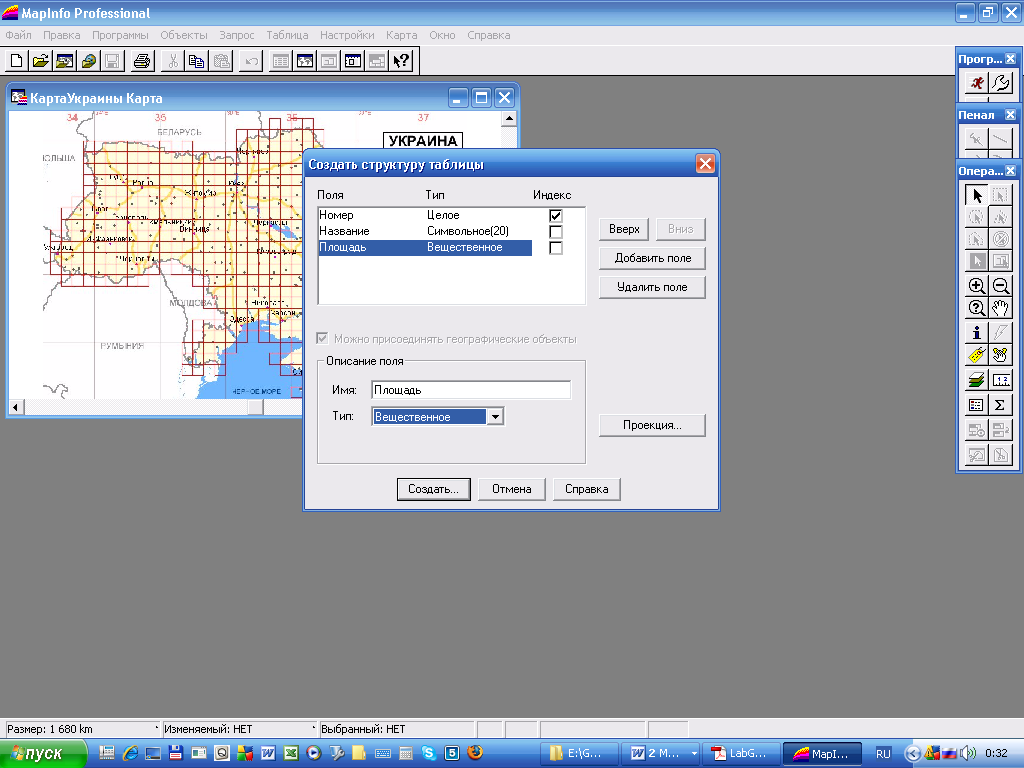
Рис. 2. Диалоговое окно «Создать структуру таблицы»
4. Укажите место на диске, где будет сохранена новая таблица. Желательно, чтобы вся информация по создаваемой карте хранилась в отдельной папке. Введите имя новой таблицы – Водохранилища. По умолчанию в строке Тип файла будет установлено MapInfo (*.tab). Нажмите кнопку СОХРАНИТЬ.
5. Созданная таблица в виде слоя добавится в активное окно Карты. Убедиться в этом можно, выполнив команду КАРТА > УПРАВЛЕНИЕ СЛОЯМИ. В одноименном диалоге слой Водохранилища будет располагаться следом за Косметическим слоем.
Следует обратить внимание, что при создании новой таблицы добавленный слой автоматически становится редактируемым, а при открытии существующей таблицы редактирование устанавливается вручную в диалоге «Управление слоями».
Использование диалога «Управление слоями»
В процессе создания карты необходимым условием является ваше умение работать со слоями.
Выполните команду КАРТА > УПРАВЛЕНИЕ СЛОЯМИ. Появится диалог «Управление слоями», в котором показаны все слои, образующие карту, и их состояние: режимы видимости, изменяемости, доступности и автоматического нанесения подписей. Над панелью состояния слоев расположены соответствующие пиктограммы (рис. 3).
1. Видимый (пиктограмма «Глаз»). Включает и выключает режим видимости для выбранного слоя. Флажок недоступен для Косметического слоя, который видим всегда.
2. Изменяемый (пиктограмма «Карандаш»). Режим разрешает изменять, передвигать, создавать и удалять объекты на выбранном слое.
3. Доступный (пиктограмма «Стрелка»). Режим позволяет выбирать, подписывать и вызывать информацию об объектах доступных слоев. Слой, выбранный как изменяемый, автоматически становится доступным.
4. Подписывание (пиктограмма «Ярлык»). Режим позволяет извлекать данные из таблицы и помещать их на карту в виде подписей.
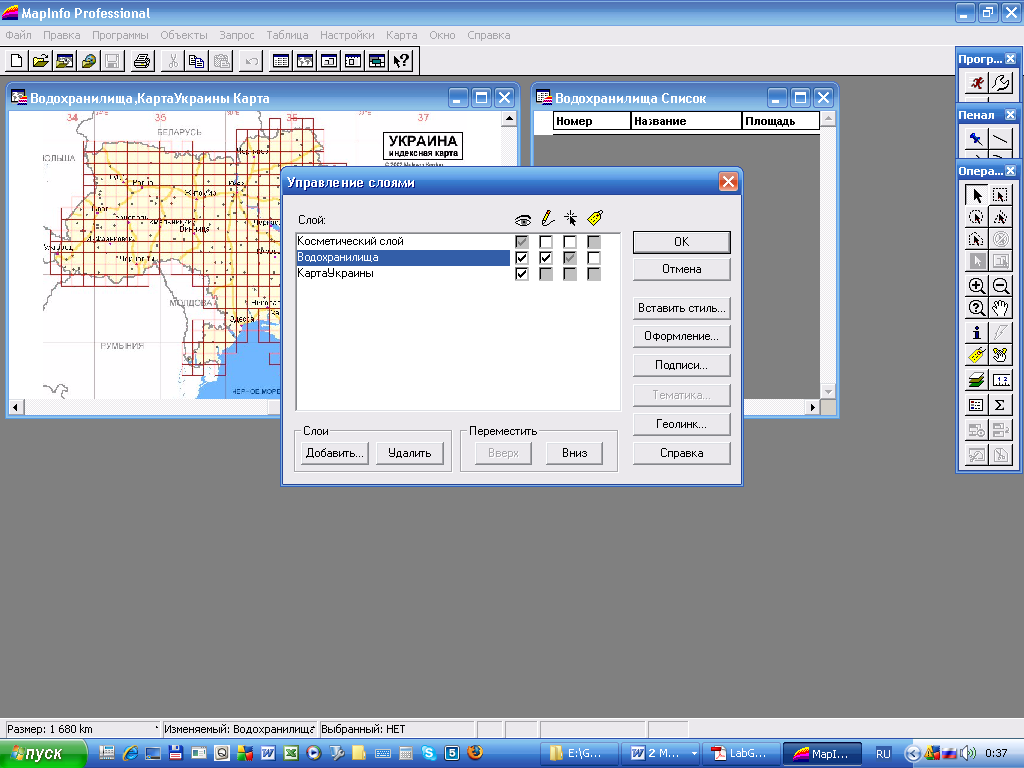
Рис. 3. Диалоговое окно «Управление слоями»
Для того чтобы включить какой-либо режим, достаточно установить флажок под соответствующей пиктограммой.
Наряду с установкой режима слоев можно задать их порядок. Слой, указанный в списке последним, выводится на карту в первую очередь, а слой, указанный первым, отображается последним и будет показан поверх остальных. Важно правильно задать порядок слоев на карте. Это позволит обеспечить максимальную видимость графических объектов.
Изменить порядок слоев в окне Карты можно с помощью кнопок ВВЕРХ и ВНИЗ.
