
Векторизация водохранилищ
Чтобы получить возможность рисовать на слое карты, нужно сделать его изменяемым. Пока эта процедура не выполнена, инструменты рисования на панели ПЕНАЛ неактивны (обозначены серым цветом).
1. Для того чтобы сделать слой изменяемым, выполните команду КАРТА > УПРАВЛЕНИЕ СЛОЯМИ. Выберите слой, с которым вы хотите работать (в данном случае это Водохранилища) и установите флажок Изменяемый.
В каждый момент времени только один слой в окне Карты может быть изменяемым.
2. После того как вы сделали слой Водохранилища изменяемым, выберите на панели ПЕНАЛ инструмент ПОЛИГОН. Укажите курсором мыши на любое из водохранилищ растровой карты КартаУкраины и обведите (оцифруйте) ее, фиксируя точки полигона однократным нажатием левой клавиши мыши. Двойное нажатие левой клавиши мыши завершает создание полигона.
3. Выберите ОКНО > НОВЫЙ СПИСОК. Появится диалог выбора списка. Укажите на таблицу Водохранилища, нажмите ОК.
4. Откроется окно списка. Установите размеры окна таким образом, чтобы были одновременно видны и Список, и Карта
5. В окне списка автоматически появляется оцифрованный вами объект. Укажите курсором мыши на ячейку Списка. Введите название соответствующего водохранилища.
6. При рисовании объектов MapInfo использует стандартный цвет, толщину и тип линии. Для того чтобы их изменить, придать оцифрованным объектам традиционный картографический вид, необходимо изменить стиль объекта.
Для этого нужно выбрать объект на карте, указать НАСТРОЙКИ > СТИЛЬ ЛИНИИ (или нажать соответствующую кнопку на панели ПЕНАЛ). Появится диалог «Стиль линии».
7. Задайте соответствующие установки толщины, типа и цвета линии. Нажмите ОК. Новые установки будут определять вид создаваемых объектов. Все сделанные вами изменения стандартных атрибутов действуют в течение сеанса работы до тех пор, пока вы их не измените. Чтобы запомнить их, надо сохранить таблицу, к которой они относятся.
8. Оцифруйте все водохранилища учебной карты и введите в список соответствующие им названия.
Изменение формы объектов
В том случае если при векторизации были допущены неточности, можно их исправить с помощью инструмента ФОРМА.
1. Выберите необходимый объект на карте.
2. На панели ПЕНАЛ выберите инструмент ФОРМА. MapInfo перейдет в режим Форма и отобразит узлы во всех точках, где сходятся два сегмента полигона. Изменять вид объекта можно путем перемещения, добавления или удаления узлов.
3. Чтобы перенести узел, укажите на него и, не отпуская левую клавишу мыши, переместите на новое место. Сегменты полигона, имеющие общий узел, будут соответствующим образом перерисованы.
4. Чтобы добавить узел, на панели ПЕНАЛ выберите инструмент ДОБАВИТЬ УЗЕЛ, поместите курсор в то место, куда вы хотите вставить новый узел, и нажмите левую клавишу мыши. MapInfo добавит узел, который можно перемещать или удалять, как и все остальные узлы.
Совмещение узлов
Узлы используются не только для изменения формы объектов, но и для выравнивания их относительно друг друга. В MapInfo этот процесс называется Совмещением узлов.
1. Выполните команду НАСТРОЙКА > РЕЖИМЫ > ОКНО КАРТЫ.
Появится диалог «Режимы окна Карты».
2. Установите величину Радиуса совмещения 5 пикселов. Нажмите ОК.
3. Включите режим совмещения узлов, нажав клавишу S на клавиатуре.
4. После включения режима MapInfo автоматически совмещает узлы одного объекта с соответствующими узлами другого объекта, если расстояние между ними становится меньше величины радиуса совмещения.
5. Повторное нажатие клавиши S выключает режим совмещения узлов.
Упаковка таблицы
Операция упаковки таблицы позволяет сжать файлы и тем самым сэкономить место на диске. При упаковке числовых данных таблица также очищается от серых строк, возникающих вследствие удаления объектов.
1. Выполните команду ТАБЛИЦА > ИЗМЕНИТЬ > УПАКОВАТЬ.
Появится диалог «Упаковка таблицы».
2. Выберите таблицу для упаковки. В данном случае это таблица Водохранилища.
3. Выберите способ упаковки – Оба типа данных.
4. Нажмите OK. Графические и табличные данные упакуются и будут скрыты. Для их вывода на экран выберите ОКНО > НОВАЯ КАРТА и ОКНО > НОВЫЙ СПИСОК.
Обновление данных в таблице
Важной операцией при работе с таблицами является возможность обновления данных. Она позволяет автоматически заполнить таблицу на основании созданных графических объектов и данных из других таблиц.
1. Выполните ТАБЛИЦА > ОБНОВИТЬ КОЛОНКУ. Появится диалог «Обновить колонку» (рис.4).
2. Выберите таблицу Водохранилща, в которой будет происходить обновление.
3. Обновите колонку Площадь.
4. В списке Функция выберите Area. В окне составления выражения появится Area (obj, «sq mi»).
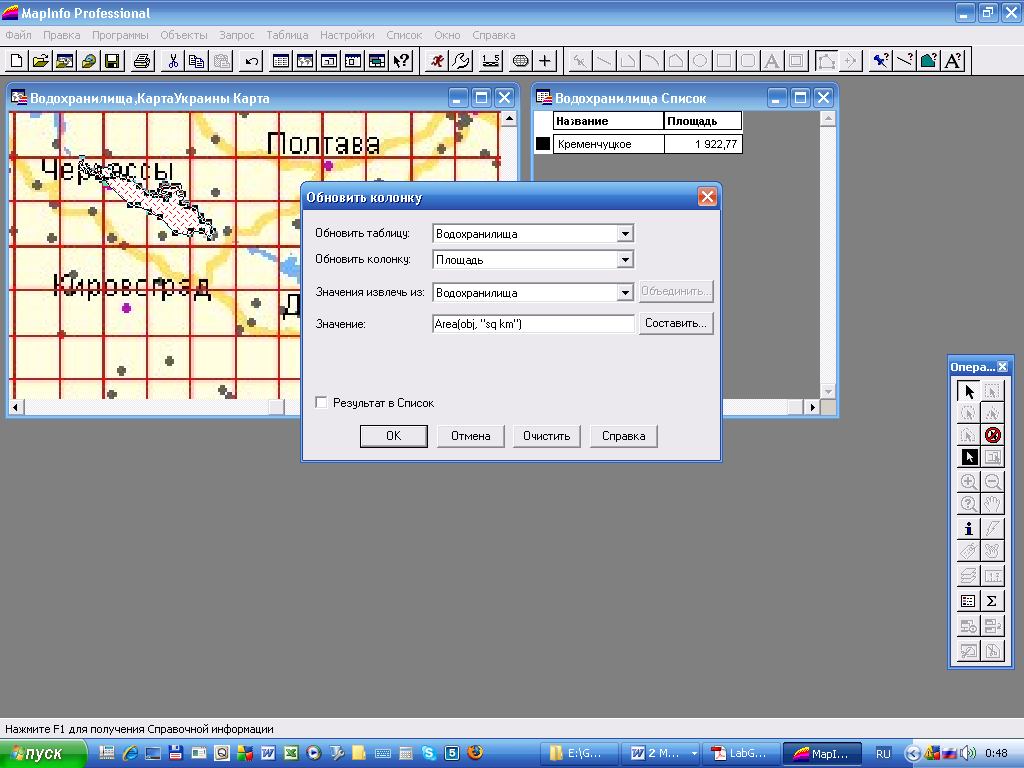
Рис. 4. Диалоговое окно «Обновить колонку»
3. Замените «mi» на «кm». Нажмите ОК. Составленное выражение появится в строке Значение.
4. Нажмите ОК. МаpInfo автоматически заполнит колонку значениями площадей оцифрованных вами водохранилищ.
5. Обновите колонку Номер.
6. В поле Значение запишите rowid.
7. Нажмите ОК. МаpInfo автоматически заполнит колонку порядковыми номерами.
