
Лабораторна робота № 7
Тема: Створення відеокліпа засобами програми Movie Maker
Мета: Ознайомитись з програмою Windows Movie Maker, навчитись створювати відеофільм за заданим сценарієм.
Теоретичні відомості Створення відеофільму
Перейдемо до створення
відеофільму в програмі Windows
Movie Maker. Для цього
розглянемо детальніше інтерфейс цієї
програми (рис. 1). У лівій частині вікна
після вибору кнопки Сборники
![]() (збірники) відображається
однойменна панель (рис. 1, 3) з трьома
стандартними папками Видеоэффекты
(відеоефекти), Видеопереходы
(відеопереходи) і Сборники.
За вибору папки Видеоэффекты
в Області відображення
вмісту папок (рис. 1, 4)
відобразиться список відеоефектів
(відображення у відтінках сірого,
відображення у вигляді акварельного
малюнка, відображення зверху вниз тощо),
які можна застосувати до окремих кадрів
або до фільму в цілому. Папка Видеопереходы
містить список ефектів переходу від
одного кадру до іншого. Папку Сборники
користувач заповнює сам різними об’єктами
– графічними, звуковими та відеофайлами,
які потім зможе включити до своїх
фільмів.
(збірники) відображається
однойменна панель (рис. 1, 3) з трьома
стандартними папками Видеоэффекты
(відеоефекти), Видеопереходы
(відеопереходи) і Сборники.
За вибору папки Видеоэффекты
в Області відображення
вмісту папок (рис. 1, 4)
відобразиться список відеоефектів
(відображення у відтінках сірого,
відображення у вигляді акварельного
малюнка, відображення зверху вниз тощо),
які можна застосувати до окремих кадрів
або до фільму в цілому. Папка Видеопереходы
містить список ефектів переходу від
одного кадру до іншого. Папку Сборники
користувач заповнює сам різними об’єктами
– графічними, звуковими та відеофайлами,
які потім зможе включити до своїх
фільмів.
У правій частині вікна розміщено вікно програвача (рис. 1, 5) для попереднього перегляду результатів монтажу. Нижню частину вікна займає Область монтажу (рис. 4.24, 12). Вона відображається в одному з двох режимів: у режимі розкадровки або в режимі відображення шкали часу. Для перемикання режимів Області монтажу використовуються кнопки Отображение шкалы времени (відображення шкали часу) і Отображение раскадровки (відображення розкадровки).
Область монтажу в режимі відображення шкали часу містить: звукову доріжку (рис. 1, 9), відеодоріжку (рис. 1, 7), звукову або музичну доріжку (рис. 1, 10), доріжку титрів (рис. 1, 11). У верхній частині області розміщено шкалу часу (рис. 1, 6).

Рис. 1. Вікно програми Windows Movie Maker
Рядок меню
Панель інструментів
Панель Сборники
Область відображення вмісту папок
Вікно програвача
Шкала часу
Відеодоріжка
Доріжка переходів
Звукова доріжка
Звукова або музична доріжка
Доріжка титрів
Область монтажу
Кнопки керування попереднім переглядом
Кнопки керування масштабом шкали часу
Кнопки ввімкнення режиму запису коментарію
Кнопки ввімкнення режиму регулювання (встановлення рівня) звуку.
У режимі розкадровки в Області монтажу відображаються кадри – ті відео, або графічні фрагменти, з яких складається відеофільм. Режим відображення шкали часу використовується в основному для вставлення мультимедійних об’єктів і визначення тривалості їхнього показу або звучання, а режим розкадровки – для застосування до кадрів відеоефектів та ефектів переходу між кадрами.
На першому
етапі відеомонтажу
необхідно створити новий проект. Для
цього слід виконати Файл
![]() Создать
проект (створити
проект) або вибрати кнопку Создать
проект
Создать
проект (створити
проект) або вибрати кнопку Создать
проект
![]() на панелі інструментів. Проект містить
посилання на мультимедійні об’єкти,
що входять до складу фільму, значення
їх властивостей у конкретному фільмі
та інші дані, що потрібні для роботи над
монтажем фільму. Для збереження проектів
програма Windows Movie Maker
використовує спеціальний формат MSWMM
(англ. Microsoft
Windows
Movie
Maker).
Користувачу потрібно періодично
зберігати файл проекту для того, щоб у
разі збоїв у роботі комп’ютера результати
монтажу не були втрачені.
на панелі інструментів. Проект містить
посилання на мультимедійні об’єкти,
що входять до складу фільму, значення
їх властивостей у конкретному фільмі
та інші дані, що потрібні для роботи над
монтажем фільму. Для збереження проектів
програма Windows Movie Maker
використовує спеціальний формат MSWMM
(англ. Microsoft
Windows
Movie
Maker).
Користувачу потрібно періодично
зберігати файл проекту для того, щоб у
разі збоїв у роботі комп’ютера результати
монтажу не були втрачені.
Файли об’єктів, що будуть
входити до фільму, слід помістити в один
зі збірників. Для впорядкування об’єктів
бажано заздалегідь створити в збірнику
папки, наприклад як подано на рисунку
1: папка тварини,
в якій створені папки Відео,
Звуки, Фото. Для створення
папки в обраній необхідно скористатися
кнопкою Создать папку
сборников
![]() (створити папку збірників) або відповідною
командою контекстного меню папки
Сборники.
(створити папку збірників) або відповідною
командою контекстного меню папки
Сборники.
На другому етапі слід вставити мультимедійні об’єкти зі збірника в область монтажу перетягуванням. Це можна виконати так:
1. Установити режим розкадровки вибором відповідної кнопки.
2. Перетягнути по черзі відповідно до розробленого сценарію з папок Відео та Фото відео та графічні об’єкти у великі прямокутники (кадри) Області монтажу (рис. 2).
3. Перейти в режим відображення шкали часу.
4. Перетягнути по черзі відповідно до розробленого сценарію звукові об’єкти з папки Звуки в Область монтажу в ті точки на шкалі часу, з яких розпочнеться відтворення звуку.
5. Відредагувати тривалість показу вставлених об’єктів.
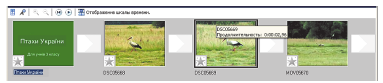
Рис. 2. Область монтажу в режимі розкадровки
Якщо вставляти відеооб’єкт
у режимі відображення шкали часу, то
під час перетягування біля вказівника
з’являється позначка
![]() , а на відеодоріжці та на звуковій доріжці
– позначка, яка вказує на місце вставлення
об’єкта (рис. 3, 1–2). Біля вказівника
також з’являється прямокутник з
повідомленнями про момент часу в
загальній тривалості фільму, з якого
почнеться демонстрація об’єкта
(наприклад, 0 год 0 хв 10,80 с), про ім’я
об’єкта, біля якого вставляється
вибраний об’єкт (наприклад, MOV05670), і
тривалість показу об’єкта (наприклад,
0 год 0 хв 25,39 с).
, а на відеодоріжці та на звуковій доріжці
– позначка, яка вказує на місце вставлення
об’єкта (рис. 3, 1–2). Біля вказівника
також з’являється прямокутник з
повідомленнями про момент часу в
загальній тривалості фільму, з якого
почнеться демонстрація об’єкта
(наприклад, 0 год 0 хв 10,80 с), про ім’я
об’єкта, біля якого вставляється
вибраний об’єкт (наприклад, MOV05670), і
тривалість показу об’єкта (наприклад,
0 год 0 хв 25,39 с).
Під час вставлення графічних об’єктів програмою встановлюється стандартна тривалість показу – 4 с. Для зміни цієї тривалості показу необ-хідно перетягнути праву межу об’єкта на відеодоріжці (рис. 4). Можна як збільшити, так і зменшити тривалість показу графічного об’єкта.

Рис. 3. Повідомлення і позначки під час вставлення об’єкта в Область монтажу
1. Позначка місця вставлення об’єкта на звуковій доріжці
2. Позначка місця вставлення об’єкта на відеодоріжці
3. Позначка місця початку поточного об’єкта на шкалі часу
4. Момент часу в загальній тривалості фільму, з якого почнеться демонстрація об’єкта
5. Ім’я об’єкта, поруч з яким вставляється даний об’єкт
6. Тривалість показу об’єкта, що вставляється
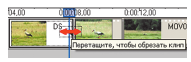
Рис. 4. Зміна тривалості показу графічного об’єкта шляхом перетягування його правої межі
Для відеооб’єктів тривалість
їхнього показу дорівнюватиме встановленій
тривалості у відповідному відеофайлі.
Зміна тривалості показу відеооб’єкта
здійснюється аналогічно зміні тривалості
показу графічного об’єкта, тільки можна
перетягувати як ліву, так і праву межу
відеооб’єкта на відеодоріжці. При цьому
фрагмент відеооб’єкта не буде
відтворюватися від його початку або
кінця до моменту часу, визначеного
положенням межі. Для більш точного
редагування об’єкта в Області
монтажу можна
збільшити/зменшити масштаб відображення
об’єктів. Для цього використовують
кнопку. Увеличить/уменьшить
шкалу времени
![]() (рос. увеличить/уменьшить шкалу времени
– збільшити/зменшити шкалу часу).
(рос. увеличить/уменьшить шкалу времени
– збільшити/зменшити шкалу часу).
Під час перетягування меж у вікні програвача відображається поточний відеокадр, що дає змогу зорієнтуватися, до якого місця слід перетягнути межу. Це процес оборотний і можна в подальшому відновити тривалість показу відеооб’єкта, перетягнувши межу у зворотному напрямі. Разом з тим збільшити тривалість показу більше, ніж це передбачено властивостями файлу, неможливо.
Звукові об’єкти вставляються та редагуються аналогічно відеооб’єктам, тільки перетягуються вони на звукову або музичну доріжку.
У ході вставлення звукових і відеооб’єктів та під час їхнього редагування (зміни тривалості, зміни моменту часу початку відтворення) відбувається синхронізація звукового і відеоряду.
Результати монтажу слід періодично переглядати у вікні програвача.
На наступному третьому етапі монтажу відеофільму вставляються титри або текстовий супровід. Приклад початкових титрів подано на рисунку 5.

Рис. 5. Вікно Windows Movie Maker у режимі редагування титрів
Для додавання текстових написів до відеофільму необхідно виконати таку послідовність дій:
1. Виконати Сервис Названия и титры (назви і титри).
2. Вибрати на панелі Где добавить название? (де додати назву) одне з гіперпосилань, що відповідає місцю вставлення напису. Розрізняють початкові та заключні титри, а також титри, що розміщуються на графічних чи відеооб’єктах або перед ними.
3. Увести текст написів у відповідні поля на панелі Введите текст названия (уведіть текст назви).
4. Змінити за потреби для написів, що розміщуються не на графічних чи відеооб’єктах, колір тла, колір літер, шрифт та накреслення, а також ефект анімації (гіперпосилання Изменить шрифт и цвет текста (змінити шрифт і колір тексту) та Изменить анимацию текста (змінити анімацію тексту)).
5. Переглянути,
як буде виглядати напис у відеофільмі,
для цього вибрати кнопку Воспроизвести
![]() (відтворити) у вікні програвача.
(відтворити) у вікні програвача.
6. Вибрати гіперпосилання Готово (готово).
Створені написи будуть вставлені або на відеодоріжку, або на доріжку титрів. На відеодоріжку будуть вставлені всі написи, за виключенням тих, що вставляються на певному кадрі (графічному або відео).
Для вставлення титрів і написів усередині відеофільму та заключних титрів слід повторити наведений алгоритм потрібну кількість разів.
Тривалість демонстрації вставлених титрів за замовчуванням складає 3,5 с. Змінити її можна таким саме чином, як і тривалість демонстрації графічних об’єктів. Для титрів, що розміщуються всередині фільму, можна перетягувати як ліву, так і праву межу.
В Області монтажу для більшості об’єктів можна змінювати послідовність їх перегляду шляхом перетягування умовних позначень вставлених об’єктів (прямокутників) у межах відповідної доріжки.
Результати монтажу слід переглянути у вікні програвача.
На четвертому етапі монтажу відеофільму, коли розміщення та тривалість показу всіх об’єктів визначена, фільм доповнюється звуковим супроводом диктора (якщо це передбачено сценарієм) і музичним супроводом.
Звуковий супровід диктора може бути записано у відповідний файл з використанням програми Звукозапис, а потім вставлено до фільму описаним вище способом.
Для запису звукового супроводу
диктора з використанням можливостей
самої програми Windows
Movie Maker необхідно вибрати
точку на шкалі часу і виконати Сервис
![]() Шкала времени комментария
(рос. шкала времени комментария – шкала
часу коментарю) або вибрати кнопку
Шкала времени комментария
(рос. шкала времени комментария – шкала
часу коментарю) або вибрати кнопку
![]() у лівій частині Області монтажу.
у лівій частині Області монтажу.
На панелі Шкала времени комментария для детальних налаштувань запису слід вибрати гіперпосилання Показать дополнительные параметры (рос. показать дополнительные параметры – показати додаткові параметри).
На розширеній панелі (рис. 6) користувач може встановити позначку прапорця. Ограничить комментарий до размера свободного пространства на звуковой музыкальной дорожке (обмежити коментар до розміру вільного місця на звуковій музичній доріжці), якщо необхідно, щоб звуковий супровід не накладався на інший звуковий об’єкт, наприклад звук з відеофрагмента. При цьому програма автоматично припинить запис, якщо звукові фрагменти почнуть накладатися.

Рис. 6. Панель Шкала времени комментария з додатковими параметрами налаштування
Встановлення позначки прапорця Выключить динамики (рос. выклю-чить динамики – вимкнути динаміки) дає змогу уникнути можливого спотворення звуку від накладання звукових фрагментів. Слід також випробувати рівень сигналу від мікрофона та відрегулювати його, використовуючи повзунок. Уровень входа (рос. уровень входа – рівень входу).
Для початку запису коментарю необхідно вибрати кнопку Запустить (рос. запустить – запустити), а для призупинення чи завершення запису – кнопку Остановить (рос. остановить – зупинити). Для включення записаного коментарю до фільму слід вибрати гіперпосилання Готово.


Рис. 7. Вікно Уровень звука Рис. 8. Вікно Громкость аудиоклипа
Створений коментар буде вставлено на звукову або музичну доріжку.
Далі користувачу слід відредагувати та вирівняти рівні звуку для різних фрагментів. Для цього в програмі є кілька інструментів. Зміна рівня звуку одночасно всіх звукових фрагментів фільму виконується з використанням діалогового вікна Уровень звука (рівень звуку) (рис. 7). Для його відкриття слід виконати Сервис Уровень звука.
Для зміни рівня звуку певного об’єкта слід вибрати його в Області монтажу і виконати Клип Аудио Громкость (гучність) або вибрати команду Громкость у контекстному меню об’єкта.
У вікні Громкость аудиоклипа (рис. 8) встановити повзунком потрібний рівень звуку об’єкта.
Для повного вимкнення звуку фрагмента (наприклад, звуку відеофрагмента) необхідно вибрати фрагмент в Області монтажу і виконати Клип Аудио Выключить (вимкнути) або вибрати команду Выключить у контекстному меню об’єкта.
Після редагування та синхронізації звукового та відеоряду слід переглянути результати монтажу у вікні програвача.
П’ятий етап монтажу відеофільму полягає в налаштуванні відеоефектів і ефектів переходу між кадрами фільму. Для цього краще перейти до режиму розкадровки в Області монтажу.
Для вставлення відеоефекту
достатньо на панелі Сборники
вибрати папку Видеоэффекты
та перетягнути потрібний ефект на кнопку
![]() в нижньому лівому куті потрібного кадру.
До кожного кадру можна встановити кілька
відеоефектів. Для попереднього перегляду
результату застосування ефекту слід
скористатися програвачем. Для видалення
ефекту слід вибрати кнопку
на потрібному кадрі та натиснути клавішу
Delete.
в нижньому лівому куті потрібного кадру.
До кожного кадру можна встановити кілька
відеоефектів. Для попереднього перегляду
результату застосування ефекту слід
скористатися програвачем. Для видалення
ефекту слід вибрати кнопку
на потрібному кадрі та натиснути клавішу
Delete.
Для вставлення ефекту переходу між кадрами необхідно на панелі Сборники вибрати папку Видеопереходы та перетягнути потрібний ефект на прямокутну область між потрібними кадрами. Результат застосування ефекту слід переглянути з використанням програвача. Для видалення ефекту переходу слід вибрати прямокутну область між потрібними кадрами і натиснути клавішу Delete.
Після застосування всіх ефектів слід перевірити результати монтажу з використанням програвача програми.
Останній етап роботи над відеофільмом – збереження відеофільму у файлі. Для цього потрібно:
1. Виконати Файл Сохранить файл фильма (зберегти файл фільму);
2. Указати дію над файлом у першому вікні Мастер сохранения фильма:
- збереження в зовнішній пам’яті комп’ютера користувача;
- запис на оптичний диск;
- відправлення електронною поштою;
- розміщення на веб-сайті;
- запис у пам’ять цифрової відеокамери.
3. Вибрати кнопку Далі.
4. Якщо обрано збереження в зовнішній пам’яті комп’ютера, то слід у наступному вікні вказати ім’я файлу та папку, в яку він буде збережений, та вибрати кнопку Далі.
5. Установити значення параметрів якості відеофільму та вибрати кнопку Далі.
6. Дочекатися завершення кодування фільму з обраними параметрами якості та запису в файл. Файл буде збережено у форматі WMV, і в подальшому його можна використовувати як звичайний відеофайл: копіювати, відтворювати з використанням відеопрогравачів, конвертувати, вставляти в слайдові презентації тощо.
