
Нумерация разделов и элементов
Нумеровать разделы основной части следует последовательно. Точки, как вы, наверное, уже догадались, после номера не ставятся. Возможно, Word подскажет номер нового раздела, но достаточно часто его подсказки оказываются неверны. Не бойтесь стирать ошибочные цифры и вписывать свои. Вот только потом не забывайте нажимать кнопку создания нумерованного списка на текущей строке. Это позволит вам в дальнейшем сократить время на поддержание верной последовательности и при построении оглавления. Вы ведь не пользуетесь ручной нумерацией при создании обычных списков? Так и здесь откажитесь от неё.
Заголовок следует выравнивать по левому краю со стандартным отступом одного знака табуляции. Никаких увеличенных размеров шрифта быть не должно. Откажитесь и от полужирного, курсивного или подчёркнутого написания. Заголовки разделов не должны отличаться от обычного текста. Для их выделения используйте отступ в несколько пунктов до и после заголовка (см. рис. 10). Почему не нужно вставлять пустых строк? Во-первых, они слишком широкие, во-вторых, возможны проблемы при создании оглавления.

Рисунок 10 – Определяем интервалы до, после и между строк
Подзаголовки также следует нумеровать, добавляя к ним номер родительского раздела. Например: 2.3 Структурирование данных.
Рисунки и таблицы нумеруются последовательно внутри каждого раздела. Разумеется, отдельно друг от друга. После номера ставится тире и название (точно так же, как и в данной статье). Например: Рисунок 2.11 – Структура защищённой связи или Таблица 3.2 – Сравнение средств защиты. Полужирным выделено только в примере. В дипломе так делать не нужно.
Рекомендую использовать автоматизированную нумерацию рисунков. В контекстном меню изображения выберите пункт Вставить название. По умолчанию Word 2010 использует сквозную нумерацию, но нам-то нужно нумеровать внутри раздела. Нажмите кнопку Нумерация и укажите уровень заголовка и разделитель (см. рис. 11).

Рисунок 11 – Создание нумерации рисунков внутри раздела
Поля документа
Стандарт предписывает использовать следующие поля документа:
- слева – 3 см;
- справа – 1,5 см;
- сверху и снизу – 2 см.
Для задания полей выберите пункт Настраиваемые поля из раскрывающегося списка Поля на вкладке Разметка страницы (см. рис. 12) или дважды щёлкните мышью по тёмно-серой части линейки.
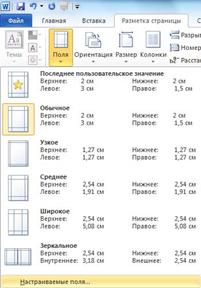
Рисунок 12 – Поля документа
В открывшемся окне (см. рис. 13) укажите размеры и нажмите кнопку ОК. Удостоверьтесь только, что в нижнем раскрывающемся списке выбрано значение Ко всему документу.
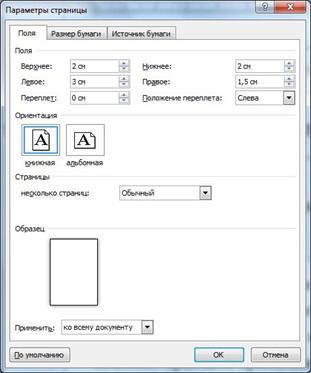
Рисунок 13 – Установка полей документа
Можно и вручную перетащить границы на линейке, но этот способ будет менее точным.
Формулы
Формулы следует размещать по центру страницы, а по правой границе от неё должна быть нумерация в таком формате: (3.1).
Пакет Microsoft Office 2010 имеет собственное средство для создания формул под названием Equations. Найти его можно по следующему пути: вкладка Вставка – Объект – Тип объекта: Microsoft Equations 3.0 (см. рис. 14).
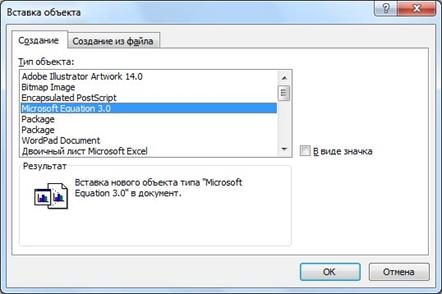
Рисунок 14 – Вставка формулы
При этом будет открыто пустое окно, в котором вы сможете построить свою сложную формулу (см. рис. 15), содержащую различные математические символы, знаки греческого алфавита, дроби, индексы, матрицы, интегралы различного рода и многие другие элементы. По окончании редактирования, щёлкните мышью по пространству за пределами прямоугольной рамки. Формула будет вставлена в позицию, где находился курсор.
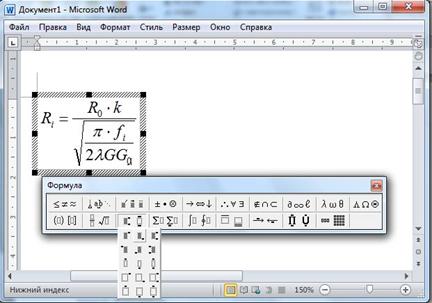
Рисунок 15 – Редактирование формулы
Для внесения изменений в готовую формулу, щёлкните по ней дважды. Будет открыто уже знакомое вам окно редактирования.
С выравниванием по центру есть небольшая хитрость. Если вы нажмёте кнопку выравнивания, то получите совсем не тот результат, поскольку справа ещё предстоит указать номер формулы (см. рис. 16).
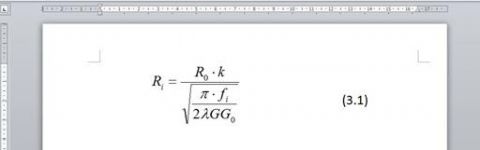 Увеличить
рисунок
Увеличить
рисунок
Рисунок 16 – Простое выравнивание по центру не годится
В данном случае нужно воспользоваться регулируемыми позициями табуляции.
Выровняйте формулу по левому краю.
Поставьте курсор перед ней и нажмите клавишу <Tab>.
Поставьте курсор после объекта, нажмите <Tab> ещё раз и введите номер.
Перетащите мышью маленький треугольник линейки, отвечающий за выравнивание первого табулятора.
Щёлкните мышью по горизонтальной линейке ближе к правой границе листа так, чтобы номер в скобках не выходил на новую строку (см. рис. 17).
Впрочем,
целиться не обязательно. Обратите
внимание на небольшой значок над
вертикальной линейкой ![]() .
Щёлкая мышью по нему, вы будете изменять
тип табулятора. Например, такой
табулятор
.
Щёлкая мышью по нему, вы будете изменять
тип табулятора. Например, такой
табулятор![]() позволяет
выравнивать объект по правому краю.
Теперь вы можете щелкнуть точно на
правом краю линейки, и номер формулы не
вылезет на новую строку. Для удаления
лишнего маркера табуляции, ухватите
его мышью и сдёрните вниз.
позволяет
выравнивать объект по правому краю.
Теперь вы можете щелкнуть точно на
правом краю линейки, и номер формулы не
вылезет на новую строку. Для удаления
лишнего маркера табуляции, ухватите
его мышью и сдёрните вниз.
 Увеличить
рисунок
Увеличить
рисунок
Рисунок 17 – Формула после выравнивания
Маркеры достаточно мелкие и, возможно, у вас не сразу получится эффективное управление ими, но овладеть этим навыком всё равно нужно.
Не забудьте про условные обозначения. Их я также выравнивал с помощью табуляторов, но уже других. Выделите несколько строк, чтобы задать для них индивидуальные позиции табуляции.
