
Приложения
Немаловажную роль дипломного проекта играют приложения к пояснительной записке. В моём случае в документе из 180 страниц сотня приходилась на приложения. Давайте рассмотрим особенности их оформления.
Размещаются приложения после списка использованной литературы и начинаются с заголовка. Заголовок включает в себя слово ПРИЛОЖЕНИЕ заглавными буквами, заглавную букву порядкового номера и название обычным текстом.
Проще всего написать слово «приложение», удерживая клавишу <Shift>, или нажав предварительно <Caps Lock>, однако в Word имеется возможность преобразования любого текста в «заглавное» написание, о которой следует знать. Выделите текст (или поставьте курсор в позицию, с которой следует вводить текст заглавными буквами) и нажмите на маленькую кнопку-стрелочку в нижнем правом углу группы Шрифт на Главной вкладке. В открывшемся окне отметьте флажком пункт Все прописные и нажмите ОК (см. рис. 3).
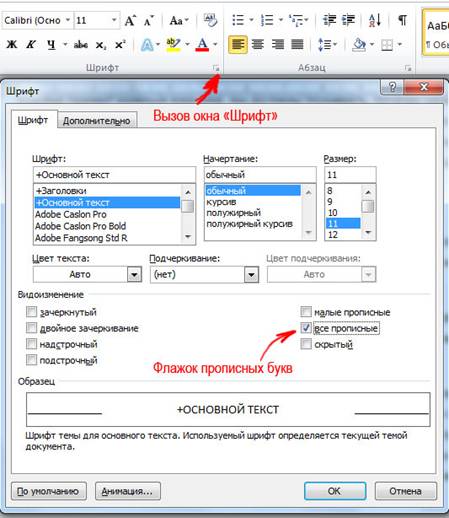
Рисунок 3 – Преобразование в заглавные буквы
Действительно, манипуляций приходится сделать довольно много, но если вы планируете преобразовать несколько строк текста, этот способ себя окупит. Быстрее того же эффекта можно добиться нажатием комбинации клавиш <Shift + F3>.
Перейдём к нумерации приложений. Стандарт предписывает использовать заглавные русские буквы, но не все. Из алфавита исключаются Ё, З, Й, О, Ъ, Ы, Ь. Таким образом, лучше избегать средств автонумерации – всё равно придётся переделывать. Рисунки и таблицы внутри приложений так же, как и в основном разделе, имеют собственную нумерацию: Рисунок К.4 – Название.
Приложения могут содержать свои подразделы и оформление, однако по возможности следует придерживаться стандарта основных частей.
Рамки и нумерация страниц
Тип рамок (штампов) может отличаться для разных типов пояснительной записки (для дипломной работы – один, для проекта – другой). Давайте рассмотрим общие принципы создания и встраивания рамки в документ.
Для рисования рамок можно использовать различные средства:
- Векторные фигуры Word (Вставка – Фигуры). Доступно каждому, но весьма трудоёмко.
- Сторонний графический редактор. Photoshop, Illustrator или даже Paint. Удобство зависит от редактора и вашего навыка его использования.
- Редактор Visio. Нарисовать рамки в нём достаточно просто. Недостаток состоит в том, что Visio есть не у каждого.
Общий вид рамки представлен на Рисунок 4. Как видите, здесь имеется достаточно сложный буквенно-числовой код, уникальный для каждого дипломного проекта. ВУЗ – это аббревиатура вашего ВУЗа. Буква Д означает диплом,098765 – код вашей специальности, 2010 – год защиты, 999 – последние цифры номера вашего студенческого билета (3-4 цифры, уточняйте на кафедре), ПЗ – пояснительная записка. И только происхождение двух нулей мне не известно.
 Увеличить
рисунок
Увеличить
рисунок
Рисунок 4 – Образец рамки
Не имеет значения, каким способом вы добились результата. Главное, чтобы рамки в вашем дипломе были. Я предлагаю вам готовый вариант, который вы можете найти в архиве (Рамка для диплома.docx).
Итак, перейдём к вставке рамки в документ.
Способ 1. Щёлкните дважды по месту верхнего или нижнего колонтитула и вставьте ранее скопированную рамку. Отрегулируйте её положение и закройте редактор колонтитулов. Именно этим способом были внедрены рамки в прикреплённом файле.
Способ 2. Перейдите на вкладку Разметка страницы и в меню Подложка выберите пункт Настраиваемая подложка. В открывшемся окне (см. рис. 5) следует выбрать тип Рисунок и указать путь к файлу с рамкой.

Рисунок 5 – Добавление подложки
Обратите внимание, что нужно будет отказаться от обесцвечивания и указать масштаб. Если вы рисовали на листе А4, то масштаб – 100%.
Вставляя нумерацию страниц в документ с подложкой из меню Номер страницы – Внизу страницы – Простой номер, придётся немного повозиться с подстройкой взаимного положения цифры и рамки.
С векторной рамкой добиться хорошего результата немного проще. Вставив её в колонтитул, не спешите возвращаться к документу. Сначала установите курсор в клетку, где должен располагаться номер страницы и на вкладке Вставка, выберите Номер страницы – Текущее положение – Простой номер (см. рис. 6).

Рисунок 6 – Вставка номера страницы
Теперь колонтитул можно закрыть, т.к. ваша рамка содержит номер страницы ровно в том месте, где ему следует быть.
Заметьте, что нумерация должна учитывать всё, начиная с титульного листа, но цифра впервые появится только на странице Содержание (обычно это шестой лист).
Собственную рамку имеет лист с аннотацией (см. рис. 7).
 Увеличить
рисунок
Увеличить
рисунок
Рисунок 7 – Штамп аннотации
На изображение такого количества полей уйдёт довольно много времени. С помощью Visio изобразить его будет проще, чем другими средствами, но можно и воспользоваться наработками бывших студентов. Вы можете найти штамп листа и подсказку по содержимому аннотации в архиве (Аннотация.docx).
Я не вижу большого смысла во внедрении аннотации в основной документ, поскольку затраты на исправление отдельного колонтитула значительно превышают преимущества интеграции. Оформите её в отдельном файле.
