
Автор: Черепанова А. Л.
Microsoft Access Тема: Создание базы данных с использованием средств ms Access.
Задача: Создать базу данных Результаты_сессии.
Задание 1:
Осуществить поиск, замену информации в таблице Студенты.
Осуществить удаление записи в таблице Студенты.
Произвести сортировку записей в таблице Студенты.
Произвести фильтрацию записей в таблице Студенты.
Замените фамилию Круглова на фамилию Листьева.
Откройте таблицу Студенты.
Установите курсор в ячейку поля Фамилия.
На ленте Home в группе Find нажмите кнопку Find (Найти)
 .
Откроется окно диалога Find
and Replace
(Поиск и замена) (рис.1).
.
Откроется окно диалога Find
and Replace
(Поиск и замена) (рис.1).
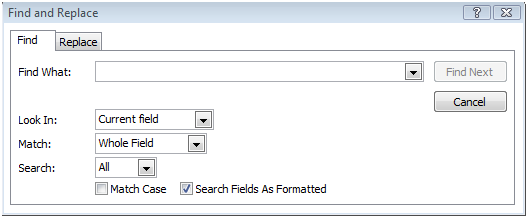
Рис.1
Перейдите на вкладку Replace (Замена) в окне диалога.
В списке Find What (Образец) должна быть введена фамилия Круглова, а в списке Replace with (Заменить на) - Листьева (рис.2).
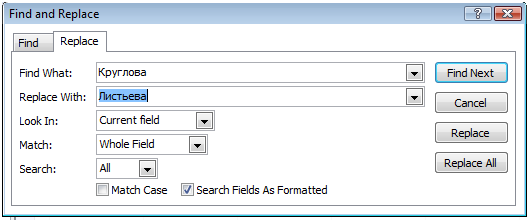
Рис. 2
Нажмите кнопку Find Next (Найти далее). В столбце Фамилия будет выделена ячейка с фамилией Круглова, а затем нажмите кнопку Replace (Заменить).
Проверьте результат замены в таблице.
Рассмотрим удаление записи в таблице.
Установите курсор на 7 (последнюю) запись и на вкладке Home в группе Records (Записи) откройте команды кнопки Delete и выберите команду Delete Record (Удалить запись)
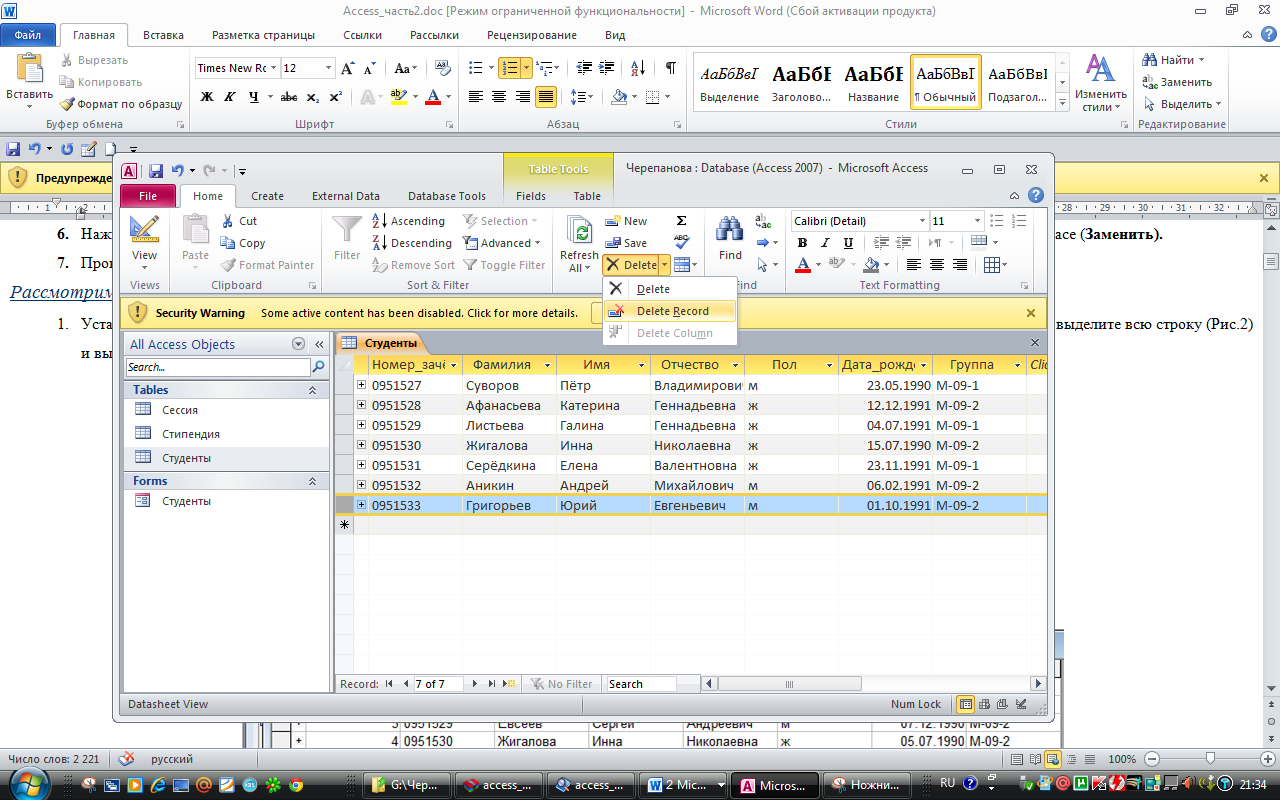 или выделите всю строку (рис.3) и
вызовите КМ, выбрав команду Удалить
запись (рис.4).
или выделите всю строку (рис.3) и
вызовите КМ, выбрав команду Удалить
запись (рис.4).

Рис. 3
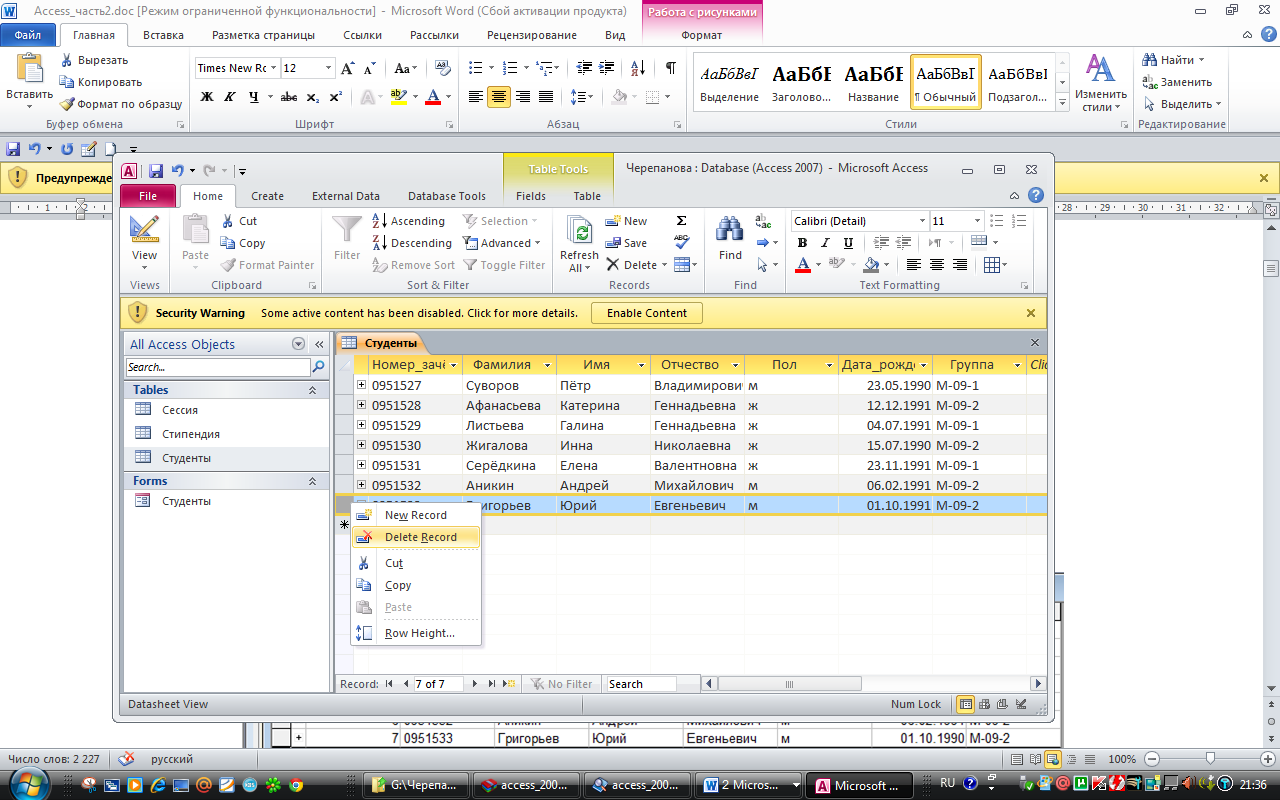
Рис. 4
Рассмотрим сортировку записей по полю Фамилия в алфавитном порядке.
Установите курсор в любую ячейку поля Фамилия и на вкладке Home в группе Sort & Filter (Сортировка и фильтр) нажмите кнопку Сортировка по возрастанию
 .
.
Просмотреть в таблице только записи со студентами мужского пола.
Для этого откройте Фильтр, нажав на «треугольник» в поле с именем и установите флажок напротив строчки «м» (рис.5).

Рис.5
Для отмены действия фильтра откройте фильтр и установите флажок около строчки Select All (Выделить всё).
Задание 2:
Создать запросы на выборку
Создать запрос с параметром
Создать запросы с вычисляемым полем
Создать запрос на выборку, позволяющий просмотреть данные только по студентам группы М-09-1
В запросе должны быть поля из таблицы Студенты: Номер зачётной книжки, Фамилия, Имя, Отчество, Дата рождения, Группа.
На вкладке Create (Создать)
в группе Queries (Запросы)
нажмите кнопку Query
Design (Конструктор
запросов) .
Откроется окно Конструктора запросов
и окно Show Table
(Добавление таблицы) (рис.6). Если
окно Show Table
будет закрыто, то открыть его можно,
вызвав КМ.
.
Откроется окно Конструктора запросов
и окно Show Table
(Добавление таблицы) (рис.6). Если
окно Show Table
будет закрыто, то открыть его можно,
вызвав КМ.
Область таблиц запроса Бланк запроса
Рис.6
Добавьте таблицу Студенты, выделив её в окне Show Table и нажав кнопку Add (Добавить) (рис.7). После закройте окно Show Table .
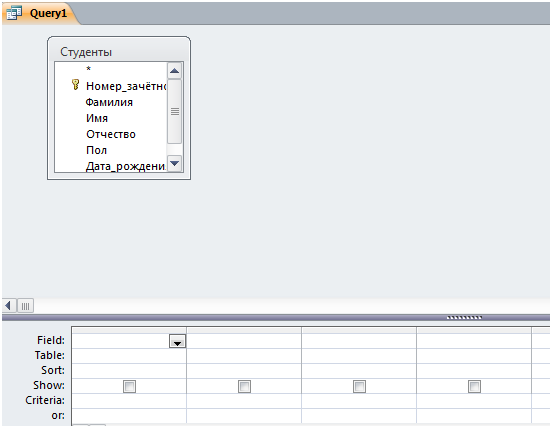
Рис. 7
В строчку Field бланка запроса перенесите поля, которые должны быть в запросе. Для этого установите курсор в первый столбец строчки Field и из списка выберите поле Номер зачётной книжки (рис.8).


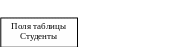
Рис. 8
Аналогичным образом осуществите ввод всех указанных полей из таблицы Студенты (рис. 9).
Поля также возможно добавить следующим образом: выделите имя поля в области таблиц запроса, удерживая ЛКМ, перетащите пиктограмму поля на нужный столбец в бланке запроса.
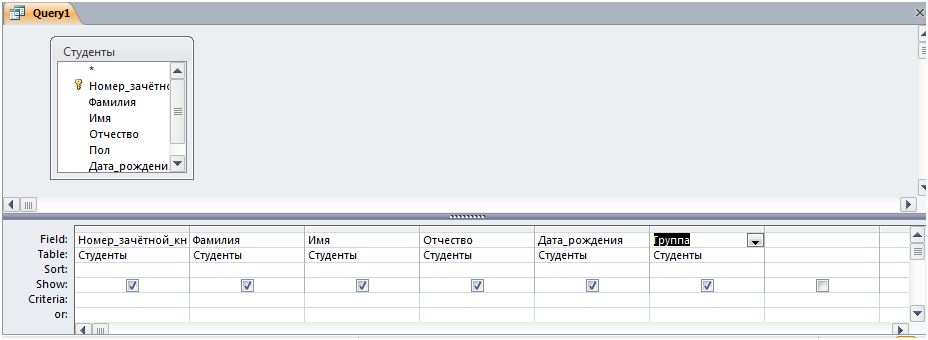
Рис.9
При выполнении запросов, можно отображать только некоторые поля, указанные в запросе. Для этого используется опция Show (Вывод на экран). На рисунке 9 для всех полей включена данная опция.
Зададим условия для отбора записей:
Установите курсор в строчке Criteria (Условие отбора) для поля Группа и в ячейку введите «=M-09-1» (Рис.10).
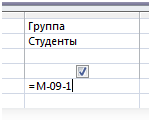
Рис.10
Просмотрите результаты запроса перед его сохранением, нажав кнопку Run (Запуск)
 на вкладке Design
в группе Results.
на вкладке Design
в группе Results.
В результате запроса вы получите таблицу с записями (рис.11).

Рис. 11
Для возврата в конструктор запросов нажмите кнопку
 на вкладке Home в группе
Views.
на вкладке Home в группе
Views.
Отключите опцию Show (Вывод на экран) у поля Группы и посмотрите, как изменится отображение данных, получаемых в результате запроса (рис.12).
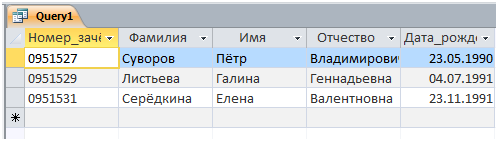
Рис.12
Вернитесь обратно в конструктор и включите опцию Show (Вывод на экран) у поля Группы.
Сохраните запрос, открыв вкладку файл и выбрав пункт Save Object As… , указав имя - Студенты_м (рис.13).
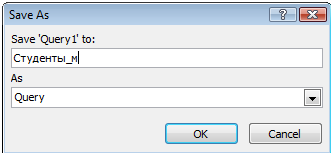
Рис.13
Закройте окно конструктора запросов.
На панели All Access Objects должны отображаться все объект БД, которые были вами созданы( таблицы, форма, запрос) (рис.14).
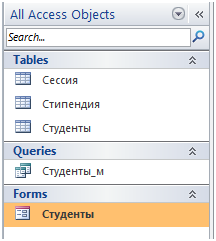
Рис.14
Если какие –либо объекты не отображаются то откройте выпадающий список на строчке All Access Object и поставбте флажок около нужных объектов (рис.15).
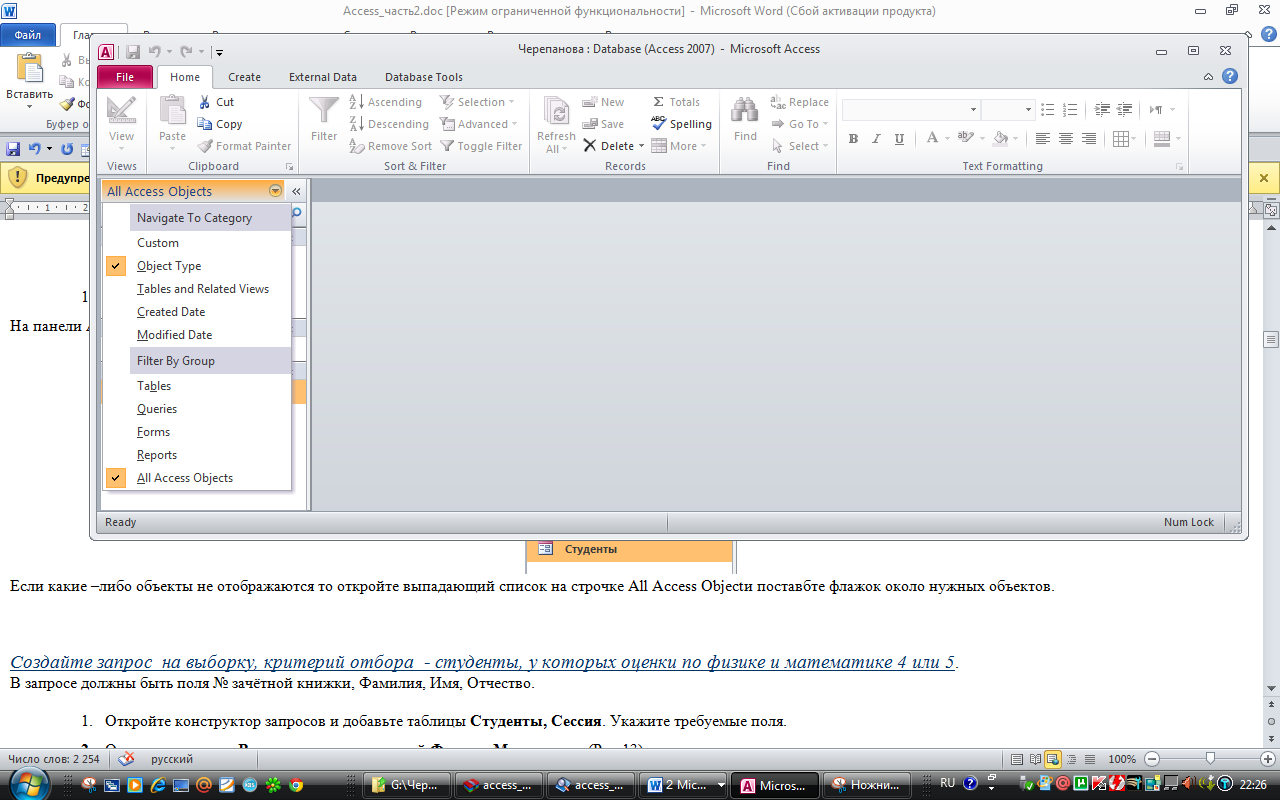
Рис.15
Создайте запрос на выборку, критерий отбора - студенты, у которых оценки по физике и математике 4 или 5.
В запросе должны быть поля Номер зачётной книжки, Фамилия, Имя, Отчество.
Откройте конструктор запросов и добавьте таблицы Студенты, Сессия. Укажите требуемые поля.
Отключите опцию Show (Вывод на экран) для полей Физика, Математика (рис.16).
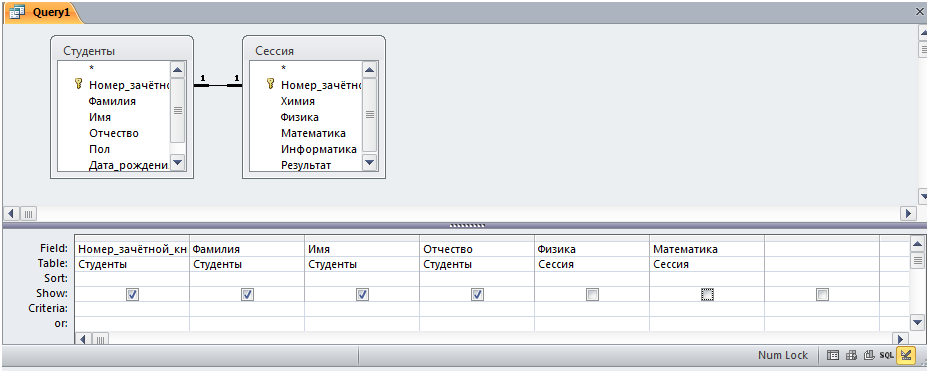
Рис.16
Произведите сортировку записей в запросе по столбцу Фамилия в алфавитном порядке, установив курсор в строке Sort (Сортировка) для поля Фамилия и выбрав из выпадающего списка значение Asсending (По возрастанию) (рис.17).
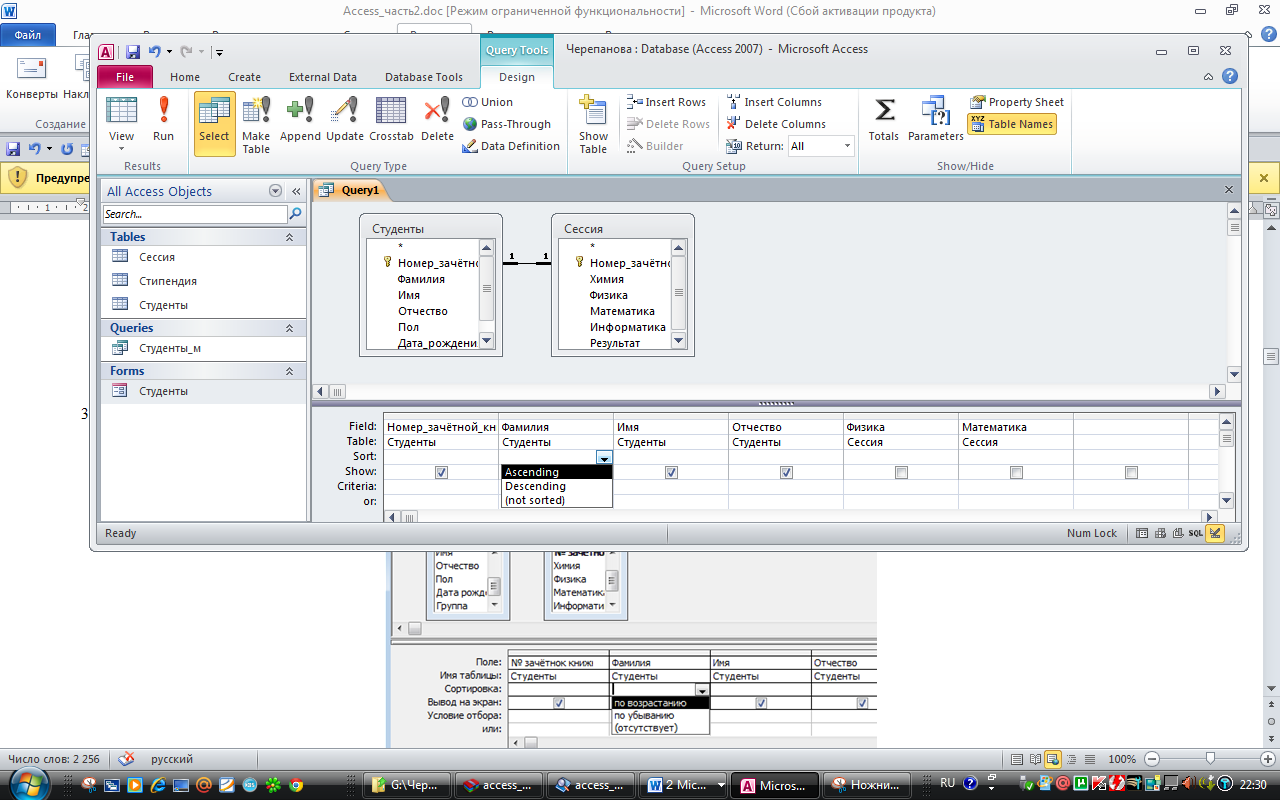
Рис.17
Введите условие отбора (Criteria) как на рисунке 16.

Рис.16
Условие отбора можно задать и так, как показано на рисунке 17.

Рис.17
Сохраните запрос под именем Сессия_ф_м.
Создать запрос с параметром по полю группа.
В запросе должны быть поля Номер зачётной книжки, Фамилия, Имя, Отчество, Группа, Физика, Химия, Математика, Информатика.
Запрос с параметром – это запрос, при запуске на выполнение которого, пользователю предлагается ввести значение какого – то параметра. Параметрические запросы особенно полезны при работе с формами и отчётами, поскольку Access может запрашивать у пользователя условия отбора при открытии формы или отчёта.
В конструкторе запросов добавьте таблицы Студенты, Сессия и укажите требуемы поля (рис.18).

Рис.18
В строке Criteria (Условие отбора) для поля Группа введите текст « [Введите группу] » (рис. 19) .

Рис. 19
При каждом выполнении этот запрос будет предлагать пользователю указать номер группы, отображая на экране сообщение «Введите группу» (рис.20, рис. 21).
Access преобразует ответ пользователя в условие отбора для поля Группа и при правильном вводе группы найдёт соответствующие записи.
Запустите запрос.
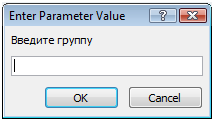
Рис. 20
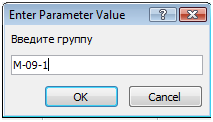
Рис.21
В результате выполнения запроса вы получите записи, указанные на рисунке 22.

Рис. 22
Cохраните запрос под именем Запрос_параметр.
Закройте окно конструктора запросов.
Создайте запрос с вычисляемым полем.
При создании запроса можно использовать не только поля из таблиц, но и вычисляемые поля, основанные на некоторых вычислениях. Создавать вычисляемые поля, можно используя построитель выражений (Expression Builder), который позволяет создавать выражения.
Создайте вычисляемое поле, в котором будет подсчитан средний балл студентов по результатам сессии. При выполнении запроса в результирующей таблице должны быть поля Номер зачётной книжки, Фамилия, Имя, Отчество, Средний_балл.
При создании запроса будут использованы поля из таблиц Студенты и Сессия.
Откройте конструктор запросов, добавьте указанные таблицы и добавьте в бланк запроса необходимые поля (рис.23).
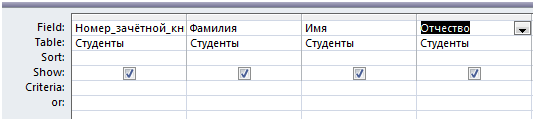
Рис.23
Установите курсор в строчку Field в столбце, где будет вычисляемое поле, вызовите контекстное меню и выберите пункт Build… (Построить …) (рис.24).
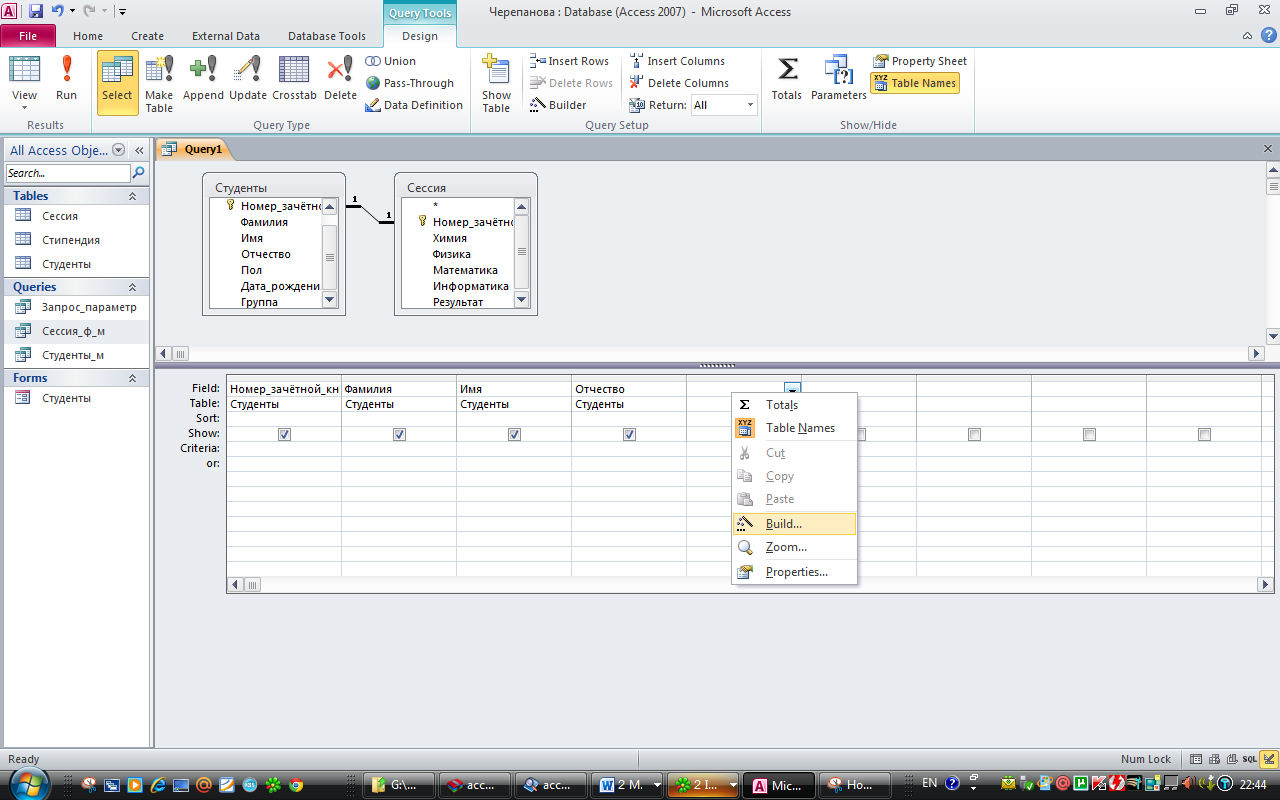
Рис.24
Откроется окно Expression Builder ( Построитель выражений) (рис.25).
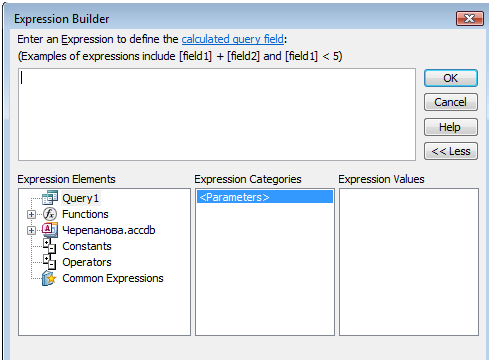
Рис.25
В диалоговом окне построителя выражений нажмите на знак «+» у названия вашей БД, затем откройте папку Tables (Таблицы) (рис.26).
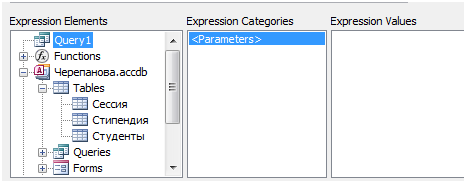
Рис. 26
Выделите таблицу Сессия, так как над полями из этой таблицы будут проведены вычисления.
После выделения таблицы во втором нижнем поле построителя выражений появятся поля таблицы Сессия (рис.27).
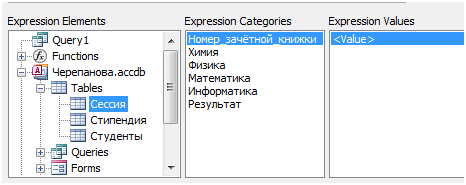
Рис. 27
Во втором поле два раза щёлкните по полю Химия.
Нажмите знак «+» на клавиатуре (рис.28).
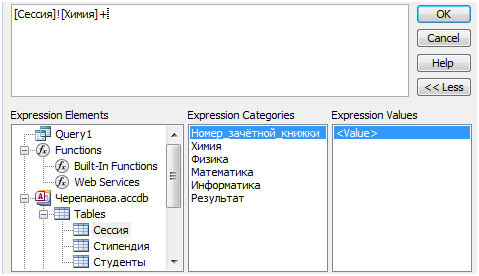
Рис.28
Аналогичным образом введите все поля. В итоге у вас должно быть набрано выражение
![]()
Перед набранным выражением наберите имя вычисляемого поля Средний балл и поставьте «:». Нажмите кнопку ОК.
![]()
Запустите запрос. В итоге вы получите таблицу следующего вида (рис.29).

Рис.29
Сохраните запрос под именем Средний балл.
Закройте окно конструктора запросов.
Создайте запрос, позволяющий вычислить размер стипендии студентов, если базовый размер составляет 1000 рублей (100%).
В запросе должны быть поля Номер зачётной книжки, Группа, Фамилия, Имя, Отчество, Стипендия.
Откройте, конструктор запросов и добавьте таблицы Студенты, Сессия, Стипендия.
В бланк запроса введите поля Номер зачётной книжки, Группа, Фамилия, Имя, Отчество.
Вызовите Expression Builder (Построитель выражений) и наберите выражение, указанное на рис.30.
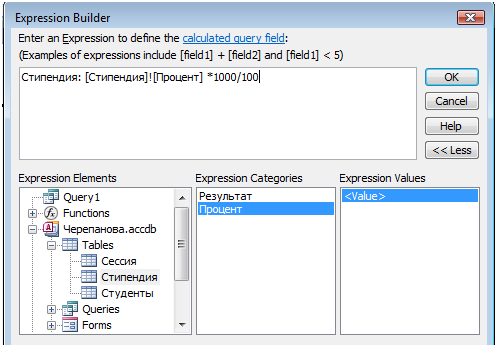
Рис.30
В результате выполнения запроса будет получена таблица (рис. 31).
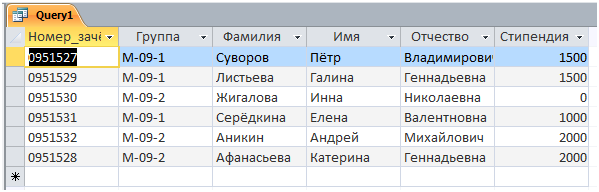
Рис.31
Сохраните запрос под именем Запрос_стипендия.
Создать групповой запрос, позволяющий определить количество студентов по каждой группе.
Иногда возникает необходимость получить информацию, которая основана на выполнении групповых операций. Для выполнения группового запроса необходимо в режиме конструктора запроса активизировать строку Total (Групповая операция) (рис.32).
Для этого нужно будет нажать кнопку
Totals
 на ленте Design
(активизировать опцию можно при открытом
окне конструктора запросов).
на ленте Design
(активизировать опцию можно при открытом
окне конструктора запросов).
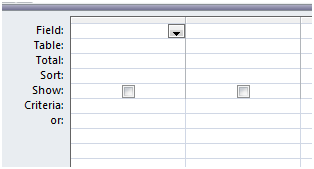
Рис.32
Откройте конструктор запросов и добавьте таблицу Студенты.
Укажите поля Группа и Фамилия.
Включите групповые операции (Total) (рис.33).
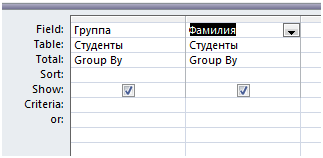
Рис.33
Для поля Группа установите категорию Group by (Группировка), так как по этому полю будет осуществлена группировка записей для итоговых вычислений (рис.34).
Для поля Фамилия выберите функцию Count из выпадающего списка (подсчитывает количество непустых значений в поле) (рис.34).
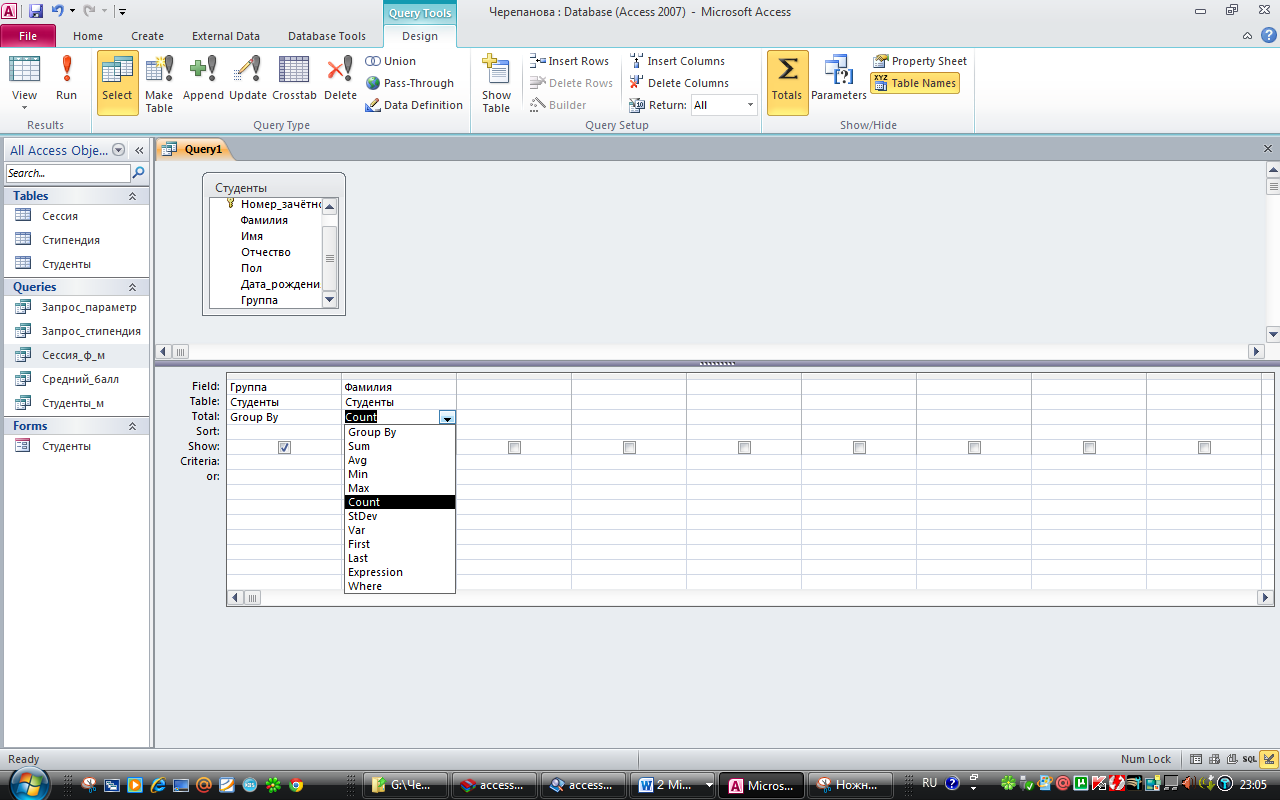
Рис.34
Запустите запрос на выполнение (рис.35). В результате выполнения видно, что в первой группе 3 студента и во второй 3.
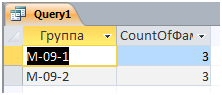
Рис.35
Сохраните запрос под именем Групповой_запрос.
Задание 4:
Создать отчёт на основании одной таблицы
Создать отчёт на основании нескольких таблиц.
Создайте отчёт на основании таблицы Студенты.
Отчёты используются для представления данных в удобном виде. Отчёт можно вывести на экран или распечатать на принтере. В нём можно группировать и сортировать данные в любом порядке, получать итоговые значения, средние значения, помещать в него графические диаграммы.
На вкладке Create в группе Reports (Отчёты) нажмите кнопку Report Wizard (Мастер отчётов)
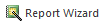
Откроется окно Report Wizard (Мастер отчётов) (рис.36).
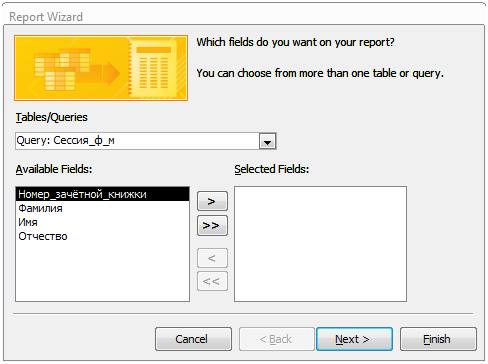
Рис.36
Из выпадающего списка Tables/Queries (Таблицы/Запросы) выберите таблицу Студенты.
Из поля Available Fields (Доступные поля): перенесите все поля в поле Selected Fields (Выбранные поля: ), используя кнопку
 (рис.37).
(рис.37).
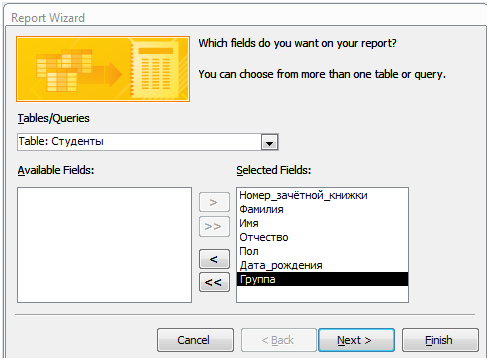
Рис.37
Нажмите кнопку Next.
На следующем шаге предлагается указать поле для группировки записей. Уровень группировки выберите по полю Группа, выделив поле Группа и нажав кнопку
 (рис.38).
(рис.38).

Рис.38
Нажмите кнопку Next.
Осуществите сортировку записей по полю Фамилия в алфавитном порядке (рис.39).

Рис.39
Нажмите кнопку Next.
Вид макета выберите Ступенчатый (Stepped)и альбомную ориентацию страницы (рис.40).
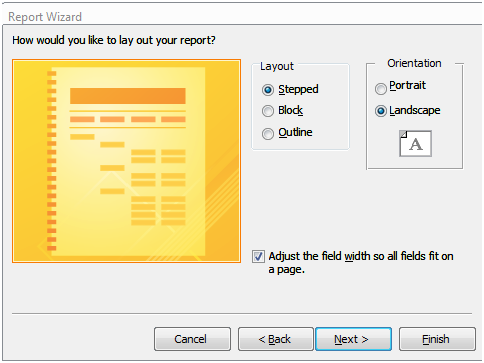
Рис.40
Нажмите кнопку Next.
Задайте имя отчёта Список_студентов (рис.41).
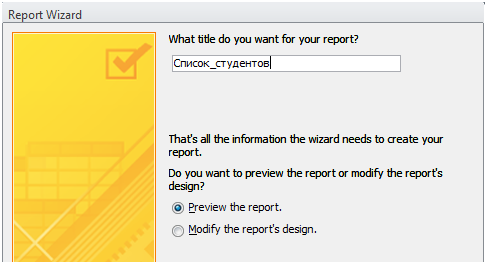
Рис.41
В результате вы получите отчёт как показано на рисунке 42.
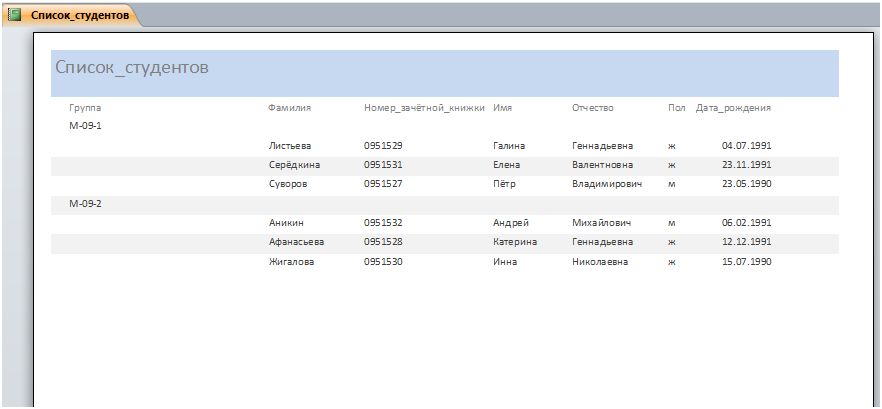
Рис.42
Закройте отчёт.
Изменить ширину столбца в отчёте, положение надписей, а также параметры форматирования можно открыв отчёт в режиме Коструктора.
На панели All Accesы Objects выделите отчёт Список студентов и вызовите КМ. В контекстом меню выберите команду Design View (Просмотр в режиме конструктора) (рис.43).
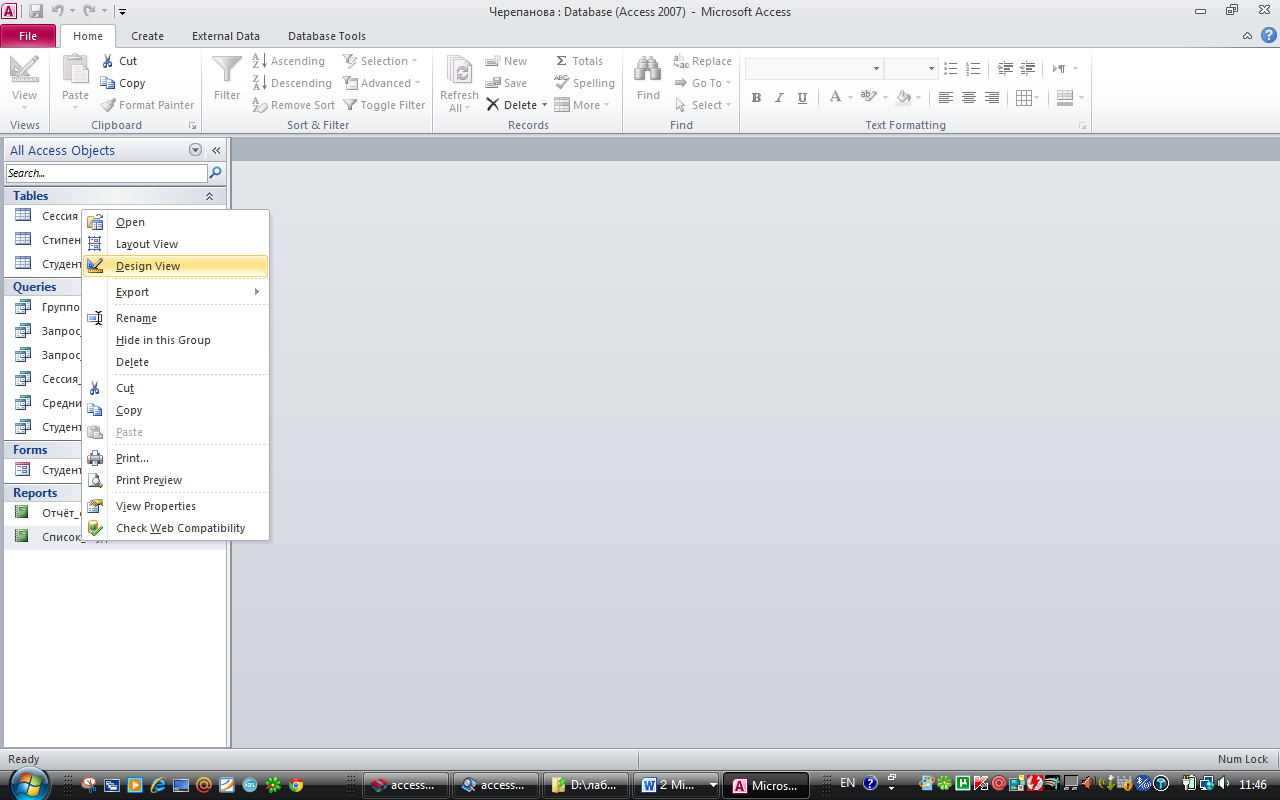
Рис.43
Откроется отчёт в режиме конструктора (рис.44).
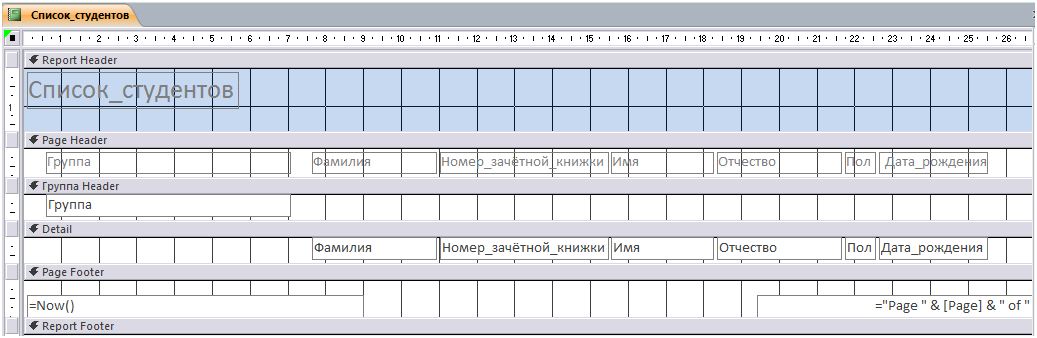
Рис.44
Используя режим конструктора, вы можете изменить положение заголовка отчёта, используя перетаскивание ЛКМ.
В разделе отчёта Page Header можете уменьшить ширину полей. Используя вкладку Formatting , можно производить форматирование (рис 45).
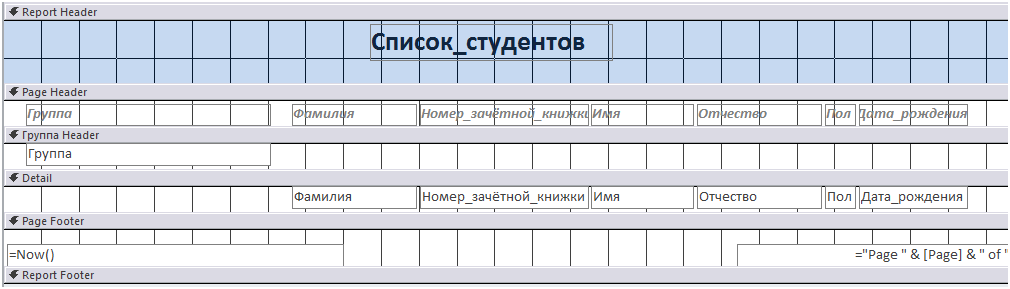
Рис.45
Чтобы предварительно просмотреть отчёт после изменений, нужно на вкладке Design открыть команды кнопки View и выбрать команду Report View (рис.46). Для возврата в режим конструткора нужно выбрать команду Dezign View.
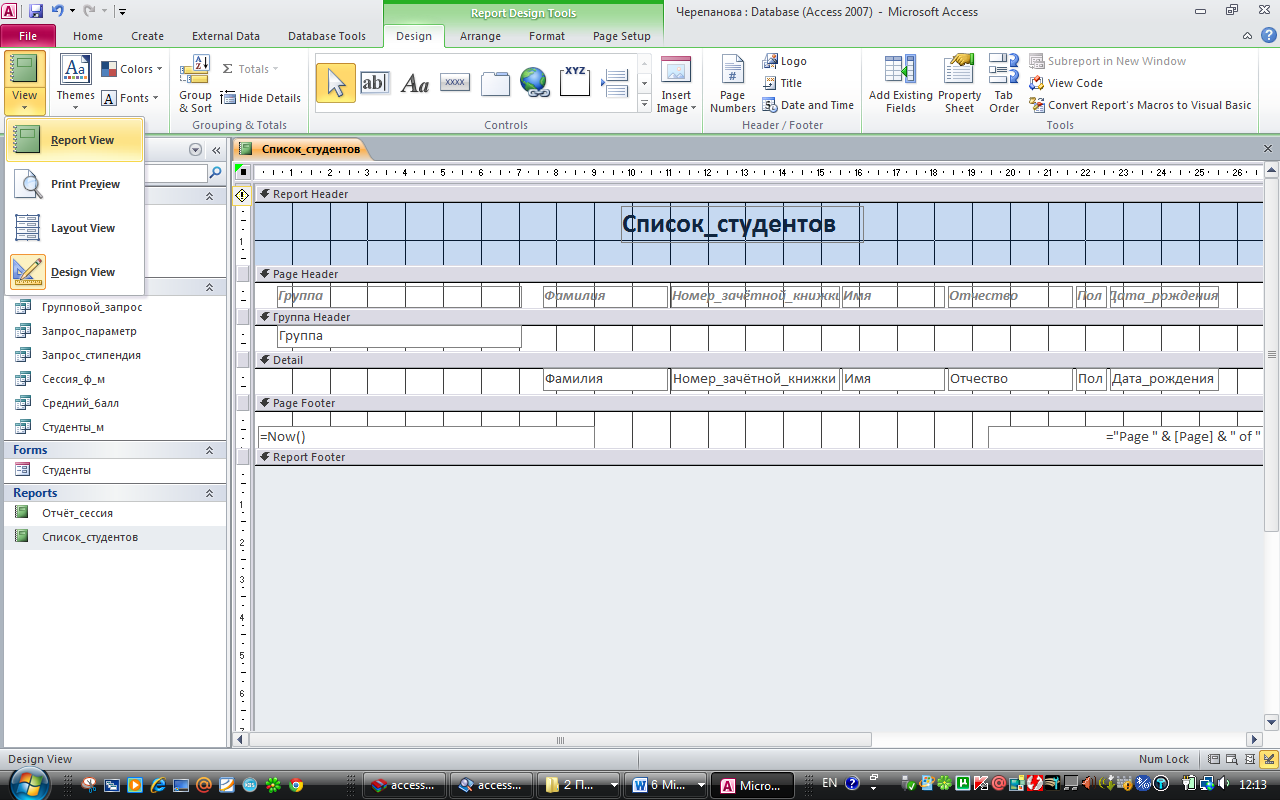
Рис.46
Закройте отчёт, сохранив изменения.
Создать отчёт на основании двух таблиц Студенты и Сессия.
В отчёт должны войти поля Номер зачётной книжки, Фамилия, Имя, Отчество, Группа, Химия, Физика, Математика, Информатика.
Откройте окно мастера отчётов Report Wizard .
Из списка Tables/Queries (Таблицы/Запросы) выберите таблицу Студенты и перенесите поля Номер зачётной книжки, Фамилия, Имя, Отчество, Группа.
Выберите таблицу Сессия и перенесите поля Химия, Физика, Математика, Информатика.
Нажмите кнопку Next.
Уровень группировки установите по полю Группа (рис.47).
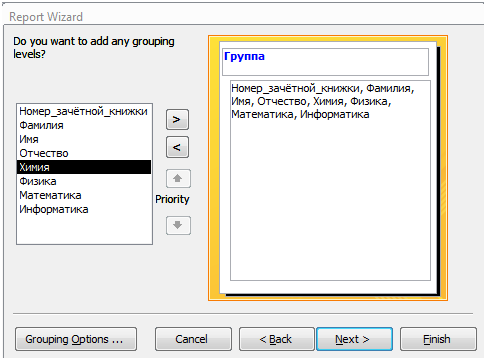
Рис.47
Нажмите кнопку Next.
Сортировку записей осуществите по полю Фамилия (рис.48) .
В окне диалога нажмите кнопку Summary Options … (Итоги) (рис.48).
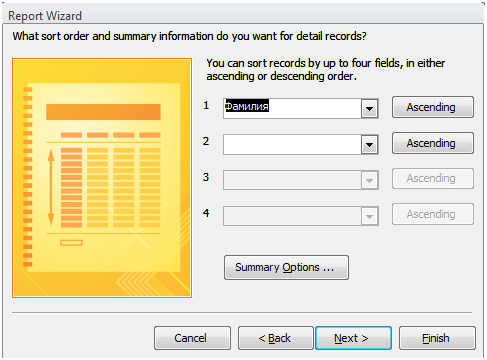
Рис.48
Откроется окно диалога Summary Options (Итоги) (рис.49).
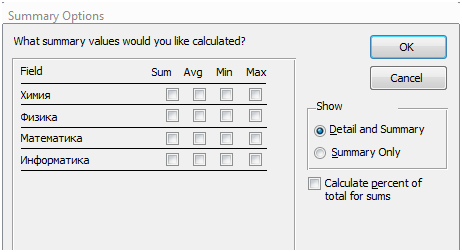
Рис. 49
В отчёт внесите информацию по среднему баллу для всех предметов, включив опцию Avg для всех полей (рис.50) .
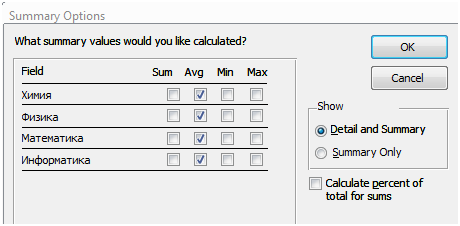
Рис.50
Нажмите кнопку ОК.
В окне Report Wizard нажмите кнопку Next.
Макет отчёта выберите ступенчатый(Stepped) и альбомную ориентацию страницы (рис.51).
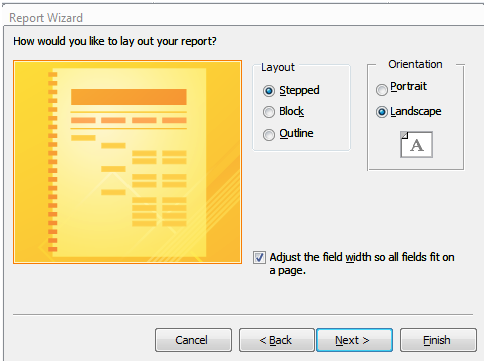
Рис.51
Имя отчёту дайте Отчёт_сессия.
В итоге вы получите отчет следующего вида (рис. 52).
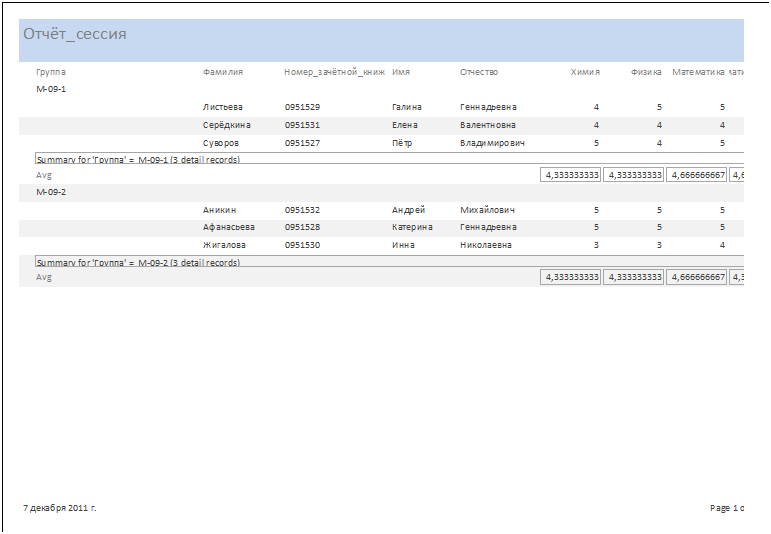
Рис. 52
Задание 4:
Создать кнопочную форму, имитирующую меню для работы с базой данных.
На вкладке Create нажмите кнопку Конструктора форм
 . Откроется пустая форма в режиме
конструктора (рис.53).
. Откроется пустая форма в режиме
конструктора (рис.53).
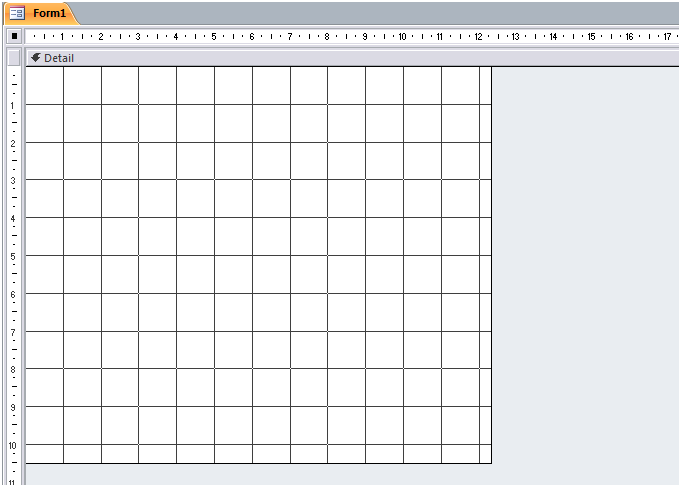
Рис.53
Для увеличения или уменьшения размеров формы наведите указатель мыши на нижний правый угол формы и перемещая мышь, удерживая ЛКМ установите необходимый размер.
На форме установим кнопки, при нажатии на которые будет открываться форма Сессия, отчёты Отчёт_сессия и Список студентов.
Проверьте, чтобы на вкладке Design в группе Controls кнопка Мастера была включена (рис.54) .
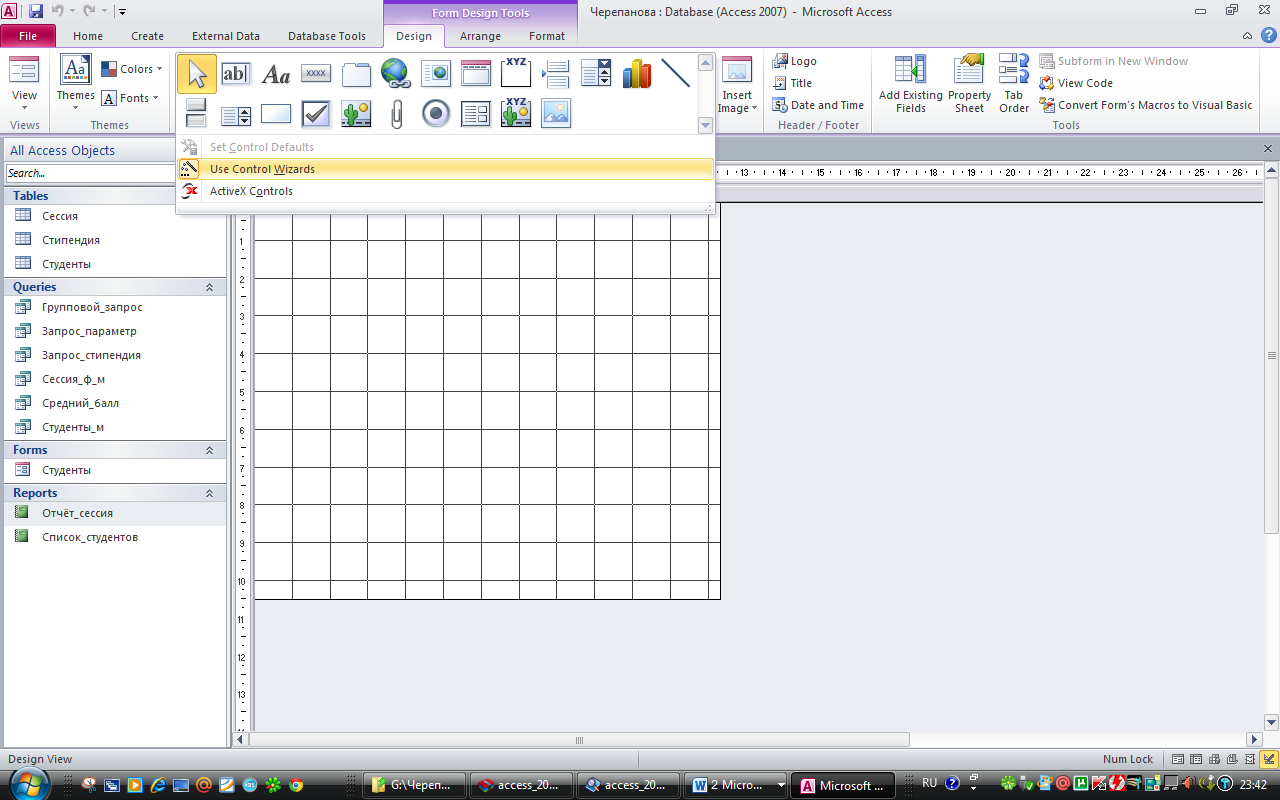
Рис.54
Нажмите на панели элемент Button (Кнопка
 ).
).На форме, удерживая ЛКМ нарисуйте прямоугольник, соответствующий размерам и положению создаваемой кнопки.
Откроется диалоговое окно Command Button Wizard (Создание кнопок) (рис.55).
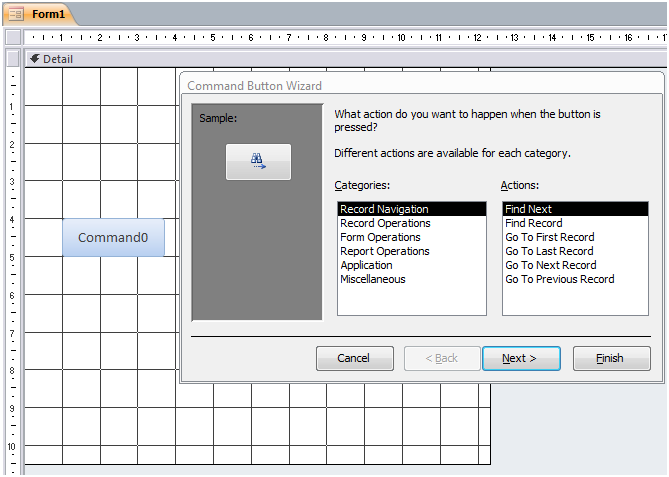
Рис.55
Выберите категорию Form Operations (Работа с формой) и действие Open Form (Открыть форму) (рис. 56).

Рис.56
Нажмите кнопку Next.
На следующем шаге нужно указать форму, которая будет открываться при нажатии на кнопку. Выберите форму Студент (рис.57). Если бы в БД были созданы другие формы, то они бы отображались в списке.
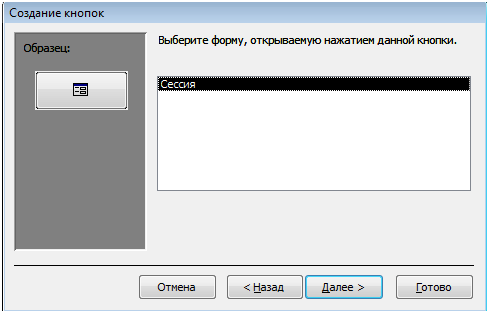
Рис.57
Нажмите кнопку Next.
Выберите опцию Open the form and show all records (Открыть форму и показать все записи) (рис.58) и щелкните на кнопку Next.

Рис.58
На следующем шаге нужно указать, что будет отображено на форме рисунок или текст. Выберите опцию Text (Текст) и введите текст «Форма Студенты» (рис.59).
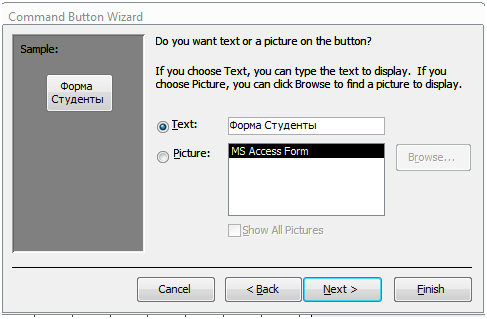
Рис.59
Нажмите кнопку Next. На следующем шаге ничего не меняйте и нажмите кнопку Finish (рис. 60).
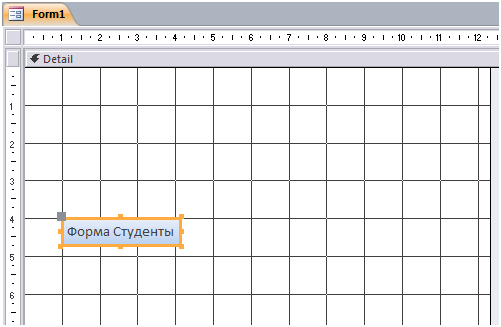
Рис. 60
Проверим, как будет выглядеть форма при открытии и работу созданной кнопки. Для этого на вкладке Design откройте команды кнопки View и выберите Form View (Режим формы) (рис.61).
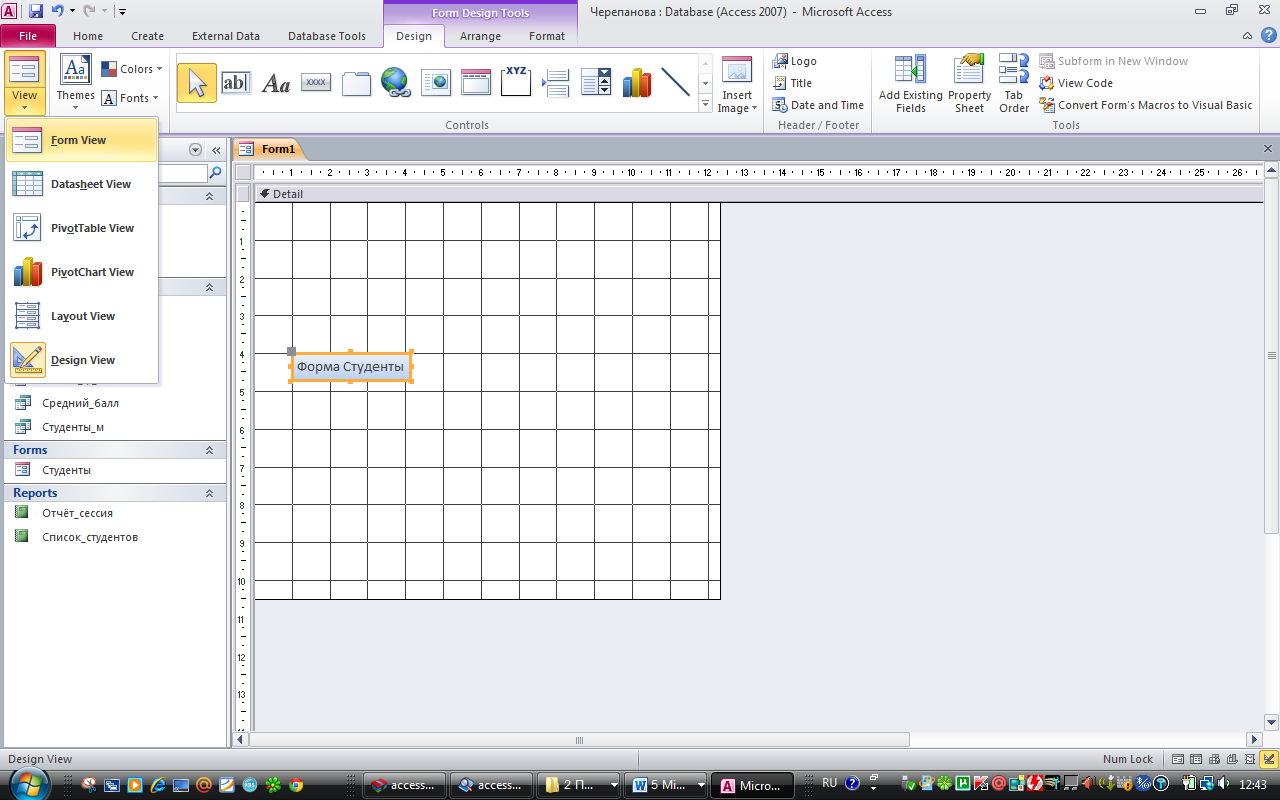
Рис.61
Откроется форма (рис. 62).
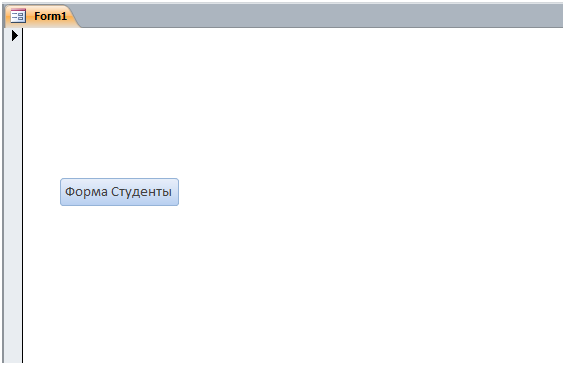
Рис.62
Нажмите кнопку Форма Студенты .
Откроется форма Студенты (рис.63).
Закройте форму Студенты и перейдите в конструктор форм.
Добавьте кнопки, которые позволят открыть отчёты. При создании кнопок, категорию выберите Report Operations (Работа с отчётом), а действие – Open Report (Открытие отчёта).
В итоге на форме у вас должны быть размещены три кнопки (рис.63). После проверки работы кнопок вернитесь обратно в Конструктор форм.

Рис.63
Создадим заголовок формы.
Для этого на вкладке Design
в группе Header/Footer
(Заголовок/Примечание) нажмите кнопку
Title (Заголовок)
![]() .
.
На форме появится область для ввода заголовка формы (рис.64)

Рис.64
Внесите заголовок формы - «База Студенты». Сохраните форму под именем «Меню_БД».
В результате должна быть получена форма (рис.65).

Рис.65
После создания кнопочной формы можно организовать автоматическое открытие данной формы при каждом открытии базы данных в Access. Для этого на вкладке File в левой панели выберите пункт Options (Опции). В окне Access Options выберите в левой панели пункт Current Database (Текущая база данных). На левой панели из выпадающего списка Display Form (Вывод формы) укажите форму Меню_БД (рис.66).
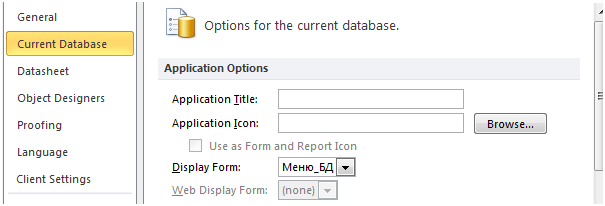
Рис.66
После закрытия окна Access Options появится окно с сообщением, в котором указывается, что для работы установленных опций нужно закрыть базу, а затем открыть (рис.67). В этом окне нажмите кнопку ОК.
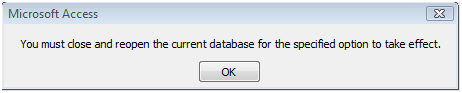
Рис.67
Контрольные вопросы:
Как осуществить поиск и замену информации в таблице?
Как осуществить удаление записи в таблице?
Как произвести сортировку записей в таблице?
Как произвести фильтрацию записей в таблице?
Как создать запрос на выборку, с параметром, с вычисляемым полем, групповой запрос?
Как создать отчёт?
Как на форму добавить кнопки?
Как сделать автоматический запуск формы при открытии Access?
