
34.Створення камер у сцені.Налаштування параметрів.
Отже, щоб тривимірні моделі виглядали природно на візуалізованому зображенні, їх необхідно правильно освітити. За умовчанням 3ds max 7 використовує свою систему, яка рівномірно освітлює об'єкти тривимірної сцени. При такій системі освітлення на фінальному зображенні відсутні тіні, що виглядає неприродно. Щоб об'єкти відкидали тіні, в сцену необхідно додати джерела світла. Відразу після того, як в сцені з'являються джерела світла, система освітлення, використовувана 3ds max 7, автоматично вимикається. Джерела світла в 3ds max 7 діляться на направлені (Spot) і всенаправлені (Omni). До першої категорії відносяться Target Spot (Направлений з мішенню) Free Spot (Направлений без мішені) і mr Area Spot (Направлений, використовуваний візуалізатором mental ray). До всенаправлених джерел світла відносяться Omni (Всенаправлений) і mr Area Omni (Всенаправлений, використовуваний візуалізатором mental ray). Направлені джерела використовуються в основному для того, щоб освітити конкретний об'єкт або ділянку сцени. За допомогою направлених джерел світла можна імітувати, наприклад, світло автомобільних фар, промінь прожектора або кишенькового ліхтарика і так далі Всенаправлені джерела світла рівномірно випромінюють світло на всіх напрямках. Використовуючи їх, можна імітувати, наприклад, освітлення від електричних ламп, ліхтарів, світло полум'я і ін. Незалежно від того, яке джерело світла використовується в сцені, він характеризується такими параметрами, як Multiplier (Яскравість) Decay (Загасання) і Shadow Map (Тип відкиданої тіні) (мал. 6.1). За умовчанням Multiplier (Яскравість) будь-якого джерела світла дорівнює одиниці, а параметр Decay (Загасання) вимкнений. Оскільки в реальному житті світло від джерел підкоряється законам фізики, то інтенсивність розповсюдження світла залежить від відстані до джерела світла. Якщо потрібно змоделювати реалістичне джерело світла, в налаштуваннях джерела світла необхідно встановити функцію Decay (Загасання)яка визначається зворотною залежністю світла від відстані або квадрата відстані. Другий варіант найточніше описує розповсюдження світла. При створенні освітленості сцени стосовно джерел світла часто використовуються наступні ефекти.
Щоб використовувати ефект, в свиті налаштувань Atmospheres & Effects (Атмосфера і ефекти) джерела світла натисніть кнопку Add (Додати) і виберіть необхідний ефект у вікні Add Atmosphere or Effect (Додати ефект або атмосферне явище) (мал. 6.2).
Ви також можете додати в сцену ефект, виконавши команду Rendering > Environment (Візуалізація >Оточення) або натиснувши клавішу 8. У вікні Environment and Effects (Оточення і ефекти) перейдіть на вкладку Effects (Ефекти) після чого за допомогою кнопки Add (Додати) додайте в сцену один з ефектів.
Для налаштування ефекту використовуйте кнопку Setup (Налаштування) у свиті налаштувань Atmospheres & Effects (Атмосфера і ефекти) джерела світла. При цьому ви перейдете у вікно Environment and Effects (Оточення і ефекти). Щоб програма могла прораховувати ефект, в його налаштуваннях необхідно вказати, до якого джерела світла використовується вибраний ефект. Натисніть кнопку Pick Light (Вибрати джерело світла) (мал. 6.3)після чого клацніть мишею на джерелі світла у вікні проекції. |
|
34.Створення камер у сцені.Налаштування параметрів.
Настроювання камер
Створення камер: При використанні 3ds Max для створення статичних зображень (наприклад, інтер'єра приміщення), можна обмежитися настроюванням джерел світла й матеріалів. Однак у тих випадках, коли планується застосування 3ds Max для створення анімації, важко обійтися без таких інструментів, як камери. Спостереження за анимированной сценою з доречною зміною ракурсу перегляду, як це відбувається в кіно й мультиплікації, підвищує привабливість анімації й підсилює її драматичний ефект. Націлена камера оптимально підходить для точного настроювання параметрів зображення. При цьому можна позиціонувати й обертати як саму камеру, так і крапку, на яку вона націлена. Вільно спрямована камера крапки націлювання не має, і тому при переміщенні або обертанні самої камери відповідним чином змінюється й отриманий з її допомогою ракурс. Створення камери: Для того щоб створити камеру, можна скористатися одним з наступних методів. Клацніть на вкладці Create ПУО на кнопці Cameras, а потім - на кнопці Target, або виберіть із меню команду Create => Cameras => Target Camera. Потім варто намалювати напрямок камери на потрібному видовому екрані. У результаті буде створена націлена камера. S Клацніть на вкладці Create ПУО на кнопці Cameras, а потім - на кнопці Free, або виберіть із меню команду Create => Cameras => Free Camera. Потім варто намалювати напрямок камери на потрібному видовому екрані. У результаті буде створена вільно спрямована камера, орієнтована перпендикулярно до площини видового екрана. S Настройте потрібний ракурс на видовому екрані й натисніть Ctrl+C або виберіть із меню команду Create => Cameras => Create Camera From View. Даний метод не застосуємо для ракурсів, отриманих з позиції джерел світла. Створіть три камери й розмістите їх у сцені вестибюля з настроєними матеріалами У результаті назва проекції зміниться на Camera01, а в сцені з'явиться відповідна націлена камера. Клацніть правою кнопкою миші на видовому екрані To p , щоб активізувати його. Перейдіть на вкладку Create ПУО й клацніть на кнопці Cameras, а потім - на кнопці Target. Клацніть на видовому екрані To p ліворуч від сцени на рівні камери Camera01 і, утримуючи натиснутої кнопку миші, проведіть лінію до центра купола.
33.Масиви.Робота з ними в 3дмакс
Построение первой трехмерной сцены
Создание объекта «кристаллическая решетка» с помощью функции «массив»
Для создания объекта понадобятся два примитива. Чтобы получить к ним доступ:
1. Загрузите 3d studio max и и начните новый файл сцены.
2. Перейдите во вкладку Create (Создать) командной панели и нажмите кнопку Geometry (Геометрия).
3. Из нижерасположенного списка выберите опцию Standart Primitives (Стандартные примитивы).
4. Нажмите кнопку Sphere (Сфера).
5. Перейдите в окно Тор (Вид сверху), нажмите кнопку мыши и, не отпуская ее, создайте сферу.
6. Нажмите правую кнопку мыши, зеленая кнопка Sphere (Сфера) погаснет. Это означает, что режим создания сфер выключен.
7. Перейдите во вкладку Modify (Изменить) и в свитке Parameters (Параметры) установите параметр Radius (Радиус) равным 15.
8. Создайте цилиндр. Для этого перейдите во вкладку Create (Создать) и нажмите кнопку Geometry (Геометрия). Из нижерасположенного списка выберите опцию Standart Primitives (Стандартные примитивы). Нажмите кнопку Cylinder (Цилиндр) и создайте цилиндр.
9. Как и для сферы, измените параметры Radius (Радиус) и Height (Высота). Установите для них значения 5 и 45 единиц, соответственно.
10. Создайте 2 копии цилиндра и расположите их перпендикулярно друг другу, в центре угла расположите сферу.
11. Перейдите в окно Тор (Вид сверху).
12. Выделите все четыре объекта и нажмите кнопку для создания массива.
13. В группе Array Transformation (Трансформации массива) в поле X (в строке Move) установите значение 50, в поле Array Dimensions (Размерность массива) установите переключатель в положение 1D (На линии), а в поле Count (Количество) установите значение 3.
14. Установите переключатель в положение 2D (Двумерное), в поле Count (Количество) установите значение 3, а параметр Y установите равным 50. И, наконец, для 3d (Трехмерный) установите параметр Z равным 50 и в поле Count – значение 3. Нажмите кнопку ОК.
15. После удаления лишних элементов должна получиться кристаллическая решетка, изображенная на рис. 1.

Рисунок 1. Модель кристаллической решетки.
Чтобы создать круговой массив, перенесите опорную точку объекта (Pivot Point) в точку, вокруг которой будут расположены объекты-клоны, для этого:
1. Перейдите на вкладку Hierarchy (Иерархия) командной панели (рис. 2).
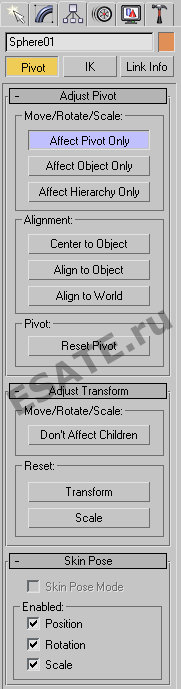
Рисунок 2. Вкладка Hierarchy.
2. Нажмите кнопку Pivot (Опорная) .
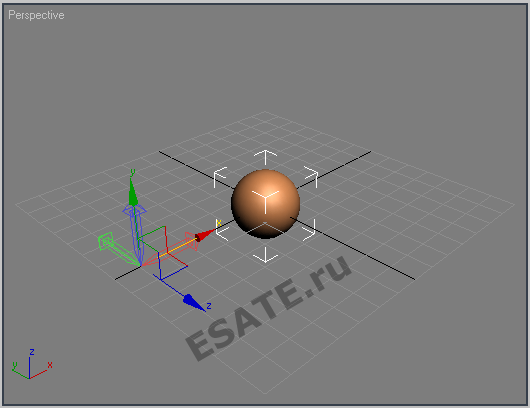
Рисунок 3. Установка опорной точки.
3. Нажмите кнопку Affect Pivot Only (Воздействовать только на опорную точку) и переместите опорную точку (рис. 3).
4. Не забудьте отжать кнопку Affect Pivot Only.
5. Установите параметры массива.

Рисунок 4. Настройка параметров массива.

Рисунок 5. Визуализированный круговой массив.
Обсуждение данного урока: Моделирование объекта «кристаллическая решетка»
32.Модифікатор Mesh Smooth.Nurms обєкти.Приклад
Модификатор MeshSmooth Модификатор MeshSmooth (Сглаживание сетки) позволяет сгладить резкие изгибы сетчатой оболочки, добавляя дополнительные грани вдоль линий перегиба и в углах сетки. Для использования модификатора MeshSmooth (Сглаживание сетки) выполните следующие действия: Выделите объект, оболочку которого требуется сгладить. Перейдите на командную панель Modify (Изменить) и выберите в разделе Subdivision Surfaces (Разбиение поверхностей) раскрывающегося списка модификаторов строку MeshSmooth (Сглаживание сетки). Появятся свитки Subdivision Method (Метод разбиения), Subdivision Amount (Степень разбиения), Local Control (Локальное управление), Soft Selection (Плавное выделение), Parameters (Параметры), Settings (Настройки) и Resets (Восстановление), Свиток Soft Selection (Плавное выделение) полностью аналогичен соответствующему свитку модификатора Mesh Select (Выделение сетки), ранее рассмотренного в этой главе. Настройте параметры модификатора сглаживания. Укажите тип оболочки, которая будет сформирована после сглаживания, выбрав в раскрывающемся списке свитка Subdivision Method (Метод разбиения) один из трех вариантов: Classic (Классическое) - будет сформирована обычная сетка с треугольными гранями и четырехугольными полигонами; Quad Output (Квадратичный выход) - при сглаживании сетки будут добавляться только четырехугольные полигоны (каждый из которых, тем не менее, также состоит из двух треугольных граней, разделенных невидимым в обычных условиях ребром); NURMS (Non-Uniform Rational MeshSmooth - Неоднородная рациональная сглаженная сетка) - будет сформирована оболочка типа NURMS, похожая на поверхности NURBS в том смысле, что также позволяет настраивать веса управляющих точек, влияющие на ее форму. Оставьте установленными или сбросьте следующие флажки: Apply To Whole Mesh (Применить ко всей сетке) - игнорируется любое выделение под-объектов и сглаживание применяется ко всей сетке; Old Style Mapping (Проецирование в старом стиле) - будет использован подход к модификации системы проекционных координат при разбиении сетки на все большее число граней, принятый в программе 3ds max версии 3. Настройте параметры алгоритма сглаживания в свитке Subdivision Amount (Степень разбиения): Iterations (Итераций) - задает количество итераций применения модификатора сглаживания из диапазона от 0 до 10. В процессе каждой итерации создается дополнительный набор граней Рис. 12.125. Исходная модель кисти руки, и она же после двух итерации сглаживания сетки по методу NURMS Smoothness (Гладкость) - определяет, насколько острыми должны быть углы между смежными гранями исходной сетки, чтобы к ним применялось сглаживание. Значение 0 блокирует добавление новых граней, а значение 1 обеспечивает добавление новых граней даже между гранями исходной сетки, лежащими в одной плоскости; Render Values (Параметры визуализации) - флажки и счетчики этой группы позволяют задать иные параметры Iterations (Итераций) и Smoothness (Гладкость), которые будут использоваться только при визуализации сцены. Если вы использовали сглаживание типа NURMS и произвели одну или несколько итераций разбиения, то имеете возможность выбрать вершины или ребра сеток уровней разбиения, предшествующих текущему. Исходная сетка и все сетки предшествующих уровней разбиения играют роль решеток деформации по отношению к сетке текущего уровня сглаживания. Редактирование подобъектов этих решеток влияет на вид сглаженной сетки. Настраивайте параметры отображения и веса точек управляющих решеток поверхностей типа NURMS в свитке Local Control (Локальное управление): Subobject Level (Уровень подобъекта) - две кнопки со значками, позволяющие перейти на уровень редактирования двух типов подобъектов управляющей решетки: Vertex (Вершина) или Edge (Ребро); Ignore Backfacing (Игнорировать изнаночные) - при установке этого флажка будут выделяться только подобъекты, нормали которых направлены на наблюдателя; Control Level (Уровень управления) - позволяет выбрать для выделения подобъекты соответствующего уровня сетки типа NURMS, номер которого соответствует итерации разбиения: нулевой уровень - исходная сетка, первый - результат первой итерации разбиения и т. д.; Crease (Складка) - задает, в какой мере выделенные ребра сетки будут восприниматься программой как складки поверхности. При значениях, близких к 0, ребро сглаживается сильно, а при значениях, близких к 1, ребро не сглаживается вообще; Weight (Вес) - задает веса выделенных вершин или ребер. При увеличении веса вершины сглаженная часть сетки «притягивается» к ней. Увеличение веса ребра, напротив, «отталкивает» сглаженную часть сетки; Display Control Mesh (Показывать управляющую решетку) - при построении поверхности типа NURMS включает отображение контуров сетки в том виде, какой она имела до применения разбиения; Isoline Display (Показ изолиний) - если этот флажок установлен, то сглаженная сетка изображается только в виде изолиний, под которыми понимаются ребра исходной сетки. При сброшенном флажке будут видны все полигоны сглаженной сетки. Если выбран тип сглаживания Classic (Классическое) или Quad Output (Квадратичный выход), настройте в свитке Parameters (Параметры) следующие параметры раздела Smoothing Parameters (Параметры сглаживания): Strength (Степень) - задает относительный размер добавляемых граней в диапазоне от 0 до 1; Relax (Ослабление) - ослабляет степень «натяжения» оболочки, слегка сближая вершины граней; Project to Limit Surface (Проекция на предельную поверхность) - обеспечивает проекцию точек сетки на предельную поверхность, которая получилась бы в результате применения бесконечно большого числа итераций модификатора сглаживания. Чтобы назначить группы сглаживания новым частям сетки, используйте параметры раздела Surface Parameters (Параметры поверхности): Smooth Result (Сгладить результат) - установка этого флажка вызывает применение одной и той же группы сглаживания ко всем граням сетки; Separate by (Разделять по) - группа из двух флажков, установка которых предотвращает появление новых граней между гранями исходной сетки с одинаковыми идентификаторами материала (Materials) или с одинаковыми группами сглаживания (Smoothing Groups). Выберите тип элементов исходной сетки, на которые будет действовать модификатор, щелкнув на одной из двух снабженных значками кнопок группы Operate On (Воздействовать на): Faces (Грани) или Polygons (Полигоны). Щелчок на кнопке Faces (Грани) обеспечивает формирование дополнительных граней сглаженной сетки вдоль всех ребер исходной сетки, даже невидимых. Флажок Keep Faces Convex (Сохранить выпуклость граней) включает режим сохранения топологии выпуклостей оболочки в процессе сглаживания. Параметры раздела Update Options (Условия обновления) определяют, когда следует обновлять результаты сглаживания: Always (Всегда) - при каждом изменении; When Rendering (При визуализации) - только во время визуализации; Manually (Вручную) - после щелчка на кнопке Update (Обновить). Используйте элементы управления свитка Resets (Восстановление) для восстановления исходных параметров подобъектов модифицируемой сетки, установив переключатель в одно из двух положений: Reset All Levels (Восстановить все уровни) или Reset This Level (Восстановить этот уровень). Применяйте с этой целью следующие кнопки: Reset Geometric Edits (Восстановить правку геометрии) - восстанавливает исходные значения параметров всех вершин и ребер сетки, если к ним применялись стандартные преобразования; Reset Edge Creases (Восстановить складки ребер) - возвращает всем ребрам исходные значения параметра Creases (Складка); Reset Vertex Weights (Восстановить веса вершин) - возвращает всем вершинам исходные значения весов, равные 1; Reset Edge Weights (Восстановить веса ребер) - возвращает всем ребрам исходные значения весов, равные 1; Reset Everything (Восстановить все) - возвращает исходные значения всем параметрам сетки.

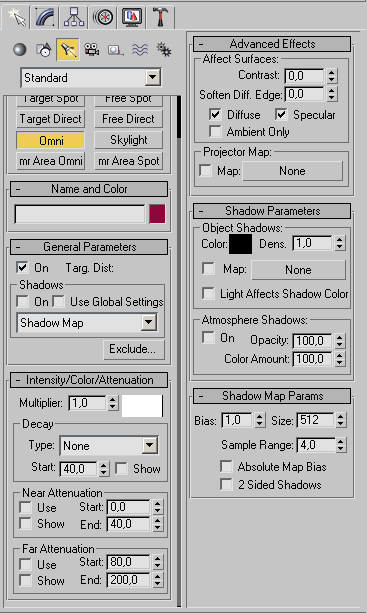 Мал.
6.1. Налаштування джерела світла типу
Omni (Всенаправлений)
Мал.
6.1. Налаштування джерела світла типу
Omni (Всенаправлений)
 Мал.
6.2. Вікно Add Atmosphere or Effect (Додати ефект
або атмосферне явище)
Мал.
6.2. Вікно Add Atmosphere or Effect (Додати ефект
або атмосферне явище)
 Мал.
6.3. Вікно Environment and Effects (Оточення і
ефекти)
Мал.
6.3. Вікно Environment and Effects (Оточення і
ефекти)