
- •Практическая работа № 1
- •Порядок работы
- •Образец задания
- •Образец задания
- •Дополнительные задания
- •Образец задания
- •Образец задания
- •Образец задания
- •Практическая работа № 2
- •Порядок работы
- •Дополнительные задания
- •Структура и штатная численность оао «Прогресс» на 2003 г.
- •Практическая работа № 3
- •Образец задания
- •Дополнительные задания
- •Практическая работа № 4
- •Порядок работы
- •Дополнительные задания
- •Образец задания
- •Образец задания
- •Образец задания
- •Образец задания
- •Шрифты в редакторе представлены в большом разнообразии!
- •Практическая работа № 6
- •Дополнительные задания
- •Практическая работа № 7
- •Дополнительные задания
- •Практическая работа № 8
- •Дополнительные задания
- •Практическая работа № 9
- •Практическая работа № 10
- •Практическая работа № 11
- •Дополнительные задания
- •Практическая работа № 12
- •Практическая работа № 13
- •Порядок работы
- •Практическая работа № 14,15
- •Описание практической работы
- •I Общие теоретические сведения
- •II Задание
- •III Отчет по данной работе представляется в электронной форме, в виде файла с готовой презентацией, с ее последующей защитой. Практическая работа № 16
- •Дополнительные задания
- •Практическая работа № 17
- •Дополнительные задания
- •Практическая работа № 18
- •Задания
- •1. Построение окружности с использованием координат центра и диаметра
- •2. Построение окружности по двум точкам при помощи контекстного меню
- •3. Создание и отмена группы команды
- •4. Построение замкнутого контура
- •5. Построение отрезка из последней, ранее введенной точки
- •6. Редактирование значения системной переменной
- •7. Установка лимитов рисунка
- •Практическая работа № 19
- •1. Использование декартовой системы координат
- •2. Использование полярной системы координат
- •3. Использование относительных декартовых координат
- •4. Использование комбинированного метода
- •5. Использование метода «направление-расстояние»
- •6. Использование полярной привязки
- •7. Работа с режимами объектной привязки
- •8. Использование режима отслеживания
- •9. Масштабирование изображения командой Zoom с параметром Window
- •Практическая работа № 20
- •Задания
- •1. Построение луча-биссектрисы угла и луча, параллельного составляющему угол отрезку
- •2. Построение окружности с заданным радиусом касательно к другой окружности и отрезку
- •3. Построение дуги по трем точкам
- •4. Построение дуги по точкам ее начала, конца и центру окружности
- •5. Построение дуги по граничным точкам и центральному углу
- •6. Построение дуги по граничным точкам и положению направляющей
- •8. Построение дуги по углам начальной и конечной секущих линий
- •9. Построение полосы
- •10. Построение сплайна
- •Практическая работа № 21
- •1. Нанесение штриховки
- •2. Создание блока
- •3. Редактирование нескольких объектов
- •Практическая работа № 22
- •1. Создание простейшей Web-страницы
- •2. Изучение приемов форматирования абзацев
- •3. Создание гиперссылок
- •4. Создание изображения и использование его на Web-странице
- •5. Приемы форматирования текста
- •6. Приемы создания списков
- •7. Создание таблиц
- •8. Создание описания фреймов
- •9. Создание Web-документа с помощью редактора FrontPage Express
- •Практическая работа № 23-25
- •Литература
Практическая работа № 14,15
Тема: Создание презентации
Цель работы: Научиться создавать презентацию на заданную тему с использованием готовых шаблонов оформления и анимацией
Оборудование и программное обеспечение: персональные компьютеры, MS PowerPoint, мультимедийный проектор
Описание практической работы
I Общие теоретические сведения
Под презентацией подразумевается передача или представление аудитории новой для нее информации, т.е. презентация – это демонстрационные материалы для публичного выступления.
Компьютерная презентация – это файл, в который собраны материалы выступления, подготовленные в виде компьютерных слайдов.
К достоинствам слайдовой презентации можно отнести:
- последовательность изложения;
- презентация это не только то, что видит и слышит аудитория, но и заметки для выступающего;
- мультимедийные эффекты;
- копируемость;
- транспортабельность.
Презентация представляет собой серию независимых страниц: если текст и иллюстрации не помещаются на одной странице, то избыток не переносится на новую страницу, а теряется. Распределение информации по страницам презентации производит пользователь, при этом в его распоряжении имеется обширный набор готовых объектов.
II Задание
Создать презентацию по любой теме дисциплины «Производственное обучение и технология выполнения работ», которая может быть использована при объяснении данной темы.
Основные требования к презентации:
- презентация должна состоять не менее чем из 15 слайдов;
- наличие таких объектов как рисунки, таблицы, диаграммы и т.п.;
- использование готовых шаблонов оформления,
- наличие эффектов анимации,
- настройка времени смены слайдов и анимации.
Для презентации можно использовать материалы из конспектов, учебных пособий по дисциплине, лекции и т.д.
III Отчет по данной работе представляется в электронной форме, в виде файла с готовой презентацией, с ее последующей защитой. Практическая работа № 16
Тема: Электронная почта. Почтовая программа MS OUTLOOK EXPRESS
Цель работы: Научиться работать в почтовой программе MS Outlook Express
Оборудование и программное обеспечение: персональные компьютеры, MS Outlook Express
Задание 1. Изучение интерфейса программы MS Outlook Express.
Порядок работы
1. Запустите MS Outlook Express (при стандартной установке программы выполните Пуск/Программы/MS Outlook Express). Если компьютер не подключен к Интернету, то при запуске сначала будет предложено установить соединение с организацией, предоставляющей доступ к сети Интернет. Выберите режим автономной работы, поскольку для подготовки почтовых отправлений не обязательно находиться в сети Интернет.
Краткая справка. Слева на экране находится список папок почтовой программы, которые предназначаются для хранения электронных писем, точно так же, как папки на диске — для хранения файлов. Самая верхняя папка называется «Входящие» и содержит письма, которые вы получаете по электронной почте. В папку «Исходящие» временно «складируются» письма, которые уже написаны, но еще не отправлены в Интернет. Папка «Отправленные» будет содержать копии уже отосланных в Интернет писем.
Справа от папок окно разделено на две части. Верхняя будет содержать список писем, которые «лежат» в одной из папок, — в той, на которой пользователь перед этим щелкнул мышкой и которая выделяется синей или серой подсветкой. Нижняя часть окна предназначена для отображения текста письма.
Изучите интерфейс программы. Элементами главного окна Outlook Express являются Главное меню, Панель инструментов с кнопками пиктографического меню, Строка состояния (рисунок 16.1).
Проверьте правильность настроек почтовой программы (Сервис/ Учетные записи).

Рисунок 16.1 - Интерфейс программы Outlook Express
4. Очистите папку «Удаленные» командой контекстного меню Очистить папку «Удаленные» (контекстное меню вызывается правой кнопкой мыши).
Краткая справка. Папка «Удаленные» — это «встроенная» мусорная корзинка: когда вы удаляете какое-либо письмо из любой другой папки, то оно попадает в папку «Удаленные», и его всегда можно снова вызвать оттуда, если оно вдруг понадобится.
Задание 2. Создать электронное письмо — «Приглашение на праздник» (юбилей вашей фирмы) в программе MS Outlook Express.
Порядок работы
1. Щелкните мышкой в верхнем левом углу почтовой программы справа от кнопки с надписью «Создать сообщение», выберите шаблон «Приглашение на праздник». Поверх окна почтовой программы раскрывается новое окно для написания приглашения (рисунок 16.2).
В верхней половине окна письма заготовлено четыре строки: «Кому», «Копия», «Скрытая» и «Тема».
2. В поле Кому введите электронный почтовый адрес того, кому будет отправлено письмо (предположим, адрес своего почтового ящика). Если у вас нет своего почтового ящика, то можно набрать абстрактный адрес, например ASSSSK@mtu-net.ru (записывайте его слитно, без пробелов).
Если потребуется, можно ввести и несколько адресов, записывая их через точку с запятой в поле Кому, или набрать второй адрес в поле Копия, тогда каждому из указанных адресов будет автоматически отправлена копия письма.

Рисунок 16.2 - Окно для создания электронного письма «Приглашение на праздник»
Если указать адрес в поле Скрытая, то получатель не будет знать, что кому-то еще высланы такие копии.
В поле Тема принято записывать короткую строчку, которая отражает смысл письма, например «Письмо-приглашение».
После того, как все поля адресации заполнены, щелкните мышкой в нижней части окна письма, чтобы там проявился текстовый курсор — мигающая вертикальная черточка. Наберите текст извещения — место встречи, время.
Щелкните мышью по кнопке с надписью «Отправить» — окно закроется.
Краткая справка. Когда вы щелкнете на окне Отправить, то подготовленное письмо попадает в папку «Исходящие» и будет находиться там в ожидании. И только тогда, когда все письма будут готовы к отсылке, щелкните мышью по кнопке с надписью «Доставить почту».
Задание 3. Создать электронное письмо «Поздравление с днем рождения», используя шаблон оформления в программе MS Outlook Express.
Порядок действий аналогичен Заданию 2.
Задание 4. Создать информационное электронное письмо с вложенным файлом.
Порядок работы
1. Щелкните мышкой по кнопке с надписью «Создать сообщение».
2. В поле Кому введите электронный почтовый адрес —ASSSSK@mtu-net.ru.
В поле Тема наберите «Информационное письмо».
Введите текст письма (рисунок 16.3): «Приглашаем Вас принять участие в семинаре. Более подробная информация прилагается».
Краткая справка. Вставка файла в сообщение производится следующим образом. Щелкните по любому месту в окне создаваемого сообщения. В меню Вставка выберите «Вложение файла». Выберите файл и нажмите кнопку Вложить. Имя вложенного файла появится в поле Присоединить, находящемся в заголовке сообщения. В сообщение можно добавлять текстовые файлы (файлы с расширением *.txt), выбрав в меню Вставка пункт «Текст из файла».
5. Вложите файл рекламного письма, созданного в Задании 1.3 (Вставка/Вложение файла или кнопка Вложить файл — в виде скрепки). Обратите внимание, что появилась новая строка «Присоединить» с именем вложенного файла (см. рисунок 16.3).
6. Щелкните мышью по кнопке с надписью Отправить — окно закроется.
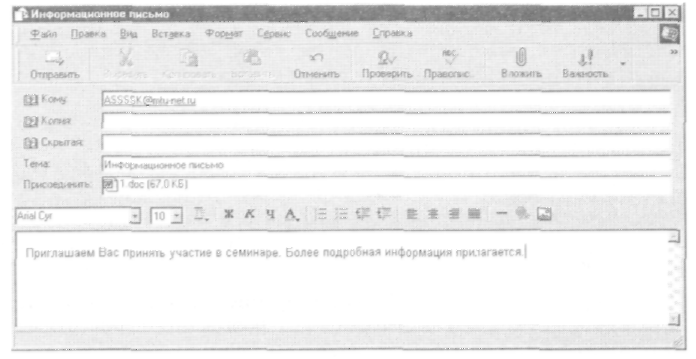
Рисунок 16.3 - Информационное письмо с вложенным файлом
Задание 5. Создать электронное письмо из текстового редактора MS Word на основании документа, созданного в Задании 1.1 — «Приглашение».
Порядок работы
Откройте файл текстового документа — «Приглашение», созданного в Задании 1.1.
Щелкните мышкой по кнопке с надписью «Сообщение» в панели инструментов.
В открывшейся адресной части электронного письма введите электронный адрес и тему (рисунок 16.4).
Нажмите кнопку «Отправить копию».

Рисунок 16.4 - Создание электронного письма из текстового редактора
Задание 6. Отправить все созданные электронные письма на почтовый сервер.
Порядок работы
1. Щелкните мышью по кнопке с надписью «Доставить почту». Если вы работаете в автономном режиме, то появится окно с предложение подключиться к сети. Нажмите кнопку Да для подключения (рисунок 16.5).
2. Если в качестве адреса получателя вы использовали свой почтовый ящик, то произойдет отправка писем вам же.
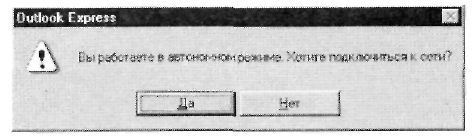
Рисунок 16.5 - Запрос на подключение к сети
Процессы отправки и получения писем индицируются динамическим индикатором — синей полоской, постепенно удлиняющейся слева направо в особом окне, выводимой программой во время пересылки.
Краткая справка. При нажатии кнопки Доставить почту сначала все письма, накопленные в папке «Исходящие», программа автоматически перешлет на почтовый сервер, и оттуда они будут разосланы по указанным адресам. Потом все письма, которые были накоплены на почтовом сервере для вас за все время, прошедшее с предыдущего сеанса связи, программа, также автоматически, перешлет с почтового сервера на ваш компьютер и поместит в папке «Входящие». Причем (так задано в настройках Outlook Express) выделит еще не прочитанные письма в списке и название папки жирным шрифтом, а справа от названия папки будет указано их количество.
3. Как только письма получены, связь с Интернетом можно разъединить.
