
- •Уфимский государственный нефтяной технический университет
- •Основы работы в Excel
- •Введение
- •Ввод команд в Excel
- •Запуск Excel и открытие документа
- •Структура окон Excel
- •Сохранение и закрытие документа. Выход из Excel
- •Одновременный просмотр нескольких листов
- •Справочная система Excel
- •Структура рабочих книг и листов
- •Выделение диапазона ячеек
- •Присвоение имени диапазону
- •Отмена и повтор действий
- •Ввод, редактирование и удаление данных
- •Ввод текста
- •Ввод чисел
- •Ввод формул
- •Ввод функций
- •Некоторые встроенные функции
- •Автовычисления и Автосумма
- •Форматирование данных
- •Изменение размеров ячеек
- •Копирование и перемещение
- •Создание примечания ячейки
- •Вставка и удаление
- •Анализ данных
- •Закрепление столбцов и строк
- •Сортировка записей в списках
- •Форма данных
- •Автофильтр
- •Сводные таблицы
- •Создание диаграмм
- •Изменение и оформление диаграммы
- •Настройка параметров и печать книг
- •Настройка параметров работы Ехсеl
- •Настройка панели инструментов
Форма данных
Для
облегчения ввода и удаления записей,
поиска записей в определенном диапазоне
списка, в Excel
имеется вспомогательное средство -
шаблон данных, которое называется Форма
данных. Чтобы воспользоваться Формой
данных, выделите диапазон списка и
выполните команду меню
,
![]() .
.
Каждая Форма данных настроена на выделенный список и содержит поля для ввода данных во все столбцы списка.
В диалоговом окне Формы данных отображаются названия столбцов, соответствующие полям списка. В поле, расположенном правее названий, вводятся новые записи, изменяются существующие или ищутся записи из списка, основанные на заданном критерии. Для перемещения по записям имеются кнопки и полоса прокрутки.
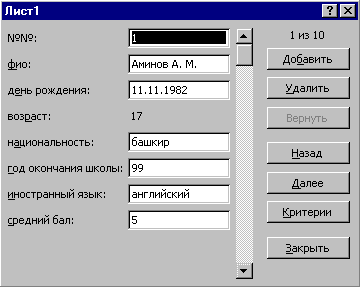
В список можно
добавить новую запись кнопкой
![]() ,
удалить существующую - кнопкой
,
удалить существующую - кнопкой
![]() .
Кнопка
.
Кнопка
![]() отменяет предыдущее действие.
отменяет предыдущее действие.
Найти предшествующую
или последующую запись позволяют кнопки
![]() и
и
![]() .
Поиск записей основанных на заданном
условии поиска можно осуществить кнопкой
.
Поиск записей основанных на заданном
условии поиска можно осуществить кнопкой
![]() .
Если заданы критерии, то на экран будут
выводятся только записи, удовлетворяющие
этим критериям.
.
Если заданы критерии, то на экран будут
выводятся только записи, удовлетворяющие
этим критериям.
Работая с Формой данных нельзя изменять заголовки столбцов.
Автофильтр
В Excel
предусмотрена возможность просматривать
только те данные списка, которые
удовлетворяют определенным условиям.
Для отображения записей списка с
использованием условий отбора, выделив
столбцы, для которых устанавливается
фильтр, вводится команда
,
![]() ,
,
![]() .
В заголовке выделенных столбцов
появляются кнопки со стрелками, которые
используются для отображения в столбцах
необходимых записей, содержащих
определенные значения или удовлетворяющих
определенным условиям отбора. Выбрав
пункты Все и Условия можно задать
критерий отображения записей.
.
В заголовке выделенных столбцов
появляются кнопки со стрелками, которые
используются для отображения в столбцах
необходимых записей, содержащих
определенные значения или удовлетворяющих
определенным условиям отбора. Выбрав
пункты Все и Условия можно задать
критерий отображения записей.
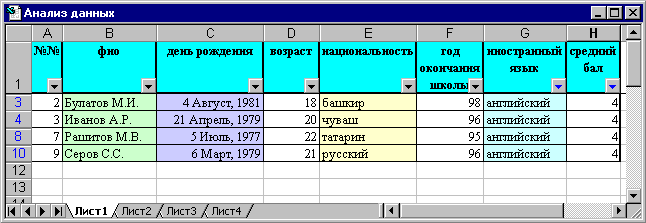
На данном рисунке из базы данных с помощью Автофильтра отобраны записи с иностранным языком - английский и со средним баллом - 4.
Фильтры могут быть использованы только для одного списка на листе. Если данные отфильтрованы по одному из столбцов, то при установке фильтра для другого столбца, фильтруются только те значения, которые остались после предыдущей фильтрации.
С помощью команды
на столбец можно наложить до двух
условий. Если требуется наложить три
или более условий, скопировать записи
в другое место или отобрать данные на
основе вычисленного значения, то вводится
команда
,
,
![]() .
.
Отменяется Автофильтр повторным вводом команды , , .
Сводные таблицы
Если необходимо обобщить сведения из длинного списка, получить итоговые данные по каким-то критериям, можно создать Сводную таблицу.
Выделив любую
ячейку списка и определив, какие поля
и критерии нужно использовать при
обобщении данных и как должна выглядеть
итоговая таблица, вызывается Мастер
Сводных таблиц командой
,
![]() .
.
В диалоговом окне Мастер Сводных таблиц флажком указывается местонахождение данных, на основе которых создается сводная таблица, диапазон данных включаемых в сводную таблицу, включая и заголовки столбцов.
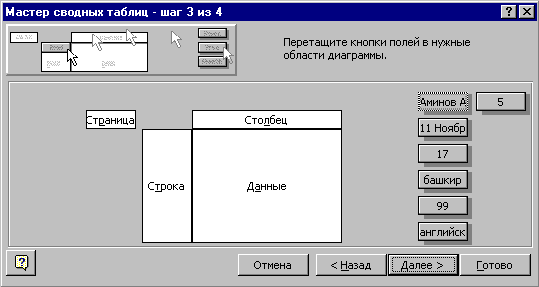
Затем указателем мыши внутри окна диалога перетаскиваются заголовки столбцов. В зависимости от того, какой вид должна иметь сводная таблица, заголовки столбцов перетаскиваются в соответствующие поля окна диалога. Перетащив заголовок, можно дважды щелкнуть по нему для настройки различных параметров.
Далее, указав место
размещения сводной таблицы, кнопкой
![]() завершается создание сводной таблицы.
завершается создание сводной таблицы.
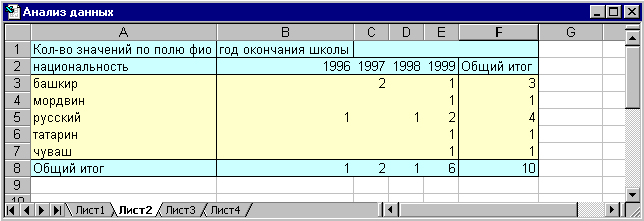
Пример сводной таблицы показан на рисунке. На этой сводной таблице из базы данных отобрано количество записей по национальностям и по годам окончания школы.
