
- •Самбір вступ
- •Тема 1. Основні поняття інформатики.
- •2. Способи передачі та зберігання інформації. Носії інформації.
- •2. Коротка історія розвиту обчислювальної техніки.
- •3. Призначена головних пристроїв пеом: монітори, клавіатура, мишка, модеми, сканери, сd – rом, друкуючі пристрої.
- •Основні складові системного блоку.
- •Пристрої збереження та обміну інформацією.
- •Жорсткі диски мають такі характеристики:
- •Засоби введення інформації.
- •Засоби виведення інформації.
- •Тема 2. Програмне забезпечення пк.
- •2. Програми архівації. Необхідність архівації документів. Прогарма архівації arj.
- •3. Програми боротьби з комп'ютерними вірусами. Антивірусні програми Adstest, Doctor Web, Adinti msay.
- •4. Прикладне програмне забезпечення.
- •Робочий стіл і вікна.
- •Панель задач
- •Властивості об'єктів
- •Елементи вікна
- •Переміщення вікна
- •Зміна розмірів вікна
- •Діалогові вікна.
- •2. Головне меню ос Windows. Робота з довідковою інформаціею.
- •3. Робота з об’єктами: створення, копіювання, переміщення, пошук, знищення та відновлення об’єктів.
- •Практична робота №1
- •21. Зробіть активними почергово інші вікна.
- •Контрольні запитання
- •Теоретичні відомості
- •Контрольні запитання
- •Тема 3. Текстовий процесор.
- •Вікно текстового редактора Word.
- •Основні кнопки стандартної панелі інструментів
- •Основні кнопки панелі форматування
- •Створення нового документа
- •Збереження документа
- •Відкривання файлів
- •2. Обробка документів: набір текстів, виправлення помилок, виділення фрагментів текстів та операції над ними.
- •Операції з фрагментами тексту
- •Скасування і повторення операцій
- •Теоретичні відомості
- •Хід роботи
- •Висновок
- •Контрольні запитання
- •Лабораторна робота № 2
- •Теоретичні відомості
- •Хід роботи
- •Контрольні запитання
- •3. Форматування тексту.
- •Форматування символів
- •Кнопки та швидкі клавіші вибору параметрів шрифту
- •Форматування абзаців
- •Форматування сторінок документа
- •Установлення розміру й орієнтації сторінок
- •Установлення параметрів полів
- •Практична робота № 3
- •Теоретичні відомості
- •Хід роботи
- •Відформатуйте текст, змінюючи розміри і вигляд шрифту, кольори тощо, так щоб текст зайняв цілу сторінку і мав такий вигляд, тему лабораторної роботи оформіть об’єктом WordArt:
- •Перевірте, чи оптимально розташований текст на аркуші.
- •Поекспериментуйте з командою Символи, що не друкуються.
- •Контрольні запитання
- •4. Перегляд і друк документів.
- •Попередній перегляд документа
- •Друкування документа
- •Лабораторна робота № 3
- •Теоретичні відомості
- •Контрольні запитання
- •Тема 4. Комп’ютерні презентації та публікації.
- •2. Огляд програмних і технічних засобів, призначених для створення і демонстрації презентацій PowerPoint.
- •3. Створення презентацій. Принципи стильного оформлення презентацій
- •Збереження презентації можна виконати в одному з форматів:
- •Практична робота № 4 Тема. Розробка презентації
- •Теоретичні відомості
- •Хід роботи
- •5. Керування показом презентацій, настроювання його часових параметрів.
- •Лабораторна робота № 4 Тема. Анімація у слайдових презентаціях
- •Теоретичні відомості
- •Хід роботи
- •2. Шаблони публікації. Структура публікацій.
- •3. Особливості роботи з графічними об’єктами. Створення, збереження, відкриття та друк публікації.
- •Практична робота № 5 Тема. Створення інформаційного бюлетеня і буклета
- •Теоретичні відомості
- •Хід роботи
- •Тема 5. Служби інтернету.
- •2. Робота з електронною поштою через веб - інтерфейс: реєстрація поштової скриньки, надсилання, отримання й перенаправлення повідомлень.
- •3. Робота з поштовим клієнтом. Керування обліковими записами, надсилання, отримання і перенаправлення повідомлень
- •4. Перегляд атрибутів повідомлень.
- •5. Етикет електронного листування.
- •Лабораторна робота №5. Тема. Електронне листування за допомогою поштового клієнта
- •Теоретичні відомості
- •Хід роботи
- •Запустіть програму ms Outlook Express чи Windows Mail.
- •Створіть адресну книгу з трьома контактами.
- •Тема 5.. 2. Інтерактивне спілкування.
- •2. Реєстрація в службі обміну миттєвими повідомленнями.
- •3. Поняття форуму.
- •4. Спілкування в чатах. Етикет інтерактивного спілкування.
- •Опорний конспект
- •Запитання
- •Домашня самостійна робота
- •Практична робота № 6. Тема. Робота на форумах та участь в обговореннях
- •Теоретичні відомості
- •Хід роботи
- •1. Огляньте теми форуму на порталі Мета чи іншому.
- •2. Візьміть участь у обговоренні.
- •Тема 6. Інформаційні технології у навчанні.
- •Інтерактивне дистанційне навчання
- •2. Програмні засоби вивчення іноземних мов. Електронні словники й програми-перекладачі.
- •Електронні словники
- •Програми-перекладачі та форуми перекладачів.
- •Інтерактивні та мультимедійні курси іноземних мов
- •Опорний конспект
- •Домашня самостійна робота
- •Тема 7. Основи програмування. Тема. 7. 1. Засоби візуальної розробки програм.
- •Основні поняття.
- •Інструменти середовища Delphi.
- •Головне меню та панель інструментів.
- •Палітра компонентів.
- •2. Властивості об’єкта: ідентичність, стан, поведінка. Інспектор об'єктів.
- •3. Поняття алгоритму, властивості алгоритму.
- •4. Принципи роботи у середовищі візуальної розробки програм Програмний проект і файли, що входять до його складу. Початок роботи
- •Головне вікно
- •Піктографічні кнопки
- •Дія, що реалізовується кнопкою Група Standard
- •Група View
- •Група Debug
- •Група Custome
- •Група Desktops
- •Група Internet
- •Палітра компонентів
- •Вікно форми
- •Вікно дерева об’єктів
- •Вікно інспектора об’єктів
- •Вікно коду програми
- •Стандартні файли Delphi
- •Правила створення простого додатку
- •5. Поняття форми і елемента керування. Редагування коду обробника подій, пов’язаних з елементами керування.
- •Контрольні питання
- •Практична робота №7. Тема. Створення, компіляція й використання найпростішого програмного проекту.
- •Теоретичні відомості
- •Зауваження
- •Порядок виконання роботи.
- •Встановіть на форму компоненти
- •Встановіть властивості даних компонент.
- •Вставте у форму компоненти „Мітка”
- •Встановіть властивості даних компонент.
- •Додайте у форму дві командні кнопки: Обчислити і Завершити.
- •Створити процедуру обробки події для кнопки „Обчислити”
- •Створити процедуру обробки події для кнопки „Завершити”
- •Контрольні питання
- •Тема 7.1. Теоретичні основи програмування в середовищі Delphi Форма – головний компонент додатку. Стандартні діалогові вікна та їх використання при розробці програм. Правила створення меню.
- •Тема 7.1. Теоретичні основи програмування в середовищі Delphi
- •Тема 7.1. Розвинені засоби в середовищі Delphi
- •1. Форма – головний компонент додатку
- •Компонент tform
- •Створення і використання форм
- •Програми з багатьма формами
- •Мал. 4. Діалогове вікно вибору форми
- •Загальні принципи використання стандартних діалогових вікон
- •Розробка системи меню пз Компоненти тиу MainMenu
- •Компоненти типу MenuItem
- •Контекстні меню
- •Контрольні питання
- •Тема 7.1. Розвинені засоби в середовищі Delphi Управління додатком і екраном. Обробка виключних ситуацій.
- •Тема 7.1. Теоретичні основи програмування в середовищі Delphi
- •Тема 7.1. Розвинені засоби в середовищі Delphi
- •Опрацювання виняткових ситуацій
- •Приклад обробки виняткових ситуацій
- •Контрольні питання
- •Компонент tRadioButton - залежні перемикачі
- •Використання списків для введення інформації
- •Порядок виконання роботи
- •Збережіть виконану на даний момент( Save all).
- •Для об’єкта Shape1 властивість Shape1. Shape встановити stEllipse (з списку).
- •Збережіть виконану на даний момент( Save all) і запустіть на виконання (під час роботи на формі можна вибрати потрібні значення в кожному з трьох списків незалежно.).
- •Порядок виконання роботи.
- •Завантажте систему візуального програмування Delphi.
- •Створіть форму вказаного разку
- •Створіть власну функцію табулювання заданої згідно варіанту функції (стандартні функції можна переглянути у додатку – математичні та тригонометричні функції).
- •Наприклад
- •Контрольні питання
- •Тема 7.2. Основи структурного програмування.
- •2. Поняття алгоритму. Основні способи опису алгоритму.
- •3. Класифікація алгоритмів.
- •Мовою блок-схем розгалужений алгоритм подається наступним чином:
- •Контрольні запитання:
- •Домашні самостійні завдання:
- •Практична робота №8 Тема. Програмування алгоритмів лінійної структури.
- •Операції в алгоритмічній мові Паскаль.
- •Стандартні функції мови паскаль.
- •Оператор присвоювання.
- •Приклад програми на мові Паскаль.
- •Лабораторна робота № 8 Програмування розгалужених процесів
- •Оператори розгалуження програми
- •Оператор безумовного переходу goto
- •7.2. Основи структурного програмування Оператори циклу: цикл з параметром, цикл з передумовою та післяумовою. Ітераційні цикли. Вкладені циклічні структури.
- •1. Структура повторення.
- •2.Оператори циклу.
- •Оператору циклу з передумовою відповідає блок-схема.
- •3. Ітераційні цикли.
- •4. Вкладені цикли.
- •Лабораторнаробота № 9 Програмування циклічних процесів
- •Оператор циклу з передумовою while
- •Оператор циклу з постумовою repeat
- •Оператор циклу з параметром for
- •Додаток 1
- •Додаток 2
- •7.2. Основи структурного програмування Визначення функцій, процедур. Параметри процедури. Процедури без параметрів. Виклик процедур. Глобальні і локальні параметри.
- •Підпрограми функції (function).
- •Лабораторна робота № 10 Програмування з використанням процедур і функцій
- •Додаток 1 Варіанти завдання
- •Додаток 2 Варіанти завдання
- •Список використаної літератури.
- •Тема 8. Системи обробки табличної інформації..
- •1. Можливості використання програми ехсеl. Задачі які можливо розв'язувати за допомогою електронних таблиць. Встановлення та запуск програми ехсеl.
- •2. Вікна книг. Робота з аркушами книг. Створення і збереження файлів книг.
- •1. Можливості використання програми ехсеl. Задачі які можливо розв'язувати за допомогою електронних таблиць. Встановлення та запуск програми ехсеl.
- •2. Вікна книг. Робота з аркушами книг. Створення і збереження файлів книг.
- •Робота з базами даних
- •Сортування даних
- •Форми даних
- •Контрольні запитання.
- •Практична робота № 9
- •Теоретичні відомості
- •Хід роботи
- •Запустіть програму Excel.
- •Перевірте, які задано параметри для першої сторінки.
- •Закрийте діалогове вікно Параметри (ок).
- •Розгляньте панель форматування.
- •Перемкніть клавіатуру на англійський (En) алфавіт.
- •Уведіть формули так:
- •Контрольні запитання
- •Лабораторна робота №11
- •Теоретичні відомості
- •Хід роботи
- •Контрольні запитання
- •Лабораторна робота №12
- •Теоретичні відомості
- •Хід роботи
- •Запустіть програму ет, відкрийте нову книжку і створіть список користувача з назвами міст.
- •Уведіть дані для розв'язування задачі.
- •Збережіть книжку на диску, з назвою Прізвище2.
- •Закінчіть роботу. Здайте звіти. Контрольні запитання
- •Тема 8. Системи обробки табличної інформації..
- •2. Введення і редагування даних. Форматування клітинок і діапазонів.
- •3. Використання формул в програмі ехсеl.
- •Створення та використання діаграм.
- •Побудова графіків функцій.
- •Редагування діаграм.
- •Контрольні запитання.
- •Лабораторна робота № 13-14
- •Теоретичні відомості
- •Збережіть діаграму на диску. Закінчіть роботу. Здайте звіти. Контрольні запитання
- •Тема 9.Бази даних
- •2. Типи та властивості полів.
- •3. Створення бази даних. Установка ключового поля. Збереження структури таблиці.
- •Контрольні запитання.
- •Лабораторна робота №15
- •Теоритичні відомості.
- •Прізвища
- •Тема 9.Бази даних..
- •1. Робота з таблицями. Зміст структури таблиці.
- •2. Сортування записів у таблиці. Зв'язування таблиць бази даних.
- •1. Робота з таблицями. Зміна структури таблиці.
- •2. Сортування та використання запитів у системіАссеss.
- •Контрольні запитання по темі лекції № 16.
- •Тема 9. Бази даних.
- •1. Сортування та використання запитів у системі аccess.
- •2. Сортування та використання форм у системі аccess.
- •1. Сортування та використання запитів у системі аccess.
- •2. Сортування та використання форм у системі ассеss.
- •Контрольні запитання .
- •Лабораторна робота № 16.
- •Теоритичні відомості.
- •Структура бази даних (таблиці, поля, типи даних, ключові поля, зв’язки)
- •Приклади таблиць з інформацією
- •Опис форм, що входять до складу бази даних
- •Хід виконання
- •Контрольні запитання
- •Тема. 10. Створення, публікація веб-ресурсів.
- •2. Поняття про мову html. Основні теги і атрибути.
- •Основні структурні елементи html
- •Форматування тексту
- •Додавання малюнків
- •Лабораторна робота № 17.
- •Хід роботи
- •Запитання
- •Тема 10. Веб-дизайн у програмі м8 Word.
- •3. Сайт фірми.
- •3. Сайт фірми.
- •Тема 11. Основи інформаційної безпеки.
- •2. Основні складові інформаційної безпеки.
- •3. Об'єктно-орієнтований підхід та інформаційна безпека
- •Список використаної літератури.
Хід роботи
Перший рівень.
Створіть презентацію про себе з шести слайдів.
Заповніть титульний слайд.
Введіть прізвище, ім’я, по батькові, групу. Вставте картинку з колекції комп’ютера як свою емблему.
Створіть другий слайд з макета «Заголовок, текст і об’єкт».
Опишіть, де і коли народились, де вчитесь; розташуйте фотографію.
На третьому слайді у вигляді нумерованого списку перелічіть улюблені предмети.
На четвертому слайді у вигляді маркерованого списку перелічіть улюблені заняття (спорт, музика, танці та ін.).
На п’ятому слайді помістіть фото батьків, родичів чи друзів.
Якщо фотографій немає, вставте довільні картинки з колекції на зразок «Моя машина» тощо.
На шостому слайді подайте свою адресу і номери телефонів.
Застосуйте шаблонне оформлення презентації.
Презентація має виглядати якнайкраще.
Збережіть презентацію у власній папці.
Другий рівень.
Створіть нову порожню презентацію-доповідь для виконання завдання 2.
Створіть титульний слайд на базі зразка«Заголовок і текст».
Для цього клацніть у полі заголовка і введіть назву доповіді «Що я знаю про презентації». Меншими літерами у текстовий блок введіть своє прізвище і групу.
Застосуйте шаблонне оформлення або створіть власне тло для слайдів.
Збережіть презентацію у файлі у власній папці.
Вставте і заповніть другий слайд.
Вставка ??? Створити слайд ???? Виберіть зразок «Заголовок, текст і об’єкт» ??? ОК. Уведіть без лапок заголовок другого слайда «1. Призначення презентацій». Створіть маркерований список із таких фраз:
ілюстрація доповіді
створення ефективної реклами
створення фотоальбомів
підготовка електронних рефератів
розробка навчальних програм.
Вставте у слайд об’єкт – будь-який малюнок з колекції.
Створіть третій слайд.
Уведіть його заголовок «2. Створення презентацій», а нижче створіть такий список з чотирьох пунктів:
різновиди презентацій
правила дизайну слайда
оформлення презентації
як задати анімаційні ефекти
Створіть четвертий слайд «3. Ефекти анімації».
Перелічіть у слайді у вигляді списку назви анімаційних ефектів (виліт, виповзання, жалюзі, спалах).
Створіть п’ятий слайд «4. Дії з файлом презентації».
Введіть текст «Меню команди Файл:» і під ним створіть маркерований список з назвами команд:
Створити…
Відкрити…
Закрити
Зберегти
Зберегти як…
Друк…
З колекції вставте в титульний слайд картинку, яка символізує вашу емблему.
Після титульного слайда вставте в порожній слайд і створіть план доповіді, що містить чотири пункти (див. заголовки слайдів).
Створіть останній слайд з текстом «Дякую за увагу!».
Збережіть презентацію. Виберіть перший слайд і виконайте демонстрацію слайдів .
Під час показу презентації на першому слайді напишіть олівцем (застосувавши мишу) номер школи як відповідь на запитання слухачів «У якому закладі ви навчаєтесь?».
Зітріть написане.
Візьміть участь у конкурсі на кращу презентацію уроку.
Закрийте всі вікна і закінчіть роботу.
Висновок. Ви навчилися розробляти структуру презентації, створювати й оформляти презентацію, що складається з текстових і графічних блоків, вмієте показувати презентацію і керувати показом.
4. Додавання анімаційних ефектів до об’єктів слайда
Більшість оригінальних презентацій створюється за допомогою PowerPoint 2003, без допомоги майстра.
Щоб створити нову презентацію, використовують команду Создать... меню Файл і на панелі завдань посилання Новая презентация або кнопкою на панелі інструментів Стандартної Создать файл (по умолчанию). На панелі завдань з'явиться Никель Разметка слайда, де потрібно вибрати потрібний макет із Однієї з категорій (рис. 11.1):
м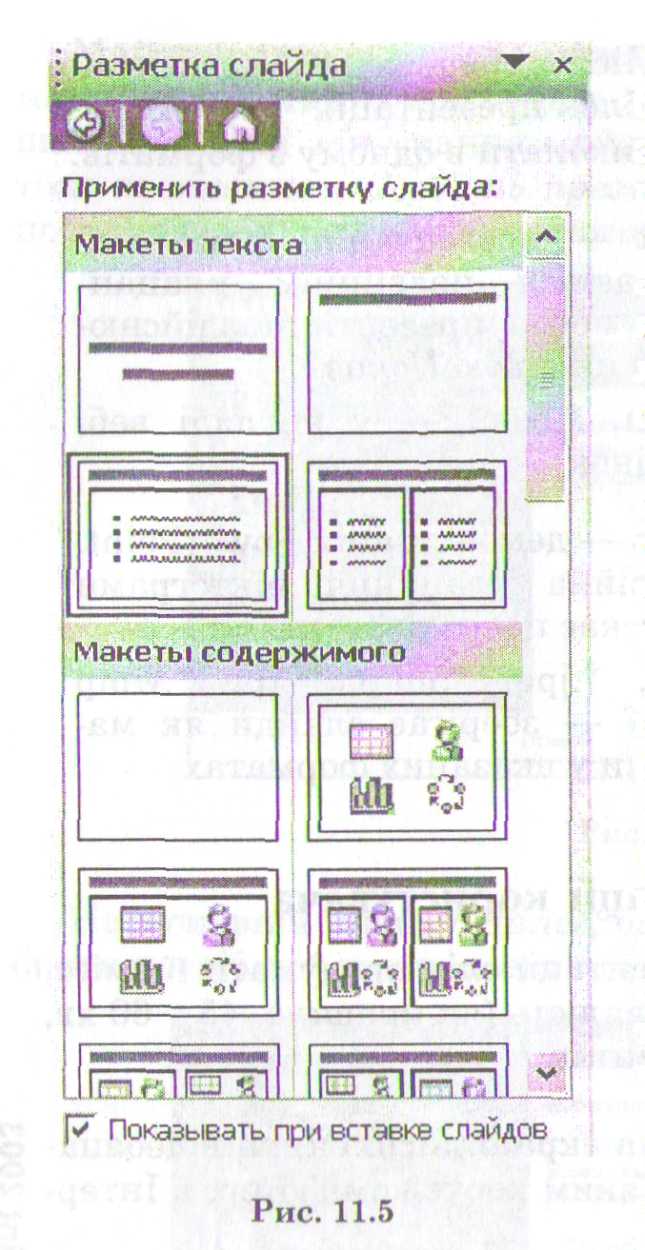 акеты
содержимого передбачають
можливість внесення в
зміст
слайда
таблиць,
графіків, діаграм, малюнків, відеокліпів;
акеты
содержимого передбачають
можливість внесення в
зміст
слайда
таблиць,
графіків, діаграм, малюнків, відеокліпів;
макеты текста и содержимого дають змогу розмішувати в слайді як таблиці, графіки, діаграми, малюнки, відеокліпи, так і різними способами впорядкований текст;
другие макеты крім макетів слайдів з текстом, малюнками, діаграмами, відеокліпами допомагають вставити в слайд організаційні та структурні діаграми.
Розташування об'єктів на слайді визначається макетом. У макетах розмішуються рамки, що охоплюють текст і основний уміст слайда: таблиці, діаграми, малюнки, фігури й картинки. Для багатьох слайдів потрібна певна розмітка: маркований список для простого тексту, таблиця — для табличної інформації, діаграма — для деяких видів діаграм.
Користуючись макетом, можна змінювати розташування рамок усередині макета, їхні розміри, додавати межі. Такі зміни застосовують у слайдах і сторінках заміток. Можна також вносити подібні зміни в окремі слайди й сторінки заміток, а також у зразки слайдів, заміток або видач.
Рис. 11.1
У полях всіх слайдів (крім пустого) є рамки для введення заголовків, списків, діаграм, таблиць, графічних об'єктів або кліпів. Місця вставки позначені тонкою пунктирною лінією зі стандартним запрошенням.
При вставленні об'єктів, що не вписуються у вихідний макет, він автоматично змінюється.
Використання шаблонів при створенні презентації, і її оформленні дозволяє оформити всі створювані слайди у єдиному стилі. Зовнішнім виглядом слайдів керують за допомого шаблонів, зразків кольорових схем слайдів. Шаблони будь-яких слайдів можна змінювати відповідно до потреб або створювати свої власні на основі наявної презентації.
PowerPoint містить два типи професійно розроблених шаблонів: оформлення і змісту.
Для створення презентації із шаблона оформлення на панелі інструментів Фор-матирование потрібно натиснути кнопку Конструктор або в меню Формат вибрати команду Оформление слайда. У вікні PowerPoint відобразиться панель завдань Дизайн слайда.
На панелі Дизайн слайда можна вибрати шаблон, що вже використовується в цій презентації, або завантажити додаткові шаблони. Для завантаження шаблонів із компакт-диска або з мережі потрібно скористатися посиланням Обзору.
За замовчуванням вибраний шаблон застосовують для всіх слайдів. Якщо ви хочете застосувати шаблон тільки до одного або кількох слайдів, то виділіть їх у лівій частині вікна на вкладці Слайды, а потім на панелі завдань Дизайн слайда натисніть кнопку із правого боку виділеного шаблона слайда й виберіть команду Применить к выделенным слайдам.
Додаткові шаблони для презентацій можна вибрати на веб-сайті Microsoft (Microsoft Office Template Gallery), використовуючи посилання Шаблоны на узле Office Online на ділянці завдань Створення презентації. вмикається командою Файл/Создать.
Після внесення змін у шаблон слайда можна зберегти його для подальшого використання (Файл/Сохранить как..., у діалоговому вікні Сохранение документа потрібно вибрати Тип файла — Шаблон презентації і ввести його ім'я).
Цветовая схема пропонує кольорову гаму, що рекомендується для фону, ліній тексту тощо. Вона забезпечує підвищення зручності перегляду слайда. Кольорову схему можна використовувати в слайдах, сторінках заміток і роздавальних матеріалах, а також у діаграмах, таблицях, доданих у слайди. Кожен шаблон оформлення містить кілька кольорових схем.
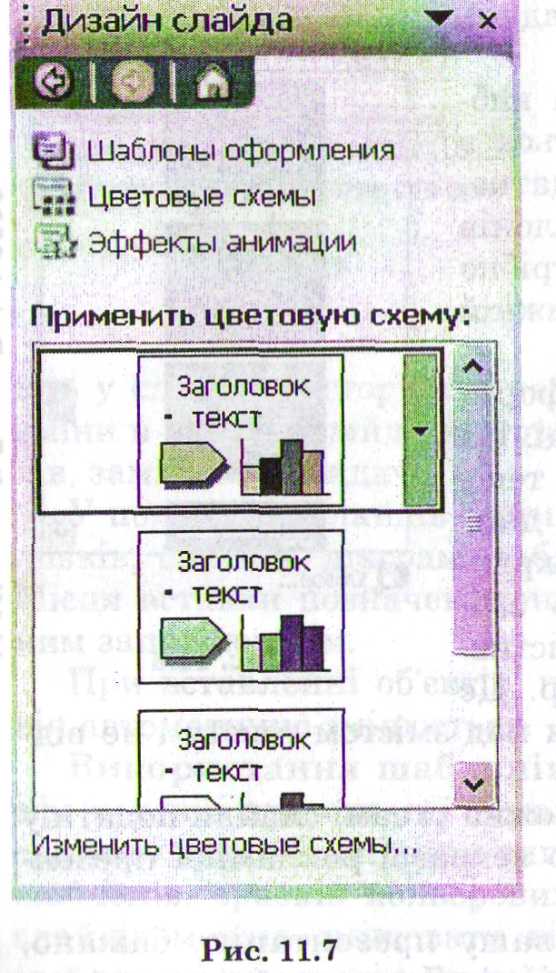
Допомогти користувачеві витримати презентацію в певному стилі допоможуть слайди взірців оформлення: слайдів, заголовків, видачі, міток. Не варто для кожного стилю застосовувати свій шаблон, Це тільки заплутає аудиторію. Для нової презентації можна створити кілька зразків слайдів, напримір: один для вступної частини, другий — для основної, а третій — для заключної частини. Щоб відкрити зразок слайдів, потрібно в меню Вид вибрити команду Образец/Образец слайдов.
Образец заголовка — слайд, що містить дані про шаблони оформлення, у тому числі параметри шрифтів, розміри й розміщення рамок, параметри фону й кольорові схеми.
Образец выдачи використовують для форматування видачі роздавального матеріалу, що допомагає аудиторії стежити за текстом презентації. Роздавальний матеріал можна використовувати як тези доповіді. Він може містити зображення слайдів і додаткову інформацію, запропоновану доповідачем.
Рис. 11.2
Образец заметок дає змогу внести зміни в зразки заміток. Ефекти. За допомогою програми PowerPoint можна задавати для об'єктів слайда різноманітні спеціальні ефекти: анімаційні — для тексту і графічних об'єктів; звукові — окремо для тексту і графічних об'єктів; & анімаційні і звукові ефекти появи слайда. Крім того, можна встановлювати звуковий супровід до всіх частин слайдів презентації.
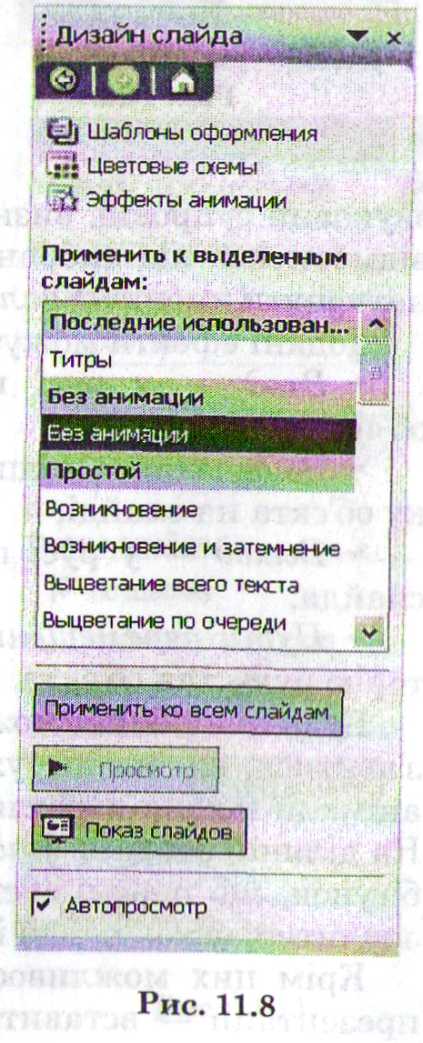
Схемы анимации дають можливість наблизити показ слайдів до демонстрації фільму. Анімація додає презентації динамічності. Можна задавати анімацію як рядка тексту, малюнка, об'єкта WordArt, автофігур, використовувати візуальні ефекти, наприклад «вплетание» частин тексту, малюнків тощо. Анімація створюється для будь-якої кількості об'єктів слайда.
Щоб настроїти анімацію, слід скористатися командою Формат/Дизайн слайда. На ділянці Дизайн слайда клацнути посилання Эффекты анимации, а потім вибрати у списку потрібний варіант (рис. 11.3). Для зручності вибору у вікні Дизайн слайда ефекти анімації поділяють на такі групи:
Последние использованные — відображають ефекти анімації, що недавно використовувались;
Простой — не складні анімаційні ефекти (Возникновение, Появление та ін.);
Средний — анімаційні ефекти середньої складності (Изысканный, Центрифуга, Проявление, Сжатие, Подъём та ін.);
Сложный — охоплює складні анімаційні ефекти (Титры, Движение по элипсу, Нейрон, Колесо, Плавающий та ін.).
Після встановлення анімаційних ефектів їх слід переглянути, щоб перевірити, чи підходять вони до задуму презентації.
Рис 11.3
