
- •Введение
- •1 Математическое моделирование
- •1.1 Решение оптимизационных задач
- •2 Основы Работы с Excel
- •2.1 Документы Excel: книги, содержащие листы
- •2.2 Базы данных Excel: списки
- •2.3 Диаграмма – наглядно и эффектно
- •2.4 Функции и графики – легко и просто
- •3 Методика выполнения работ в пакете excel
- •3.1 Общий подход к построению уравнения регрессии на примере линейной модели
- •3.2 Расчет теоретических значений по модели. Проверка модели на адекватность
- •4 Варианты заданий для лабораторных работ
- •4.1 Часть I
- •4.2 Часть II
- •Контрольные вопросы и задания
- •Приложение
- •Общие приемы использования клавиатуры
- •Библиографический список
2.4 Функции и графики – легко и просто
Excel располагает огромным количеством встроенных функций. Мы не будем перечислять даже категории этих функций: если всерьез ими пользоваться, стоит всерьез к ним и обратиться. Рамки же нашей книги позволяют лишь намекнуть, насколько легко и просто решать в Excel довольно сложные задачи. Построим график астроиды, создав сначала таблицу значений с помощью функций.
Астроида
– это кривая, задаваемая уравнением
x2/3
+
у2/3
=
а2/3.
Положим а = 1 и воспользуемся
параметрическим представлением x
= cos3t,
y
= sin3t
для построения кривой на
отрезке t![]() [-π;
π].
Зададим t
на левой границе приближением -3, 2, введя
его в
ячейку А1. Введя в ячейку А1 значение
-3,1, мы зададим шаг автозаполнения 0,1.
[-π;
π].
Зададим t
на левой границе приближением -3, 2, введя
его в
ячейку А1. Введя в ячейку А1 значение
-3,1, мы зададим шаг автозаполнения 0,1.
ВНИМАНИЕ
Excel иногда ошибается при автозаполнении длинной последовательности ячеек в числовом формате Общий, поэтому стоит присвоить начальным ячейкам формат Числовой, ограничив число десятичных знаков точностью шага. В ячейках со значениями число десятичных знаков тоже стоит выбрать в пределах реальной потребности.
Присвоим ячейкам А1, В1 и С1 формат Числовой с одним десятичным знаком в первой и двумя в остальных: при последующем протаскивании маркера заполнения Excel скопирует формат. Щелкнем на ячейке В1 и введем = cos(a1)^3, завершив ввод нажатием клавиши Tab. В ячейку С1 введем = sin(a1 )^3.
ВНИМАНИЕ
Регистр адресов ячеек и имен функций при правильном вводе не важен. Excel самостоятельно исправит его на верхний. A вoт про скобки, в которые должен быть заключен аргумент, забывать не стоит. Даже такая функция, как ПИ(), вычисляющая значение отношения ДЛИНЫ дуги к диаметру окружности, претендует на (пустые) скобки.
Выделим (например, протаскиванием мыши) ячейки В1 и С1 и протащим маркер заполнения на строку вниз – формулы и форматы скопированы. Выделим (например, щелчком на угловой ячейке, а затем на противоположной ей по диагонали с удержанием клавиши Shift) диапазон А1:С2 и протащим маркер заполнения вниз до появления всплывающей подсказки со значением 3,2–формулы и форматы скопированы, и столбцы значений х и у заполнены.
Выделим диапазон В1:С1 и дважды щелкнем на нижней границе рамки выделения, удерживая клавишу Shift – неплохой способ выделения диапазона.
СОВЕТ
Щелчками на границах рамки выделенного диапазона можно перемещать активную ячейку по границам блока ячеек.
Выберем команду (просто для разнообразия) Вставка > Диаграмма и в уже знакомом диалоговом окне Мастера диаграмм (см. рисунок 2.13) выберем тип диаграммы. Казалось бы, здесь все ясно: График. Увы, график в Excel предполагает равномерное (с постоянным шагом) изменение аргумента. В нашем случае это не так, но выход есть: выберем тип Точечная. Вроде, неплохо получилось (рисунок 2.18).
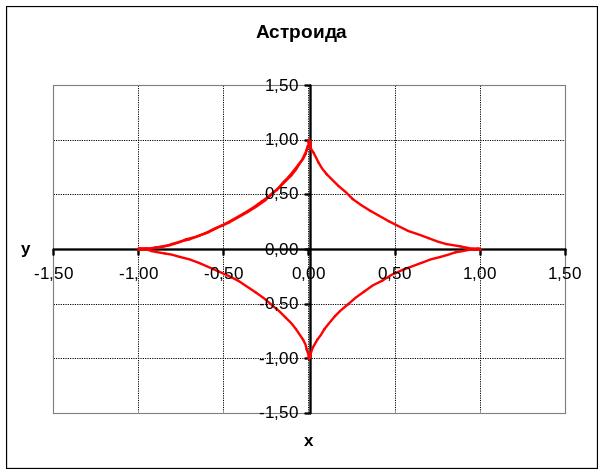
Рисунок 2.18 - Астроида
Вообще же, путь к функциям лежит через щелчок на кнопке Вставка функции панели инструментов Стандартная, команду Вставка > Функция – и через общий способ обращения к функциям: щелчок на кнопке Изменить формулу («знак равенства» слева от строки формул).

Рисунок 2.19 - Выбор функции
В последнем случае обращение к диалоговому окну Мастера функций (рисунок 2.19) произойдет не сразу, а только в том случае, если вам не хватит функций из раскрывающегося списка недавно использовавшихся функций, появляющегося в поле имени после щелчка на кнопке Изменить формулу. Именно списки Категория и Функция этого диалогового окна помогут выбрать нужную функцию среди богатств Excel. Ну, а про операторы ^ (возведения в степень), * (умножения) и другие вполне доступно рассказано в Справочной системе. Не забывайте только о порядке выполнения операций (символы которых и называются в Excel операторами)!
