
- •Цит транс
- •Руководство пользователя
- •Назначение Информационно-Справочной системы. Общее описание интерфейса
- •А) Дерево справок
- •Дерево справок
- •Настройка количества экземпляров.
- •Выбор интервала между строками.
- •1. Закладка «Опорный центр»
- •2. Закладка «Парки»
- •3. Закладка «Пути»
- •4. Закладка «Места подачи»
- •5. Закладка «Поезда»
- •6. Закладка «Вагоны»
- •7. Закладка «Контейнеры»
- •8. Закладка «Прогноз»
- •9. Закладка «Клиент»
- •10.Закладка «Статистика»
- •11. Закладка «Архив»
- •12. Закладка «Отчетность»
- •13. Закладка «Поездообразование»
- •14. Закладка «Отправки»
- •15. Закладка «Схема района»
- •15.1 Станции
- •15.2 Поезда
- •«Общие сведения (1042)»
- •«Виды нлп»
- •16. Закладка «Иностранные вагоны»
- •17. Закладка «Пограничные переходы»
- •18. Редактор справок
- •18.1. Ввод заголовка справки.
- •18.2. Ввод параметров запроса.
- •18.3. Выбор полей и их размещение в таблице или шапке справки.
- •18.4. Составление горизонтального и/или вертикального разложения;
- •18.5. Сохранение созданного документа
- •18.6. Просмотр и вывод на печать
- •19. Закладка «Текстовые справки».
- •20. Закладка «web справки».
- •21. Форма «На станции»
- •22. Закладка «Карта»
14. Закладка «Отправки»
(рис. 14.1) содержит информацию о грузовых отправках, как по прибытию (погрузка в адрес станций опорного центра), так и по отправлению (погрузка на станциях опорного центра). Информационные данные, выдаваемые ею, могут быть представлены в экранном и текстовом (справка об отправке) форматах. При помощи ключевых полей сведения об отправках могут быть запрошены по различным уточняющим критериям, позволяющим задавать территорию поиска (станция, путь и т.п.), характеризующие объект данные (наименование, код груза, грузополучатель и т.п.), временные диапазоны (отправки за день, за месяц и т.п.).
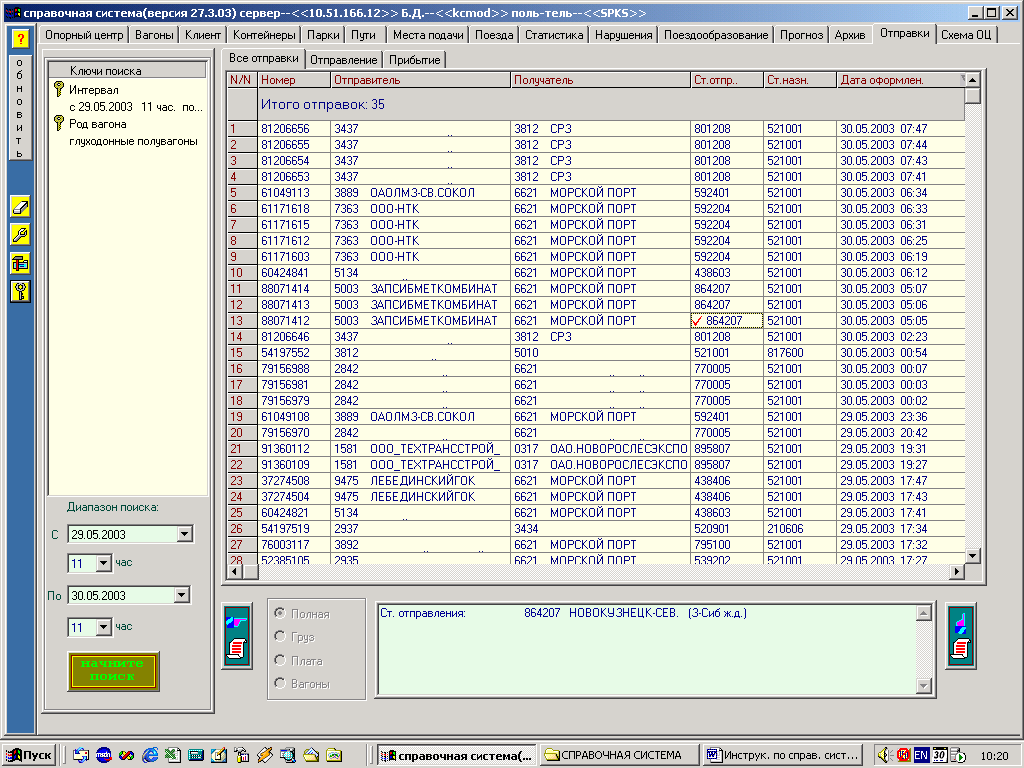
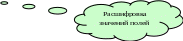
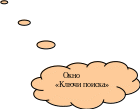
Рисунок 14.1 Закладка «Отправки» с подзакладкой «Все отправки»
При помощи кнопки «Ключи» введите комбинации параметров, уточняющих поиск (ключевые параметры). Все введенные Вами ключевые данные высветятся в окне «Ключи поиска», которое является общим для всех подзакладок и при переходе с одной на другую сохраняет введенные Вами параметры. Для удаления ключевого параметра (одного или всех)
встать мышкой на это удаляемое значение (если хотите удалить все, то на любое) и один раз нажать на правую кнопку мыши;
в появившемся окне выбрать нужную команду: удалить (выделенное значение) или очистить ключи (все).
Помимо этого, для удаления всех ключевых данных можно воспользоваться кнопкой «очистить ключи».
Укажите «диапазон поиска» путем проставления даты и времени в соответствующие поля. Чем меньше диапазон, тем быстрее будет произведен поиск.
После ввода ключевых параметров откройте интересующую Вас подзакладок.
Соответствующая Вашему запросу информация об отправках выдается в табличной форме и содержит сведения об отправителе, получателе, станциях отправления и назначения номере и дате оформления документа.
Рисунок 14.2. Справка об отправке.
Д
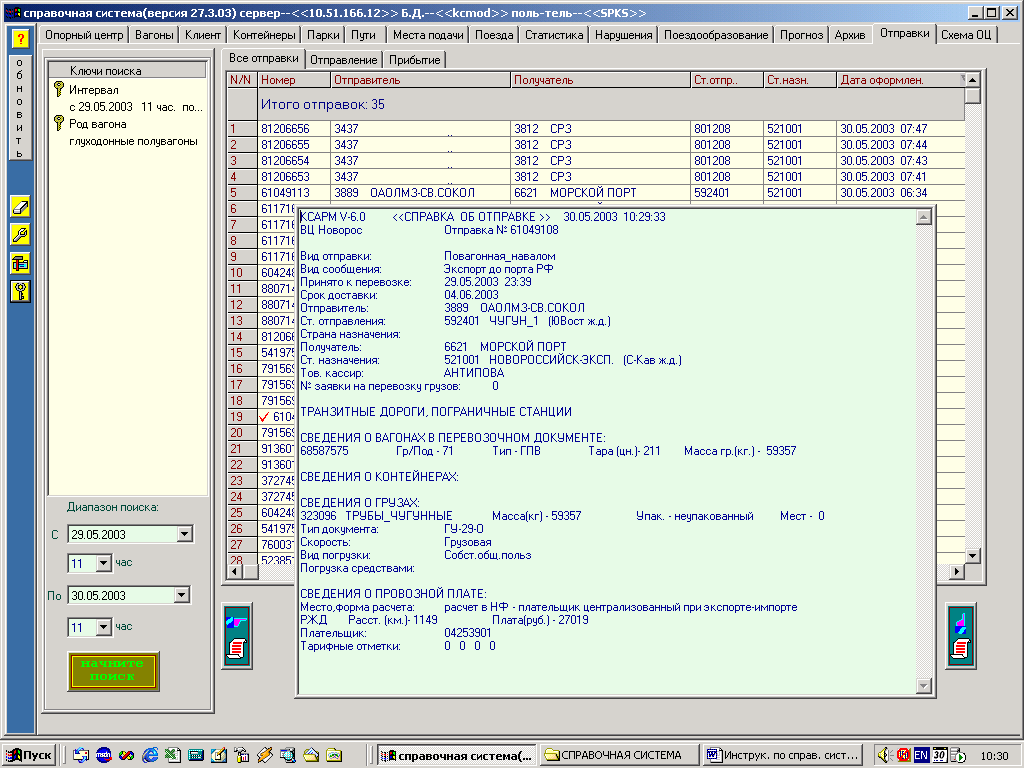 ля
получения справки
об отправке (рис.
14.2),
нажмите один раз мышью на ее номер. В
окне справок появится соответствующая
информация («окно справок» расположено
ниже окна с подзакладками). В левой части
окна размещены переключатели, при помощи
которых можно регулировать объем
содержащейся в справке информации:
«груз»
- информация о коде и массе груза, погрузке
(вид и средства), скорости доставки;
«плата»
- сведения о плательщике, уплаченной
сумме, месте и форме расчета; «вагоны»
- общие сведения о вагоне;
«полная»
включает информационные данные
перечисленных выше справок и общие
сведения об отправке. Просмотреть
содержимое справки можно при помощи
стрелочек, размещенных с правой стороны
«окна справок». Щелчок мышью внутри
окна увеличивает его для более удобного
просмотра. При выведении курсора из
поля окно принимает первоначальный
вид. Вывести на печать справки можно
при помощи кнопки «печать», с направленным
окно справок указателем.
ля
получения справки
об отправке (рис.
14.2),
нажмите один раз мышью на ее номер. В
окне справок появится соответствующая
информация («окно справок» расположено
ниже окна с подзакладками). В левой части
окна размещены переключатели, при помощи
которых можно регулировать объем
содержащейся в справке информации:
«груз»
- информация о коде и массе груза, погрузке
(вид и средства), скорости доставки;
«плата»
- сведения о плательщике, уплаченной
сумме, месте и форме расчета; «вагоны»
- общие сведения о вагоне;
«полная»
включает информационные данные
перечисленных выше справок и общие
сведения об отправке. Просмотреть
содержимое справки можно при помощи
стрелочек, размещенных с правой стороны
«окна справок». Щелчок мышью внутри
окна увеличивает его для более удобного
просмотра. При выведении курсора из
поля окно принимает первоначальный
вид. Вывести на печать справки можно
при помощи кнопки «печать», с направленным
окно справок указателем.
Одно нажатие мышью на любое поле таблицы (кроме номера отправки) покажет в окне справок расшифровку соответствующего показателя.
15. Закладка «Схема района»
(рис.15.1) содержит информацию о наличии поездов (вагонов) на станциях опорного центра и подходе к ним. Расположенные в верхней части экрана кнопки позволяют запрашивать поезда и вагоны по характеризующим их признакам (брошенные, транзитные, в пути, охраняемые, арендованные и т.п.), производить поиск по номеру вагона, выводить на экран «итоговое окно», содержащее соответствующие запросу количественные информационные данные.
Сведения о вагонах демонстрируются в виде разложений по роду подвижного состава, грузу, получателю, арендатору или местам подачи.
Детализированную информацию по объектам (опорный центр, станция, поезд) в схеме ОЦ можно получить при помощи функциональных меню, которые вызываются одним нажатием правой кнопкой мыши на интересующую Вас станцию или номер поезда.
При помощи функциональных меню поезда можно просматривать на экране и выводить на печать различные документы и справки (НЛП, размеченный НЛП, история поезда). Рисунок 15.1. Схема района. Наличие поездов на территории района в пути
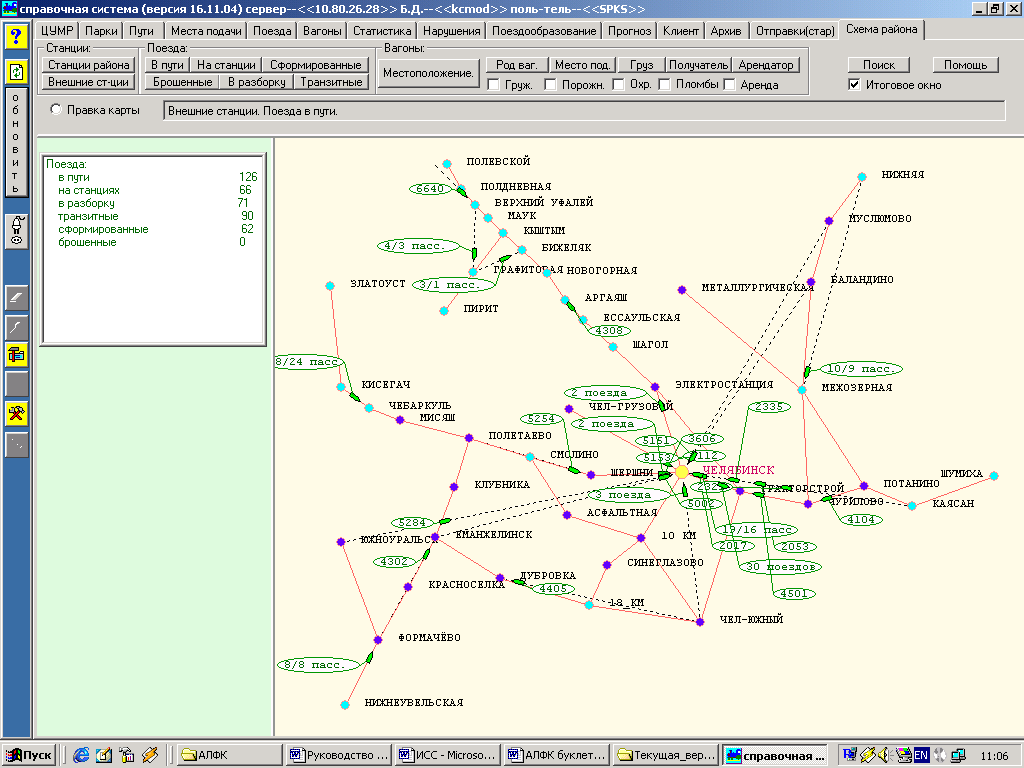


Поле «Станции», расположенное в меню схемы, регулирует охват просматриваемой на схеме территории:
![]() Кнопка
«Станции района»
- показывает все станции опорного центра;
Кнопка
«Станции района»
- показывает все станции опорного центра;
![]() Кнопка
«Внешние»
- выводит на экран не только все станции
опорного центра, но и внешние по отношению
к этому опорному центру станции.
Кнопка
«Внешние»
- выводит на экран не только все станции
опорного центра, но и внешние по отношению
к этому опорному центру станции.
Поле «Поезда» (рис.15.1) позволяет запрашивать поезда по конкретным признакам:
Кнопка
«В пути»
показывает
наличие всех поездов в пути на
установленной вами в поле «Станции»
территории.
Кнопка
«Сформированные»
показывает наличие на станциях и в
подходе поездов сформированных на
территории
этого
опорного
центра;
Кнопка
«брошенные»
показывает наличие брошенных поездов
на территории опорного центра
![]()
Кнопка
«На станции»
выводит на экран все находящиеся на
станциях этого опорного центра поезда;
Кнопка
«Транзитные»
выводит на экран информацию о наличии
транзитных для станций опорного центра
поездов
Кнопка
«В разборку»
содержит
информацию о наличии всех поездов в
расформирование на территории опорного
центра;
При выборе одного из указанных выше признаков на экране демонстрируются соответствующие запросу поезда относительно ВСЕХ станций, представленных на схеме.
Поле «Вагоны» (рис.15.2) представляет собой совокупность кнопок характеризующих признаки вагонов (охраняемые, опломбированные, арендованные и т.п.) их местоположение (в пути, на станции, на местах подачи и т.п.) и виды демонстрируемых на экране разложений (по роду ПС, грузополучателю, арендатору).
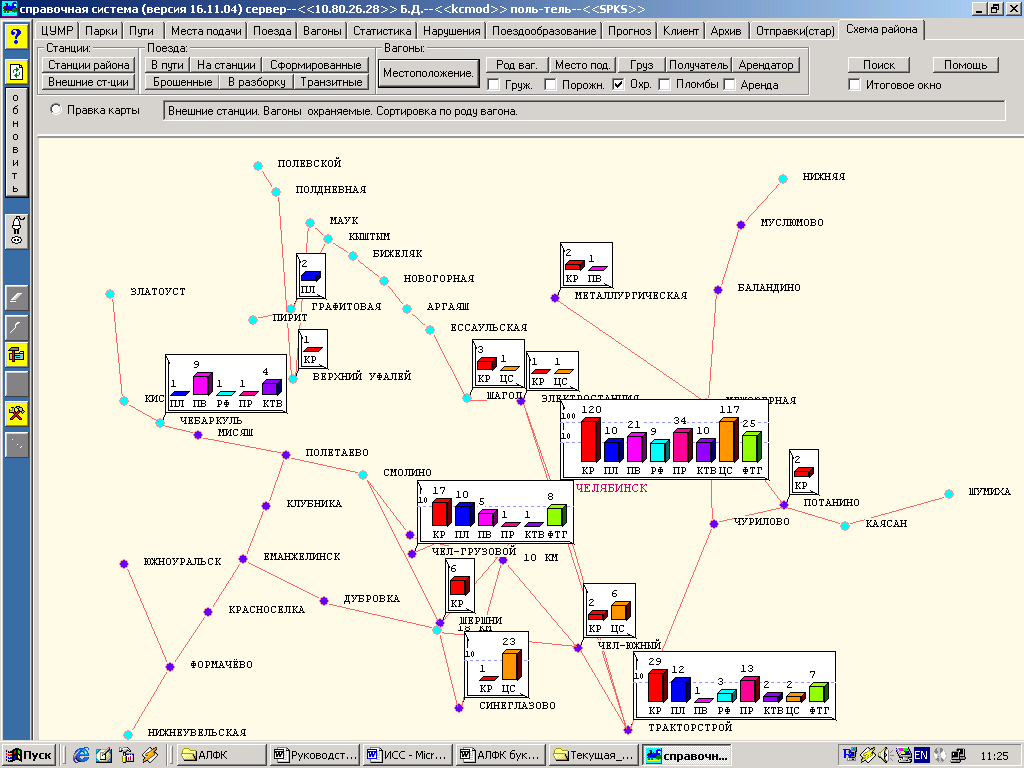
Рисунок 15.2. Схема района. Наличие охраняемых вагонов на станциях района в виде разложений по роду подвижного состава.
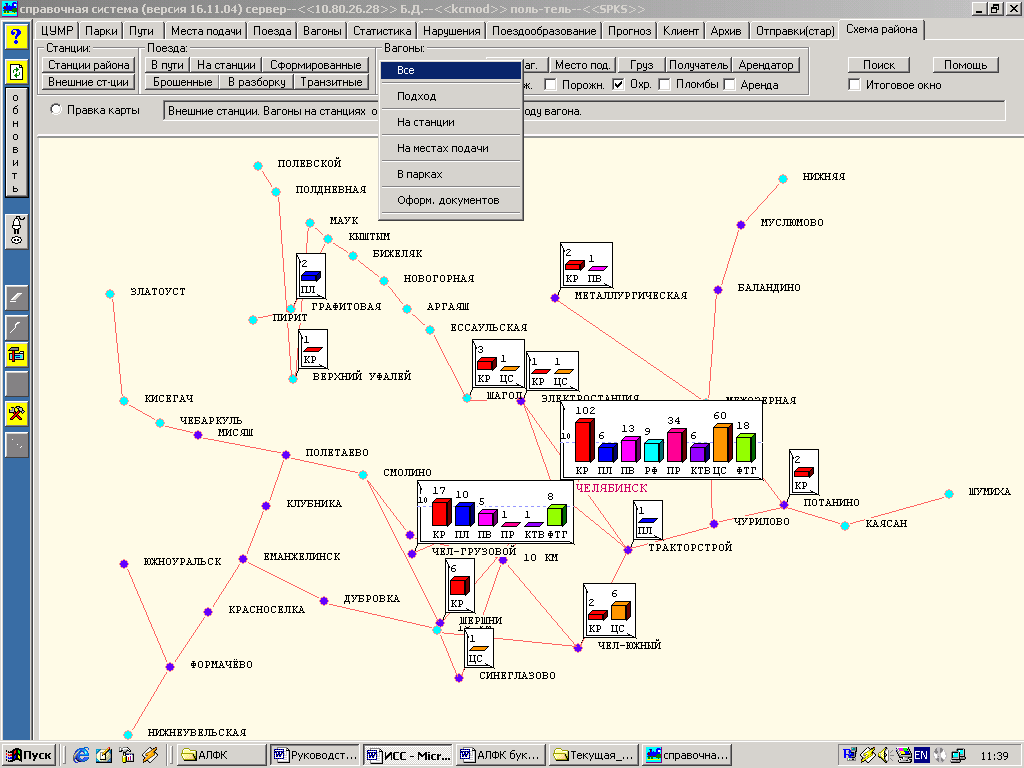
Кнопка «Местоположение» выводит на экран функциональное меню с типами местоположений вагонов (рис.15.3).
В
Рисунок 15.3
Ряд переключателей содержит характеризующие вагоны признаки: груженый, порожний, охраняемый, опломбированный, арендованный. Выбор одного (нескольких) параметров осуществляется одним нажатием левой кнопкой мыши на квадратик с интересующим наименованием.
Кнопки выбора разложений позволяют изменять вид демонстрируемого на экране разложения:
По роду подвижного состава;
Местам подачи
Коду груза;
Грузополучателю;
Арендатору.
![]()
Кнопка «поиск» позволят определять местоположение вагонов на территории района по его номеру.
Строка состояния (рис.15.1) характеризует текущее состояние карты, заданное Вами при помощи вышеописанных кнопок.
К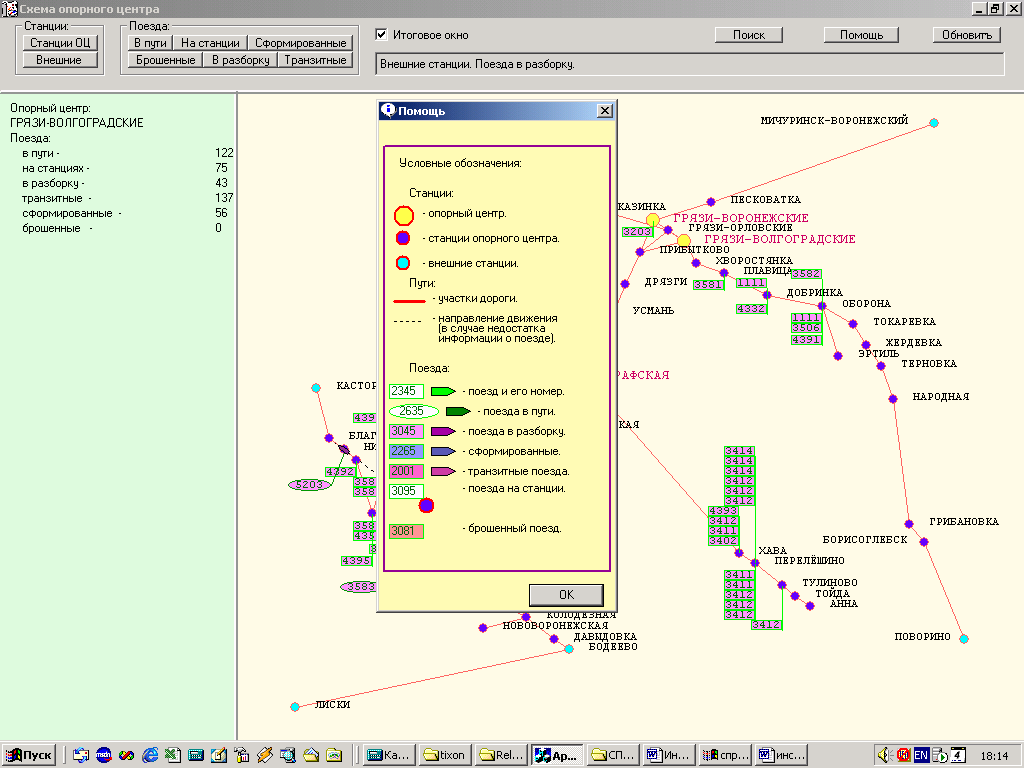
![]() нопка
«обновить»
служит для перерасчета (обновления)
выведенной экран на информации. Она
нужна в тех случаях, когда выведенная
по Вашему запросу информация находится
на экране длительное время и по причине
динамики перевозочного процесса не
отражает текущее положение дел.
нопка
«обновить»
служит для перерасчета (обновления)
выведенной экран на информации. Она
нужна в тех случаях, когда выведенная
по Вашему запросу информация находится
на экране длительное время и по причине
динамики перевозочного процесса не
отражает текущее положение дел.
П одсказка (рис.15.4) по обозначениям в схеме вызывается кнопкой «помощь» и закрывается одним нажатием левой кнопкой мыши на, расположенный в правом верхнем углу окна «Помощь»
Рисунок 15.4.
Помощь.
Итоговое окно содержит количественную информацию о наличии поездов на станциях (одной или всех) опорного центра и в подходе к ним. Сведения итогового окна отражают текущее состояние схемы.
Одно нажатие левой кнопкой мыши на любое количественное значение в итоговом окне продемонстрирует на схеме входящие в это значение поезда, и наоборот, при изменении состояния схемы (при помощи кнопок меню схемы или функционального меню «Станции») пересчитываются данные итогового окна.
Д
Рисунок 15.3.
Итоговое окно с количественной
информацией в целом по опорному центру.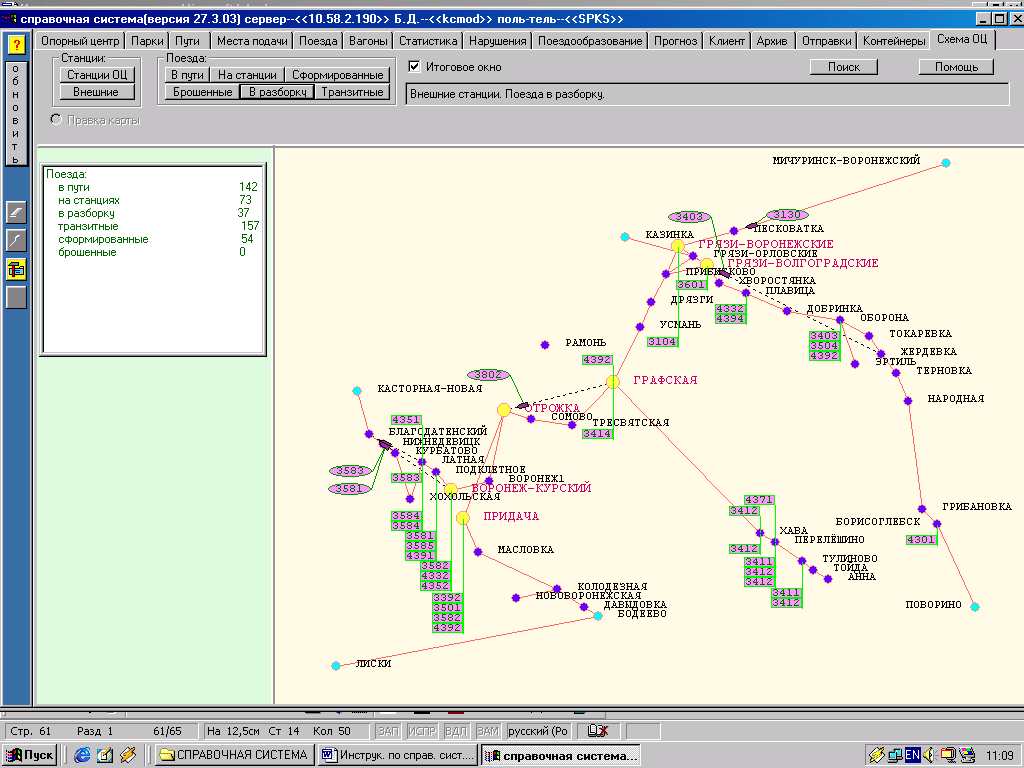
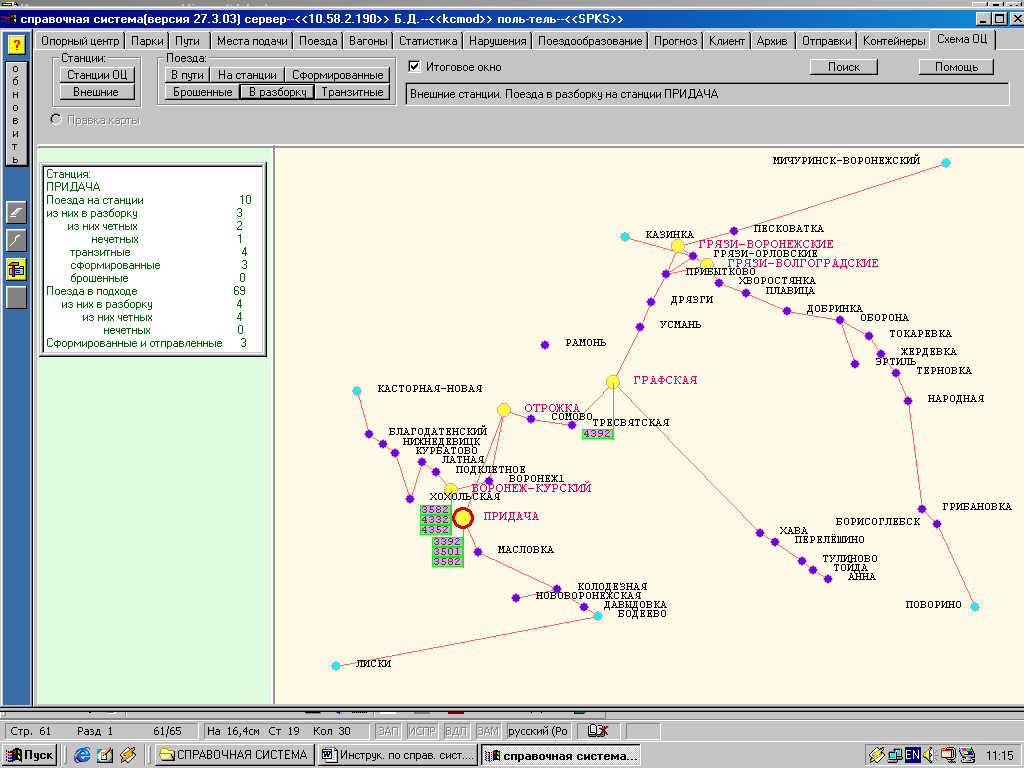
П
Рисунок 15.4.
Итоговое окно с количественной
информацией по станции.
Одно нажатие левой кнопкой мыши на наименование станции в итоговом окне выведет на экран перечень всех станций опорного центра позволяющий изменить объект слежения. Станция выбирается одним нажатием левой кнопкой мыши.
