
- •3. Основание модели – первый шаг трехмерного моделирования
- •3.1. Общий порядок трехмерного моделирования
- •3.2. Операция выдавливания
- •3.2.1. Требования к эскизу операции выдавливания
- •3.2.2. Упражнение № 4: «Модель параллелепипеда»
- •3.2.3. Упражнение № 5: «Модель цилиндра»
- •3.4. Параметризация эскиза
- •3.5. Операция вращения
- •3.5.1. Требования к эскизу операции вращения
- •3.5.2. Упражнение № 9: «Модель вала»
- •3.5.3. Упражнение № 10: «Модель фланца»
- •3.6. Кинематическая операция. Упражнение № 11: «модель змеевика»
- •3.7. Вспомогательные плоскости и пространственные кривые. Упражнение № 12: «модель пружины»
- •3.8. Операция по сечениям. Упражнение № 13 «модель молотка»
П осле
задания всех параметров элемента
вращения нажмите кнопку Создать
объект.
Созданный элемент вращения появляется
в окне документа, а соответствующая
ему пиктограмма – в Дереве построения
(рис. 3.21).
осле
задания всех параметров элемента
вращения нажмите кнопку Создать
объект.
Созданный элемент вращения появляется
в окне документа, а соответствующая
ему пиктограмма – в Дереве построения
(рис. 3.21).
3.5.3. Упражнение № 10: «Модель фланца»
С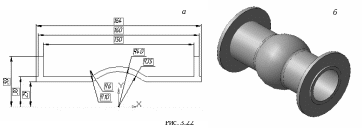 оздайте
эскиз, показанный на рис. 3.22, а.
Здесь надо воспользоваться навыками,
полученными при двухмерном черчении.
Активно используйте вспомогательные
прямые. Затем при помощи Операции
вращения
создайте трехмерную модель фланца
(рис. 3.22, б).
оздайте
эскиз, показанный на рис. 3.22, а.
Здесь надо воспользоваться навыками,
полученными при двухмерном черчении.
Активно используйте вспомогательные
прямые. Затем при помощи Операции
вращения
создайте трехмерную модель фланца
(рис. 3.22, б).
3.6. Кинематическая операция. Упражнение № 11: «модель змеевика»
Кинематическая операция позволяет создать основание модели, форма которой образуется за счет перемещения плоской фигуры вдоль направляющей. Здесь используются как минимум два эскиза: в одном из них изображено сечение кинематического элемента, в остальных – траектория движения сечения. Эскиз плоской фигуры называют эскизом-сечением, эскиз направляющей – эскизом-траекторией.
Помимо общих требований к эскизу-сечению предъявляются следующие дополнительные требования:
В эскизе-сечении может быть только один контур.
Контур может быть разомкнутым или замкнутым (если контур сечения не замкнут, то может быть построен только тонкостенный элемент).
Для эскиза-траектории также существуют дополнительные требования:
Эскиз-траектория может состоять из одного или нескольких эскизов. В качестве траектории может использоваться любая пространственная или плоская кривая, например, ребро, спираль, сплайн.
Контур может быть разомкнутым или замкнутым.
Если контур разомкнут, его начало должно лежать в плоскости эскиза-сечения.
Если контур замкнут, он должен пересекать плоскость эскиза-сечения.
Контуры, состоящие из нескольких эскизов, должны соединяться друг с другом последовательно (начальная точка одного совпадает с конечной точкой другого).
Изучим методы построения моделей при помощи кинематической операции на примере Упражнения № 11, заключающегося в построении 3D-модели змеевика. Выполним следующие шаги.
Создайте документ типа Деталь и сохраните, например, как <Змеевик>.
В Дереве построения выделите фронтальную Плоскость XY.
Установите ориентацию Нормально к….
На Панели текущего состояния выберите команду Эскиз.
Вычертите эскиз траектории движения змеевика в соответствии с рис. 3.23. Выйдете из режима создания и редактирования эскиза нажатием на кнопку Эскиз (в Дереве построения появится строка «Эскиз:1»).
В Дереве построения выделите горизонтальную Плоскость XZ.
Установите ориентацию Нормально к….
С
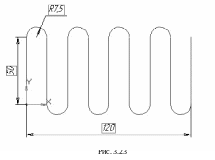 нова
выберите команду Эскиз
и вычертите эскиз сечения змеевика:
окружность диаметром 10
мм с центром в начале координат (рис.
3.24). Закройте эскиз (в Дереве построения
появится строка «Эскиз:2»).
нова
выберите команду Эскиз
и вычертите эскиз сечения змеевика:
окружность диаметром 10
мм с центром в начале координат (рис.
3.24). Закройте эскиз (в Дереве построения
появится строка «Эскиз:2»).
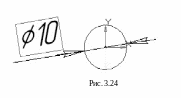
Напоминаем, что начало эскиза траектории движения (в нашем случае Эскиза:1) должно лежать в плоскости эскиза-сечения (Эскиза:2).
Установите ориентацию Изометрия XYZ.
Нажмите на кнопку Кинематическая операция на Панели управления.
Команда Кинематическая операция доступна, если в модели еще нет основания детали, но есть не менее двух эскизов: в одном из них изображено сечение кинематического элемента, в другом (или остальных) – траектория движения сечения. Выделение эскизов перед вызовом команды необязательно. Если эскиз выделен, то при вызове команды Кинематическая операция, он воспринимается как эскиз-сечение.
В нижней части окна появится Панель свойств (рис. 3.25). Если Эскиз:2 был выделен перед вызовом команды, то он автоматически буден занесен в поле Сечение вкладки Параметры. В противном случае, на запрос системы <Укажите эскиз для образующего сечения> выделите нужный эскиз (в нашем случае Эскиз:2) в Дереве построения или щелкните указателем мыши непосредственно на сам эскиз в рабочем окне.
Затем на запрос <Задайте траекторию …> укажите нужный объект в Дереве построения (в нашем случае Эскиз:1). Указать на эскиз-траекторию можно также и непосредственно в Окне документа. После этого в окне Траектория появится не название эскиза (поскольку эскизов может быть несколько), а количество линий, из которых сложена эта траектория по типу Ребра 17.
Все значения параметров немедленно отображаются на экране в виде фантома модели.

В окне Движение сечения щелкните на кнопке Ортогонально траектории.
В этом окне находятся три кнопки по определению варианта перемещения эскиза-сечения (их функциональное назначение очевидно из названий, которые подсказывает ярлычок, когда Вы наводите на них курсором):
Сохранять угол наклона,
Параллельно самому себе,
Ортогонально траектории.
Р
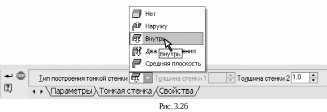 аскройте
вкладку Тонкая
стенка и из
списка Тип
построения тонкой стенки
выберите команду Внутрь
(рис. 3.26). На этой же вкладке в окне
Толщина
стенки 2
установите 1.0
мм.
аскройте
вкладку Тонкая
стенка и из
списка Тип
построения тонкой стенки
выберите команду Внутрь
(рис. 3.26). На этой же вкладке в окне
Толщина
стенки 2
установите 1.0
мм.
Если контур в эскизе сечения не замкнут, то в списке Тип построения тонкой стенки опция Нет недоступна, так как в этом случае может быть построен только тонкостенный элемент.
После задания всех параметров нажмите кнопку Создать объект. Созданный кинематический элемент появится в окне документа, а соответствующая ему пиктограмма – в Дереве построения (рис. 3.27).
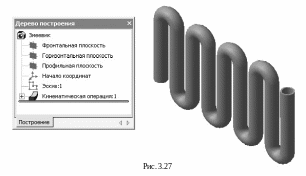
3.7. Вспомогательные плоскости и пространственные кривые. Упражнение № 12: «модель пружины»
Часто эскизы требуется размещать не в основных плоскостях проекций, а в некоторых вспомогательных плоскостях, занимающих определенное положение по отношению к имеющимся плоскостям проекций или каким-либо конструктивным элементам модели.
Инструментальная панель вспомогательных построений открывается нажатием на кнопку Вспомогательная геометрия на Панели переключения (рис. 3.28).
На инструментальной панели находятся три кнопки:
панель расширенных команд построения вспомогательных осей;
панель расширенных команд построения вспомогательных плоскостей;
кнопка линия разъема для разбиения грани детали на несколько граней.

При помощи панели расширенных Команд построения вспомогательных плоскостей можно задавать вспомогательные плоскости следующих видов:
смещенная плоскость,
плоскость через три вершины,
плоскость под углом к другой плоскости,
плоскость через ребро и вершину,
плоскость через вершину параллельно другой плоскости,
плоскость через вершину перпендикулярно ребру,
нормальная плоскость,
касательная плоскость,
плоскость через ребро параллельно/перпендикулярно другому ребру,
плоскость через ребро параллельно/перпендикулярно грани.
Созданные при помощи этих команд плоскости отображаются в окне детали в виде прямоугольников, а в Дереве построений – в виде специальной пиктограммы. Если перед вызовом команды были выделены какие-либо объекты (например, плоскость или грань), то они будут восприняты в качестве опорных при создании новой плоскости.
Рассмотрим, как и для чего задаются вспомогательные плоскости, на примере выполнения Упражнения № 12: «Модель пружины». На этом же примере изучим правила построения различных пространственных кривых, которые используются для создания трехмерных моделей. В системе КОМПАС-3D возможно построение пространственных кривых следующих типов:
цилиндрическая спираль,
коническая спираль,
ломанная,
сплайн.
Чтобы вызвать эти команды надо нажать на кнопку Пространственные кривые на Панели переключения (рис. 3.29).
Создайте документ типа Деталь и сохраните его, например, как <Пружина>. Пружина строится при помощи операции кинематический элемент, направляющей которой является цилиндрическая спираль. В идеале направляющая пружины сжатия должна состоять из трех состыкованных спиралей – основной части и двух поджатых с каждой стороны витков.

Установите ориентацию Изометрия XYZ.
В Дереве построения выделите профильную Плоскость ZY.
Выберите команду Спираль цилиндрическая на Инструментальной панели, раскрыв ее кнопкой Пространственные кривые на Панели переключения. Ось спирали будет перпендикулярна профильной Плоскости ZY и по умолчанию проходить через начало системы координат этой плоскости. Точкой привязки спирали считается точка пересечения оси и опорной плоскости.
После вызова команды на экране появится Панель свойств, на которой нужно выбрать способ построения спирали и ввести ее геометрические характеристики (рис. 3.30).

Во вкладке Построение установите следующие параметры спирали:
способ построения – По числу витков и шагу n,t (установлен по умолчанию);
Число витков – 5;
Шаг – 5 мм.
Убедитесь, что переключатель направления построения включен на Прямом направлении, а переключатель направления навивки – на Правом направлении.
Во вкладке Диаметр проконтролируйте, чтобы переключатель способа задания диаметра стоял на положении По размеру и установите в поле Диаметр 1 – 20 мм.
Фантом цилиндрической спирали с заданными параметрами отображается в окне документа. После задания всех параметров нажмите кнопку Создать (рис. 3.31, а). В Дереве построения появится строка Спираль цилиндрическая:1.
Вычертите первый поджатый виток. В Дереве построения выделите профильную Плоскость ZY. Выберите команду Спираль цилиндрическая. На Панели свойств во вкладке Построение убедитесь, что выбран способ построения По числу витков и шагу n,t, и установите следующие параметры спирали:
Число витков – 1;
Шаг – 2 мм.

Переключатель направления построения включите на Обратное направление, а переключатель направления навивки – по-прежнему на Правом направлении.
Во вкладке Диаметр проконтролируйте, чтобы переключатель способа задания диаметра стоял на положении По размеру и установите в поле Диаметр 1 – 20 мм.
После задания всех параметров спирали нажмите кнопку Создать диалога для ее построения (рис. 3.31, б). В Дереве построения появится строка Спираль цилиндрическая:2.
Относительно профильной Плоскости ZY создайте Смещенную плоскость:1 (Вообще говоря, в качестве опорной плоскости при создании Смещенной плоскости может быть выбрана не только одна из стандартных плоскостей проекций, но также другие смещенные плоскости, уже имеющиеся на чертеже, а также грани модели). Выделите в Дереве построения Плоскость ZY. На Панели переключения раскройте Инструментальную панель Вспомогательная геометрия и щелкните на команде Смещенная плоскость (рис. 3.32).
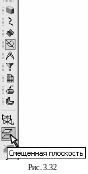
На появившейся Панели свойств во вкладке Параметры (рис. 3.33) задайте в окне Расстояние 25 мм, и убедитесь, что переключатель Направление смещения включен на Прямом направлении. Плоскость с заданными параметрами отображается на экране в виде фантома. Нажмите на кнопку Создать объект. В Дереве построений появится новый элемент Смещенная плоскость:1, а в окне документа – изображение новой плоскости в виде прямоугольника.
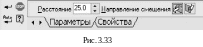
Проследите, что бы Смещенная плоскость:1 была выделена, и вызовите снова команду Спираль цилиндрическая на Инструментальной панели. На Панели свойств во вкладке Построение установите следующие параметры спирали (способ построения По числу витков и шагу n,t,):
Число витков – 1;
Шаг – 2 мм.
Переключатель направления построения включите на Прямое направление, а переключатель направления навивки – на Правое направление.
Во вкладке Диаметр проконтролируйте, чтобы переключатель способа задания диаметра стоял на положении По размеру и установите в поле Диаметр 1 – 20 мм.
После задания всех параметров спирали нажмите кнопку Создать (рис. 3.31, в). В Дереве построения появится строка Спираль цилиндрическая:3.
В
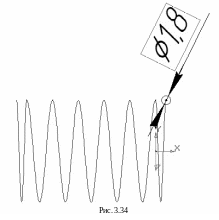 горизонтальной Плоскости
ZX
создайте эскиз окружности диаметром
2,2
мм как это показано на рис. 3.34.
горизонтальной Плоскости
ZX
создайте эскиз окружности диаметром
2,2
мм как это показано на рис. 3.34.
Выделите Плоскость ZX в Дереве построения и щелкните на команде Эскиз на Панели текущего состояния. Для того, чтобы центр окружности «привязался» к началу спирали целесообразно воспользоваться командой Спроецировать объект на Инструментальной панели Геометрия (рис. 3.35). Щелкните на кнопке Спроецировать объект и поймайте курсором конец спирали. Когда он будет подсвечен «крестиком со звездочкой» – условным изображением вершины, щелкните левой копкой мыши. Указанная вершина спроецируется в Плоскость ZX в виде вспомогательной точки.
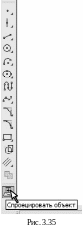
Теперь легко вычертить окружность диаметром 1,8 мм, привязав центр окружности к этой вспомогательной точке. Закройте эскиз, и в Дереве построения появится строка Эскиз:4 (переименуйте этот эскиз в Эскиз-сечение). Установите ориентацию Изометрия XYZ.
Проследите, чтобы последний эскиз был выделен в Дереве построения, и вызовите команду Кинематическая операция на Панели инструментов. В нижней части экрана появится Панель свойств, на которой в поле Сечение должен быть заявлен Эскиз-сечение.
На запрос системы <Задайте траекторию...> последовательно укажите в Дереве построения Спираль цилинддрическая:2, Спираль цилинддрическая:1, Спираль цилинддрическая:3. В поле Движение сечения щелкните на кнопку Ортогонально траектории. Во вкладке Тонкая стенка проследите, чтобы в окне Тип построения тонкой стенки было выбрано Нет. Нажмите на клавишу Создать, и на Панели Вид установите изображение модели в режиме Полутоновое – Полутоновое с каркасом.
Покажите шлифование на торцах пружины. Для этого создайте еще две Смещенные плоскости относительно Плоскости ZY на расстоянии 26 мм в Прямом направлении и на расстоянии 1 мм в Обратном направлении (рис. 3.36).
При помощи команды Сечение поверхностью на Инструментальной панели Редактирование детали выполните два сечения.
Нажмите на кнопку Сечение поверхностью, и в Дереве построения укажите на Смещенную плоскость:2. На Панели свойств в окне Направление сечения установите Обратное направление (стрелка, появившаяся на мониторе помогает правильно выбрать направление отсечения). Нажмите на кнопку Создать объект, и часть поджатого витка будет удалена.
Еще раз вызовите команду Сечение поверхностью и повторите построения, выбрав в качестве поверхности сечения Смещенную плоскость:3.
Сохраните готовую модель (рис. 3.37).


Рис. 3.37
3.8. Операция по сечениям. Упражнение № 13 «модель молотка»
С помощью Операции по сечениям можно создавать основание модели, контур которой образуется плавным переходом от одного сечения к другому. При необходимости следует указать направляющую, задающую направление построения.
Требования к эскизам-сечениям, используемым для операции по сечениям следующие:
Эскизы могут быть расположены в произвольно ориентированных плоскостях.
Эскиз начального и конечного сечения может содержать контур или точку.
Эскиз промежуточного сечения может содержать только контур.
Контур в эскизе может быть только один.
Контуры в эскизах должны быть или все замкнуты, или все разомкнуты.
Требования к эскизу-направляющей:
В эскизе может быть только один контур.
Контур может быть разомкнутым или замкнутым.
Контур должен пересекать плоскости всех эскизов.
Эскиз должен лежать в плоскости, не параллельной плоскостям эскизов-сечений.
При помощи операции по сечениям выполним Упражнение № 13 и построим модель молотка.
Создайте документ типа Деталь и сохраните ее, например, как <Молоток>.
Задайте Смещенную плоскость:1 на расстоянии 50 мм от профильной Плоскости ZY, направление смещения – прямое.
Задайте еще одну смещенную плоскость – Смещенную плоскость:2 на расстоянии 100 мм от профильной Плоскости ZY, направление смещения – также прямое.
В результате в окне модели будут созданы две смещенные плоскости, положение которых задано относительно профильной Плоскости ZY (рис. 3.38).


Создайте:
в Плоскости ZY эскиз окружности диаметром 40 мм с центром в начале координат (в Дереве построения появится строка Эскиз:1);
в Смещенной плоскости:1 эскиз квадрата со стороной 40 мм с центром на оси z (Эскиз:2);
в Смещенной плоскости:2 эскиз прямоугольника с шириной 40 мм и высотой 2 мм с центром на оси x (Эскиз:3).
В результате в режиме Изометрия XYZ будут видны контуры созданных эскизов (рис. 3.39).
Нажмите кнопку Операция по сечениям на Панели управления.
Команда Операция по сечениям доступна, если в модели еще нет основания детали, но есть не менее двух эскизов, в каждом из которых изображено сечение элемента. Выделение эскизов перед вызовом команды необязательно.
После вызова команды Операция по сечениям в нижней части экрана раскрывается вкладка Параметры Панели свойств. На запрос системы <Укажите эскиз> укажите в Дереве построения или непосредственно по графическим объектам в окне документа последовательно Эскиз:1, Эскиз:2, Эскиз:3 (рис. 3.40). Список сечений в порядке их указания появляется в справочном окне Список сечений. Все значения параметров отображаются на экране в виде фантома модели.
Проверяем, что во вкладке Параметры в окне Осевой линии объект не определен. Здесь может быть задана эскиз-направляющая – линия, определяющая общее направление построения элемента по сечениям.
По умолчанию должны быть активны кнопки Автоматической генерации пути и Не замыкать траекторию. Опция Автоматической генерации пути дает системе самой автоматически определить, какие точки сечений соединять (эту опцию можно отключить кнопкой Генерация траектории по указанным точкам, тогда эскизы будут соединены по точкам, ближайшим к точкам их указания). Если потребуется соединить сечения, которые были указаны первым и последним, активизируйте переключатель Замкнуть траекторию.
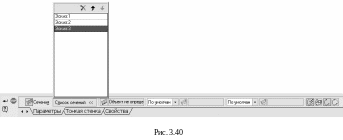
Проконтролируйте, чтобы во вкладке Тонкая стенка в окне Тип построения тонкой стенки была выбрана опция Нет.
Нажмите на кнопку Создать объект. Созданный по сечениям элемент появляется в окне документа, а соответствующая ему пиктограмма – в Дереве построения. Включите режим Полутоновый – Полутоновый с каркасом (рис. 3.41). Сохраните модель.
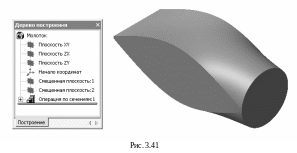
При помощи операции по сечениям могут быть созданы основания моделей самых замысловатых форм. Посмотрите на примеры, изображенные на рис. 3.42 и 3.43, и попробуйте самостоятельно построить подобные модели.
В качестве подсказки скажем, что для первой модели требуется создать три эскиза сечения, один – в профильной Плоскости ZY, и еще два – в смещенных относительно профильной Плоскости ZY плоскостях. Создайте в одной из них эскиз-сечение, скопируйте его в другие плоскости. Для пропорционального увеличения или уменьшения эскиза не забывайте пользоваться командой Масштабирование на инструментальной панели Редактирование (должен быть включен режим редактирования эскиза).
Для второй модели потребовалось ввести пять смещенных плоскостей относительно горизонтальной Плоскости ZX и вычертить шесть эскизов-сечений. Подбирая форму и размеры эскизов-сечений и варьируя расстояниями до смещенных плоскостей, можно создать модель типа кубка.
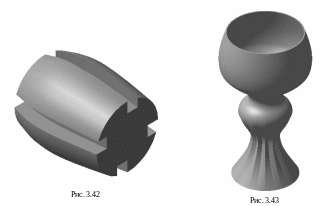
1 Названы по имени Джорджа Буля (1815-1864), английского математика, заложившего основы математической логики.
