
CAD. ADEM Руководство пользователя
.pdf
0 6 9 8 2 8 5 9 . 0 0 0 1 . 9 0 0 1 |
A D E M C A D |
22КАТАЛОГ ФРАГМЕНТОВ
Используя каталог фрагментов, Вы можете создавать библиотеки часто используемых элементов чертежа или фрагментов 3D моделей, например библиотеки стандартных деталей, специальных обозначений или типовых текстовых надписей. Вы можете сохранить любой фрагмент чертежа, выбранный в группу 2D элементов, или часть 3D модели, выбранной в группу тел, и использовать его в других чертежах и моделях, задавая его новое положение и ориентацию. Вы можете сохранять параметрические фрагменты и добавлять к ним таблицы параметров, создавая тем самым параметрические библиотеки элементов.
В стандартной поставке ADEM в папке .../ADM находятся примеры фрагментов: стандартные штампы и некоторые параметризованные детали машиностроения. Файлы каталога имеют расширение .CAT.
22.1.1.1.1Разделы по теме:
Создание каталога фрагментов
Использование каталога фрагментов
22.2 Создание каталога фрагментов
Вы можете сохранить любой фрагмент чертежа, выбранный в группу 2D элементов, или часть 3D модели, выбранной в группу тел, и использовать его в других чертежах и моделях, задавая его новое положение и ориентацию. Все 2D объекты, сохраненные как файлы каталога, автоматически объединяются в комплекс. Подробнее см. "Работа с комплексами".
При записи фрагмента в каталог необходимо выбрать элементы, которые Вы хотите сохранить в группу и указать точку привязки. Точка привязки будет определять положение фрагмента при считывании из каталога.
Вы можете сохранять параметрические фрагменты и добавлять к ним таблицы параметров, создавая тем самым параметрические библиотеки элементов.
22.2.1.1.1Разделы по теме:
Запись фрагмента в каталог
Запись параметрического фрагмента в каталог
Добавление таблицы параметров
22.2.2Запись фрагмента в каталог
Вы можете сохранить любой фрагмент чертежа или объемной модели в каталог фрагментов. Когда Вы записываете фрагмент, то следует взять фрагменты в группу и указать точку привязки. Точка привязки будет определять положение фрагмента при считывании из каталога.
ADEM: Руководство пользователя |
281 |

A D E M C A D |
0 6 9 8 2 8 5 9 . 0 0 0 1 . 9 0 0 1 |
Точка привязки может быть задана только на текущей рабочей плоскости.
Команда Запись фрагмента применима к 2D элементам, если они выбраны командой Выбор 2D элементов, и к 3D элементам, если они выбраны командой Выбор тел. Если нет элементов, включенных в группу, ADEM выдаст запрос на выбор 2D элементов, а затем на выбор 3D элементов.
22.2.2.1Чтобы сохранить (записать) фрагмент в каталог необходимо:
1.Нажать кнопку Запись фрагмента  на панели инструментов Стандартная.
на панели инструментов Стандартная.
2.Если 2D элементы не были выбраны в группу заранее, включить их в группу рамкой выбора или указанием курсора (см. Выбор элементов ).
3.Если 3D элементы не были выбраны в группу заранее, включить их в группу окнами или указанием курсора (см. Выбор тел ).
4.Выберите устройство и директорию для каталога фрагментов.
5.Наберите имя в окне ввода имени и нажмите кнопку Save в диалоге ввода.
6.Укажите точку привязки на рабочей плоскости. Подробнее см. "Точные построения".
22.2.3Запись параметрического фрагмента в каталог
ADEM позволяет сохранять параметризованные фрагменты. Это позволяет ввести необходимые значения размеров и получить нужную геометрию фрагмента при извлечении его из каталога.
22.2.3.1 Чтобы записать параметризованный фрагмент в каталог необходимо:
1.Создать параметрическую модель. Подробнее см. "Параметризация".
2.Нажать кнопку Запись фрагмента  на панели инструментов Стандартная.
на панели инструментов Стандартная.
3.Если 2D элементы не были выбраны в группу заранее, включить их в группу рамкой выбора или указанием курсора (см. Выбор элементов).
4.Если 3D элементы не были выбраны в группу заранее, включить их в группу рамкой выбора или указанием курсора (см. Выбор тел).
5.Выберите устройство и директорию для каталога фрагментов.
6.Укажите точку привязки на рабочей плоскости. Подробнее см. "Точные построения".
7.Система сформирует запрос о том хотите ли Вы добавить к фрагменту таблицу параметров. Ответьте Нет нажатием правой кнопки мышы или клавиши N на клавиатуре. Подробнее о таблице см. "Добавление таблицы параметров".
22.2.4Добавление таблицы параметров
ADEM может добавлять к параметризованному фрагменту таблицу параметров. Это позволяет при извлечении фрагмента из каталога ввести необходимые значения размеров из таблицы и получить нужную геометрию фрагмента.
Номера столбцов соответствуют номерам параметрических связей. Каждая строка таблицы определяет геометрию фрагмента.
282 |
ADEM: Руководство пользователя |

0 6 9 8 2 8 5 9 . 0 0 0 1 . 9 0 0 1 |
A D E M C A D |
22.2.4.1Чтобы дабавить таблицу параметров необходимо:
1.При сохранении параметрического фрагмента, после указания точки привязки на запрос: Создать таблицу ? ответьте положительно, нажав левую кнопку мыши или клавишу N на клавиатуре.
2.Для заполнения таблицы :
 Изменяйте значение параметров, дважды щелкнув левой кнопкой мыши соответствующее поле таблицы
Изменяйте значение параметров, дважды щелкнув левой кнопкой мыши соответствующее поле таблицы
 Вставляйте строки клавишей Insert.
Вставляйте строки клавишей Insert.
 Удаляйте строки клавишей Delete.
Удаляйте строки клавишей Delete.
3.Нажмите кнопку OK для записи таблицы в .CAT файл.
22.3 Использование каталога фрагментов
ADEM позволяет извлекать фрагменты из каталога и задавать им новое положение и ориентацию на текущей рабочей плоскости.
Сохраненные фрагменты Вы можете просмотреть в окне диалога, указывая курсором на соответствующие имена фрагментов. Точка привязки при этом показывается как маленький зеленый квадрат. Для параметрического фрагмента также доступны многие варианты работы с изображением в процессе ввода параметров.
Положение фрагмента определяется на текущей рабочей плоскости вектором: точкой позиции и точкой поворота.
Если фрагмент параметризован, то ADEM позволяет Вам изменять геометрию фрагмента заданием конкретных размеров. Если при этом имеется таблица параметров, то данные можно выбирать из нее.
22.3.1.1.1Разделы по теме:
Чтение фрагмента из каталога
Чтение параметрического фрагмента из каталога
Редактирование таблицы параметров
22.3.2Чтение фрагмента из каталога
При чтении фрагментов из каталога положение фрагмента определяется на текущей рабочей плоскости вектором: точкой позиции и точкой поворота.
22.3.2.1Чтобы прочитать фрагмент из каталога:
1.Нажмите кнопку Чтение фрагмента  на панели Стандартная.
на панели Стандартная.
2.Выберите диск и папку каталога фрагментов.
3.Выберите из списка имён или введите с клавиатуры имя файла в соответствующем окне ввода. Выбранный фрагмент будет показан в окне просмотра.
ADEM: Руководство пользователя |
283 |
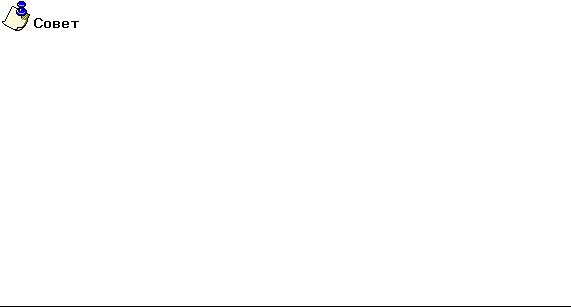
A D E M C A D |
0 6 9 8 2 8 5 9 . 0 0 0 1 . 9 0 0 1 |
4.Нажмите кнопку Открыть.
5.Укажите точку привязки.
6.Укажите вторую точку, определяющую угол наклона фрагмента или нажмите клавишу Esc если Вы не хотите изменить ориентацию фрагмента.
7.Повторите шаги 5-6 или нажмите клавишу Esc для выхода из команды.
22.3.3Чтение параметрического фрагмента из каталога
При чтении фрагментов из каталога Вы можете изменять любые параметрические размеры до вставки фрагмента в чертеж или модель. Если у фрагмента есть параметрическая модель, то Вы можете использовать ее данные совместно с вводом значений вручную или отдельно.
22.3.3.1Чтобы прочитать параметрический фрагмент из каталога:
1.Нажмите кнопку Чтение фрагмента  на панели Стандартная.
на панели Стандартная.
2.Выберите диск и папку каталога фрагментов.
3.Выберите из списка имен имя файла или введите имя с клавиатуры в окне ввода имени. Выбранный фрагмент будет показан в окне просмотра.
4.Нажмите кнопку Открыть. Появится полное изображение фрагмента и таблица параметров (если она была сохранена).
5.Если Вы хотите изменить параметрический фрагмент, выполните одно из следующих действий:
 Щелкните мышью на размер и введите новое значение размера.
Щелкните мышью на размер и введите новое значение размера.
 Выберите готовую параметрическую модель.
Выберите готовую параметрическую модель.
6.Нажмите кнопку OK. Укажите точку привязки.
7.Укажите вторую точку, определяющую угол наклона фрагмента, или нажмите клавишу Esc, если Вы не хотите изменить ориентацию фрагмента.
8.Повторите шаги 6-7 или нажмите клавишу Esc для выхода из команды.
По умолчанию ADEM вставляет фрагмент в чертеж без размерных линий и текстов размеров. Если Вы хотите вставить фрагмент с размерами снимите флажок Вставить без размеров.
22.3.4Редактирование таблицы параметров
Вы можете редактировать таблицу параметров (изменять значения размеров, удалять и добавлять строки таблицы). Редактирование таблицы возможно лишь при записи фрагмента. Подробнее см. " Добавление таблицы параметров".
22.3.4.1Чтобы редактировать таблицу параметров:
1.Нажмите кнопку Чтение фрагмента  на панели Стандартная.
на панели Стандартная.
2.Выберите диск и папку каталога фрагментов.
284 |
ADEM: Руководство пользователя |
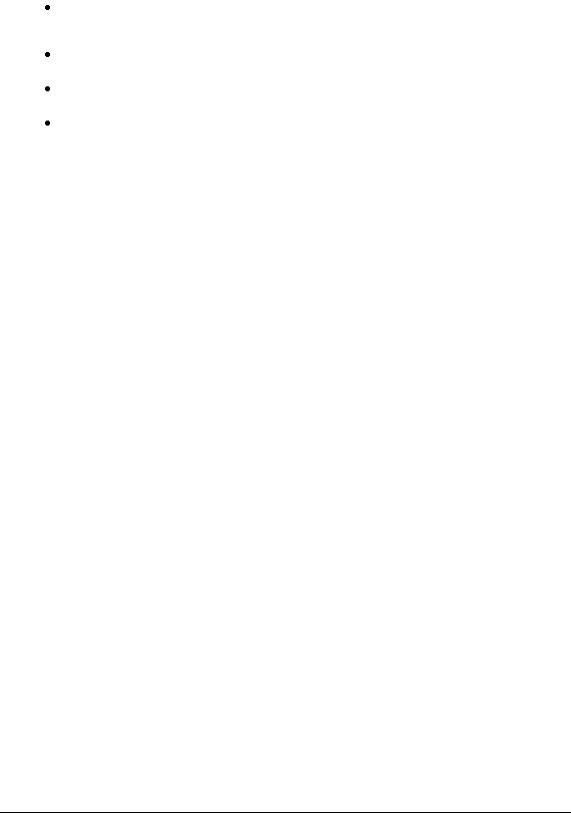
0 6 9 8 2 8 5 9 . 0 0 0 1 . 9 0 0 1 |
A D E M C A D |
3.Выберите файл. Изображение выбранного фрагмента появится в окне предварительного просмотра. Нажмите кнопку Открыть. Появится таблица параметров и изображение фрагмента.
4.Пользуйтесь следующими командами:
Измените значения параметрических размеров, дважды щелкнув мышью на соответствующее поле таблицы.
Используйте клавишу Insert для вставки новой строки.
Используйте клавишу Delete для удаления строк таблицы.
Для сохранения изменений нажмите копку Сохранить
ADEM: Руководство пользователя |
285 |
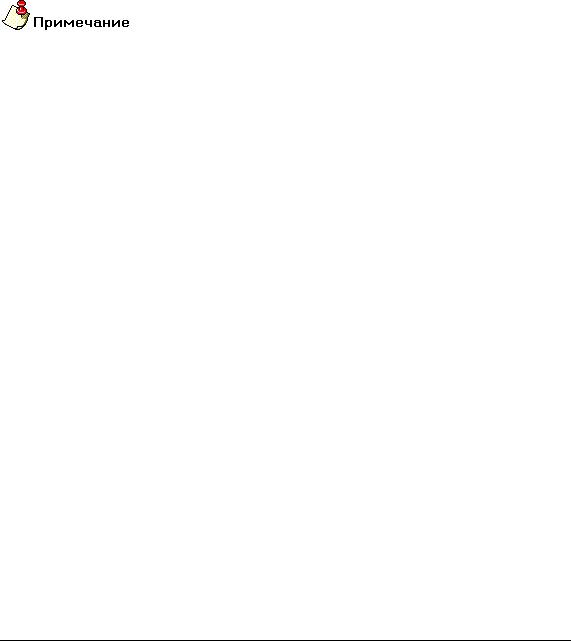
A D E M C A D |
0 6 9 8 2 8 5 9 . 0 0 0 1 . 9 0 0 1 |
23РАБОТА С РАСТРОВЫМИ ИЗОБРАЖЕНИЯМИ
Растровое изображение представляет собой набор точек (пикселов). Для создания растровых изображений используются графические редакторы, такие как PC Paintbrush, а также сканеры. ADEM позволяет комбинировать векторную графику с растровыми изображениями, что дает возможность использовать сканированные чертежи.
При импорте растровое изображение помещается на специальный слой "Bitmap". Начало абсолютной системы координат ADEM совмещается с левым нижним углом изображения. Размер растрового изображения зависит от разрешения, которое задается при импорте. При увеличении или уменьшении разрешения меняется размер каждого пиксела, а не их количество. Чтобы размер импортированного растрового изображения соответствовал исходному, необходимо задать разрешение, с которым изображение было сканировано.
Система ADEM в своей работе использует только черно-белое растровое изображение. Если в систему загрузить файл, содержащий оттенки серого или цветное изображение, то все цвета и оттенки будут переведены к черно-белому виду. В этом случае будет значительно ухудшаться качество изображения. Поэтому мы рекомендуем, перед передачей в ADEM, сохранять изображение в графическом редакторе в черно-белом виде.
Растровое изображение может затеняться непрозрачной штриховкой, что позволяет редактировать часть изображения исходного сканированного чертежа средствами векторного редактора. ADEM позволяет притягиваться к пикселам, используя режим "Автоматическая привязка", а также с помощью клавиши C. Чтобы получить дополнительные сведения о переключении прозрачности штриховки, смотрите раздел "Переключение прозрачности штриховки". Чтобы получить дополнительные сведения о привязках, смотрите раздел "Точные построения".
23.1.1.1.1Разделы по теме:
 Редактирование растрового изображения
Редактирование растрового изображения
 Выбор BitMap группы
Выбор BitMap группы
 Удаление растрового изображения
Удаление растрового изображения
 Масштабирование растрового изображения
Масштабирование растрового изображения
 Перенос растрового изображения
Перенос растрового изображения
 Поворот растрового изображения
Поворот растрового изображения
 Копирование растрового изображения
Копирование растрового изображения
 Зеркальное отражение растрового изображения
Зеркальное отражение растрового изображения
 Изменение размера области растрового изображения
Изменение размера области растрового изображения
286 |
ADEM: Руководство пользователя |

0 6 9 8 2 8 5 9 . 0 0 0 1 . 9 0 0 1 |
A D E M C A D |
 Удаление мусора
Удаление мусора
 Отмена последнего действия
Отмена последнего действия
 Печать растрового изображения
Печать растрового изображения
23.1.2Редактирование растрового изображения
Вы можете изменять и редактировать сканированные чертежи, используя непрозрачные штриховки, а также возможность притяжения к пикселам растрового изображения. Чтобы получить дополнительные сведения о штриховках, смотрите раздел "Типы линий и штриховок". Чтобы получить дополнительные сведения о привязках, смотрите раздел "Точные построения".
Изображение растровой картинки не подчиняется законам управления видами и находится всегда лицом к экрану. Поэтому убедитесь, что рабочая плоскость также расположена лицом к экрану, прежде чем выполнять какие либо действия.
23.2 Выбор BitMap группы
Команды выбора BitMap группы позволяют выбрать часть растрового изображения. Для выбранной области могут быть применены команды редактирования растровой графики. В системе ADEM имеется возможность выбирать как прямоугольную, так и произвольную область.
23.2.1.1Чтобы выбрать прямоугольную область растрового изображения:
1.Нажмите и удерживайте кнопку Растровый редактор  на панели инструментов BitMap. В дополнительном меню выберите команду BitMap Группа.
на панели инструментов BitMap. В дополнительном меню выберите команду BitMap Группа.
2.Укажите начальную точку прямоугольной области, а затем, не отпуская левую клавишу мыши, укажите конечную точку.
23.2.1.2Чтобы выбрать произвольную область растрового изображения:
1.Нажмите и удерживайте кнопку Растровый редактор  на панели инструментов BitMap. В дополнительном меню выберите команду BitMap Группа.
на панели инструментов BitMap. В дополнительном меню выберите команду BitMap Группа.
2.Укажите узлы произвольной области заданной ломаными линиями.
3.Нажмите ESC или среднюю клавишу мыши для завершения задания области.
ADEM: Руководство пользователя |
287 |
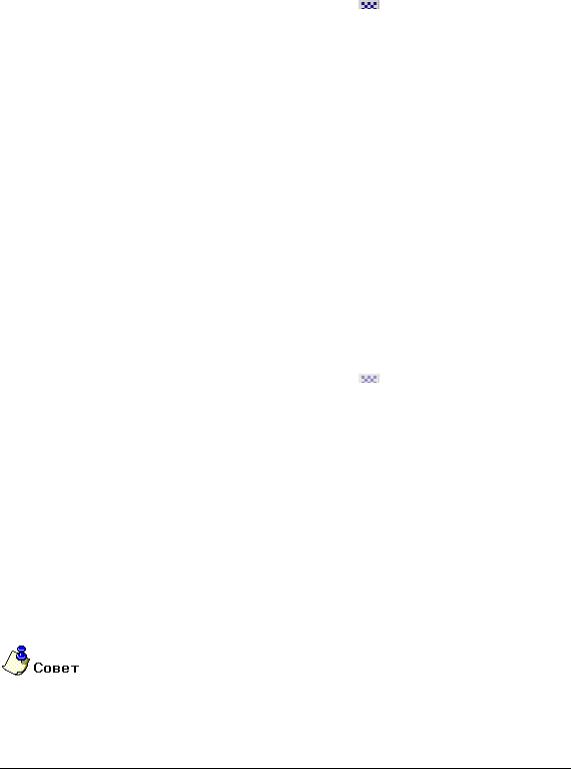
A D E M C A D |
0 6 9 8 2 8 5 9 . 0 0 0 1 . 9 0 0 1 |
23.3 Удаление растрового изображения
При импорте растровое изображение помещается на специальный слой Растровая модель, который является служебным. Вы можете выбирать и удалять указанную область, либо всю растровую модель.
23.3.1.1Чтобы удалить часть растрового изображение:
1.Нажмите и удерживайте кнопку Растровый редактор  на панели инструментов BitMap. В дополнительном меню выберите команду Удаление.
на панели инструментов BitMap. В дополнительном меню выберите команду Удаление.
2.Если область не были предварительно выбраны с помощью команды BitMap Группа, то после выбора команды Удаление укажите область, которую Вы хотите удалить. Если элементы были предварительно выбраны с помощью команды BitMap Группа ,пропустите этот шаг. Появится запрос Поле окна/ESC?
3.Укажите область, которую необходимо удалить.
4.Нажмите клавишу Esc на клавиатуре или среднюю кнопку для завершения выбора в случае удаления произвольной области.
23.3.1.2Чтобы удалить всю растровую модель:
 В меню Общие выберите команду Удалить, Растровая модель.
В меню Общие выберите команду Удалить, Растровая модель.
23.4 Масштабирование растрового изображения
Вы можете масштабировать указанную область растрового изображения с помощью команды
Масштабирование.
23.4.1.1Чтобы масштабировать растровое изображение:
1.Нажмите и удерживайте кнопку Растровый редактор  на панели инструментов BitMap. В дополнительном меню выберите команду Масштаб.
на панели инструментов BitMap. В дополнительном меню выберите команду Масштаб.
2.Если область не были предварительно выбраны с помощью команды BitMap Группа, то после выбора команды Масштаб укажите область, которую Вы хотите масштабировать.
Если элементы были предварительно выбраны с помощью команды BitMap Группа ,пропустите этот шаг. Появится запрос Поле окна/ESC?
3.Укажите область, которую необходимо масштабировать.
4.Нажмите клавишу Esc на клавиатуре или среднюю кнопку для завершения выбора в случае масштабирования произвольной области.
5.Появится запрос Центр?. Укажите центр масштабирования.
6.В поле Масштаб введите значение масштаба и нажмите кнопку ОК либо клавишу Enter
7.Нажмите кнопку Отмена для выхода из команды.
Изображение растровой картинки не подчиняется законам управления видами и находится всегда лицом к экрану. Поэтому убедитесь, что рабочая плоскость также расположена лицом к экрану, прежде чем выполнять какие либо действия.
288 |
ADEM: Руководство пользователя |
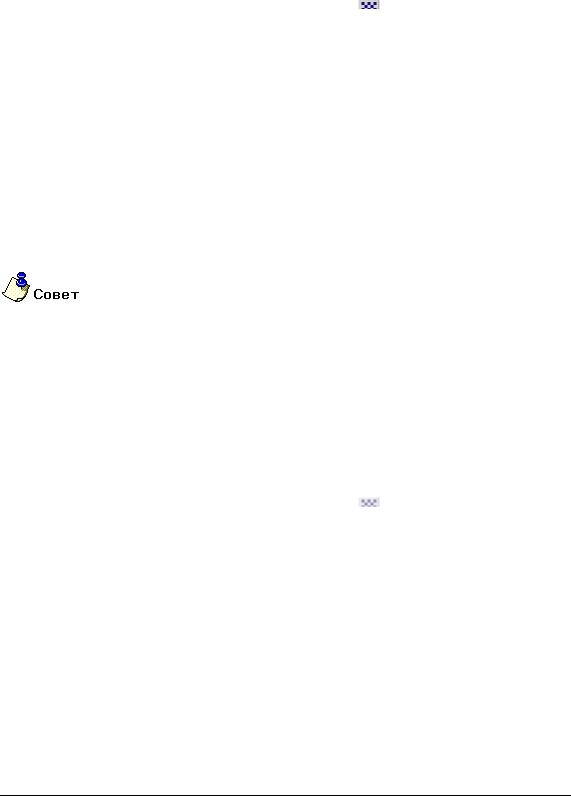
0 6 9 8 2 8 5 9 . 0 0 0 1 . 9 0 0 1 |
A D E M C A D |
23.5 Перенос растрового изображения
Вы можете переносить указанную область растрового изображения с помощью команды Перенос.
23.5.1.1Чтобы перенести растровое изображение:
1.Нажмите и удерживайте кнопку Растровый редактор  на панели инструментов BitMap. В дополнительном меню выберите команду Перенос.
на панели инструментов BitMap. В дополнительном меню выберите команду Перенос.
2.Если область не были предварительно выбраны с помощью команды BitMap Группа, то после выбора команды Перенос укажите область, которую Вы хотите перенести. Если элементы были предварительно выбраны с помощью команды BitMap Группа ,пропустите этот шаг. Появится запрос Поле окна/ESC?
3.Укажите область, которую необходимо перенести.
4.Нажмите клавишу Esc на клавиатуре или среднюю кнопку для завершения выбора в случае переноса произвольной области.
5.Появится запрос Исходная точка. Укажите исходную точку.
6.Появится запрос Новое положение. Укажите новое положение выделенной области.
7.Нажмите ESC или среднюю клавишу мыши для выхода из команды.
Изображение растровой картинки не подчиняется законам управления видами и находится всегда лицом к экрану. Поэтому убедитесь, что рабочая плоскость также расположена лицом к экрану, прежде чем выполнять какие либо действия.
23.6 Поворот растрового изображения
Вы можете повернуть указанную область растрового изображения с помощью команды Поворот.
23.6.1.1Чтобы повернуть растровое изображение:
1.Нажмите и удерживайте кнопку Растровый редактор  на панели инструментов BitMap. В дополнительном меню выберите команду Поворот.
на панели инструментов BitMap. В дополнительном меню выберите команду Поворот.
2.Если область не были предварительно выбраны с помощью команды BitMap Группа, то после выбора команды Поворот укажите область, которую Вы хотите повернуть. Если элементы были предварительно выбраны с помощью команды BitMap Группа ,пропустите этот шаг. Появится запрос Поле окна/ESC?
3.Укажите область, которую необходимо повернуть.
4.Нажмите клавишу Esc на клавиатуре или среднюю кнопку для завершения выбора в случае поворота произвольной области.
5.Появится запрос Центр?. Укажите центр поворота.
6.В поле Угол введите значение угла поворота и нажмите кнопку ОК либо клавишу Enter.
7.Нажмите ESC или среднюю клавишу мыши для выхода из команды.
ADEM: Руководство пользователя |
289 |
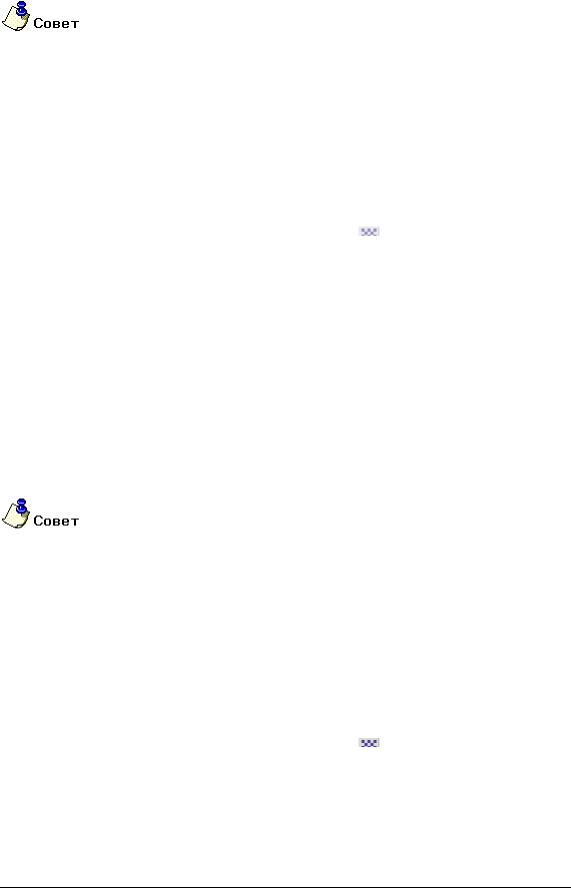
A D E M C A D |
0 6 9 8 2 8 5 9 . 0 0 0 1 . 9 0 0 1 |
Изображение растровой картинки не подчиняется законам управления видами и находится всегда лицом к экрану. Поэтому убедитесь, что рабочая плоскость также расположена лицом к экрану, прежде чем выполнять какие либо действия.
23.7 Копирование растрового изображения
Вы можете копировать указанную область растрового изображения с помощью команды Копия.
23.7.1.1Чтобы копировать растровое изображение:
1.Нажмите и удерживайте кнопку Растровый редактор  на панели инструментов BitMap. В дополнительном меню выберите команду Копия.
на панели инструментов BitMap. В дополнительном меню выберите команду Копия.
2.Если область не были предварительно выбраны с помощью команды BitMap Группа, то после выбора команды Копия укажите область, которую Вы хотите копировать. Если элементы были предварительно выбраны с помощью команды BitMap Группа ,пропустите этот шаг. Появится запрос Поле окна/ESC?
3.Укажите область, которую необходимо копировать.
4.Нажмите клавишу Esc на клавиатуре или среднюю кнопку для завершения выбора в случае копирования произвольной области.
5.Появится запрос Исходная точка. Укажите исходную точку
6.Появится запрос Новое положение. Укажите положение копии выделенной области.
7.Нажмите ESC или среднюю клавишу мыши для выхода из команды.
Изображение растровой картинки не подчиняется законам управления видами и находится всегда лицом к экрану. Поэтому убедитесь, что рабочая плоскость также расположена лицом к экрану, прежде чем выполнять какие либо действия.
23.8 Зеркальное отражение растрового изображения
Вы можете выполнить зеркальное отражение указанной область растрового изображения с помощью команды Зеркальное отражение.
23.8.1.1Чтобы зеркально отразить растровое изображение:
1.Нажмите и удерживайте кнопку Растровый редактор  на панели инструментов BitMap. В дополнительном меню выберите команду Зер. Отражение.
на панели инструментов BitMap. В дополнительном меню выберите команду Зер. Отражение.
2.Если область не были предварительно выбраны с помощью команды BitMap Группа, то после выбора команды Зер. Отражение укажите область, зеркальное отражение которой Вы хотите выполнить. Если элементы были предварительно выбраны с помощью команды BitMap Группа, пропустите этот шаг. Появится запрос Поле окна/ESC?
3.Укажите область, зеркальное отражение которой необходимо выполнить.
290 |
ADEM: Руководство пользователя |
