
6.2. Создание и редактирование документа с помощью
текстового процессора Microsoft Word 2002
Текстовый процессор Microsoft Word 2002 обладает большими возможностями по созданию и редактированию различных по своему содержанию и внешнему виду документов. С помощью текстового процессора Microsoft (MS) Word 2002 можно создавать новые и редактировать уже созданные документы, используя его широкие возможности: осуществлять ввод и форматирование текста; выделять, удалять копировать и осуществлять перенос участков текста; производить поиск и замену слов и фрагментов текста; осуществлять автокоррекцию текста и проверку правописания; создавать и форматировать таблицы, осуществлять сортировку данных в них; импортировать данные из других источников информации; набирать и редактировать математические формулы; рисовать схемы алгоритмов и т.д.
Для запуска текстового процессора Microsoft Word 2002 необходимо выполнить команду [Кнопка «Пуск» - Программы - MS Office XP - Microsoft Word].
6.2.1. Основные элементы окна документа ms Word 2002
После запуска программы MS Word 2002 на экране появляется окно Microsoft Word 2002 в режиме разметки. В литературе по информатике данный режим иногда называют стандартным видом окна Microsoft Word 2002. Окно данного вида представлено на рис.6.2.
Следует различать понятия окно документа и окно прикладной программы (MS Word 2002). Окно документа представляет собой часть окна MS Word 2002, в котором отображается и обрабатывается документ. Можно открыть несколько окон документов, причем каждое из них может быть дополнительно разделено на две части (команда [Разделить] в меню Окно). Количество открываемых окон зависит от технических возможностей компьютера.
Окно прикладной программы – это окно активного приложения. Оно содержит меню и рабочую область с окнами документов.
При вводе и редактировании текста пользователь работает с активным документом в активном окне, в котором возможен доступ ко всем меню и командам для оформления и обработки текста. Активным является окно обрабатываемого в данный момент документа. Благодаря мультиоконной организации MS Word 2002 можно одновременно работать с несколькими документами.
Рассмотрим основные элементы окна документа в режиме разметки.
Вверху окна располагается строка главного (верхнего) меню текстового процессора MS Word 2002, которая состоит из девяти командных меню: Файл, Правка, Вид, Вставка, Формат, Сервис, Таблица, Окно, Справка.
Меню Файл содержит команды, с помощью которых можно создавать, открывать и сохранять документы. Здесь можно осуществить поиск документа (команда меню «Найти»), а также установить параметры страницы, распечатать документ, завершить работу в текстовом процессоре MS Word 2002 и проделать ряд других действий.
Меню Правка содержит команды, с помощью которых можно редактировать документ, удалять, копировать и проводить поиск необходимых мест текста по заданной модели, переходить к указанной странице по ее номеру или по закладкам. Здесь же можно отменить ошибочно введенные команды.
Команды меню Вид позволяют выбирать форму представления документа на экране. С помощью этого меню можно управлять также видимостью элементов окна Word: панелей инструментов, линеек, масштабом изображения на экране.
Строка
главного меню
Панели
инструментов
Кнопки
управления
окном






Ограничители
Символ
конца абзаца


Кнопка
установки табуляторов
Курсор
Левое
поле
страницы
Горизонтальная
линейка
Правое
поле страницы
Отступ
сверху
страницы
Вертикальная
линейка
Кнопки
режимов
представления
документа
Вертикальная
и горизонтальная
линейки
прокрутки
Строка
состояния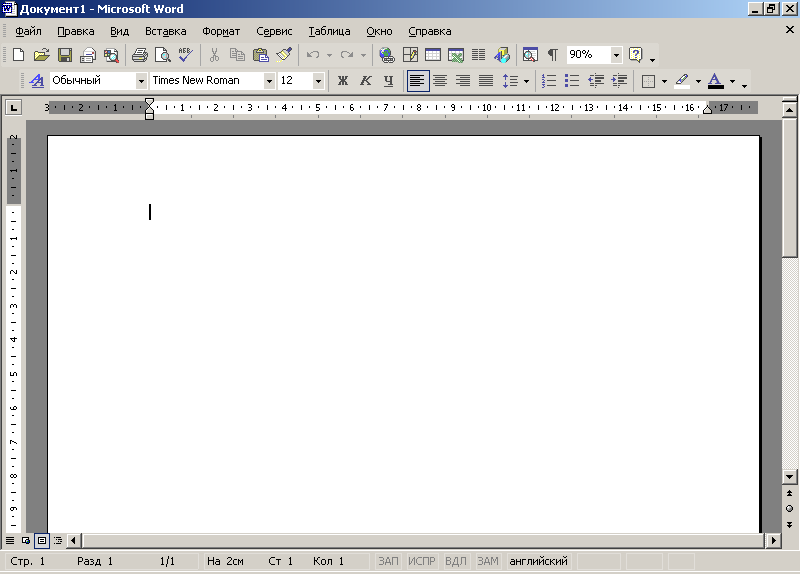















Рис. 6.2. Внешний вид окна документа MS Word 2002
Команды меню Вставка позволяет вставлять в текст различные объекты и текстовые элементы: сноски, примечания, принудительные разрывы страниц, рисунки и графики.
Команды меню Формат обеспечивают возможность форматирования текста: устанавливают шрифт (тип, начертание, размер), абзацы и позиции табуляции, стили форматирования и т.п.
Команды меню Сервис позволяют проверить текущий документ на наличие ошибок правописания и подобрать синонимы, установить параметры автозамены для исправления ошибок, установить настройки и параметры, записать макрокоманду и т.п.
Меню Таблица содержит команды для работы с таблицами.
Меню Окно позволяет переключаться с работы над одним документом на работу с другим при одновременной обработке нескольких документов, изменить расположение окон.
Меню Справка предоставляет пользователю справочные данные при работе с программой MS Word 2002.
Все команды в MS Word 2002 могут быть вызваны (активизированы) как с помощью манипулятора типа «мышь» (в дальнейшем будем называть просто мышь), так и с клавиатуры. Использование мыши существенно облегчает работу с программой MS Word 2002. Как правило, для вызова команды используется левая кнопка «мыши», посредством которой выполняются фиксация (щелчок), двойная фиксация (двойной щелчок) и буксировка (транспортировка) объекта (левая кнопка мыши при транспортировке объекта удерживается нажатой). Правая кнопка мыши используется для вызова контекстного меню. Параметры мыши: скорость движения указателя, исходное положение в диалоговом окне, видимость и т.д. можно устанавливать с помощью диалогового окна «Свойства: мышь», которое открывается, если с помощью мыши выполнить команду [Кнопка «Пуск» - Настройка - Панель управления - Мышь]. Текст вводится начиная с позиции курсора ввода, который можно перемещать с помощью клавиш управления курсором, или, что более удобно с помощью мыши. Для этого необходимо установить указатель мыши в нужной позиции в тексте и выполнить щелчок мышью, в этой позиции появится мерцающий курсор ввода. Частоту мерцания курсора можно изменить, выполнив команду [Кнопка «Пуск» - Настройка - Панель управления – Клавиатура], в открывшемся диалоговом окне «Свойства: Клавиатура» выбрать вкладку «Скорость» и с помощью регулятора можно понизить или повысить частоту мерцания курсора. Вид указателя мыши может изменяться в зависимости от режима работы и команд, доступных с помощью мыши. Разновидности указателя мыши можно увидеть, если воспользоваться диалоговым окном «Свойства: Мышь» и выбрать вкладку – «Указатели». На рис. 6.3 показаны некоторые разновидности указателя курсора мыши.
Непосредственный ввод текста (букв, цифр, специальных знаков) в MS Word 2002 осуществляется с помощью клавиатуры. Для ввода заглавных букв и специальных знаков необходимо воспользоваться клавишами «Shift» (удерживать клавишу во время ввода) или клавишей «Caps Lock» для ввода только заглавных букв. Для ввода в текст символов, которых нет на клавиатуре, необходимо воспользоваться меню Вставка и выполнить команду [Символ]. В открывшемся диалоговом окне «Символ» выделить необходимый символ и выполнить команду [Вставить]. Для выбора букв латинского алфавита (латиницы) или букв русского алфавита (кириллицы) при вводе с клавиатуры

Рис. 6.3. Некоторые разновидности указателя мыши
необходимо одновременно нажать клавиши [Ctrl+Shift], результат этого выбора отобразится в значке языковой панели в виде RU или EN. Значок языковой панели операционной системы Windows XP находится в панели задач. Существует возможность переназначить эти клавиши для переключения алфавитов. Для этого необходимо установить курсор мыши на языковую панель и нажать правую кнопку мыши. В появившемся контекстном меню выбрать команду [Параметры] и в диалоговом окне «Языки и службы текстового ввода» нажать на кнопку «Параметры клавиатуры», далее можно изменить сочетание клавиш для переключения языков ввода.
Под строкой главного меню обычно располагаются панели инструментов, (пиктографические меню) которые дублируют команды главного меню и предназначены для более эффективной работы пользователя, поскольку кнопки панелей инструментов представляют зрительные образы (пиктограммы) выполняемых действий пользователем. Для вывода на экран необходимых (в зависимости от решаемых задач пользователем) панелей инструментов необходимо выполнить команду [Вид – Панели инструментов] и напротив нужной панели инструментов с помощью мыши установить флажок. После выполнения данных действий требуемая панель инструментов будет отображаться в окне MS Word 2002. Основных панелей инструментов в MS Word 2002 – восемнадцать, но чаще других используются панели инструментов – Стандартная и Форматирование. Панели инструментов можно перемещать по экрану с помощью «мыши» и установить в удобном для пользователя месте. Для этого курсор «мыши» необходимо подвести к выбранной панели и нажать левую кнопку «мыши» и после того, как указатель мыши примет вид
п еретащить
панель инструментов в заданное место,
удерживая нажатой левую кнопку мыши.
еретащить
панель инструментов в заданное место,
удерживая нажатой левую кнопку мыши.
Ниже панелей инструментов, но выше окна документа расположена горизонтальная (координатная) линейка (см. рис.6.2). С ее помощью можно изменять величину абзацных отступов, ширину колонок и устанавливать позиции табуляции. По умолчанию горизонтальная и вертикальная линейки градуированы в сантиметрах. Чтобы задать другие единицы измерения, необходимо в меню Сервис выполнить команду [Параметры…] и в разделе «Общие» открывшегося диалогового окна, в поле списка «Единицы измерения:» установить нужное значение единицы измерения. Здесь следует также отметить, что с помощью команды [Параметры] можно установить значения различных параметров, которые определяют форму представления документа. Позиции табуляции на горизонтальной линейке обозначаются табуляторами. С помощью кнопки установки табуляторов (см. рис.6.2) можно устанавливать различные типы табуляторов. По умолчанию табуляторы установлены через каждые 1,25 см. начиная от левого поля страницы. При нажатии клавиши [Tab] в текст документа помещается непечатаемый символ табуляции, а курсор перемещается к следующей позиции табуляции. Шаг установки табуляторов можно изменить, выполнив команду [Табуляция…] в меню Формат и в открывшемся диалоговом окне «Табуляция» в поле списка «По умолчанию] выбрать требуемый шаг установки табуляторов. Выполнив щелчок мышью по кнопке установки табуляторов можно выбрать пиктограмму табулятора требуемого типа. Для задания позиции табуляции посредством горизонтальной линейки необходимо выполнить щелчок мышью в той части линейки, которая указывает, где должен стоять табулятор. На рис.6.4 приведен пример практического использования некоторых типов табуляции.
На горизонтальной линейке находятся также ограничители, предназначенные для определения величины отступов абзацев. Позицию ограничителей можно изменить с помощью клавиатуры или мыши. Более подробную информацию о типах табуляции и ограничителях можно почерпнуть из справочной системы MS Word 2002 (команда [Справка: Microsoft Word] в меню Справка).
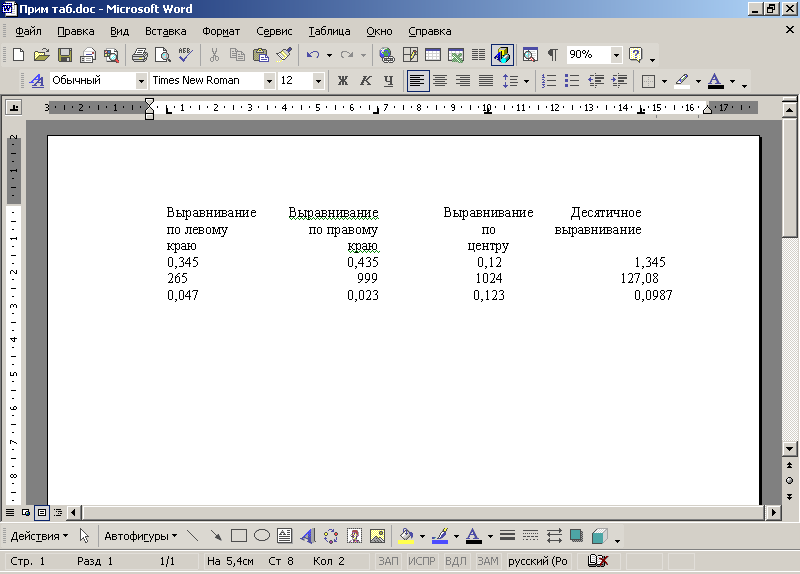





Рис. 6.4. Типы табуляции
Вертикальная и горизонтальная линейки прокрутки расположены в правой и нижней части окна MS Word 2002. Они предназначены для передвижения окна текстового процессора над текстом по вертикали и горизонтали. На каждой линейке прокрутки расположен бегунок, с помощью которого можно определить нужное место в тексте. Перемещение по документу с использованием линеек прокрутки осуществляется с помощью мыши. С помощью мыши можно осуществлять перемещение по документу и, не используя линейки прокрутки, для этой цели служит колесико мыши. При повороте колесика мыши на один щелчок текст документа в окне перемещается на определенное количество строк. Этот параметр колесика можно изменить, выполнив команду [Кнопка «Пуск» - Настройка - Панель управления - Мышь] и, в открывшемся диалоговом окне «Свойства: Мышь» выбрать вкладку «Колесико» и в соответствующем поле указать количество строк. Перемещаться по тексту документа можно и с помощью клавиатуры. Для этой цели предназначено ряд клавиш. В нижеприведенной таблице показано обозначение таких клавиш и действия, которые выполняются при их нажатии.
Обозначение клавиш |
Действия, выполняемые MS Word 2002 при нажатии клавиши |
|
Перемещение курсора на одну строку вверх |
|
Перемещение курсора на одну строку вниз |
|
Перемещение курсора на одну позицию вправо |
|
Перемещение курсора на одну позицию влево |
Page Up |
Перелистывание страниц документа назад |
Page Down |
Перелистывание страниц документа вперед |
Home |
Перемещение курсора в позицию начала строки |
End |
Перемещение курсора в позицию конца строки |
Внизу окна документа слева от горизонтальной линейки прокрутки расположены четыре кнопки режимов представления (просмотра) документа (см. рис.6.2). Эти кнопки позволяют выбирать различные режимы представления документа в зависимости от выполняемых задач.
В режиме разметки текст, рисунки и другие элементы отображаются так же, как после вывода страницы на печать. Этот режим используется для редактирования колонтитулов, настройки полей, а также для работы со столбцами и графическими объектами. Этот режим наиболее удобен при работе с документами (например, в этом режиме отображаются горизонтальная и вертикальная линейки). Перейти в режим разметки можно и другим способом, для этого необходимо выбрать в меню Вид команду [Разметка страницы].
Режим веб-документа удобен для создания веб-страниц или документов, предназначенных для просмотра на экране. В этом режиме отображается фон, перенос текста выполняется по размерам окна, а рисунки занимают те же позиции, что и в окне браузера (программа для отображения на экране компьютера веб-страниц). Перейти в режим веб-документа можно и другим способом, для этого необходимо выбрать в меню Вид команду [Веб-документ].
Обычный режим предназначен для ввода, редактирования и форматирования текста. В обычном режиме форматирование текста отображается полностью, а разметка страницы - в упрощенном виде, что ускоряет ввод и редактирование текста. В обычном режиме границы страниц, колонтитулы, фон, графические объекты и рисунки, для которых не определен стиль обтекания в тексте, не отображаются. Перейти в обычный режим можно и другим способом, для этого необходимо выбрать в меню Вид команду [Обычный].
Режим структуры позволяет видеть структуру документа, а также перемещать, копировать и реорганизовывать текст посредством перетаскивания заголовков. Кроме того, в режиме структуры удобно работать с главными документами. Использование главных документов упрощает создание и обновление больших документов, таких как отчеты, состоящие из нескольких разделов, или книги, состоящие из нескольких глав. Границы страниц, колонтитулы, рисунки и фон в режиме структуры не отображаются. Перейти в режим структуры можно и другим способом, для этого необходимо выбрать в меню Вид команду [Структура].
Следует заметить, что кроме этих режимов представления документа в Microsoft Word 2002 существуют и другие режимы: схема документа; во весь экран; предварительный просмотр веб-страницы; предварительный просмотр. Для активизации этих режимов необходимо воспользоваться меню Файл и Вид.
Под кнопками режимов представления документа и горизонтальной линейкой прокрутки расположена строка состояния. В строке состояния отображаются данные о текущем состоянии содержимого окна и другие сведения, зависящие от контекста. Для отображения строки состояния (если она отключена), необходимо в меню Сервис выбрать команду [Параметры], открыть вкладку «Вид», а затем установить флажок около строки состояния в группе «Показывать». Перечислим основные данные этой строки:
Стр. номер - показывает номер текущей страницы;
Разд. номер - показывает номер раздела на странице, отображаемой в данном окне;
Номер/число - Показывает номер страницы и общее число страниц исходя из фактического числа страниц в документе;
На - Показывает расстояние от верхнего края страницы до места вставки. Этот элемент принимает значение только в том случае, если место вставки находится в данном окне;
Ст - Показывает строку текста, в которой находится место вставки. Этот элемент принимает значение только в том случае, если место вставки находится в данном окне;
Кол - Показывает расстояние в знаках от левого поля до места вставки. Этот элемент принимает значение только в том случае, если место вставки находится в данном окне;
ЗАП - Показывает состояние записи макроса. Для включения или отключения записи макроса дважды щелкните элемент ЗАП. Когда запись макроса отключена, элемент ЗАП окрашен в неяркий цвет;
ИСПР - Показывает состояние записи исправлений. Для включения или отключения режима записи исправлений дважды щелкните элемент ИСПР. Когда запись исправлений отключена, элемент ИСПР окрашен в неяркий цвет;
ВДЛ - Показывает состояние режима выделения. Для включения или отключения режима выделения дважды щелкните элемент ВДЛ. Когда режим выделения отключен, элемент ВДЛ окрашен в неяркий цвет;
ЗАМ - Показывает состояние режима замены. Для включения или отключения режима замены дважды щелкните элемент ЗАМ. Когда режим замены отключен, элемент ЗАМ окрашен в неяркий цвет;
Я![]() зык
- Показывает язык текста, в котором
находится курсор. Дважды щелкните этот
элемент для изменения формата языка
выделенного текста;
зык
- Показывает язык текста, в котором
находится курсор. Дважды щелкните этот
элемент для изменения формата языка
выделенного текста;
- Показывает состояние проверки правописания. Во время поиска ошибок данный значок принимает вид книги, над которой движется карандаш. Изображение галочки свидетельствует об отсутствии ошибок. При обнаружении ошибки появляется пометка в виде буквы «Х». Для устранения ошибки дважды щелкните этот значок.
И, наконец, рабочая область. Эта область занимает большую часть окна документа MS Word 2002 (см. рис.6.2). В ней осуществляется ввод и форматирование текстов, создаются таблицы, встраиваются иллюстрации и т.п.
6.2.2. Создание, редактирование и форматирование текста документа
С помощью текстового процессора MS Word 2002 можно создавать и редактировать любые тексты, используя режимы: копирования, перемещения и удаления фрагментов текста.
Редактирование текстов включает в себя набор базовых операций работы с фрагментами текста документа: копирование, удаление, перемещение, корректировка текста в режимах замены или вставки символов, автоматизация подготовки текста и ряд других операций.
Форматирование – придание документу вида, который соответствует заданным параметрам.
6.2.2.1. Ввод текста, редактирование и сохранение документа
Перед вводом текста целесообразно провести предварительное форматирование страниц документа, с помощью команды [Параметры страницы…]. Для установки параметров страницы необходимо войти в диалоговое окно «Параметры страницы…» (рис.6.5), которое открывается с помощью команды [Параметры страницы] в меню Файл. Выбрав вкладку «Поля», установим (например) следующие отступы от краев листа бумаги: «Верхнее:» - 2,5см, «Нижнее:» - 2,5см, «Левое:» - 3,0см, «Правое:» - 1см. Установим также: «Переплет:» - 0см, «Ориентация» – книжная, «Применить:» - ко всему документу.
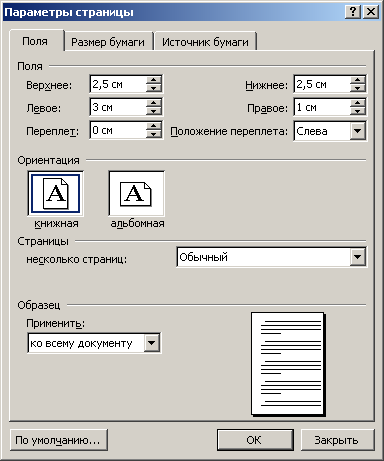
Рис. 6.5. Диалоговое окно «Параметры страницы»
Выбрав вкладку «Размер бумаги», установим: «Размер бумаги:» - А4 210х297 мм, «Ширина:» - 21см, «Высота:» - 29,7см, «Применить:» — ко всему документу.
Введем следующий текст, обозначенный кавычками.
При вводе текста необходимо учитывать следующее: текстовый процессор MS Word 2002 автоматически осуществляет перенос слов, для принудительного переноса слова или нескольких слов на следующую строку необходимо курсор мыши установить перед словом и нажать клавишу [Enter]; для возврата слова или нескольких слов курсор мыши необходимо установить на прежнее место и нажать клавишу [Delete]; для удаления неправильно введенного символа справа необходимо нажать клавишу [Delete] а слева – клавишу [Backspace].
«ПЛАН АМОРТИЗАЦИИ




