
3. Составление плана амортизации
При составлении плана амортизации исходными являются данные, представленные в таблице (пример).
Таблица
Исходные данные
-
1
Начальная стоимость
150000$
2
Срок амортизации
15 лет
3
Максимальная норма списания
20%
4
Остаточная стоимость
1500$
»
Для поиска определенных слов в тексте необходимо выполнить команду [Найти…] в меню Правка, чтобы перейти к диалоговому окну «Найти и заменить» представленному на рис.6.7.

Рис. 6.7. Диалоговое окно «Найти и заменить»
Нажмем кнопку «Больше» для полного раскрытия данного диалогового окна. В поле «Найти» введем слово: амортизации. В поле Направление выберем направление поиска «Везде» и нажимаем кнопку «Найти далее». На рис.6.8 представлено данное окно. Убеждаемся, что MS Word 2002 находит только это слово. При поиске слова можно задать параметры поиска, которые отражены на рис.6.8.
Для поиска специальных знаков и элементов документа в тексте необходимо щелкнуть на кнопке «Специальный» в диалоговом окне «Найти и заменить» (рис.6.8). В появившемся списке, выберем «Знак абзаца». Наберем в поле «Найти» слово: результат после знака абзаца (^р). MS Word 2002 будет искать вхождения слова «результат» в начале абзаца. Выбрав в списке «Специальный» Любой знак, можно осуществить поиск словосочетаний, разделенных длинной чертой (например, Время_эксплуатации).
При поиске всех форм (падежей) слов, чисел и т.д. можно использовать шаблоны. Для ввода операторов шаблона необходимо установить флажок опции «Подстановочные знаки». Для поиска из всех форм слова метод только метода и методу введите в поле «Найти»: метод[ау], используя шаблон [-]. В этом случае при поиске не будут найдены такие слова, как метод, методы, методов и т.д.
Для поиска чисел в тексте с помощью шаблона необходимо также установить флажок опции «Подстановочные знаки» и выбрать шаблон вида {;}.
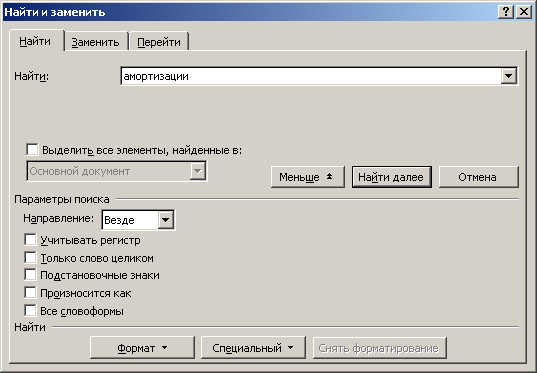
Рис.6.8. Диалоговое окно «Найти и заменить (вкладка Найти)»
Например для поиска чисел: 1500 и 150000, используя шаблон {;} введем в поле «Найти»: 150{2;4}. В этом случае будут отыскиваться только числа 1500, 15000, 150000, т.к. каждое из них имеет от двух до четырех нулей. Таким образом, числа указанные в фигурных скобках показывают, сколько раз в числе повторяется число самого младшего разряда.
Для замены знаков и слов в тексте на другие знаки и слова необходимо выполнить команду [Заменить…] в меню Правка для отображения вкладки «Заменить» диалогового окна «Найти и заменить» (рис.6.8).
В поле «Найти:», нужно ввести текст, который необходимо заменить (например, слово метод), а в поле «Заменить на:» ввести текст, на который нужно заменить (например, слово способ). В поле «Направление:» выбрать «Везде» и нажать кнопку «Заменить все». На рис.6.9 приведено диалоговое окно «Найти и заменить» с выбранной вкладкой «Заменить». Прочтя введенный текст заново, легко убедиться, что проведены правильные орфографические замены.
С помощью команд диалогового окна «Найти и заменить» можно осуществить поиск и замену форматов и стилей, но подробнее об этом будет сказано в разделе «Форматирование текста документа».
К редактированию документа относятся также операции связанные с использованием автотекста, автозамены, проверки правописания, тезауруса, переносом слов, верхних и нижних колонтитулов.
Автотекст служит для повторения ввода одних и тех же участков текста. С помощью команды [Панели инструментов] в меню Вид вызовем панель инструментов «Автотекст». Введем текст “операционное устройство”. Выделим этот текст и нажмем на кнопку [Создать…] на панели инструментов «Автотекст». После этого данный текст или его часть появится в поле «Имя элемента Автотекста:» диалогового окна «Создание элемента Автотекста» (рис. 6.10).
В данном поле введем название создаваемого элемента Автотекста «оу» и нажмем кнопку ОК. Повторим выше проведенные действия для текста “шинный интерфейс”, присвоив данному элементу Автотекста имя: «ши». Для вставки элемента Автотекста в документ применим два способа.
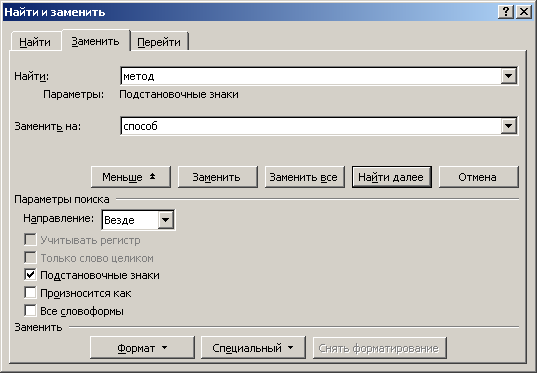
Рис. 6.9. Диалоговое окно «Найти и заменить (вкладка Заменить)»

Рис.6.10. Диалоговое окно «Создание элемента Автотекста»
1. Первый способ используем для вставки элемента Автотекста «оу». Для этого необходимо установить курсор мыши в том месте документа, в которое надо вставить элемент Автотекcта и выполнить команду [Автотекст] в меню Вставка. В открывшемся диалоговом окне «Автозамена» в поле «Имя элемента:» ввести имя вставляемого элемента «оу» или выбрать его из списка и нажать кнопку [Вставить].
2. Второй способ используем для вставки элемента Автотекста «ши». Для этого необходимо установить курсор мыши в том месте документа, в которое надо вставить элемент Автотекcта и ввести здесь же имя элемента Автотекста «ши», затем нажать клавишу [F3].
Автозамена используется для исправления типичных ошибок, возникающих при вводе текста, а также для переопределения слов, что ускоряет ввод текста. Для того чтобы зарегистрировать замену ошибочного слова на его правильное написание и создать переопределения, необходимо выполнить следующие действия:
Выполним команду [Параметры автозамены…] в меню Сервис. В окне документа появится диалоговое окно «Автозамена»: русский (Россия)» показанное на рис.6.11. Данное диалоговое окно появляется при вводе букв русского алфавита. При вводе букв латинского алфавита название окна имеет следующий вид: «Автозамена: английский (США)».

Рис.6.11. Диалоговое окно «Автозамена: русский (Россия)»
2. В поле «Заменить:» диалогового окна «Автозамена: …» введем ошибочное написание слова (например, слово «очиредь») или слово для переопределения;
3. В поле «На:» введем правильное написание слова или слово для замены при переопределении;
4. Нажмем кнопку «Добавить».
Для использования автозамен при вводе нижеследующего текста документа введем следующие замены:
Заменить: На:
очиредь очередь (для исправления ошибки);
ФУ функция (для переопределения);
ВВ ввода-вывода (для переопределения).
В диалоговом окне «Автозамена: …» установим флажки против следующих опций: Исправлять ДВе ПРописные буквы в начале слова; Делать первые буквы предложения прописными; Заменять при вводе. После выполнения этих действий нажмем кнопку ОК.
При вводе текста помеченного кавычками проверим работу «Автотекста» и «Автозамены», в котором сознательно допущены орфографические ошибки в словах, которые подчеркнуты. Если слова в тексте выделены полужирным шрифтом (операционное устройство, шинный интерфейс) используем «Автотекст».
«АРХИТЕКТУРА КОМПЬЮТЕРА.
Процесор разделен на две части: операционное устройство, и шинный интерфейс.
РОль опирационного устройства заключается в выполнении команд, в то время как шинный интерфейс подготавливает команды и данные дял выпалнения. Операционное устройство содержит арифметико-логическое устройство, устройство управления и десяять регистров.
три элимента шинного интерфейса - блок управления шиной, очиредь команд и сегментные регистры - осуществляют три важные функции. Во-первых, шинный интерфейс управляет передачей данных на операционное устройство, в память и на внешнее устройство ВВ. ВО-вторых четыре сегментрых регистра управляют адресацией памяти.
третья ФУ шинного интерфейса - это выборка команд. все програмные команды находятся в памяти, и шинный интерфейс должен иметь доступ к ним для выборки их в очередь команд.
операционное устройство и шинный интерфейс работают паралельно, причем шинный интерфейс опережает операционное устройство на один шаг. операционное устройство сообщает шинному интерфейсу о неабходимости доступа к данным в памяти или на устройство ВВ. КРоме того, операционное устройство запрашивает машинные команды из очереди команд. Пока операционное устройство занято выполнением первой в очереди команды, шинный интерфейс выбирает следующую каманду из памяти.»
Для проверки правописания используется команда [Правописание…] в меню Сервис. Перед началом проверки правописания целесообразно установить параметры правописания, открыв диалоговое окно «Параметры» и выбрав вкладку «Правописание». Для открытия данного окна необходимо в меню Сервис выполнить команду [Параметры…]. Проверку правописания можно осуществлять над отдельным участком текста, над участком текста с определенного места так и над всем текстом целиком. В первом случае перед началом проверки правописания необходимо выделить участок текста для проверки. Во втором случае курсор мыши необходимо установить в то место текста, с которого начнется проверка, и, наконец, для проверки всего текста курсор должен быть установлен на начало текста. При активизации команды [Правописание…] в окне документа появляется диалоговое окно «Правописание: русский (Россия)». Если выделенное слово в данном диалоговом окне устраивает пользователя, то необходимо нажать клавишу «Пропустить», если нет - клавишу «Заменить», с предварительным выбором варианта замены. Если включены режимы автоматической проверки орфографии и грамматики (установлены флажки в диалоговом окне «Параметры» вкладки «Правописание»), то возможные орфографические ошибки в тексте будут подчеркиваться красной волнистой линией, а возможные грамматические ошибки – зеленой волнистой линией. Кроме того слова отсутствующие в словаре программы Microsoft Word 2002, также подчеркиваются красной волнистой линией, эти слова по усмотрению пользователя можно добавить в словарь (нажав кнопку «Добавить» при подчеркнутом конкретном слове) или пропустить. Установим курсор мыши на начало третьего абзаца текста помещенного в кавычки «АРХИТЕКТУРА КОМПЬЮТЕРА» и проведем проверку правописания. Установим курсор мыши на заголовок данного текста документа и нажмем кнопку «Правописание» на панели инструментов «Стандартная».
При редактировании любого текста, а именно его стилистической обработки с целью улучшения восприятия информации можно использовать тезаурус – словарь, который предназначен для нахождения синонимов и антонимов. Чтобы применить тезаурус необходимо выполнить следующие действия:
1. Выделить слово в тексте, которое необходимо заменить на синоним (например, слово – простой).
2. Выбрать команду [Язык – Тезаурус…] в меню Сервис. При выборе данной команды откроется диалоговое окно представленное на рис.6.12.

Рис.6.12. Диалоговое окно «Тезаурус: русский (Россия)»
3. Из поля списка «Значения:» выберем значение, в котором используется это слово.
4. Из списка, расположенного под полем «Заменить синонимом», выберем наиболее подходящий синоним (например – азбучный)
5. Завершить диалог с помощью кнопки «Заменить».
Подберем синонимы и произведем замены следующих слов в тексте «АРХИТЕКТУРА КОМПЬЮТЕРА»:
- заключается (во втором абзаце);
- осуществляют (в третьем абзаце);
- должен (в четвертом абзаце);
- работают (в пятом абзаце);
- опережает (в пятом абзаце).
Аналогичным образом можно подобрать антонимы к любым выделенным словам в тексте, если они существуют или подобрать связанные слова.
При редактировании текста документа важным моментом является перенос слов на новую строку. Возможны два способа разбиения слов на слоги при переносе на новую строку.
1. Автоматическая расстановка переносов.
Для автоматической расстановки переносов выделим часть текста «АРХИТЕКТУРА КОМПЬЮТЕРА» от начала третьего абзаца до его конца и выберем команду [Язык - Расстановка переносов…] в меню Сервис. В появившемся диалоговом окне (рис.6.13) «Расстановка переносов» установим флажок напротив опции «Автоматическая расстановка переносов» и нажмем кнопку ОК.

Рис.6.13. Диалоговое окно «Расстановка переносов»
Проверим правильность переноса слов. Для отмены внесенных изменений, необходимо нажать комбинацию клавиш [Ctrl - Z].
2. Ручная расстановка переносов.
Выделим текст «АРХИТЕКТУРА КОМПЬЮТЕРА» от заголовка до его конца и выберем команду [Язык - Расстановка переносов…] в меню Сервис. В появившемся диалоговом окне (рис.6.13) «Расстановка переносов» нажмем кнопку «Принудительно». После этого программа MS Word 2002 при каждой попытке разбиения слов будет выводить на экран диалоговое окно с предлагаемыми местами разбиения. Проведем ручную расстановку переносов слов для всего текста «АРХИТЕКТУРА КОМПЬЮТЕРА».
При редактировании текста документа иногда возникает необходимость использования верхних и нижних колонтитулов. Колонтитулы представляют собой одну или несколько строк, помещаемых в начале или конце каждой страницы документа. В колонтитулы обычно вносятся номера страниц, названия глав и т.п. Однако колонтитулы могут содержать и рисунки, снабженные текстом, что позволяет более эффектно оформлять счета, бланки, письма и рекламные объявления. Простейшим видом колонтитула является номер страницы. Для вставки в текст документа номеров страниц необходимо выполнить команду [Номера страниц…] в меню Вставка. В открывшемся диалоговом окне «Номера страниц» установить «Положение:» и «Выравнивание:» номеров страниц. Диалоговое окно «Номера страниц» представлено на рис.6.14.

Рис.6.14. Диалоговое окно «Номера страниц»
Колонтитулы могут быть установлены в начале или конце каждой страницы документа (верхние и нижние колонтитулы), установлены для четной и нечетной страниц, для первой страницы и последующих. Чтобы создать колонтитул, необходимо выполнить команду [Колонтитулы] в меню Вид. При выполнении данной команды на экране монитора появляется панель инструментов «Колонтитулы» показанная на рис.6.15.
Кнопки
с помощью которых можно устновить номер
страницы, добавить число страниц,
установить формат номера страницы
Кнопки
устанавливающие текущую дату и время
Кнопка
служащая для переключения с верхнего
колонтитула на нижний и обратно



Кнопка
устанавливающая параметры страницы
С
помощью данной кнопки можно показать
скрытый текс
Кнопки
для перехода к предыдущему или к
следующему колонтитулу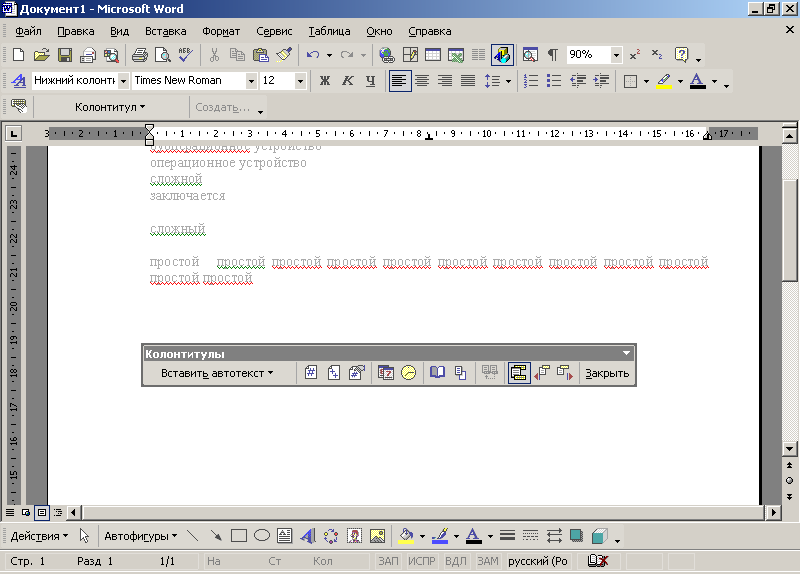







Рис.6.15. Панель инструментов «Колонтитулы»
Если необходимо установить колонтитулы только на четные или нечетные страницы, то необходимо выполнить команду [Параметры страницы] в меню Файл и выбрать вкладку «Источник бумаги» (рис.6.5), и установить флажок напротив опции «Различать колонтитулы четных и нечетных страниц». После этого необходимо поставить курсор на страницу с нужным номером (четную/нечетную) и создать колонтитул. Колонтитул автоматически установится только на указанных страницах (четных или нечетных). Аналогичным образом можно установить колонтитулы для первой страницы и установить отступы от края листа до верхнего и нижнего колонтитула.
