
В конфигурации, выбранной по умолчанию, окно инспектора объектов включает в себя следующие элементы.
Раскрывающийся список, содержащий отсортированный перечень всех размещенных на форме компонентов. Текущим элементом в этом списке является объект, выбранный в данный момент времени. При этом рядом с именем объекта указывается класс, экземпляром которого он является (в нашем примере (см. рис.1.9) - выбран объект Button1, который является экземпляром класса TButton). Если выбрано более одного компонента, то в списке будет отображено количество выбранных объектов.
Вкладка Properties, содержащая перечень свойств выбранного объекта. Если выделено более одного объекта, то будут отображены только те свойства, которые являются для этих объектов общими.
Вкладка Events, содержащая перечень событий выбранного объекта. Если выделено более одного объекта, то будут отображены только те события, которые являются для этих объектов общими.
Строка состояния. В строке состояния отображается количество свойств или событий, сокрытых в результате выполнения одной из команд View контекстного меню инспектора объектов. Если все свойства или события видимы, то в строке состояния отображается фраза "All shown" ("Все показаны").
Вкладка Properties
Каждое поле свойства в инспекторе объектов состоит из двух частей: имени и редактора значения. Редактор значения свойства может быть в виде простого текстового поля, в виде раскрывающегося списка (например, для свойств, принимающих значения True или False), а также в виде более сложных объектов.
Рассмотрим один из редакторов сложных свойств. Для этого выполните следующие действия.
Расположите на форме, например, представленной на рис.1.8, компонент Edit (Текстовое поле), находящийся на вкладке Standard палитры компонентов (см. рис.1.4).
Щелкните мышью на маленькой кнопке с изображением троеточия в поле свойства Font (Шрифт). На экране появится диалоговое окно, в котором можно выбрать шрифт и изменить его свойства (рис.1.10).
Если рядом слева от имени сложного свойства указан символ "+", то это говорит о том, что значения вложенных свойств можно изменять непосредственно в инспекторе объектов. Для этого можно либо щелкнуть мышью на символе "+", либо дважды щелкнуть на имени свойства (рис.1.11).
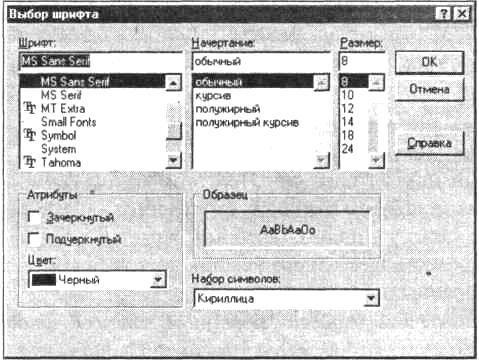
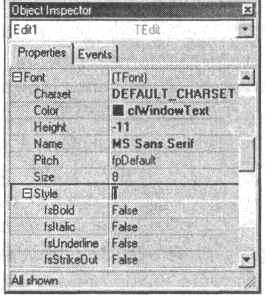
Рис.1.10 Рис.1.11
В основном, значения свойств компонентов выбираются из заранее определенных списков. Например, выделите на форме компонент Edit1 и перейдите в инспекторе объектов в поле свойства Color (Цвет). Для того чтобы изменить значение этого свойства, щелкните мышью на кнопке раскрывающегося списка, и в отобразившемся на экране перечне возможных цветов для данного элемента управления выберите значение clSilver.
В результате текстовое поле станет светло-серым.
Вкладка Events
На вкладке Events перечислены все события, определенные для выбранного компонента. Выделите на форме (см. рис.1.8) компонент Button1, перейдите в инспектор объектов и дважды щелкните мышью в поле события Onclick. В результате в исходный код приложения будет автоматически добавлена пустая процедура Form1.Button1Click. В этой процедуре между ключевыми словами begin и end можно добавить программный код, который будет выполняться по щелчку мышью на кнопке Button1.
После автоматического создания процедуры обработки события, интегрированная среда разработки переносит фокус в редактор исходного кода, где курсор ввода сразу будет установлен между ключевыми словами процедуры begin и end, а в поле события OnClick инспектора объектов появится имя процедуры Button1Click (рис.1.12).
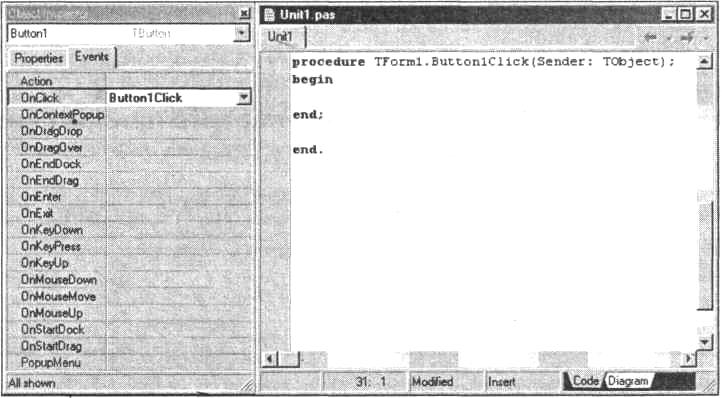
Рис.1.12
Предупреждение
Все автоматически сгенерированные методы, не содержащие никакого программного кода, при компиляции приложения удаляются.
Настройка инспектора объектов
Инспектор объектов можно настраивать. Например, можно отсортировать его элементы по категориям или по именам. Для этого нужно выполнить одну команду Arrange - By Category или команду Arrange - By Name контекстного меню инспектора объектов.
В этом же контекстном меню есть подменю команд View. При помощи этого подменю можно отображать или скрывать свойства и события той или иной категории. Для этого достаточно установить или снять флажок рядом с пунктом, соответствующим категории свойств или событий. Количество сокрытых свойств и событий отображается в строке состояния.
Если выполнить команду View - All контекстного меню инспектора объектов, то будут отображены все свойства и события выделенного компонента.
Если выполнить команду View - None, то все свойства и события выделенного компонента будут сокрыты.
Если же выполнить команду View - Toggle, то те категории свойств и событий, которые были сокрыты, станут видимы, а те, которые отображались, будут сокрыты.
Для настройки внешнего вида инспектора объектов можно выполнить команду Properties его контекстного меню, или выполнить команду Environment Options из главного меню Tools и в открывшемся диалоговом окне перейти на вкладку Object Inspector.
