
Задание 1
Создание базы данных.
Создайте новую базу данных.
Создайте таблиц базы данных.
Определите поля таблицы в соответствии с табл. 4.1.
Сохраните созданную таблицу.
Таблица 4.1. Таблица данных Преподаватели
Имя поля |
Тип данных |
Размер поля |
Код преподавателя |
Счетчик |
|
Фамилия |
Текстовый |
15 |
Имя |
Текстовый |
15 |
Отчество |
Текстовый |
15 |
Дата рождения |
Дата/время |
Краткий |
Должность |
Текстовый |
9 |
Дисциплина |
Текстовый |
11 |
Телефон |
Текстовый |
9 |
Зарплата |
Денежный |
|
Технология работы
1. Для создания новой базы данных:
загрузите Access, в появившемся окне выберите пункт Новая база данных;
в окне «Файл новой базы данных» задайте имя вашей базы (пункт Имя файла) и выберите папку (пункт Папка), где ваша база данных будет находиться. По умолчанию Access предлагает вам имя базы db1, а тип файла — Базы данных Access. Имя задайте Преподаватели, а тип файла оставьте прежним, так как другие типы файлов нужны в специальных случаях;
щелкните по кнопке <Создать>.
2. Для создания таблицы базы данных:
в окне базы данных выберите вкладку Таблицы, а затем щелкните по кнопке <Создать>;
в окне «Новая таблица» выберите пункт Конструктор и щелкните по кнопке <ОК>. В результате проделанных операций открывается окно таблицы в режиме конструктора (рис. 4.7), в котором следует определить поля таблицы.
3. Для определения полей таблицы:
введите в строку столбца «Имя поля» имя первого поля Код преподавателя;
в
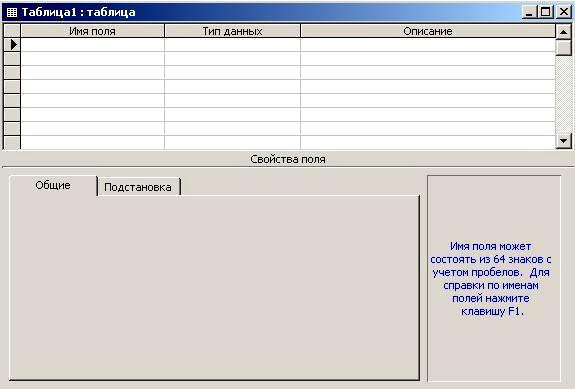 строке столбца «Тип данных» щелкните
по кнопке списка и выберите данных
Счетчик.
Поля
вкладки Общие
оставьте
такими, как предлагает Access.
строке столбца «Тип данных» щелкните
по кнопке списка и выберите данных
Счетчик.
Поля
вкладки Общие
оставьте
такими, как предлагает Access.
Рис 4.7 Окно таблицы в режиме конструктора – в этом режиме вводятся имена и типы полей таблицы.
Примечание: Заполнение строки столбца «Описание» необязательно и обычно используется для внесения дополнительных сведении о поле
Для определения всех остальных полей таблицы базы данных Преподаватели в соответствии с табл. 4.1 выполните действия, аналогичные указанным выше.
Внимание! Обратите внимание на вкладку Общие в нижней части экрана. Советуем изменить данные в пункте Размер поля, а остальные пункты оставить по умолчанию (их функции рассмотрим далее). Например, для текстового типа данных Access предлагает по умолчанию длину 50 символов. Но вряд ли поле «Фамилия» будет содержать более 15 символов, хотя лучше точно подсчитать, сколько символов в самой длинной фамилии. Не бойтесь ошибиться — в дальнейшем можно скорректировать длину поля. Для числового типа Access предлагает Длинное целое, но ваши данные могут быть либо небольшие целые числа (в диапазоне от -32768 до 32767) — тогда надо выбрать Целое, либо дробные числа — тогда надо выбрать С плавающей точкой. Дня выбора необходимого параметра надо щелкнуть по полю, а затем нажать появившуюся кнопку списка и выбрать необходимые данные. В результате ваша таблица будет иметь более компактный вид, а объем базы данных уменьшится.
4. Для сохранения таблицы:
выберите пункт меню Файл, Сохранить;
в диалоговом окне «Сохранение» введите имя таблицы Преподаватели;
щелкните по кнопке <ОК>.
Примечание. В результате щелчка по кнопке <ОК> Access предложит вам задать ключевое поле (поле первичного ключа), т.е. поле, однозначно идентифицирующее каждую запись. Для однотабличной базы данных это не столь актуально, как для многотабличной, поэтому щелкните по кнопке <Нет>.
Задание 2
Заполнение базы данных.
Введите ограничения на данные, вводимые в поле «Должность»; должны вводиться только слова Профессор. Доцент или Ассистент
Задайте текст сообщения об ошибке, который будет появляться на экране при вводе неправильных данных в поле «Должность».
Задайте значение по умолчанию для поля «Должность» в виде слова Доцент.
Введите ограничения на данные в поле <Код>; эти данные не должны повторяться.
Заполните таблицу данными в соответствии с табл. 4.2 и проверьте реакцию системы на ввод неправильных данных в поле «Должность».
Измените ширину каждого поля таблицы в соответствии с шириной данных.
Произведите поиск в таблице преподавателя Миронова.
Произведите замену данных: измените заработную плату ассистенту Сергеевой с 450 р. на 470 р.
Произведите сортировку данных в поле «Год рождения» по убыванию.
Произведите фильтрацию данных по полям «Должность» и «Дисциплина».
Просмотрите созданную таблицу, как она будет выглядеть на листе бумаги при печати.
Таблица 4.2
Код |
Фамилия |
Имя |
Отчество |
Дата рожд. |
Должность |
Дисциплина |
Телефон |
Зарплата |
1 |
Истомин |
Ремир |
Евгеньевич |
23.10.54 |
Доцент |
Информатика |
110-44-68 |
890 р. |
2 |
Миронов |
Павел |
Юрьевич |
25.07.40 |
Профессор |
Экономика |
312-21-40 |
1200р. |
3 |
Гришин |
Евгений |
Сергеевич |
05.12.67 |
Доцент |
Математика |
260-23-65 |
760р. |
4 |
Сергеева |
Ольга |
Ивановна |
12.02.72 |
Ассистент |
Математика |
234-85-69 |
450р. |
5 |
Емец |
Татьяна |
Ивановна |
16.02.51 |
Доцент |
Экономика |
166-75-33 |
890 р. |
6 |
Игнатьева |
Татьяна |
Павловна |
30.05.66 |
Доцент |
Информатика |
210-36-98 |
790р. |
7 |
Миронов |
Алексей |
Николаевич |
30.07.48 |
Доцент |
Физика |
166-75-33 |
890р. |
Технология работы
1. Для задания условия на значение для вводимых данных:
войдите в режим Конструктор для проектируемой таблицы. Если вы находитесь в окне базы данных, то выберите вкладку Таблицы и щелкните по кнопке <Конструктор>. Если вы находитесь в режиме таблицы, то щелкните по кнопке
![]() на
панели инструментов или выполните
команду) Вид, Конструктор;
на
панели инструментов или выполните
команду) Вид, Конструктор;
в верхней части окна щелкните по полю «Должность»;
в нижней части окна щелкните по строке параметра Условие на значение;
щелкните по кнопке
 для определения условий на значение
при помощи построителя
выражений;
для определения условий на значение
при помощи построителя
выражений;в появившемся окне напишите слово Профессор, затем щелкните по кнопке
 (эта
кнопка выполняет функцию ИЛИ), напишите
Доцент,
снова
щелкните по
этой же кнопке, напишите Ассистент
и
щелкните по кнопке <ОК>. Таким образом,
вы ввели условие, при котором в поле
«Должность» могут вводиться только
указанные значения.
(эта
кнопка выполняет функцию ИЛИ), напишите
Доцент,
снова
щелкните по
этой же кнопке, напишите Ассистент
и
щелкните по кнопке <ОК>. Таким образом,
вы ввели условие, при котором в поле
«Должность» могут вводиться только
указанные значения.
В строке Сообщение об ошибке введите предложение "Такой должности нет, правильно введите данные".
В строке Значение по умолчанию введите слово "Доцент".
Введите ограничения на данные в поле «Код». Здесь ограничения надо вводить не совсем обычным способом. Дело в том, что коды преподавателей не должны повторяться, а также должна быть обеспечена возможность их изменения (из-за последнего условия в этом поле нельзя использовать тип данных Счетчик, в котором данные не повторяются). Для выполнения второго условия пришлось задать в поле «Код» тип данных Числовой, а для выполнения первого условия сделайте следующее:
щелкните по строке параметра Индексированное поле,
Примечание. Индекс — это средство Access, ускоряющее поиск и сортировку данных в таблице. Ключевое поле (поле первичного ключа) таблицы индексируется автоматически. Не допускается создание индексов для полей типа МЕМО и Гиперссылка или полей объектов О1Е. Свойство, Индексированное поле определяет индекс, создаваемый по одному полю. Индексированное поле может содержать как уникальные, так и повторяющиеся значения. Допускается создание произвольного количества индексов.
выберите в списке пункт Да (совпадения не допускаются);
перейдите в режим Таблица, щелкнув по кнопке
 . на панели инструментов или выполнив
команду Вид,
Режим таблицы.
На вопрос о сохранении таблицы щелкните
по кнопке <Да>.
. на панели инструментов или выполнив
команду Вид,
Режим таблицы.
На вопрос о сохранении таблицы щелкните
по кнопке <Да>.
Введите данные в таблицу в соответствии с табл. 4.3. Попробуйте в поле <Должность> любой записи ввести слово Лаборант. Посмотрите, что получилось. На экране должно появиться сообщение: "Такой должности нет, правильно введите данные''. Введите правильное слово.
